Jak přenášet SMS a iMessage texty z jednoho iPhone do druhého iPhone
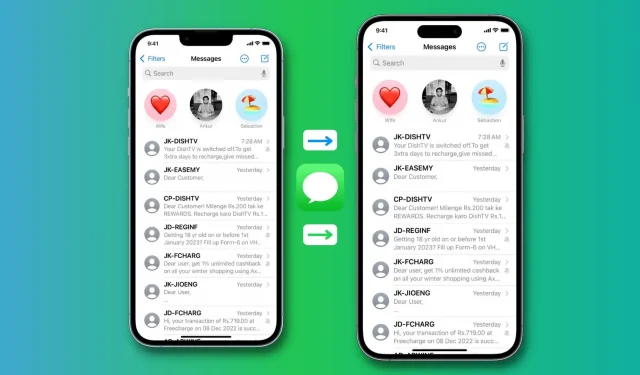
Pokud máte na svém aktuálním iPhonu cenné SMS, MMS a iMessage, možná si je nebudete chtít ponechat. Místo toho je budete chtít při přechodu přenést do nového iPhonu. Podobně, pokud potřebujete vymazat svůj iPhone kvůli řešení problémů, budete chtít zálohovat své zprávy a obnovit je později na stejném zařízení iOS.
V tomto tutoriálu vám ukážeme, jak přenášet zprávy z iPhone do iPhone.
Používejte Zprávy na iCloudu
iCloud může zálohovat textové zprávy a zprávy iMessage z vašeho iPhone a ukládat je do cloudu. Když se pomocí stejného Apple ID přihlásíte na jiném iPhonu, tyto zprávy se automaticky stáhnou do nového iOS zařízení. Jak na to:
1) Otevřete na svém aktuálním/starém iPhonu aplikaci Nastavení.
2) Klepněte na své jméno nahoře a přejděte na iCloud > Zobrazit vše.
3) Klikněte na „Zprávy“ a zapněte přepínač „Synchronizovat tento iPhone“. V iOS 15 a starších verzích stačí zapnout přepínač pro zprávy.
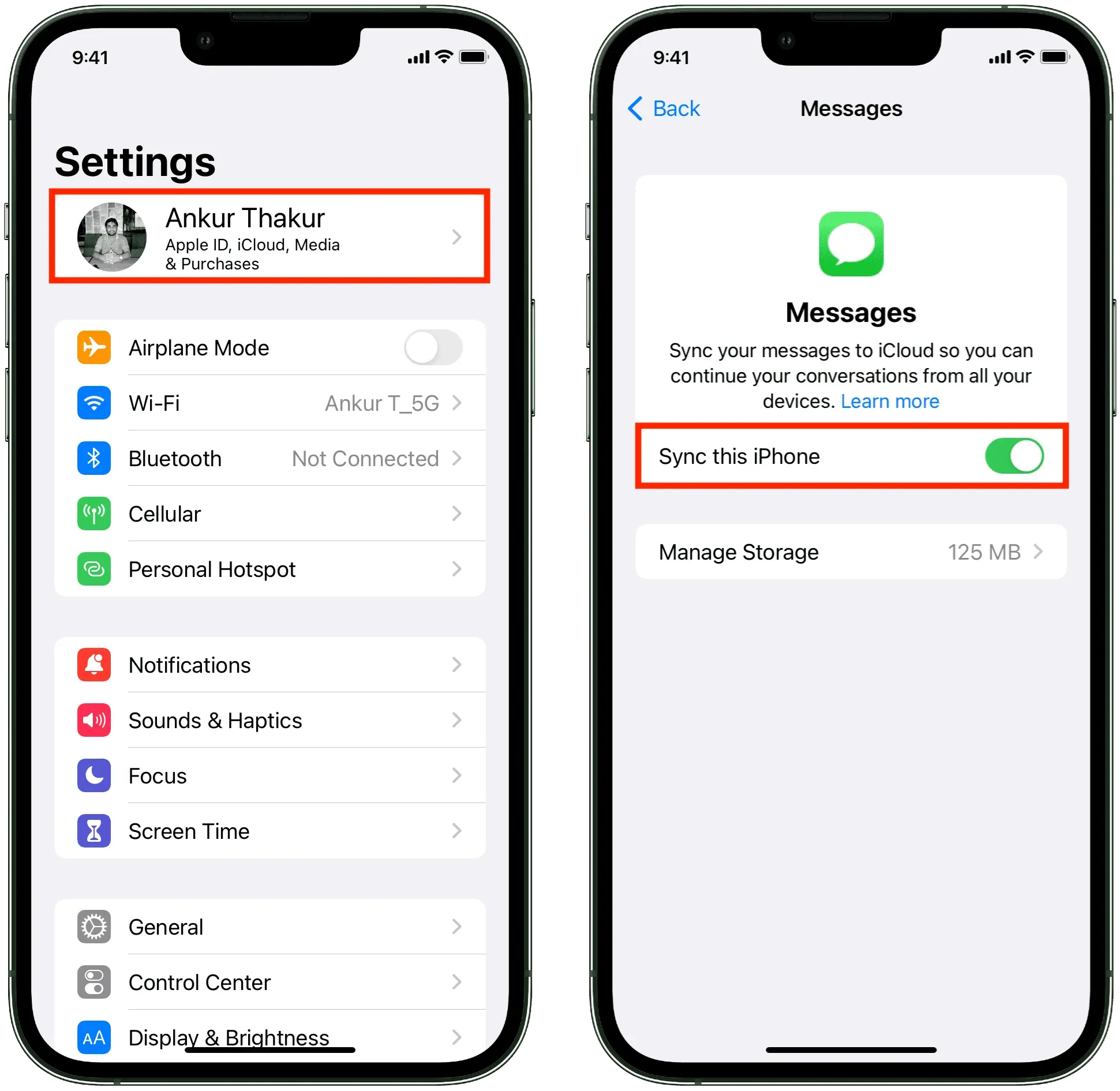
Poznámka. Nahrání všech vašich textů na iCloud bude nějakou dobu trvat. Proto je nejlepší nechat svůj iPhone připojený k Wi-Fi a zdroji napájení, aby mohl zálohovat vaše zprávy. Pokud již byla povolena, je to skvělé, protože vaše zprávy jsou již uloženy v iCloudu a připraveny ke stažení do vašeho nového zařízení. Pokračujte prosím dalším krokem.
5) Nyní vezměte svůj nový iPhone, kde jste se pravděpodobně již při nastavování přihlásili ke svému Apple ID. Pokud ve výjimečných případech ne, otevřete aplikaci Nastavení a nahoře klepněte na Přihlásit se. Poté použijte své Apple ID na svém starém iPhonu a přihlaste se.
Poté klepněte na své jméno v horní části aplikace Nastavení, přejděte na iCloud > Zobrazit vše > Zprávy a zapněte přepínač „Synchronizovat tento iPhone“. Ujistěte se, že je tento iPhone připojen k internetu, aby se zprávy synchronizovaly z iCloudu do místního úložiště.
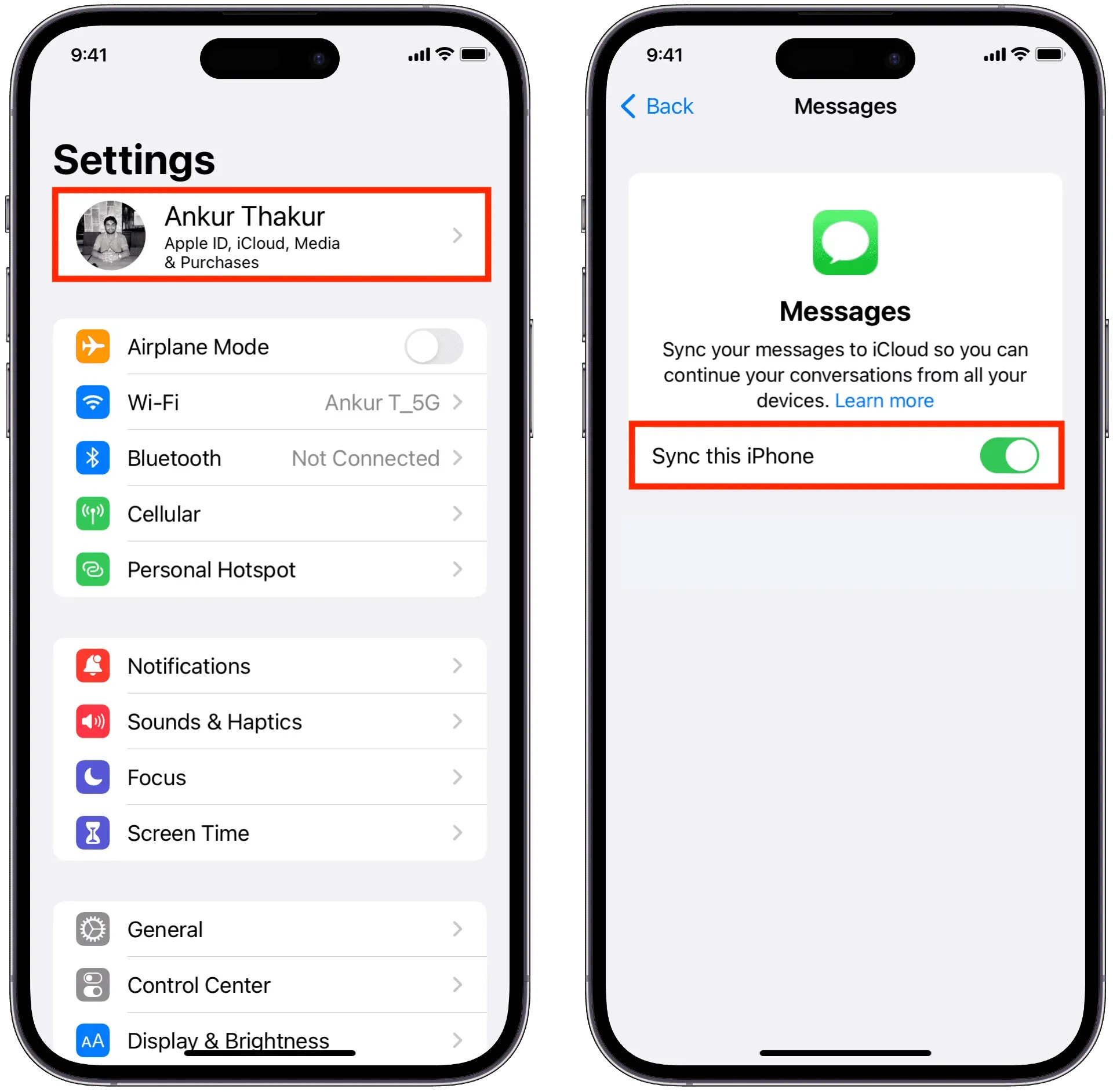
Zprávy na iCloudu jsou nejjednodušší způsob, jak posílat textové zprávy z iPhone do iPhone. Tato synchronizace iCloud zajišťuje, že vaše texty a zprávy iMessage jsou synchronizované, zálohované a dostupné na všech vašich zařízeních.
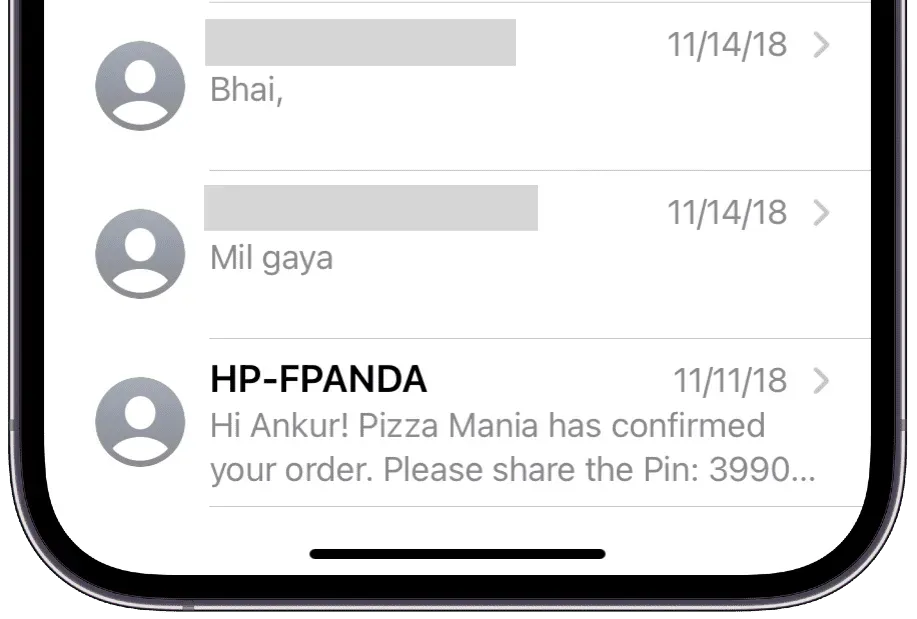
Kromě toho existují další způsoby, jak zajistit, že neztratíte zprávy pro iPhone, a je lepší, když o nich také víte.
Použijte zálohy k přenosu zpráv z jednoho iPhone do druhého
Řekněme, že na iCloudu nemáte dostatek místa pro zálohování zpráv nebo váháte, zda nahrát své texty na iCloud. V takovém případě je můžete přenést pomocí záloh zařízení. Svůj iPhone můžete zálohovat na Mac nebo PC nebo na iCloud.
Když zálohujete svůj iPhone na iCloud nebo do počítače, mimo jiné také zálohuje vaše zprávy. A když obnovíte tuto zálohu iCloud, místního Finderu nebo iTunes do jiného iPhone, získáte veškerou svou předchozí historii zpráv ze staršího iPhone.
Důležité: Je důležité vědět, že pokud jste již na iCloudu povolili Zprávy ( první metoda výše ), pak vaše záloha na iCloudu ani záloha vašeho počítače nebudou Zprávy obsahovat, protože váš iCloud je již má. Můžete tedy použít pouze jednu z výše uvedených metod.
Tip pro profesionály: Pokud jste na iCloudu ještě nepovolili Zprávy, doporučuji nejprve zálohovat iPhone do počítače a/nebo iCloudu. Nyní, když máte záložní soubor svých zpráv, můžete povolit Zprávy na iCloudu. Tento malý hack zajistí, že vaše zprávy budou uloženy na dvou místech – v záložním souboru a na iCloudu. Poté se přihlaste do svého nového iPhonu pomocí svého Apple ID a zapněte Zprávy na iCloudu nebo obnovte zálohu, abyste získali všechny své textové zprávy zpět.
Související: Jak synchronizovat iPhone s jiným iPhonem nebo iPadem
Pořizujte snímky obrazovky nebo záznamy obrazovky svých zpráv
Tyto dvě metody jsou inverzní, aby nabídly hladký zážitek. Kromě toho můžete také pořizovat snímky obrazovky textových zpráv vašeho iPhone nebo nahrávat obrazovku. Mohou sloužit k uchování vzpomínek nebo mohou být použity k vytvoření důkazů v budoucnu. Pomocí aplikace třetí strany pro iOS můžete dokonce pořizovat dlouhé snímky obrazovky svých konverzací.
Jakmile pořídíte snímky obrazovky a záznamy obrazovky, nezapomeňte je zálohovat nebo exportovat do jiného smartphonu. Navíc můžete dokonce převést více snímků obrazovky do PDF.



Napsat komentář