Jak připojit a používat myš nebo trackpad s iPadem
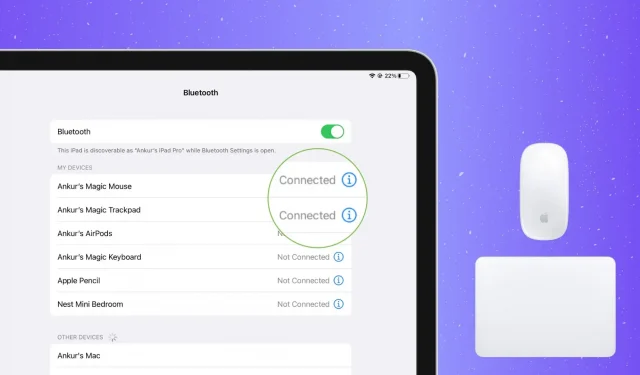
V tomto článku se dozvíte, jak připojit a používat myš nebo trackpad s iPadem, což by mělo poskytnout lepší uživatelský zážitek.
Použití myši nebo trackpadu pro přesnější ovládání kurzoru iPadu může být užitečné zejména při používání kreativních a produktivních aplikací, jako je Microsoft Office, úpravách obrázků a videí, vytváření vektorů v ilustračních aplikacích a dalších.
Zde uvedené kroky platí pro všechny modely iPadu, včetně iPadu Pro, iPadu Air a iPadu mini.
Připojte myš k iPadu
Bezdrátová myš
- Přejděte do Nastavení iPadu a klepněte na Bluetooth.
- Nastavte vypínač napájení nebo párování bezdrátové myši do polohy ON.
- Po několika sekundách byste měli v záhlaví „Zařízení“ vidět název vaší myši. Klepnutím na název myši ji spárujete s iPadem.
- Nakonec trochu pohněte myší a na obrazovce iPadu byste měli vidět kulatý ukazatel myši.
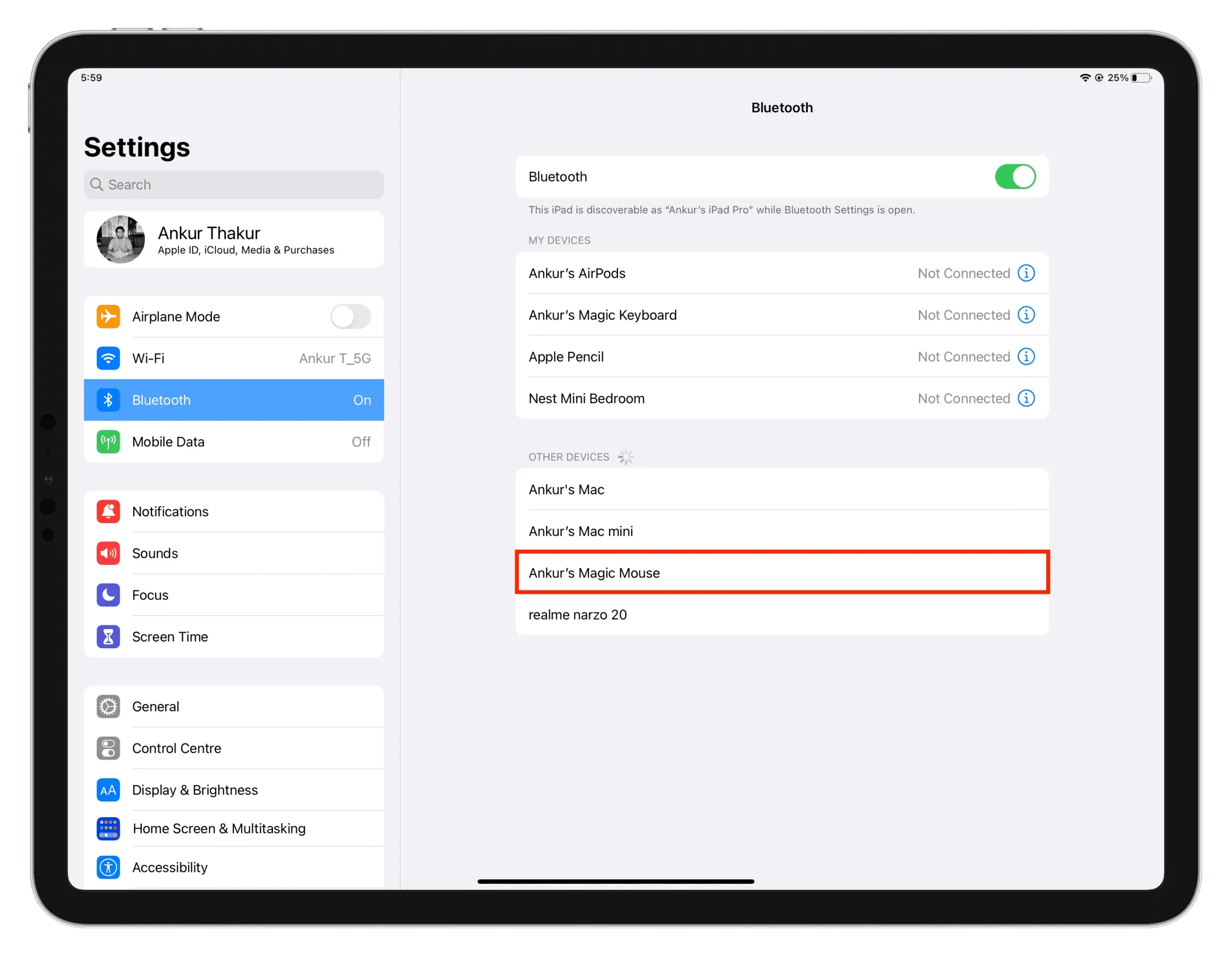
drátová myš
- Připojte kabelovou myš k iPadu přímo, pokud má jeden konec konektor USB-C, nebo použijte adaptér USB-C.
- Po připojení myši ji můžete začít používat k ovládání iPadu.

Připojte trackpad k iPadu
Trackpad můžete k iPadu připojit stejným způsobem jako myš. Zde je postup:
- Zapněte bezdrátový trackpad. Pokud má přepínač režimu párování, otočte jej do polohy ON.
- Otevřete aplikaci Nastavení na iPadu a klepněte na Bluetooth.
- Trackpad byste měli vidět pod nadpisem „Další zařízení“. Klepnutím na jeho název jej připojíte k iPadu.
- Jakmile je trackpad připojen, můžete jej ihned začít používat.

Použijte myš nebo trackpad na iPadu
iPadOS nerozlišuje podle toho, jakou myš nebo trackpad používáte. Pokud ale používáte Magic Mouse nebo Magic Trackpad, budete samozřejmě těžit z úžasných gest, která podporují.
Ať už se jedná o kabelovou myš, bezdrátovou myš nebo trackpad, můžete provést následující:
- Přejít domů: Klepněte na panel Domů ve spodní části obrazovky.
- Otevřete Ovládací centrum: najeďte myší na ikonu baterie v pravém horním rohu a klikněte.
- Otevřete Oznamovací centrum: umístěte kurzor na ukazatel času v levém horním rohu a klikněte.
- Posouvání: Použijte standardní gesto podporované myší nebo trackpadem.
- Přepínač aplikací: Přesuňte ukazatel myši do spodní části obrazovky a táhněte dolů, dokud neuvidíte přepínač aplikací se všemi otevřenými dlaždicemi aplikací.
Nastavte si práci s myší a trackpadem
- Otevřete Nastavení iPadu a klepněte na Usnadnění.
- Klepněte na Spravovat ukazatel.
- Zde můžete konfigurovat následující nastavení:

Zvýšit kontrast: Tím bude kulatý ukazatel o něco tmavší.
Automaticky skrýt ukazatel: Po určité době nečinnosti kulatý ukazatel zmizí z obrazovky. Pokud jej vypnete, bude se ukazatel vždy zobrazovat.
Barva: Toto použijte k přidání bílého, modrého, červeného, zeleného, žlutého nebo oranžového okraje k šedému ukazateli. Můžete také upravit šířku okraje.
Velikost ukazatele: Umožňuje zvětšit velikost kulatého šedého ukazatele myši a trackpadu.
Animace ukazatele: Pokud tuto funkci zakážete, zaznamenáte méně animací ukazatele. Pokud je například tato funkce povolena, po najetí myší na ikonu aplikace na domovské obrazovce se ukazatel skryje. Pokud je však animace ukazatele zakázána, ukazatel se zobrazí nad ikonou aplikace.
Rychlost posouvání: Pomocí tohoto posuvníku můžete zvýšit nebo snížit rychlost posouvání myši nebo trackpadu.
Dvojitým klepnutím přetáhnete a setrvačnost trackpadu: Tyto možnosti se zobrazí, pouze když je trackpad připojen k iPadu. První umožňuje přizpůsobit proces přetažení. Setrvačnost trackpadu zajišťuje, že se ukazatel stále trochu pohybuje a plynule zpomaluje poté, co švihnete prstem. Pokud nesvítí, ukazatel se rychle zastaví.
Nastavení myši s AssistiveTouch: Klepněte na Nastavení AssistiveTouch v dolní části > vyberte připojenou myš. Zde si můžete přizpůsobit tlačítka myši tak, aby fungovala s AssistiveTouch. Tlačítka myši si můžete přizpůsobit pro provádění konkrétních akcí.
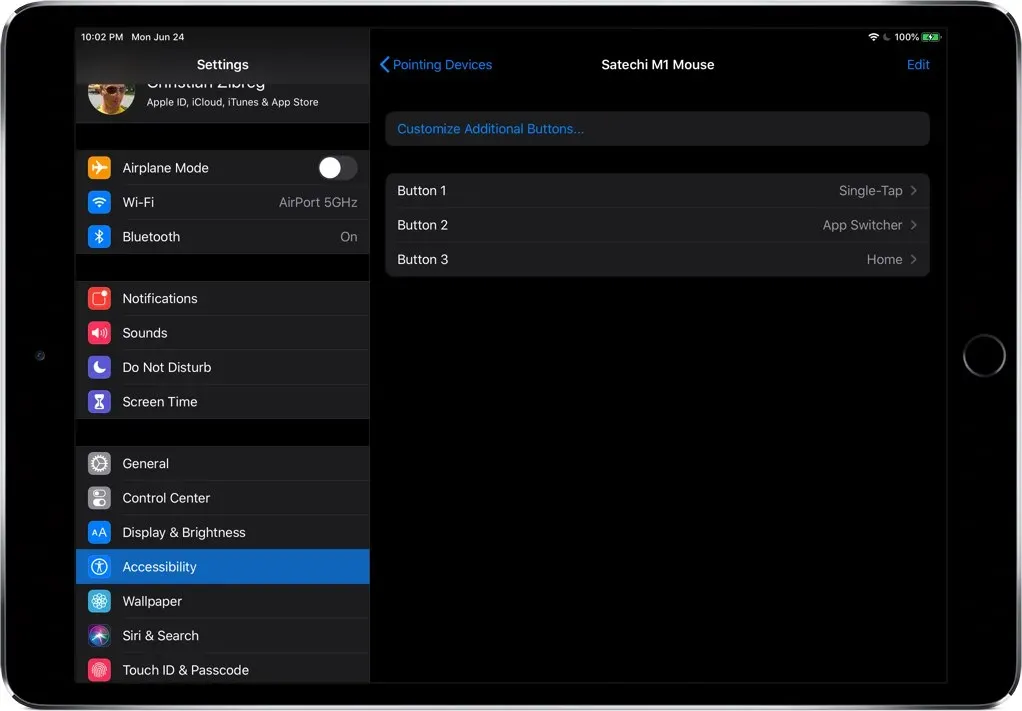
Zkontrolujte baterii myši nebo trackpadu.
Většina myší a trackpadů zobrazuje stav baterie ve widgetu Baterie pro iPad. Zbývající poplatek můžete vidět zde. Chcete-li se dozvědět více, přečtěte si, jak zjistit procento baterie zařízení Bluetooth připojených k vašemu iPhonu nebo iPadu.
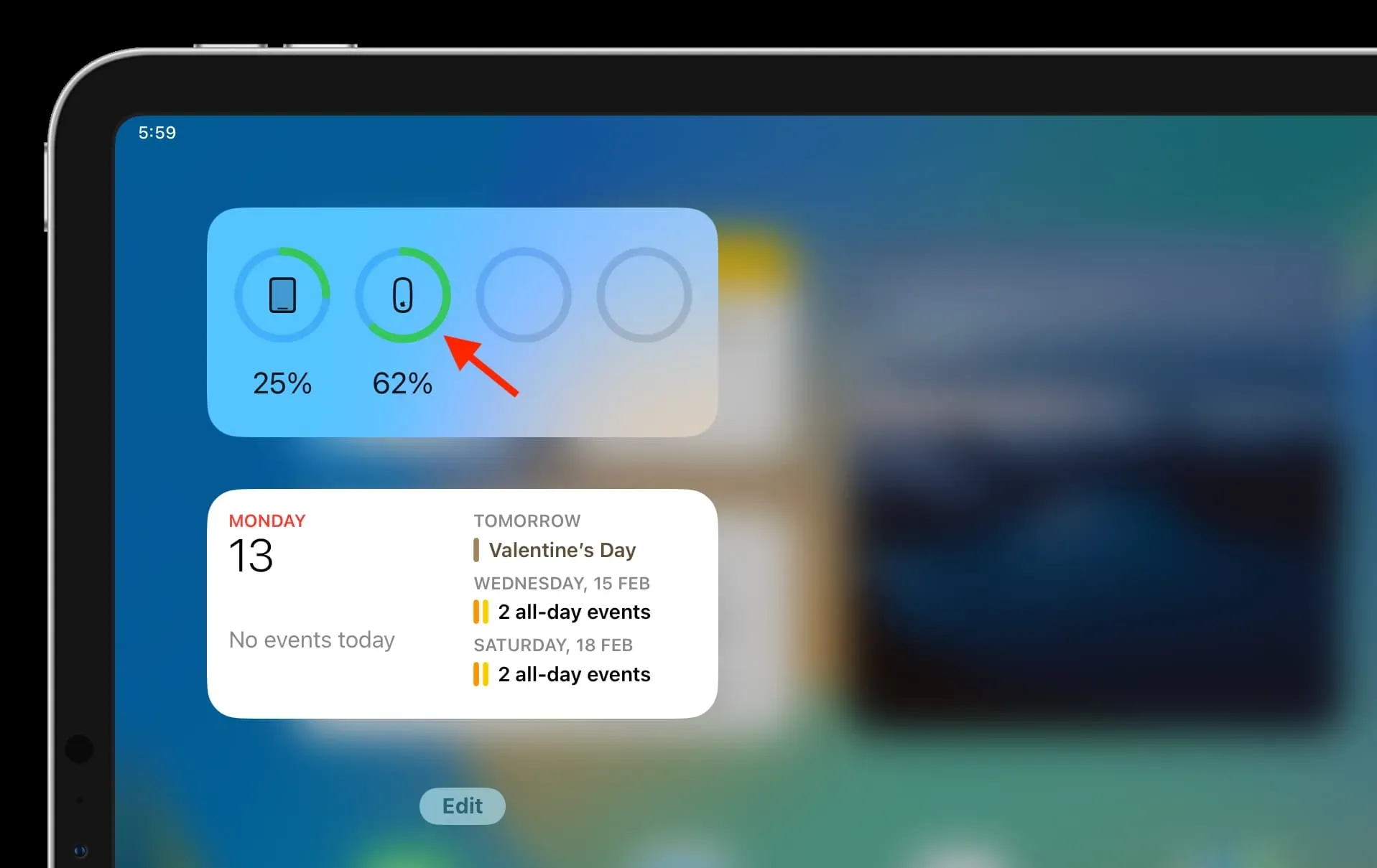
Vypněte myš a trackpad
Kabelové
Pokud se jedná o kabelovou myš nebo trackpad, stačí je odpojit od USB-C portu nebo USB-C rozbočovače iPadu a vypne se.
Bezdrátové připojení
- Přejděte do Nastavení > Bluetooth.
- Stiskněte informační tlačítko ⓘ vedle připojené myši nebo trackpadu.
- Zde klikněte na Zakázat.
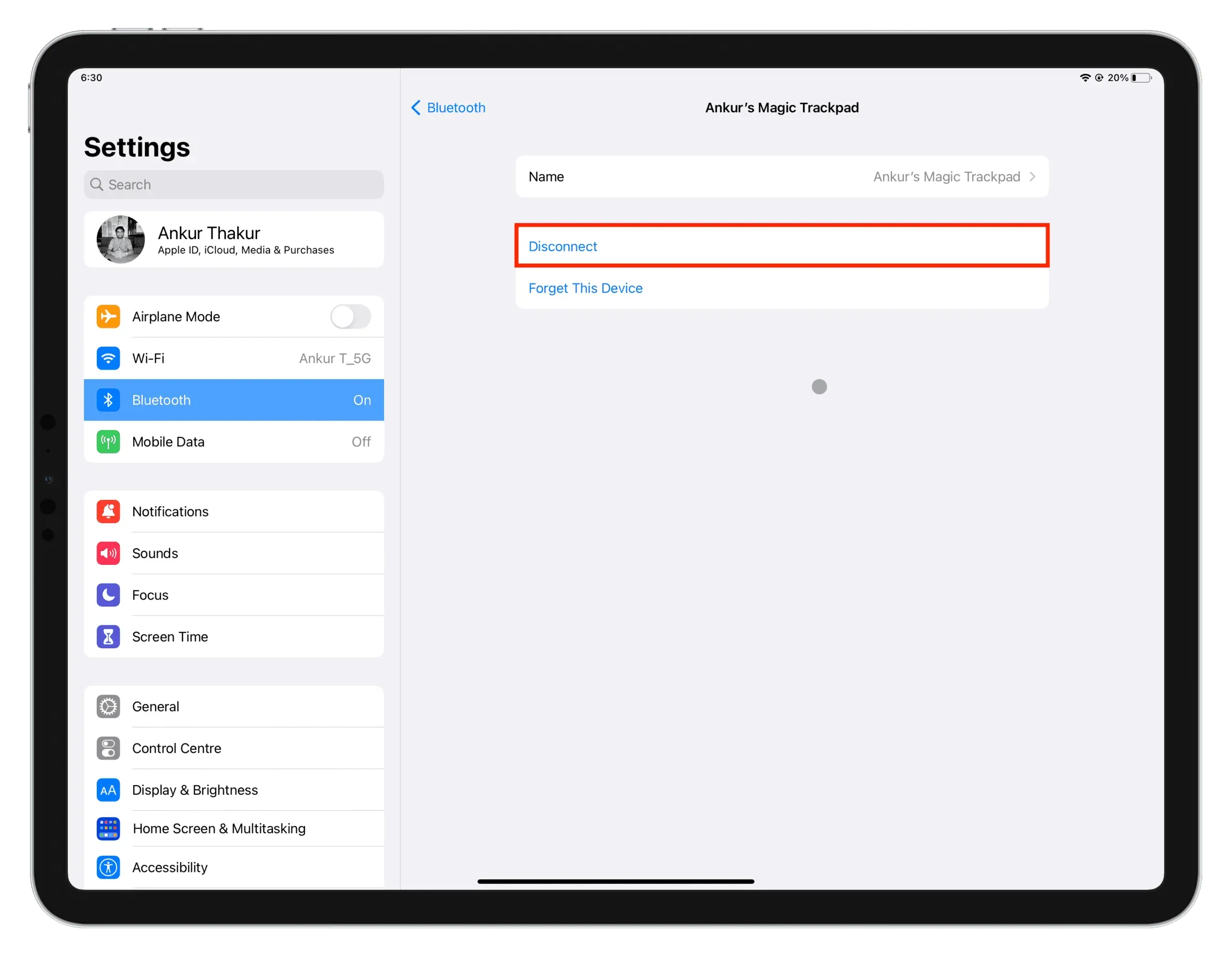
Poznámka. Mnoho moderních myší podporuje současné připojení ke dvěma nebo více zařízením. Pokud však máte Magic Mouse, Magic Trackpad nebo podobnou bezdrátovou myš, budete muset kliknout na „Zapomenout toto zařízení“ a poté myš/trackpad vypnout a znovu zapnout, aby byly dostupné pro připojení k dalším zařízením, jako je váš Mac. .



Napsat komentář