Jak získat přístup ke schránce na vašem iPhone
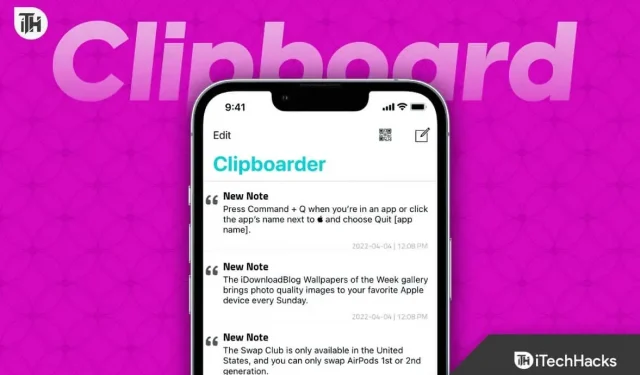
Pokud jste na Macu zvyklí rychle kopírovat a vkládat text a soubory, možná vás překvapí, že funkce schránky na vašem iPhonu jsou omezenější. Ale až dosud mnoho uživatelů neví, jak získat přístup ke schránce na iPhone. Na rozdíl od Macu neexistuje žádná výchozí možnost zobrazení schránky iPhonu. Vzhledem k tomu, že je dočasně uložen v paměti vašeho zařízení, je také odstraněn při každém restartování telefonu.
Do schránky také není možné uložit více než jednu položku, takže dejte pozor, abyste nepřepsali původní soubor. Navzdory těmto omezením stále máme v iPhone funkce kopírování, vkládání a vyjímání. Zajímavé je, že funkce kopírování a vkládání nebyla dostupná ani na původním iPhonu, který byl vydán před 10 lety. V této příručce vám ukážeme, jak získat přístup ke schránce na vašem iPhone a jak zlepšit její funkčnost několika způsoby.
Co je schránka?
Schránka ve vašem iPhone je dočasné úložiště, ale pouze pro text a odkazy, které jste nedávno zkopírovali. Schránka vám pomůže vložit text na různá místa, která by jinak vyžadovala psaní nebo navigaci ke zdroji a kopírování.
Schránka je ve skutečnosti skvělý nástroj produktivity. Apple o tom však nevěděl, takže iOS 15 vyšel až v roce 2021. Android má tuto funkci od roku 2019, kdy byl vydán Android 9 Pie. Nyní, když víte, jak důležitá je schránka, pojďme se podívat, jak k ní můžete přistupovat a používat ji.
Kde najít schránku na iPhone?
Schránka na iPhonu je interní funkce uložená ve virtuální paměti, což znamená, že uživatelé si její obsah stejně nemohou prohlížet ani upravovat. Existují však způsoby, jak přistupovat ke schránce na iPhone, například ji vložit do textového editoru, jako je Poznámky, a uložit tam více kopií.
Další možností je vytvořit zástupce pomocí aplikace Zkratky nebo aplikace třetí strany, jako je Microsoft Swiftkey. Pomocí těchto metod můžete přistupovat k obsahu schránky a provádět potřebné změny.
Jak se dostat do schránky na vašem iPhone?
V současné době má iPhone na rozdíl od Androidu velmi omezené funkce schránky. Zde je tedy několik alternativ, které stojí za to vyzkoušet.
Metoda 1: Použijte aplikaci Notes
Pokud na iPhonu používáte aplikaci Poznámky, jako jsou Apple Notes nebo Google Keep, můžete si uložit aktuální schránku vložením do poznámky. Když pak zkopírujete něco jiného, můžete to vložit do stejné poznámky, abyste měli přehled o historii schránky.
Tato metoda nevyžaduje stahování nové aplikace. Díky tomu bude velmi užitečné, pokud se obáváte o registraci nebo máte málo úložného prostoru v telefonu. Prozatím je to nejjednodušší možnost, protože zde převedete aplikaci do schránky nebo rozšíříte funkcionalitu.
Metoda 2: použijte zkratky
Zajímavé je, že jsme byli velmi rádi, když jsme zjistili, že Apple obsahuje způsob přístupu do schránky na Apple iPhone, ale tato věc je bohužel skryta v aplikaci zkratek. Chcete-li používat zkratky, postupujte takto:
- Otevřete zástupce na vašem iPhone.
- Na spodní liště klikněte na Galerie.

- Nyní najděte „Přizpůsobit schránku“ a klikněte na ni.
- Nyní klikněte na „Přidat zástupce“.
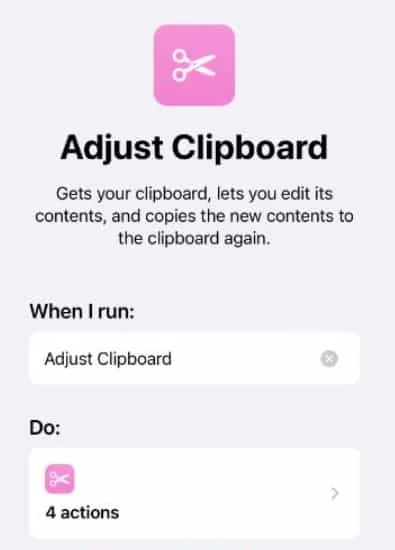
To je vše. Nyní uvidíte, že máte schránku k dispozici přímo z domovské obrazovky. Je zajímavé, že něco zkopírujete, tato položka zde bude přítomna od textu po odkazy. Tato věc však nezvládne snímky obrazovky nebo obrázky. Tento proces můžete dokonce automatizovat pomocí Siri k použití zkratky. Uvědomte si, že tato metoda umožňuje pouze přístup k aktuální schránce a neposkytuje úplnou historii schránky.
Metoda 3: Použijte aplikaci třetí strany
Nejlepším způsobem, jak získat přístup ke schránce na iPhone, je nakonec tento problém vyřešit pomocí aplikace třetí strany, jako je Microsoft Swiftkey. Konečně, nemůžete vždy přejít na domovskou obrazovku a otevřít schránku, abyste viděli, co jste předtím zkopírovali. Měla by to být snadná přihrávka. K tomu budete potřebovat novou klávesnici s více funkcemi, než jaké dokáže standardní klávesnice pro iPhone.
- Nejprve si stáhněte Swiftkey přímo na tento odkaz .
- Nyní otevřete „Nastavení“ na vašem iPhone a klikněte na „Obecné“.
- Přejděte na klávesnici.

- Klikněte na Klávesnice a poté klikněte na Přidat novou klávesnici.
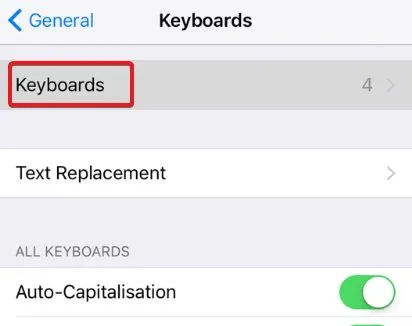
- V tomto okamžiku vyberte klávesu Swift.
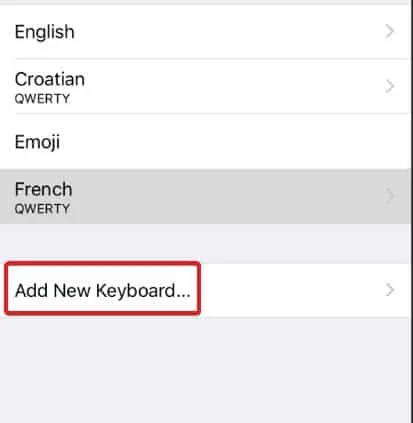
- Swiftkey vás nyní požádá o přístup. Povolit úplný přístup ke klávese Swift.
To je vše. Vaše schránka je nyní vždy připravena k přístupu. Pokud to chcete vyzkoušet, otevřete Zprávy, WhatsApp nebo Poznámky a něco zadejte.
Nyní zkopírujte tento text. Znovu něco vytiskněte a zkopírujte. Poté se hned nad klávesnicí zobrazí řada aplikací. Klikněte na schránku vedle tlačítka i a uvidíte vše, co jste zkopírovali.

Nyní máte zcela bezplatnou alternativu ke všem ostatním placeným aplikacím. Zatímco jiné weby nabízejí některé aplikace, které jsou jasně placené nebo založené na předplatném, Microsoft poskytuje Swiftkey zdarma.
spodní řádek
No, to je vše, co máme o tom, jak můžete získat přístup ke schránce na iPhone. Doufáme, že vám tento průvodce pomohl. Pamatujte, že tato příručka platí pro iPhone i iPad. Na žádném ze zařízení tedy nebudete mít problémy. Pokud máte stále nějaké dotazy nebo máte lepší návrhy, nezapomeňte zanechat komentář níže.
FAQ
Má Apple historii schránky?
Apple přidal funkci historie schránky do svého nejnovějšího operačního systému, iOS 15, vydaného v září 2021. Díky nové funkci mohou uživatelé přistupovat ke své historii schránky a prohlížet položky, které dříve zkopírovali a vložili. To může být užitečný nástroj produktivity a může ušetřit čas při práci na více projektech nebo úkolech. Je však důležité si uvědomit, že historie schránky je k dispozici pouze do restartu zařízení a je k dispozici pouze poslední vložený text.
Jak se dostat do schránky Apple?
Přístup do schránky Apple je trochu obtížný, protože je skrytá pod aplikací zkratek. Na svém iPhone musíte otevřít „Zkratky“ a poté kliknout na „Galerie“ na spodní liště. Poté musíte najít „Přizpůsobit schránku“ a kliknout na ni. Nakonec klikněte na „Přidat zástupce“. Tím přidáte zástupce na domovskou obrazovku, ale pro jeho použití budete muset pokaždé přejít na domovskou obrazovku.



Napsat komentář