Jak získat okamžitý přístup k nastavení účtu pro média a nákupy na vašem iPhone
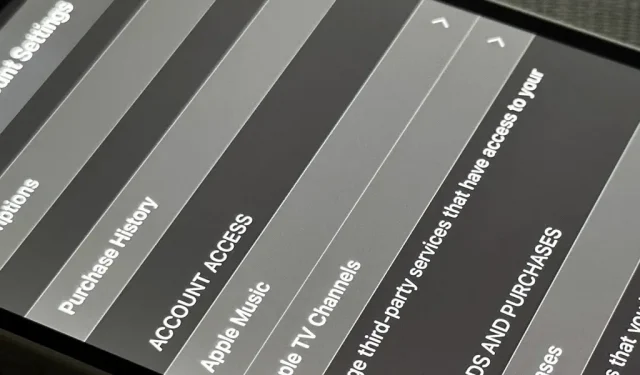
Existuje mnoho způsobů, jak otevřít nastavení mediálního účtu pro vaše Apple ID na vašem iPhone, ale všechny vyžadují dva nebo více kroků. Existuje však skrytý trik, o kterém Apple nikomu neřekl, a tím není Siri.
Když v aplikaci Nastavení klepnete na své Apple ID, můžete si mimo jiné zobrazit některá nastavení účtu s rychlými odkazy na vaše předplatné a výchozí platby. Ale řekněme, že chcete zobrazit informace o svém účtu spojené s digitálními mediálními službami Apple, včetně App Store, Apple Music, iTunes Store, Apple News+, podcastů, TV a knih. Musíte jít do Nastavení -> Apple ID -> Média a nákupy -> Zobrazit účet.
Ve většině výše uvedených aplikací můžete také zobrazit nastavení digitálních médií svého účtu Apple ID.
- App Store: Klikněte na svůj profilový obrázek a poté na své Apple ID.
- Knihy: Klikněte na svůj profilový obrázek, poté na Zobrazit nastavení účtu a poté na Zobrazit nastavení účtu.
- iTunes Store: Přejděte dolů, klepněte na své Apple ID a poté na „Zobrazit Apple ID“.
- Hudba: Klepněte na svůj profilový obrázek a poté vyberte Nastavení účtu.
- Podcasty: Klepněte na svůj profilový obrázek a poté na své Apple ID.
- TV: Klepněte na svůj profilový obrázek a poté klepněte na své Apple ID.
Tato nastavení mediálního účtu zobrazují věci jako:
- Apple ID (kliknutím na něj přejdete na appleid.apple.com, kde jej můžete upravit)
- rodinná výměna
- Správa plateb
- Země/oblast
- Přidejte peníze na účet
- Současnost, dárek
- Hodnocení a recenze
- Osobní doporučení
- Filmy kdekoli
- Předplatné
- Historie nákupů
- Přístup k účtu (pro správu služeb třetích stran s přístupem k hudbě, TV atd.)
- Skryté nákupy
- Informační bulletiny a speciální nabídky
- A více
Pro rychlejší přístup k této nabídce si můžete na domovské obrazovce vytvořit zástupce, který se otevře přímo do ní. Otevřete aplikaci Zkratky, spusťte novou zkratku a přidejte následující akce:
- URL (s „ itms-ui:// “v poli)
- Otevřete adresy URL
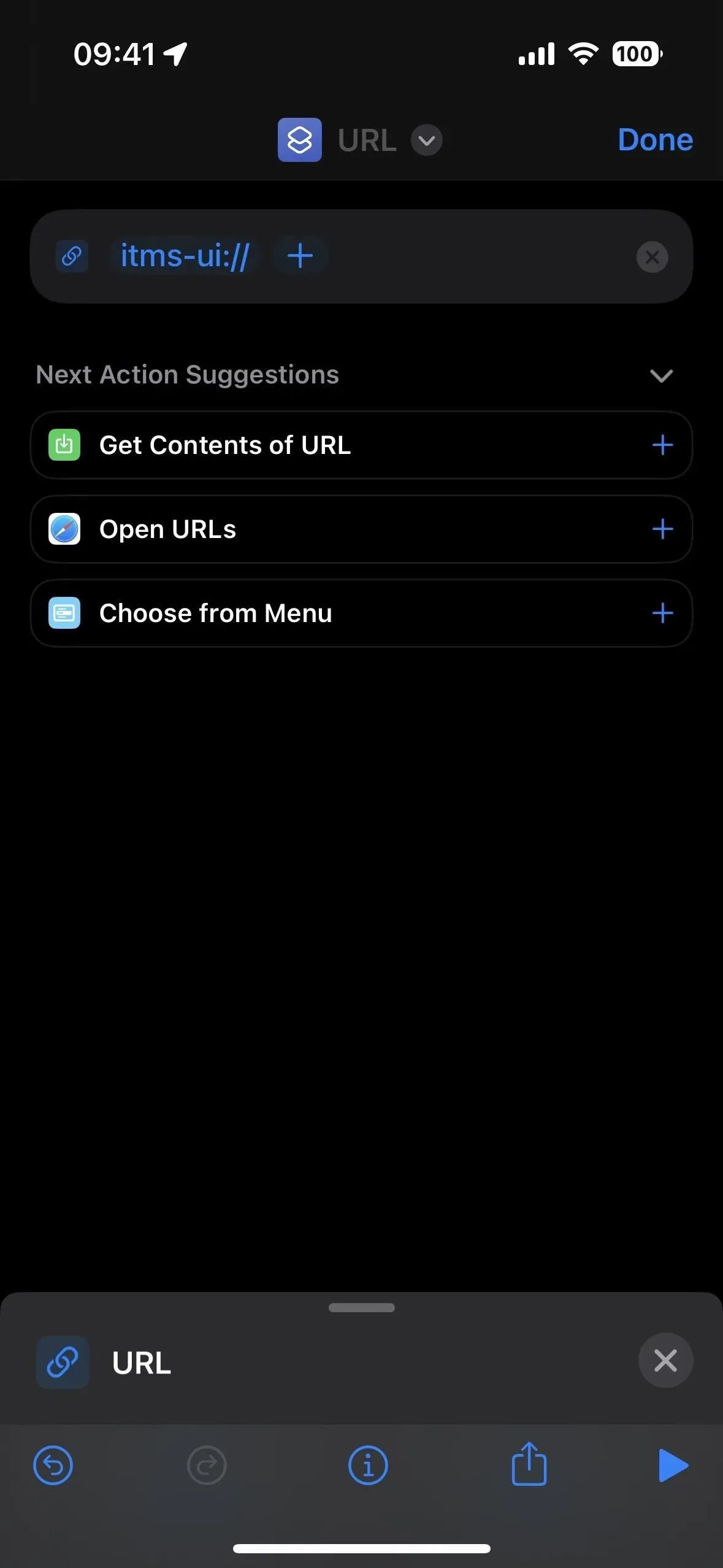
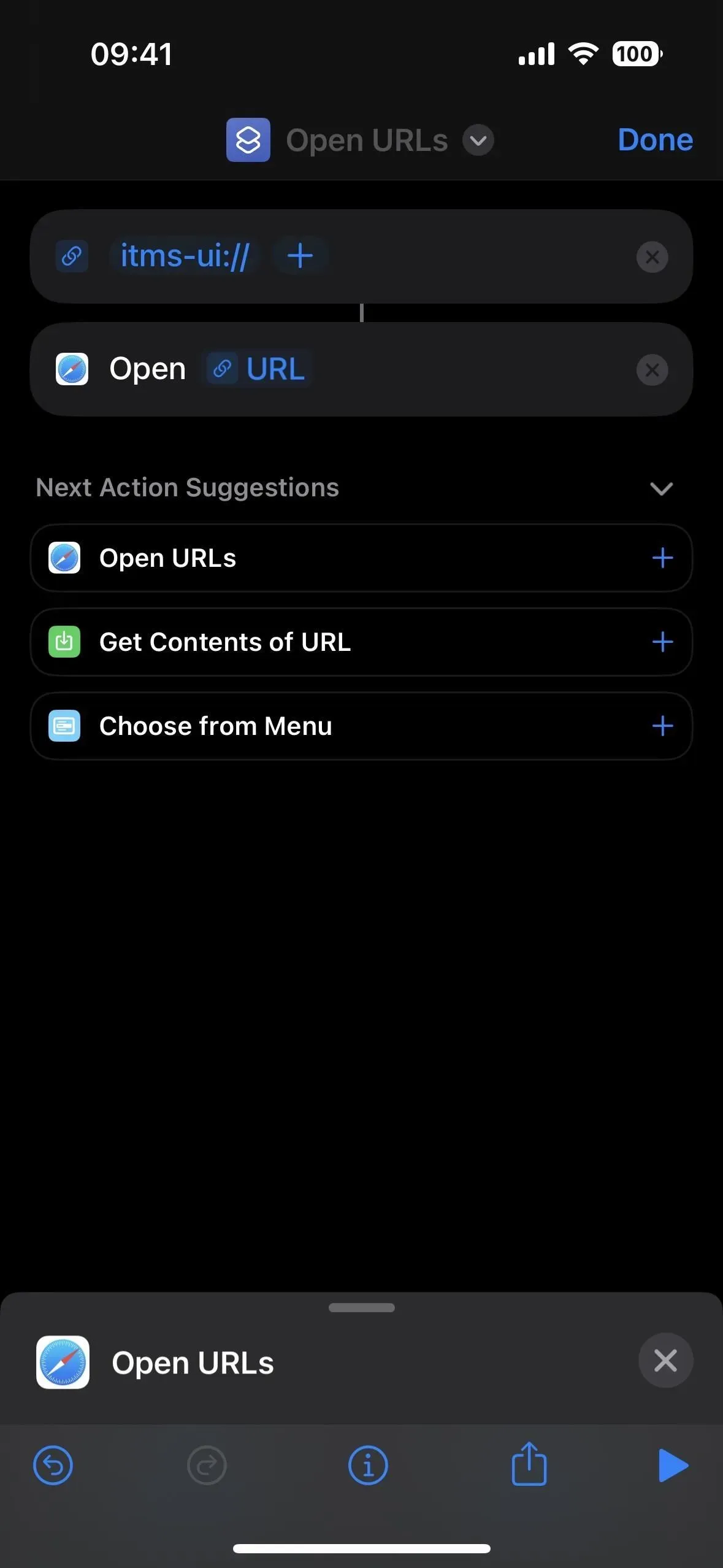
To je vše. Poté klepněte na název nahoře. Pokud chcete, můžete jej přejmenovat a vybrat ikonu a barvu. V opačném případě vyberte Přidat na domovskou obrazovku. Zde můžete také změnit název a ikonu, ale to platí pouze pro domovskou obrazovku, knihovnu aplikací a vyhledávání Spotlight, nikoli samotnou aplikaci Zkratky. Kliknutím na „Přidat“ uložíte záložku na domovskou obrazovku.
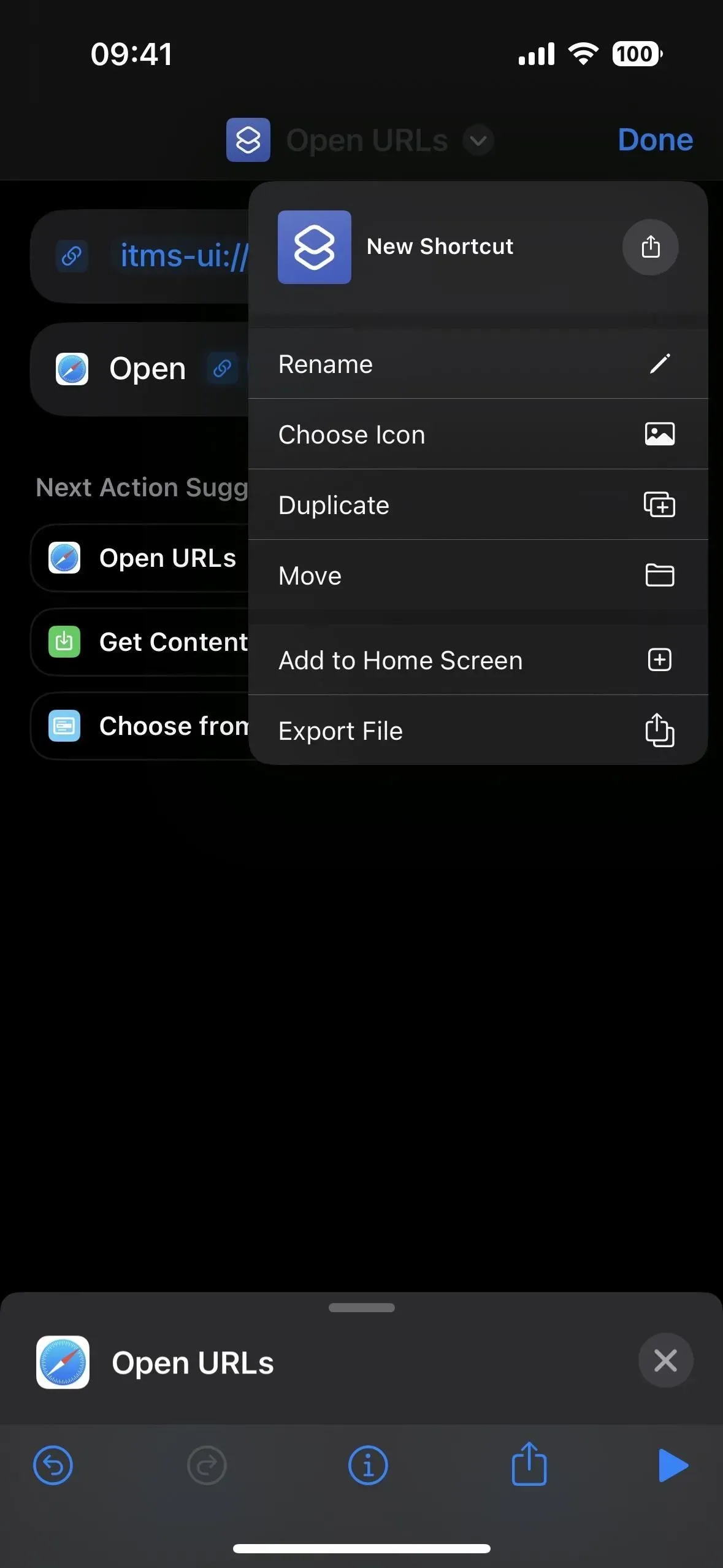
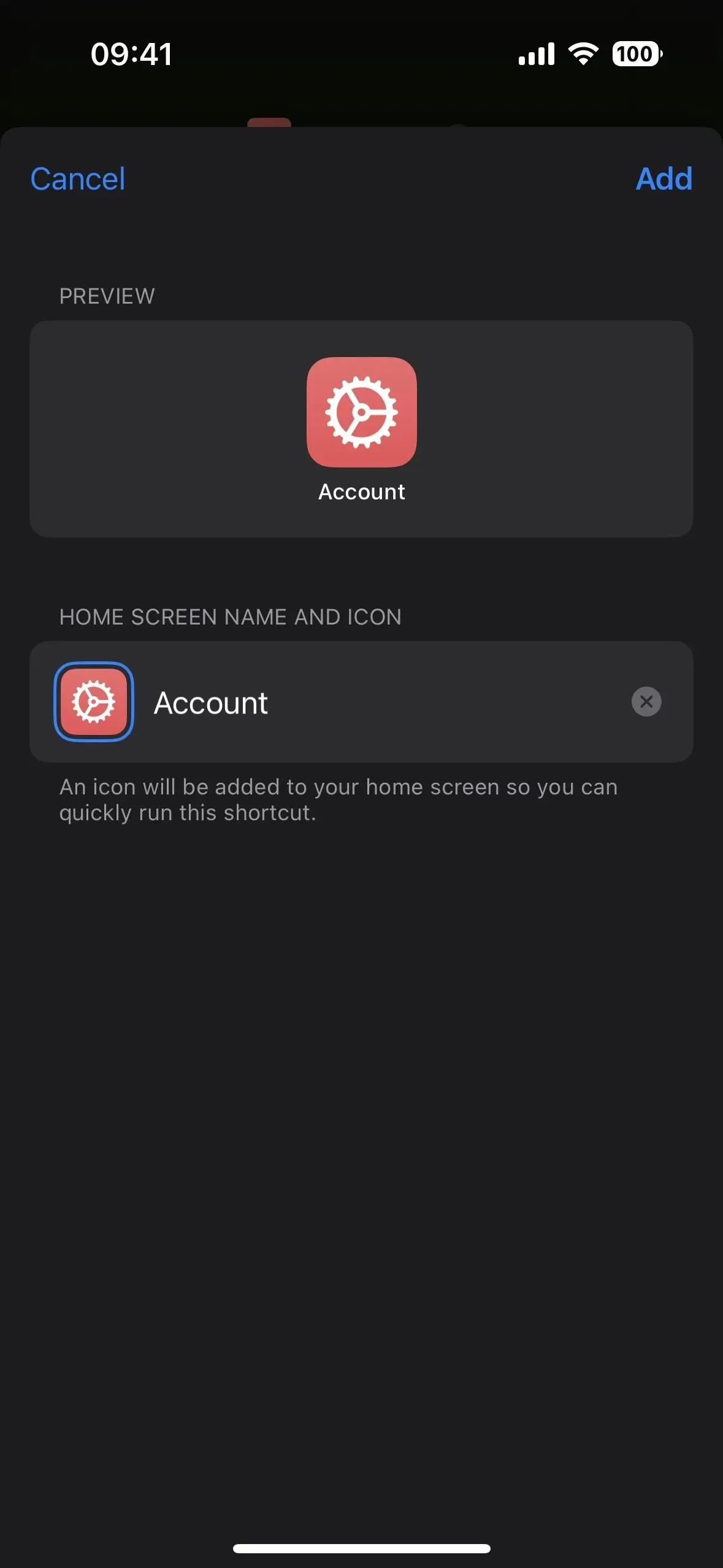
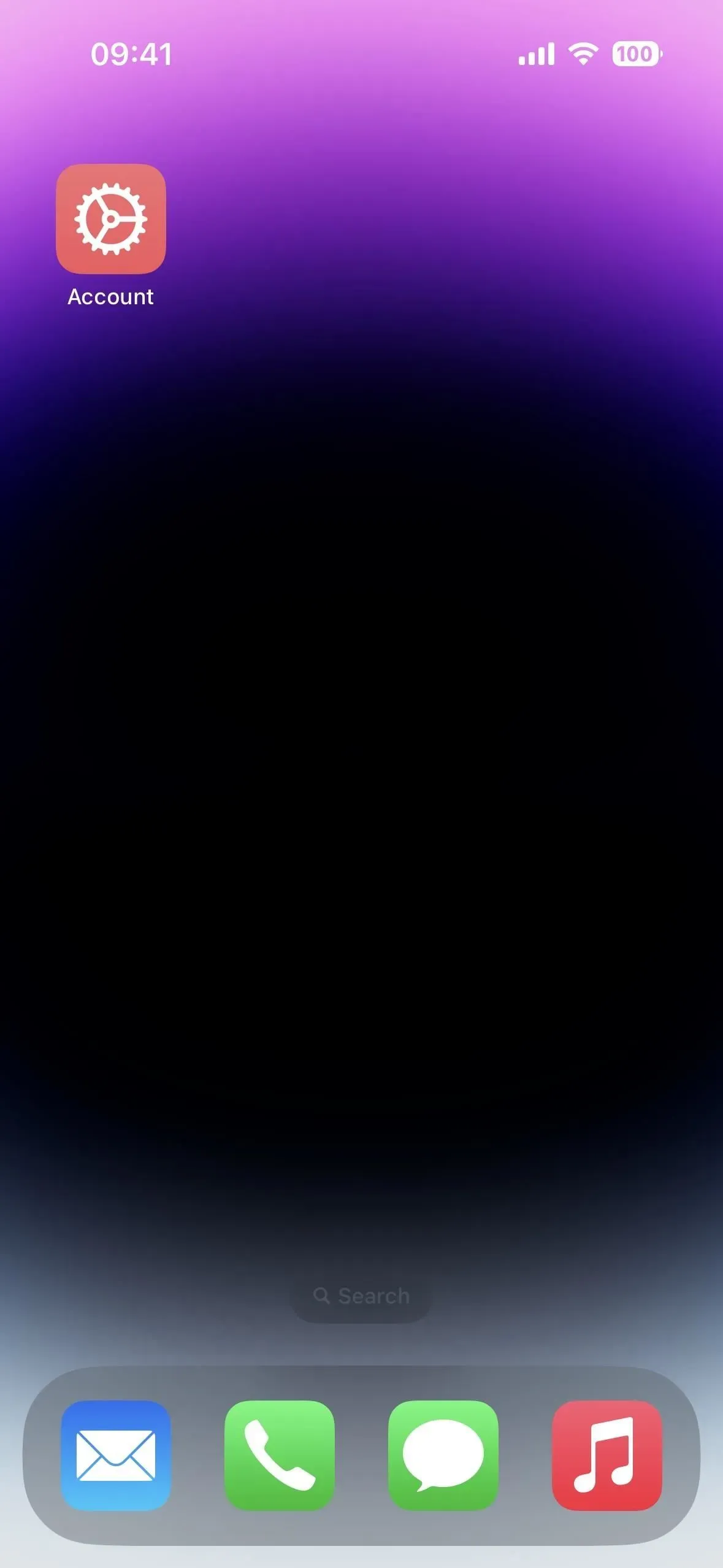
Klepněte na novou záložku a schéma URL otevře modální list pro nastavení účtu. Chcete-li zobrazit svá nastavení, budete se muset ověřit pomocí Face ID, Touch ID nebo přístupového kódu, případně se budete muset přihlásit pomocí svého Apple ID a hesla.
Můžete také přiřadit zkratku zpětnému klepnutí nebo požádat Siri, aby ji otevřela, pokud ji nechcete otevírat z domovské obrazovky, knihovny aplikací nebo vyhledávání Spotlight. Pomocí Back Tap nebo Siri se může nad jakoukoli aplikací objevit modální list. Siri tato nastavení účtu neotevře bez zástupce.
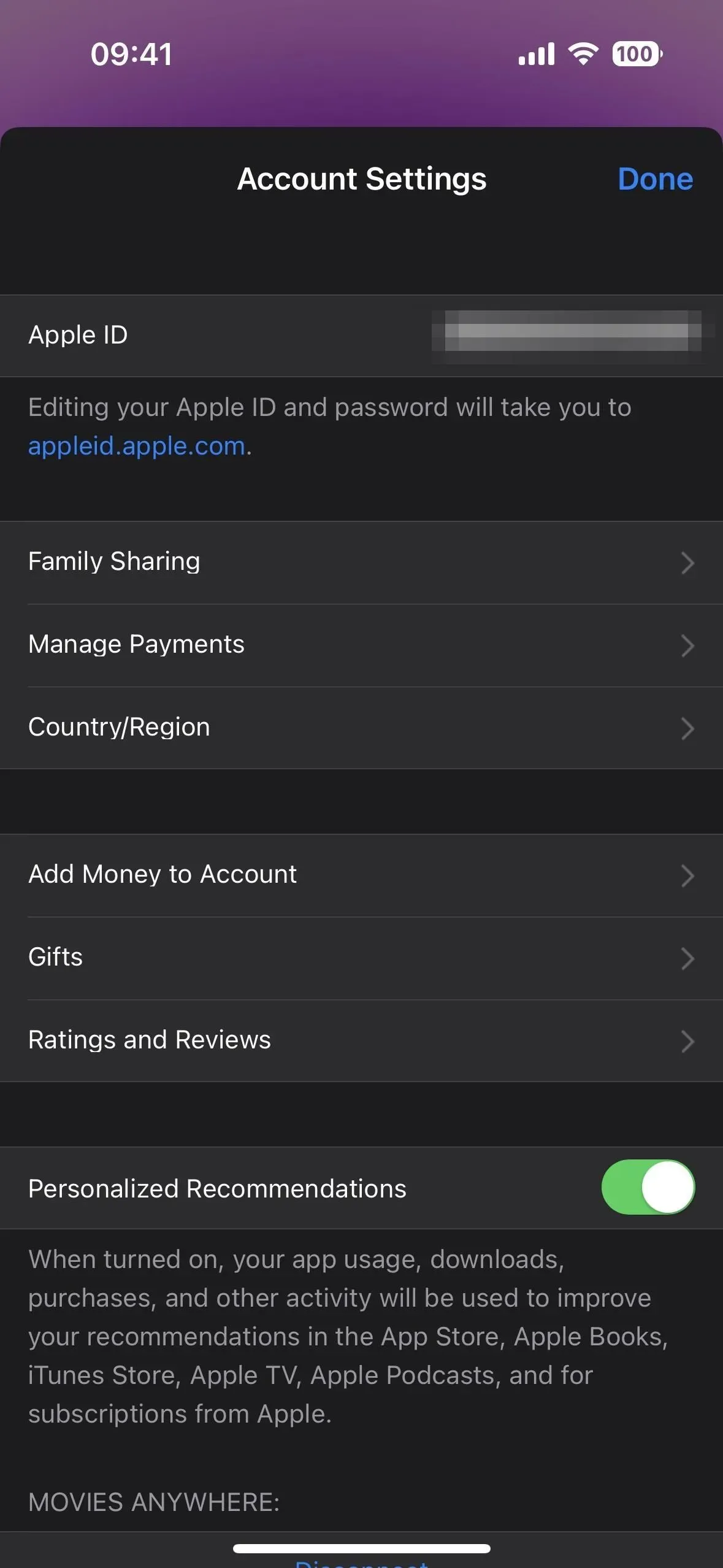
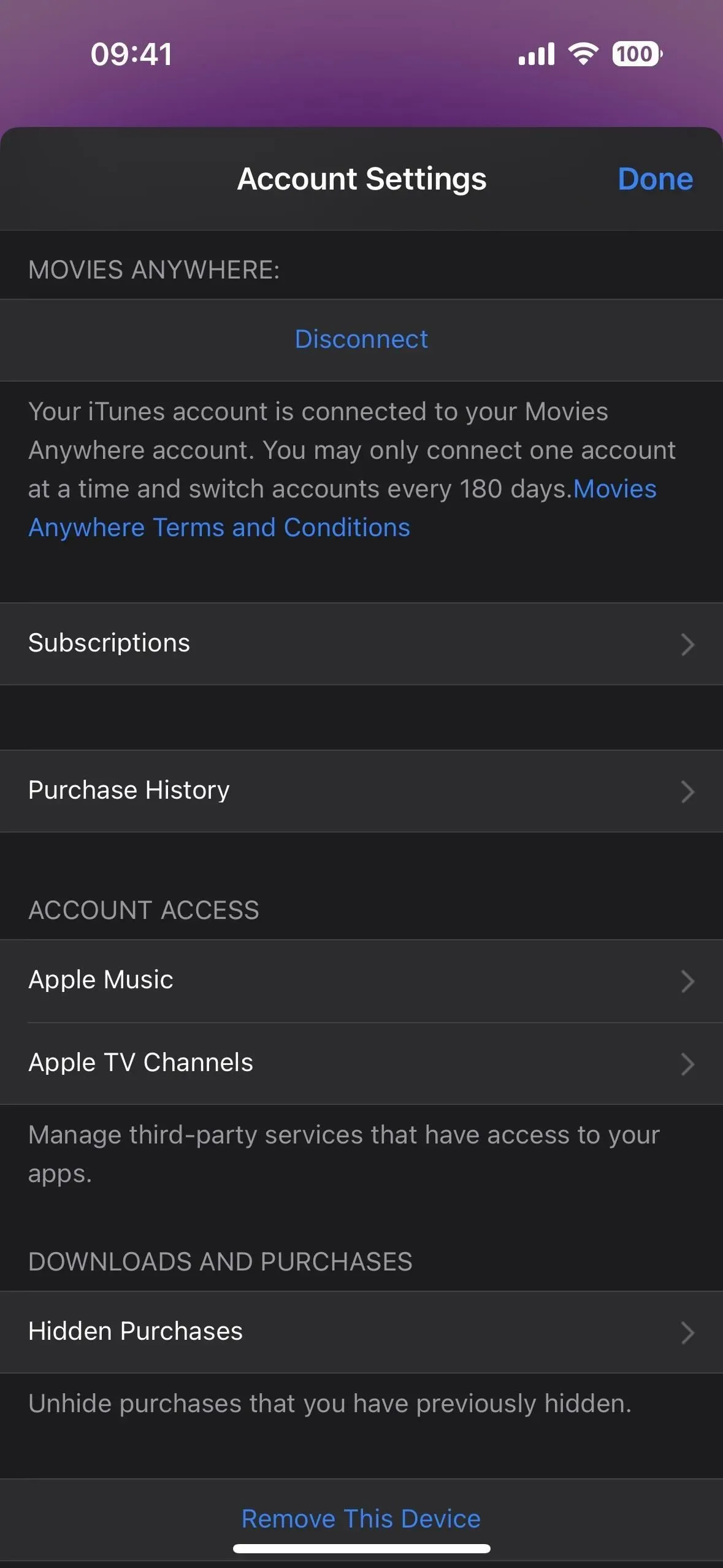



Napsat komentář