Jak propojit iPhone s Mac nebo PC
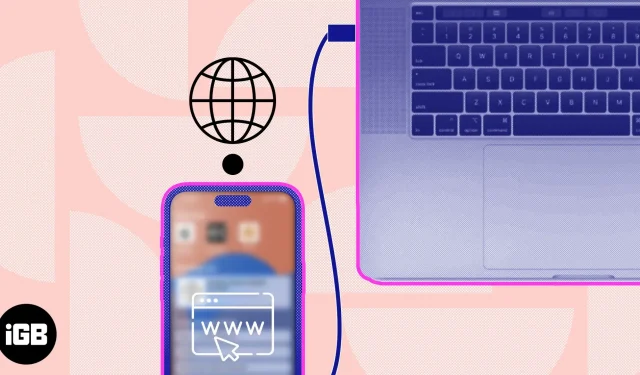
Tethering je šikovná funkce, která vám umožní sdílet internetové připojení jednoho zařízení s druhým. Pokud potřebujete na Macu nebo PC používat internet, ale nemáte přístup k Wi-Fi, můžete svůj iPhone připojit k Macu nebo PC pomocí Lightning kabelu. To vám umožní sdílet internet vašeho iPhone s vaším Macem. Chcete-li se rychle a snadno připojit, postupujte podle tohoto průvodce krok za krokem.
Předpoklady pro propojení iPhone s Mac:
- Lightning kabel.
- Váš iPhone musí být připojen k mobilní síti a mít aktivní datový tarif.
- Výhody propojení iPhone s Mac a PC
- Jak sdílet internet z iPhone do Mac přes USB kabel
- Jak připojit iPhone k PC přes USB
- Sdílejte internet pro iPhone s Mac přes Wi-Fi
Výhody propojení iPhone s Mac a PC
- To usnadňuje propojení obou zařízení.
- Přenášejte své fotografie, hudbu, aplikace a další.
- Používejte internetové připojení vašeho iPhone přímo na vašem počítači.
Poznámka. Před zahájením procesu propojení se ujistěte, že vaše zařízení mají nainstalovaný nejnovější software a opravy.
- Připojte iPhone k Macu pomocí Lightning kabelu.
- Na vašem iPhone klikněte na „Důvěřovat“, když se zobrazí vyskakovací okno „Důvěřovat tomuto počítači“.
- Pokud je vaše zařízení chráněno heslem, zadejte heslo zařízení.
- Spusťte na svém iPhonu aplikaci Nastavení → vyberte Osobní hotspot.
- Zapněte možnost Povolit ostatním připojení.
- Na Macu klikněte na logo Apple () → vyberte Předvolby systému. V systému macOS Monterey nebo starším uvidíte Předvolby systému.
- Přejděte na „Síť“→ vyberte svůj iPhone.
- Pokud je pod vaším zařízením žlutá tečka, vypněte Wi-Fi.
- Stav zařízení by měl zobrazovat Připojeno se zelenou tečkou.
Voila, váš Mac je nyní připojen k internetu!
Jak připojit iPhone k PC přes USB
Připojení iPhone k počítači se systémem Windows je velmi snadné. Než však začnete, ujistěte se, že máte kabel USB-C na Lightning, iPhone s aktivním připojením k internetu a počítač se systémem Windows.
- Pro připojení iPhone k PC použijte USB kabel.
- Na iPhonu otevřete aplikaci Nastavení → Osobní hotspot.
- Zapněte Osobní hotspot.
- Na PC otevřete Ovládací panely → vyberte Síť a Internet.
- Přejděte do nabídky možností „Změnit adaptéry“ → vyberte svůj iPhone ze seznamu.
Pokud nechcete používat tethering přes USB nebo nemůžete použít výše uvedené metody. V závislosti na situaci můžete použít alternativní způsob sdílení internetu vašeho iPhone s vaším Macem.
Než budete moci sdílet internet z iPhonu do Macu pomocí osobního hotspotu, musíte nakonfigurovat nastavení hotspotu na iPhonu. Poté na počítači Mac postupujte podle jedné z těchto dvou metod:
- Klikněte na ikonu Wi-Fi na liště nabídek → vyberte preferovanou síť → v případě potřeby zadejte heslo.
- Na Macu klikněte na logo Apple () → přejděte na Předvolby systému.
- Klikněte na Síť → vyberte Wi-Fi → zapněte Wi-Fi → vyberte preferovanou síť → na výzvu zadejte heslo.
Váš Mac je nyní připojen k internetu.
FAQ
Kromě toho, že se baterie vašeho iPhonu vybíjí o něco rychleji, vaše zařízení není vůbec náchylné k jakémukoli poškození.
Pokud máte potíže s připojením iPhonu k Macu, zkuste restartovat zařízení nebo obnovit připojení k internetu. Pokud problém přetrvává, ručně změňte nastavení soukromí a zabezpečení svého iPhone. Jakmile najdete tato řešení, měli byste být připraveni jít.
Snadné, že?
Technika propojení vašeho iPhone s Macem je jednoduchá a nekomplikovaná. Mobilní datový tarif vašeho iPhonu můžete použít k připojení Macu k internetu, i když nemáte Wi-Fi připojení, ať už se rozhodnete pro připojení pomocí USB nebo osobního hotspotu.
Existují dva různé způsoby, jak propojit váš iPhone s Macem, ale ten, který vám nejlépe vyhovuje, se může lišit. Máte-li jakékoli dotazy, komentáře nebo návrhy týkající se této příručky, zanechte je níže.



Napsat komentář