Jak zobrazit záznam na Macu se zvukem pomocí EaseUS RecExperts
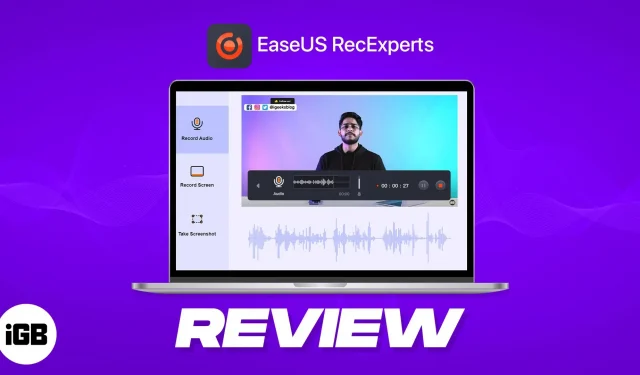
Nahrávání obrazovky je vždy užitečné, když potřebujete sdílet své úkoly nebo uložit živé relace, abyste se k nim mohli kdykoli vrátit. I když je to jednoduchý úkol, mnoho lidí neví, jak zobrazit záznam Mac bez ztráty zvuku.
I když to lze provést pomocí systémových aplikací, budete přicházet o mnoho důležitých funkcí, jako je možnost naplánovat nahrávání nebo provést potřebné změny podle potřeby.
Mnoho aplikací tvrdí, že jsou nejlepším záznamníkem obrazovky pro Mac, který dokáže dokonce nahrávat interní zvuk, ale ne všechny jsou dobré. Většina z nich zaručeně ztratí váš čas.
V tomto článku se podíváme na EaseUS RecExperts a uvidíme, zda to stojí za váš čas a peníze. Podíváme se také na to, jak nahrávat obrazovku a zvuk současně na Macu pomocí EaseUS RecExperts.
Proč potřebujete nahrávání obrazovky na Macu?
Existuje mnoho důvodů, proč byste měli používat nahrávání obrazovky na Macu. Některé z nich byly diskutovány níže:
- Online setkání: Není vždy snadné si zapamatovat, co se říká na online setkáních, protože mohou být dlouhé. K nahrávání těchto schůzek v populárních aplikacích, jako je Skype a FaceTime a dokonce i v aplikacích jako Zoom nebo Google Meet, tedy můžete bez problémů použít dobrou aplikaci pro záznam obrazovky. Můžete ji dokonce sdílet s kolegy, kteří zmeškali schůzku, nebo ji použít k přípravě podrobné zprávy.
- Video průvodce. Ať už jste učitel nebo někdo, kdo se snaží pomoci svým přátelům, rodině nebo členům týmu, můžete si nahrát obrazovku svého Macu, vytvořit video tutoriál krok za krokem a sdílet jej.
- Vzdálená plocha: I bez aplikací pro vzdálenou plochu pro Mac budete moci vidět, co se děje na obrazovce vašich kolegů nebo přátel. Potřebují pouze zaznamenat svou obrazovku a sdílet ji s vámi.
- Nahrávání živých přenosů: Chtěli byste znovu sledovat živé přenosy? Alespoň to vím, a pokud jste také jako já, můžete použít bezplatnou nebo placenou aplikaci pro nahrávání obrazovky a zaznamenat si obrazovku a zkontrolovat ji, kdykoli budete chtít.
- To nejlepší ze hry: Když hrajete hry na Macu, vždy může nastat chvíle, kdy jste měli skvělou hru a chtěli jste se s ní pochlubit ostatním. S dobrým záznamníkem obrazovky Mac je to možné. Můžete jej dokonce použít k nahrávání na oblíbené sociální sítě, jako je Youtube, Instagram a další.
EaseUS RecExperts: Usnadněte si nahrávání obrazovky na Mac se zvukem
Jak můžete uhodnout z názvu, aplikace je navržena tak, aby usnadnila nahrávání obrazovky vašeho Macu. V čem je tedy lepší než Quicktime Screen Recording se zvukem na Macu? Zde jsou některé klíčové funkce aplikace, které vám pomohou pochopit rozdíl.
- Nahrávání obrazovky se zvukem: Může se stát, že přehrávač QuickTime Player během nahrávání obrazovky nezaznamená interní zvuk na Macu. EaseUS slibuje, že se tohoto problému jednou provždy zbaví. Tuto aplikaci můžete použít k nahrávání zvuku obrazovky i systému a zvuku mikrofonu.
- Zachytit jakoukoli obrazovku: Pomocí tohoto nástroje můžete zachytit obrazovku svého Macu a co je důležitější, zachytit pouze určitou část obrazovky až do HD 60 FPS.
- Záznam z webové kamery. Kromě nahrávání obsahu na obrazovku se můžete dokonce natáčet pomocí webové kamery.
- Extrahování zvuku z nahrávky. Mezi mnoha dobrými funkcemi, které nabízí EaseUS, je to jedna z mých oblíbených funkcí. Můžete extrahovat zvuk z nahrávek obrazovky a je to snadné!
- Automatické nahrávání: Jednou z funkcí, kterou nezískáte s výchozí aplikací pro nahrávání obrazovky nebo jinými aplikacemi třetích stran, je možnost naplánovat nahrávání obrazovky. Tato funkce je užitečná, když máte každodenní schůzky nebo kurzy bez nastavení budíku.
- Ukládání nahrávek ve více formátech: Po nahrání obrazovky na Macu se nemusíte spoléhat na žádný konvertor videa, abyste ji převedli do jiných formátů.
Jak zobrazit zvukový záznam na Macu pomocí EaseUS RecExperts
- Stáhněte a nainstalujte EaseUS RecExperts .
- Otevřete EaseUS RecExperts.
- Udělte přístup k požadovaným oprávněním → Klikněte na OK.
- Vyberte si z následujících možností:
- Celá obrazovka: K zachycení celé obrazovky vašeho Macu.
- Region: Nahrávání části obrazovky
- Zvuk: Nahrávejte pouze zvuk vašeho Macu
- Webová kamera: Použijte ji k záznamu webové kamery vašeho Macu.
- V případě potřeby proveďte v záznamu obrazovky jakékoli změny.
- Stisknutím REC spusťte nahrávání → poté stiskněte tlačítko Stop.
- Zobrazí se náhled záznamu obrazovky, kde můžete provést potřebné změny, jako například:
- Podříznutí
- Přidejte úvodní titulky / závěrečné karty
- Extrahovat zvuk
- Snímek obrazovky
Jakmile nahrávání zastavíte, soubor se automaticky uloží do vašeho Macu. Můžete také změnit umístění úložiště na vašem Macu.
Případně můžete postupovat podle tipů výrobce pro zlepšení nahrávání obrazovky na Macu .
Moje zkušenost s EaseUS RecExperts
Vzhledem k tomu, že Mac měl ve výchozím nastavení možnost nahrávání obrazovky, byl jsem trochu skeptický i s ohledem na potřebu aplikace pro nahrávání obrazovky třetí strany. Nicméně jsem rád, že mohu oznámit, že EaseUS mi dokázal, že se mýlím se svou sadou funkcí.
Od možnosti upravit kvalitu videa až po poskytování funkcí pro automatické rozdělení nahrávky a usnadnění sdílení – v aplikaci je toho hodně k prozkoumání.
Obzvláště se mi líbila funkce, kdy si můžete naplánovat, aby se nahrávání obrazovky samo spustilo a automaticky skončilo. Existuje dokonce možnost současně extrahovat zvuk z videa nebo nahrávat z webové kamery.
Všechny tyto funkce z něj dělají perfektní řešení pro ty, kteří chtějí vytvářet výukové programy nebo navštěvovat kurzy.
Je tu prostor pro růst
Existuje však několik věcí, které by podle mě mohly aplikaci vylepšit – většinou editor videa. Kromě přidávání názvů/konců nemáte žádnou jinou možnost, jak do videa přidat text, což může vést k tomu, že budete uvažovat o jiné aplikaci pro úpravu videa pro Mac.
Aplikace může těžit z některých vylepšení uživatelského rozhraní, aby se zlepšila uživatelská zkušenost a aby byla prémiovější a uživatelsky přívětivější, a to i s novými funkcemi. Dovolte mi uvést příklad.
Při použití funkce „Region“ k záznamu obrazovky jsem vybral konkrétní oblast a chtěl jsem znovu změnit její velikost. Když jsem najel na koncové body, abych upravil velikost obrazovky, neviděl jsem ikonu změny velikosti. Později jsem si uvědomil, že pro použití této funkce musíte kliknout a přetáhnout.
Mám zvážit EaseUS?
Krátká odpověď je ano! Vybíraví uživatelé však mohou chtít zvážit pro a proti, než zavolají. Abychom vám pomohli udělat to nejlepší rozhodnutí, pojďme porovnat bezplatné a prémiové plány, které vám pomohou pochopit, zda se do aplikace skutečně vyplatí investovat.
Který plán EaseUS RecExperts bych si měl vybrat?
Dovolte mi, abych vám to usnadnil. Obrazovku Macu se zvukem budete moci nahrávat pouze minutu; Chcete-li dále nahrávat, musíte mít prémiový plán. Jak všichni víme, záznam obrazovky trvá v minimálních případech méně než minutu. Pokud se ale spokojíte s minutou, klidně využijte bezplatný plán.
U zbytku můžete zvážit prémiový plán, který začíná na přibližně 20 $ měsíčně. Díky tomu budete moci pořizovat dlouhé záznamy obrazovky, plánovat je a dokonce nahrávat obrazovku současně z vaší webové kamery, externího mikrofonu a dokonce i s vestavěným zvukem.
K dispozici je také doživotní verze pro ty, kteří hledají hodnotu a dokonce i obchodní plán pro použití na více zařízeních současně. V podstatě existuje plán pro každého!



Napsat komentář