Jak zkontrolovat verzi systému BIOS a aktualizovat systém BIOS Windows 10
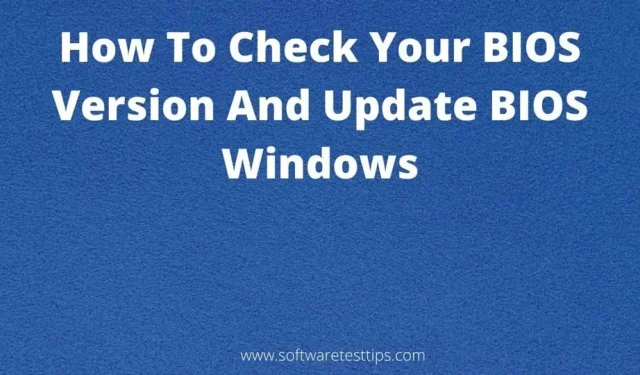
Možná jste si na mnoha místech svého počítače se systémem Windows všimli zkratky BIOS. Některé aplikace vás mohly požádat o aktualizaci systému BIOS, aby se spustily. Možná jste omylem stiskli klávesu nabídky BIOS při spouštění počítače.
Kdekoli jsme to viděli, okamžitě jsme pochopili, že jde o něco důležitého. Pokud jste nevěděli o nabídce BIOS, pravděpodobně nevíte, že budete muset stahovat aktualizace systému BIOS a že to může výrazně pomoci vašemu PC.
Dnes budeme vaším průvodcem rozhraním systému BIOS a procesem aktualizace systému BIOS ve vašem počítači se systémem Windows 10.
Co je BIOS?
Basic Input/Output System (BIOS) je sada skriptů, které jsou uloženy v paměti ROM nebo na flash disku připojeném k základní desce. Tento skript BIOS nasměruje váš počítač k vyhledání operačního systému (OS) a pomůže vám načíst operační systém do vašeho počítače.
Jednoduše řečeno, nástroj BIOS je spojovacím článkem mezi hardwarem počítače a OS. Bez BIOSu by hardware nebyl schopen najít nainstalovaný OS z obrovského souboru dat, který je nutný pro fungování systému.
Když už mluvíme o systému BIOS, je důležité porozumět rozhraní UEFI (Unified Extensible Firmware Interface). UEFI je moderní náhrada za BIOS a novější propojení mezi operačním systémem a firmwarem hardwaru.
Váš počítač se spouští rychleji s UEFI, které má také více adresního prostoru. Statisticky je UEFI mnohem lepší než funkce BIOSu. To nerozlišuje UEFI od BIOSu. UEFI je stejné jako BIOS, ale s novými funkcemi.
Musím si stáhnout aktualizace systému BIOS pro svůj počítač s Windows 10?
To je těžká otázka. Aktualizace verze systému BIOS ve vašem počítači má mnoho vzestupů a pádů.
Výrobce základní desky nebo notebooku vydává novou verzi BIOSu pouze tehdy, když je potřeba opravit drobné chyby při bootování PC. Můžete také získat funkce, jako jsou aktualizace zabezpečení systému, podpora nového hardwaru, opravy chyb při spouštění, vylepšení kompatibility a vylepšení výkonu systému.
Existuje jedno velké riziko, na které byste měli být připraveni při aktualizaci verzí systému BIOS na vašem počítači. Downgrade z aktuální verze BIOSu by měl být proveden velmi opatrně, protože jakákoli chyba, jako je selhání systému, zamrznutí nebo výpadek napájení.
Pokud k tomu dojde, proces spouštění počítače bude přerušen a váš počítač nebude možné znovu normálně spustit. Navíc v každé nové aktualizaci BIOSu není mnoho přidaných funkcí a není v tom žádný viditelný rozdíl.
Také výběr správné verze souboru BIOS může být docela složitý a nemůžete do svého počítače nainstalovat nesprávný BIOS, protože to může zjevně způsobit problémy na vašem PC. Je důležité být velmi opatrní, když se pokoušíte nainstalovat aktualizaci systému BIOS do počítače.
Jedinou logickou odpovědí na výše uvedenou otázku je, že verzi systému BIOS není třeba aktualizovat, dokud nenastane problém s vaším počítačem a není naléhavá potřeba aktualizovat systém BIOS pro váš operační systém.
Jak zjistím, která verze systému BIOS je nainstalována v mém počítači?
Pokud máte zájem o aktualizaci systému BIOS, musíte nejprve zjistit, jakou verzi systému BIOS máme, abyste mohli získat nejnovější soubor systému BIOS a ne starší nebo nesprávnou verzi tohoto souboru.
Existují tři způsoby, jak zjistit, jakou verzi systému BIOS má váš počítač. K vyhledání dostupných verzí systému BIOS na počítačích se systémem Windows 10 můžete použít Ovládací panely Windows, Nástroj příkazového řádku a Nástroj systémových informací.
Aplikace pro aktualizaci systému BIOS
Většina výrobců notebooků a základních desek má aplikace, které lze použít k aktualizaci systému BIOS a také ovladačů. Pokud zaškrtnete tento nástroj, budete si moci všimnout verze systému BIOS na vašem počítači. Budete si také moci stáhnout nejnovější BIOS.
Níže jsou uvedeny exkluzivní nástroje této značky, které můžete použít k aktualizaci a správě ovladačů a systému BIOS vašich notebooků.
- Uživatelé společnosti Dell mohou používat nástroj Dell Update Utility.
- MyASUS je nástroj ASUS pro aktualizaci firmwaru notebooku.
- Lenovo System Update Tool je aktualizační nástroj pro uživatele notebooků Lenovo.
- Pokud je model vašeho počítače vyvinut společností HP, můžete použít HP Support Assistant.
Příkazový řádek
Skriptovací nástroj příkazového řádku můžete použít k nalezení několika aspektů počítačů a načtení dat, aniž byste je museli ručně hledat.
Toto jsou kroky ke kontrole verze systému BIOS pomocí nástroje příkazového řádku.
- Spusťte okno příkazového řádku a zadejte tento příkazový řádek −
wmic bios get smbiosbiosversion
- Stiskněte klávesu Enter a v okně se zobrazí verze systému BIOS.
Toto si budete muset zapsat a použít jako referenci při stahování souboru aktualizace systému BIOS.
Okno systémových informací
Okno Systémové informace můžete použít k zobrazení technických specifikací počítače, na kterém pracujete. V tomto okně také uvidíte informace o systému BIOS.
Pomocí těchto kroků otevřete nástroj Systémové informace.
- Otevřete okno Spustit (Windows + R) a zadejte tento příkaz −
msinfo32
- Stiskněte Enter a spusťte tento příkaz nebo klikněte na tlačítko OK.
- Vyhledejte nastavení BIOS verze/datum a číslo verze nalevo od něj odpovídá verzi nainstalované v počítači.
Různé nástroje používané k aktualizaci verze systému BIOS – Windows 10
Toto jsou tři doporučené nástroje, které použijeme k aktualizaci verze softwaru systému BIOS ve vašem počítači se systémem Windows 10.
- Aktualizace systému BIOS z webu výrobce
- Zaváděcí USB disk
- Exkluzivní proprietární rozhraní pro správu systému BIOS
- HP
- Lenovo
- Asus
Aktualizujte verzi systému BIOS na počítači se systémem Windows 10
Tyto kroky lze použít k aktualizaci systému BIOS na počítači se systémem Windows 10. Při dodržování těchto postupů musíte být velmi opatrní, protože i malá chyba může způsobit řadu velmi vážných následků. Opravdu nestojí za to se snažit aktualizovat funkci, kterou většinou není třeba aktualizovat.
Tyto podrobné pokyny vám pomohou změnit verzi systému BIOS vašeho počítače.
Aktualizace systému BIOS z webu výrobce
Vaše první volba pro aktualizaci systému BIOS by měla být jednoduchá. exe ze stránky podpory na webu výrobce základní desky a spusťte jej. Tím se bez problémů nainstaluje vybraná verze systému BIOS do počítače.
Ujistěte se, že používáte správnou instalaci souboru BIOS. Malá změna modelu nebo verze může způsobit řetězec problémů ve vašem počítači, včetně selhání operačního systému a nemožnosti zavést systém.
Zaváděcí USB disk
Aktualizace BIOSu ve Windows pomocí bootovacího USB disku je extrémně riskantní. Tuto metodu nedoporučujeme, pokud nerozumíte účelu. Toto je operace, při které bylo hlášeno mnoho selhání OS a chyb. Vezměte si návod k použití a postupujte podle těchto kroků s vlastní opatrností.
- Přejděte na web výrobce základní desky nebo notebooku a přejděte na web podpory.
- Zde budete vyzváni k zadání čísla modelu notebooku nebo základní desky a ke stažení. Pokud je ve formě komprimovaného souboru, bude obsahovat soubor BIOS a soubor readme.
- Vložte CD/DVD nebo USB flash disk, který budete používat jako bootovací.
- Stáhněte a nainstalujte nejnovější software Rufus a spusťte tento nástroj.
Toto je nástroj, který budeme používat k vytváření spouštěcích disků.
- V tomto okně vyberte zařízení, které chcete převést na spouštěcí.
- Pokud je k dispozici ke stažení nová aktualizace, zobrazí se možnost BIOS Update Bootable CD.
- Z rozevírací nabídky vyberte v systému souborů možnost FAT32.
- Klikněte na obraz ISO vedle možnosti „Vytvořit spouštěcí disk pomocí“ a klikněte na ikonu CD.
- Nyní najděte stažený soubor zip a extrahujte jej na spouštěcí jednotku.
- Klikněte na „Start“ a potvrďte souhlas se všemi výzvami, které se zobrazí. Po dokončení klikněte na Zavřít.
- Po dokončení těchto kroků znovu vložte jednotku USB flash nebo vložte jednotku CD/DVD. Doporučuje se použít USB flash disk.
- Pokud je k dispozici předinstalovaný nástroj pro aktualizaci systému BIOS pro Windows, klikněte na možnost FreeDOS vedle možnosti „Vytvořit spouštěcí disk pomocí“.
- Klikněte na „Start“, počkejte na dokončení skenování a poté okno zavřete.
- Spusťte nástroj BIOS Update Utility pro Windows a postupujte podle pokynů na obrazovce v tomto rozhraní.
- Po dokončení extrakce souboru zip zrušte zaškrtnutí políčka „Instalovat nástroj BIOS nyní“.
- Další částí kroků je restartování počítače a vstup do nabídky BIOS, která má dvě různé metody −
- Restartujte počítač stisknutím tlačítka napájení a stisknutím příslušné klávesy (F10, F12 nebo Del) otevřete nabídku spouštění. Tento klíč naleznete v příručce k počítači.
- Otevřete nabídku Start > stiskněte klávesu Shift a klikněte na tlačítko Restartovat > vyberte Poradce při potížích > klikněte na Pokročilé možnosti > vyberte Nastavení firmwaru UEFI > Restartovat.
- Po vstupu do nabídky BIOS nainstalujte novou verzi softwaru BIOS.
Kroky k instalaci nejnovějšího systému BIOS se mohou pro každé rozhraní systému BIOS lišit. V nabídce BIOS uvidíte možnost aktualizace systému BIOS nebo něco podobného. Použijte jej k aktualizaci na novou verzi systému BIOS. Po aktualizaci systému BIOS restartujte systém.
Poznámka. Výpadek napájení je běžnou příčinou problémů během této chyby. Nechejte proto napájecí adaptér zapojený.
Exkluzivní proprietární rozhraní pro správu systému BIOS
Každá značka má jedinečnou metodu aktualizace softwaru BIOS vyvinutého a nainstalovaného v jejích produktech. Tyto sady kroků představují postupy pro stažení aktualizace systému BIOS pro váš počítač, pokud byla vyvinuta společnostmi HP, Lenovo nebo ASUS.
HP
- Otevřete prohlížeč a přejděte na web podpory společnosti HP .
- Na stránce podpory najděte textové pole „Zadejte sériové číslo“ a zadejte své.
- Přejděte do části „Software, ovladače a firmware“.
- Rozbalte možnost Všechny ovladače a zobrazí se všechny nejnovější aktualizace ovladačů a systému BIOS dostupné ke stažení pro váš notebook HP. Pokud nevidíte aktualizaci systému BIOS k dispozici ke stažení, znamená to, že systém BIOS vašeho systému již byl aktualizován.
- Stáhněte si aktualizaci systému BIOS, kterou najdete v horní části stránky. Soubor BIOS může být omezen antivirem. Pokud k tomu dojde, budete muset deaktivovat bezpečnostní programy a pokračovat.
- Spusťte instalaci a podle průvodce instalací nainstalujte tuto verzi systému BIOS.
- Po dokončení instalace restartujte systém.
Nová dostupná verze softwaru BIOS by měla být nainstalována na váš počítač bez problémů.
Lenovo
Existuje několik způsobů, jak aktualizovat systém BIOS na notebooku Lenovo. Soubor BIOS můžete nainstalovat na pracovní stanici Lenovo pomocí výše uvedených tradičních metod a aplikace Lenovo Vantage, která je dostupná pro všechny varianty notebooků Lenovo.
Toto je postup pro ruční aktualizaci systému BIOS na počítači Lenovo.
- Přejděte ve webovém prohlížeči na web podpory Lenovo .
- Do vyhledávacího pole zadejte název modelu a sériové číslo svého stolního počítače nebo notebooku a vyberte jej z výsledků vyhledávání. Nezaměňujte své s podobnými jinými, které se také zobrazí s cílovým zařízením.
- Vyberte kartu „Ovladače a software“ umístěnou na levé straně stránky podpory. Každá dostupná aktualizace se zobrazí na stránce.
- Klikněte na možnost „Aktualizace systému“ a vyberte ikonu stahování pro zahájení stahování.
- Po dokončení stahování spusťte instalační program aktualizace systému a postupujte podle průvodce instalací, dokud se proces aktualizace úspěšně nedokončí.
Po dokončení doporučujeme instalaci odebrat, abyste si ji při příštím stahování aktualizace nespletli se starou verzí BIOSu.
ASUS
Velkou výhodou aktualizací pro uživatele notebooků nebo stolních počítačů ASUS je, že budou informováni o dostupných aktualizacích prostřednictvím aplikace MyASUS. Tento nástroj je nejlepší možností pro každého uživatele ASUS, jak aktualizovat svůj BIOS.
Jako uživatel notebooku ASUS stačí otevřít aplikaci My ASUS nebo Armory Crate (pro uživatele ROG nebo TUF), najít dostupnou aktualizaci systému BIOS a nainstalovat ji. Ujistěte se, že máte připojení k internetu, abyste si jej mohli stáhnout.
Tento článek vám měl pomoci aktualizovat verze systému BIOS a UEFI na vašem počítači s Windows 10. Pokud dojde k chybám, nemáte jinou možnost, než odnést systém do servisního střediska, aby to opravili.


Napsat komentář