Jak odemknout tajnou aplikaci Apple TV Remote na vašem iPhone pro domovskou obrazovku, knihovnu aplikací, Siri a další – není potřeba žádné ovládací centrum
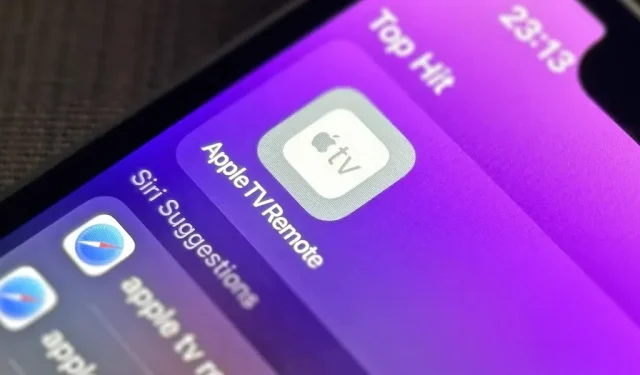
Pokud používáte Apple TV Remote, který najdete v Ovládacím centru vašeho iPhone, v aktualizaci iOS 16 pro vás čeká skryté překvapení – takové, které vám umožní používat dálkové ovládání, aniž byste museli otevírat Ovládací centrum.
Apple TV Remote můžete použít k ovládání přehrávání médií na Apple TV nebo Smart TV s konektivitou AirPlay 2 . Apple TV (3. generace) a novější modely již lze používat s Apple TV Remote na vašem iPhone. Chytré televizory kompatibilní s AirPlay 2 je nutné přidat do aplikace Home ve vyhrazené místnosti, než je budete moci ovládat pomocí Apple TV Remote.
Je to jednoduchý nástroj pro úpravu hlasitosti, navigaci v nabídkách, přehrávání a pozastavení médií, změnu kanálů, vyhledávání a správu dalších důležitých věcí. V systému iOS 15.7 a starším však můžete Apple TV Remote otevřít pouze z Control Center. Nepomůže vám ani Siri, App Library nebo Spotlight Search. Zavřením ovladače se vrátíte do Control Center.
Použijte Apple TV Remote v aplikaci App Switcher nyní
V systému iOS 16.0 a novějším je Apple TV Remote spíše aplikací než jednoduchým ovládáním v Ovládacím centru. Když používáte Apple TV Remote a přepnete na jinou aplikaci, můžete pomocí přepínače aplikací vyvolat dálkové ovládání, když ho potřebujete, stejně jako u jakékoli jiné aplikace.
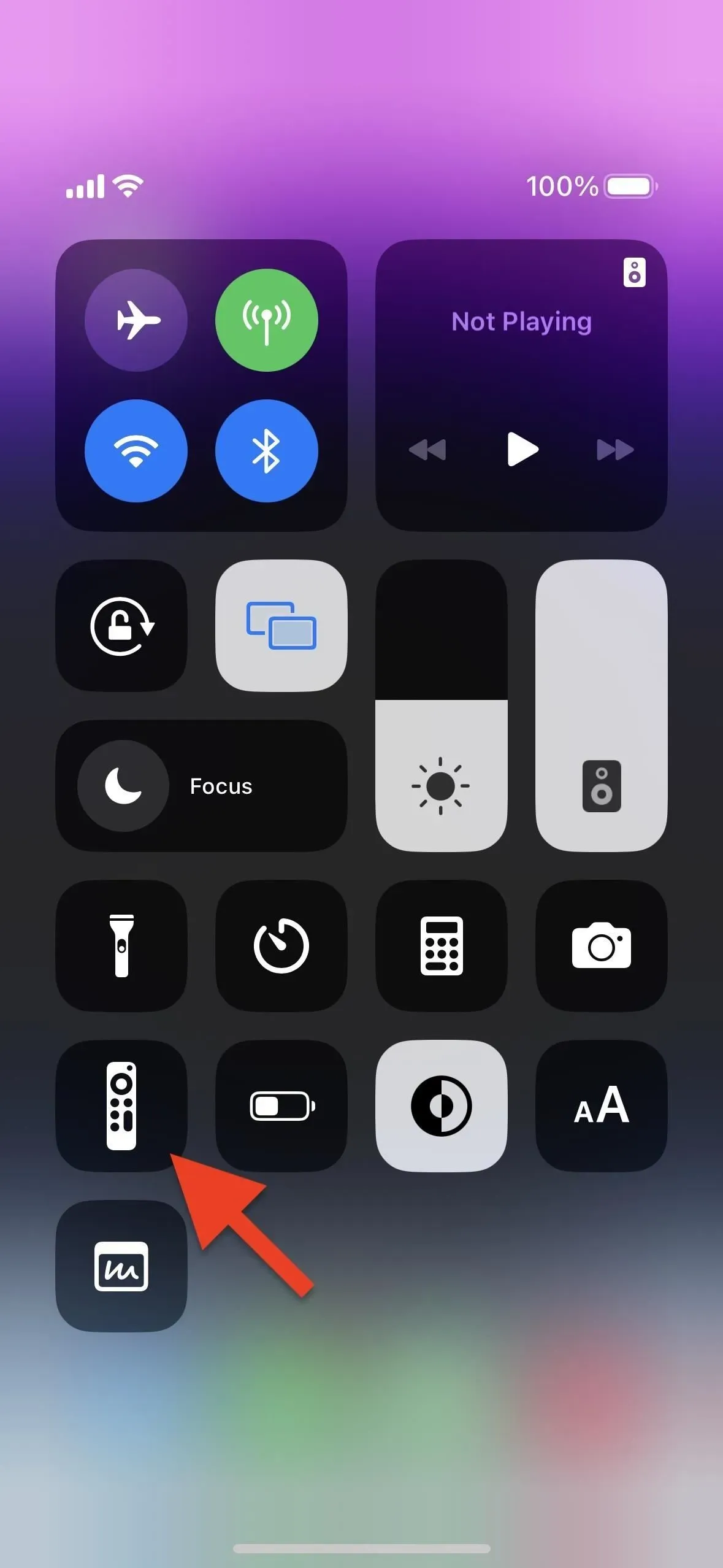
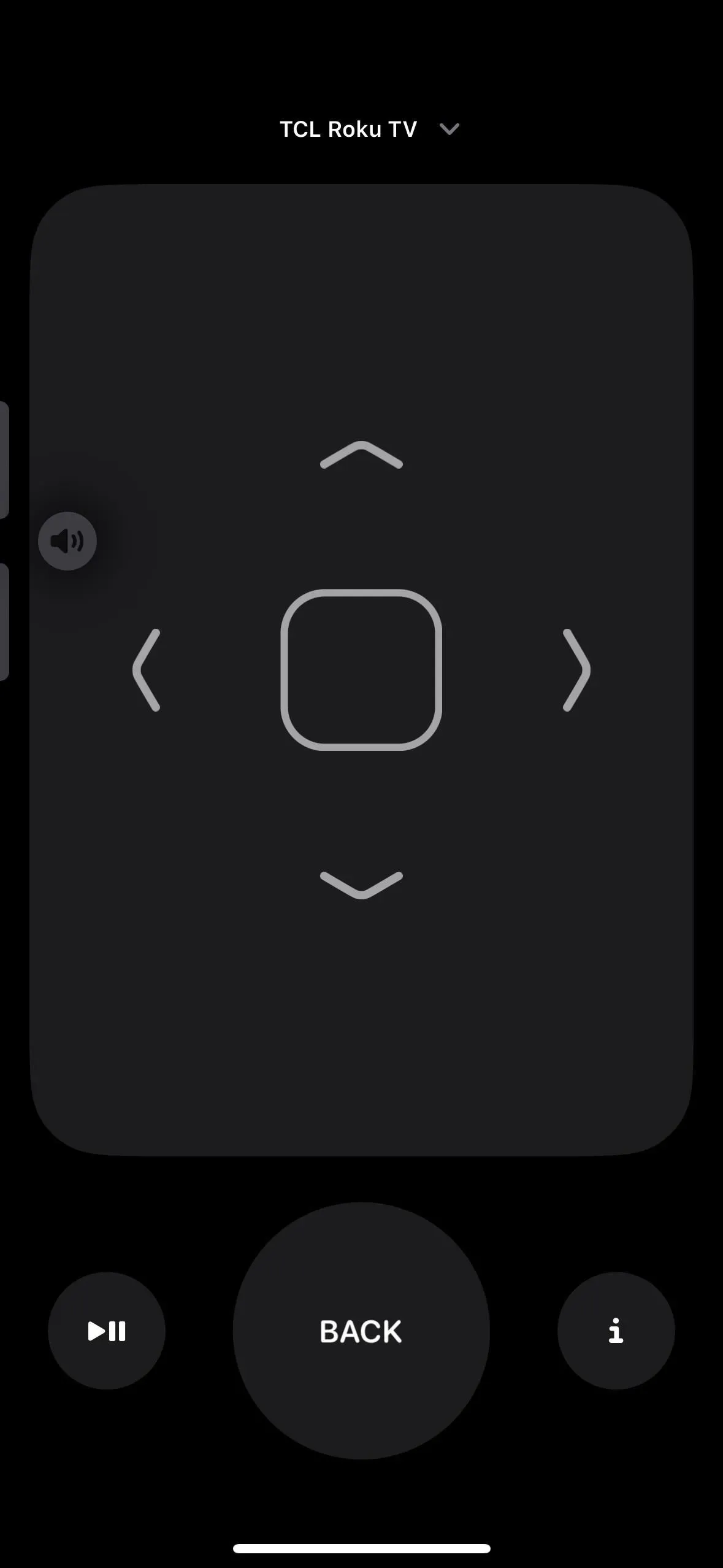
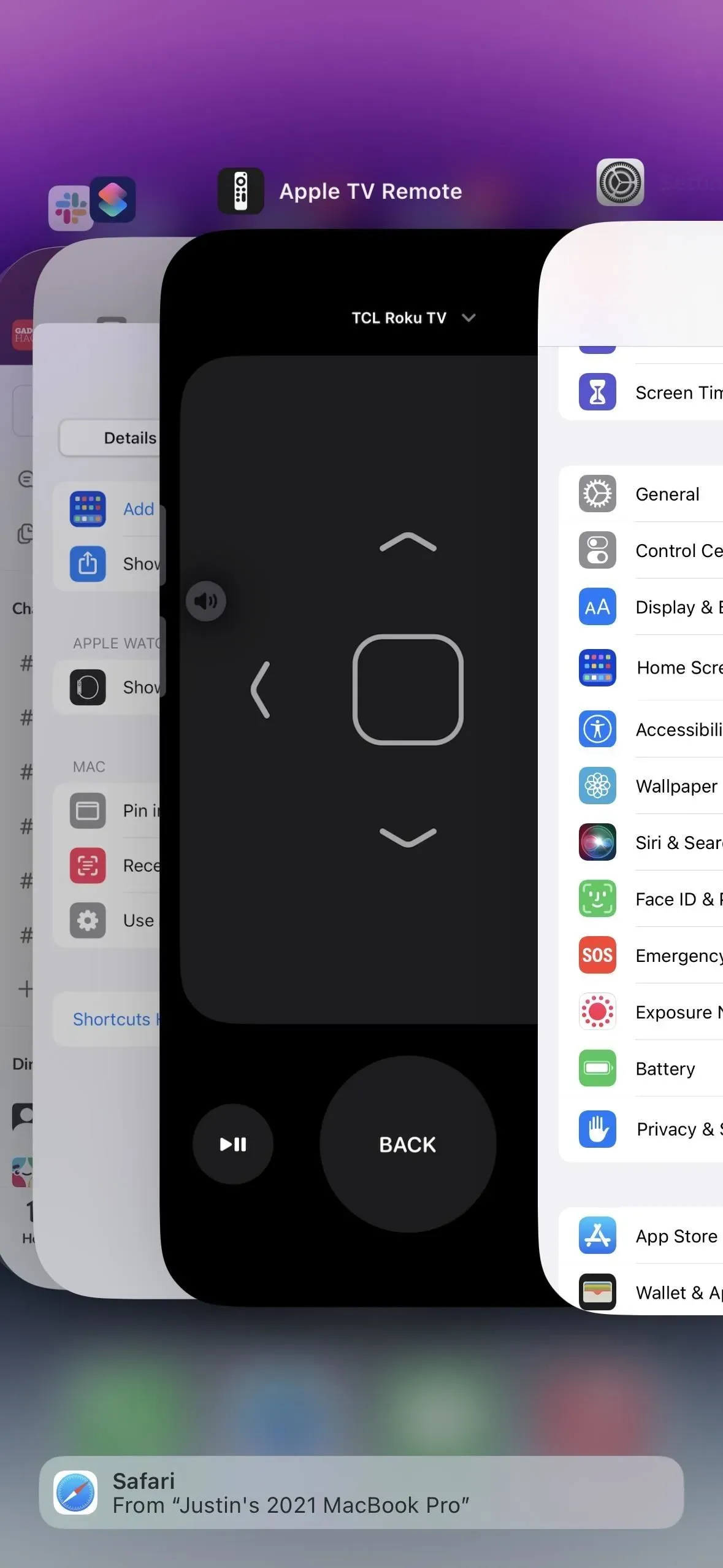
Zatímco podpora přepínání aplikací je obrovskou výhodou, když potřebujete multitasking, stále nemůžete otevřít Apple TV Remote ze Siri, knihovny aplikací nebo vyhledávání Spotlight. A Apple TV Remote nakonec zmizí z přepínače aplikací vašeho iPhone po určité době nečinnosti.
Apple TV Remote má ale další tajemství, které není podporováno v přepínači aplikací vašeho iPhonu, tajemství, které mnozí z vás pravděpodobně nikdy nepovažovali za možné: můžete jej proměnit v aplikaci.
Nechte Apple TV Remote fungovat jako ostatní aplikace
Dobře, je to již aplikace a technicky vždy byla, protože měla svůj vlastní soubor. aplikace v seznamu skrytých aplikací pro iOS, jako je Code Scanner a Print Center. Rozdíl je v tom, že Apple konečně dal Apple TV Remote schéma URL.
Pokud nevíte, co je schéma adres URL, vzpomeňte si na běžnou adresu URL webové stránky nebo odkaz na webové stránce pro odeslání e-mailu někomu prostřednictvím výchozí poštovní aplikace. Začátek adresy URL webové stránky http:// nebo https:// označuje webový zdroj, který používá protokol Hypertext Transfer Protocol nebo Secure Hypertext Transfer Protocol, a mailto:// označuje e-mailovou adresu s hypertextovým odkazem, na kterou lze kliknout nebo se dotknout a spustit koncept. ve vašem e-mailovém klientovi.
Vývojáři aplikací mohou svým aplikacím přiřadit vlastní schémata adres URL a odeslat tyto aplikace do obchodu App Store. Spuštění schématu samostatně ve webovém prohlížeči nebo z jakékoli jiné aplikace otevře aplikaci, pokud je v zařízení nainstalována. Do schématu můžete přidat vlastní parametry pro provádění konkrétních akcí v odpovídající aplikaci.
Apple poskytuje mnoho nativních schémat adres URL aplikací, jako je Kalkulačka ( calc:// ), Fotoaparát ( camera:// ), FaceTime ( facetime:// ), Najít ( findmy:// ), Fitness ( fitnessapp:/ / ), Hudba ( music:// ) a Zprávy ( applenews:// ). A v iOS 16.0 a novějších Apple podporuje tvremote:// pro Apple TV Remote.
Krok 1 Zprovozněte to pomocí Siri a Spotlight Search
S přiřazeným schématem URL můžete v aplikaci Zástupci vytvořit jednoduchou zkratku, která otevře schéma URL, které otevře Apple TV Remote. Tuto zkratku pak můžete použít se Siri, přidat ji na domovskou obrazovku nebo do knihovny aplikací a najít ji pomocí vyhledávání Spotlight. A vytvoření zkratky je jednoduché:
- Spusťte novou zkratku na kartě Zkratky.
- Přidejte webovou akci „URL“.
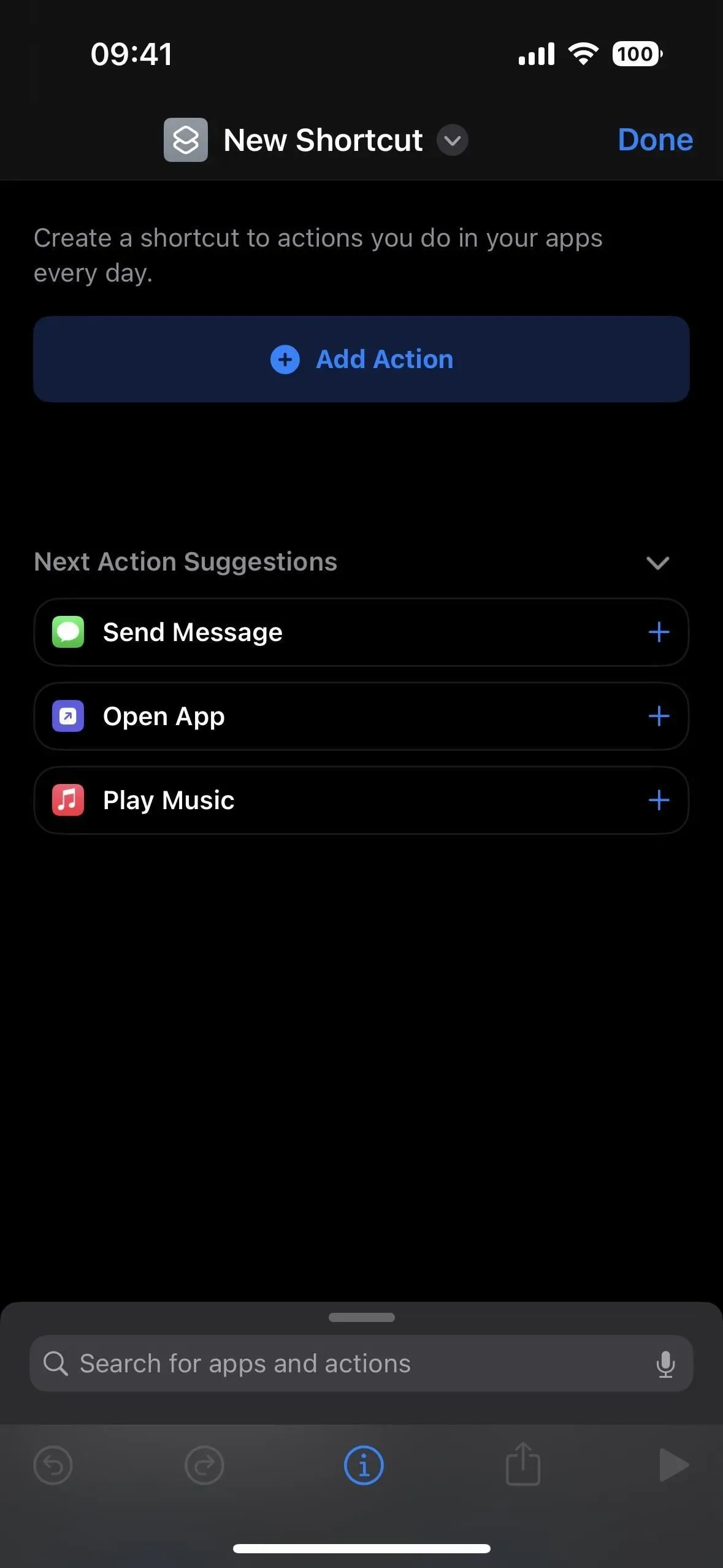


- Změňte apple.com na tvremote:// v poli akce URL.
- Přidejte webovou akci „Otevřít adresu URL“.
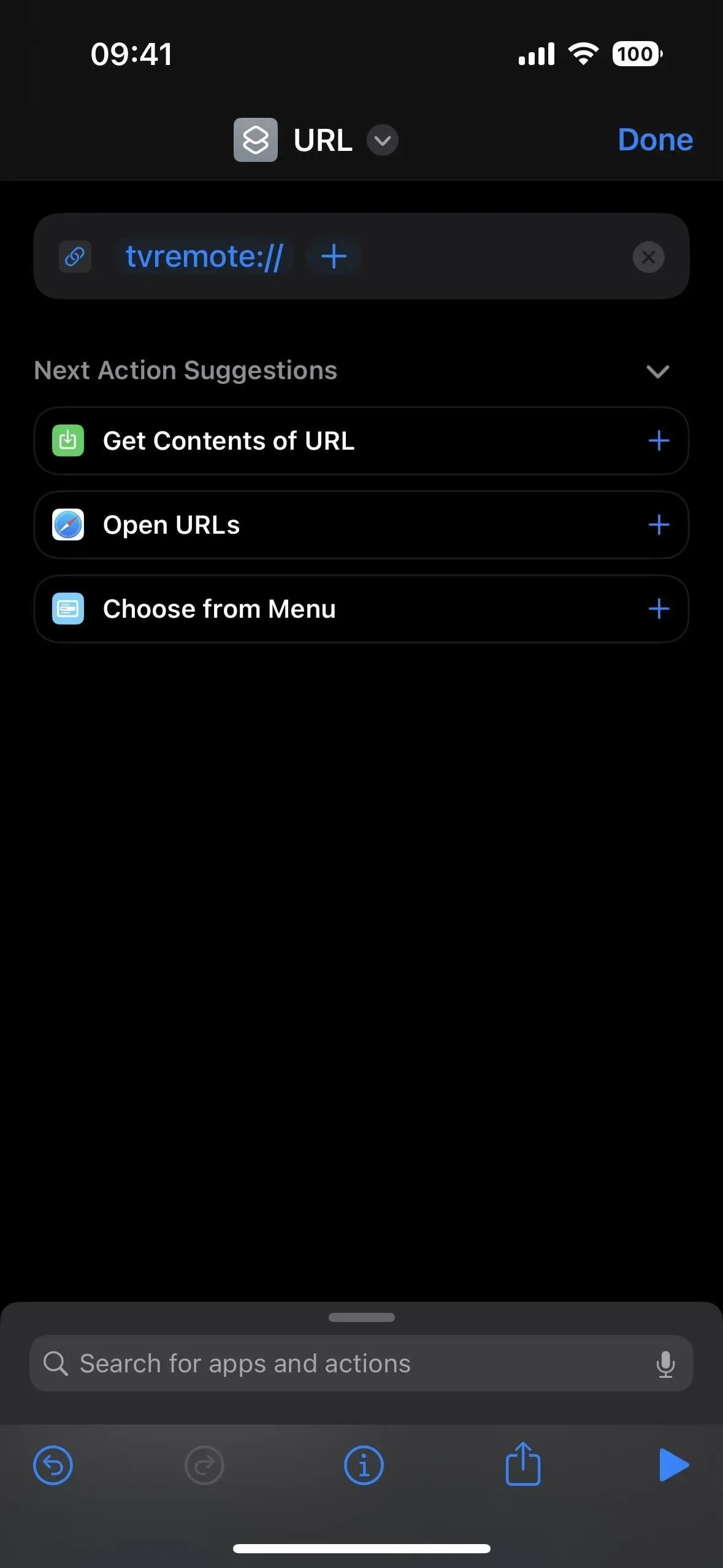
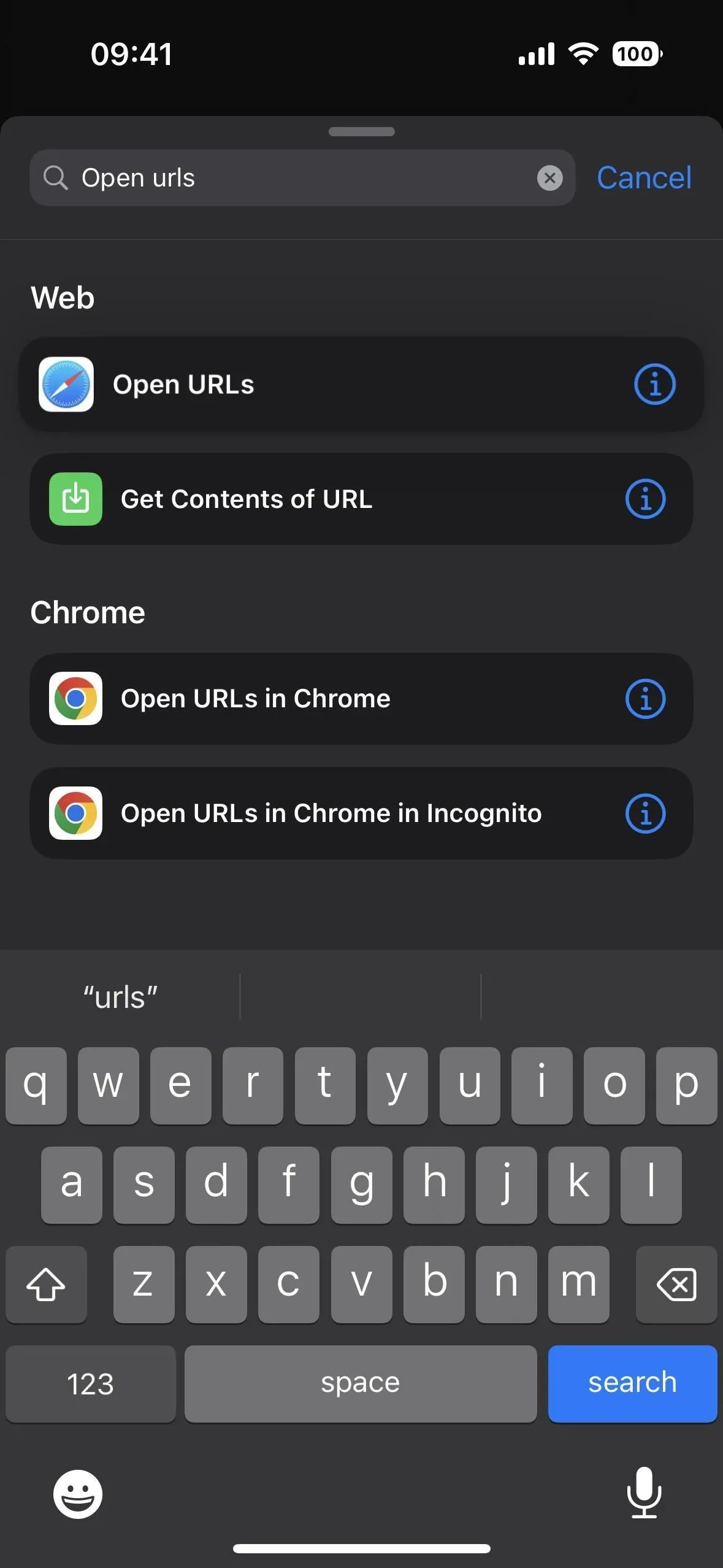
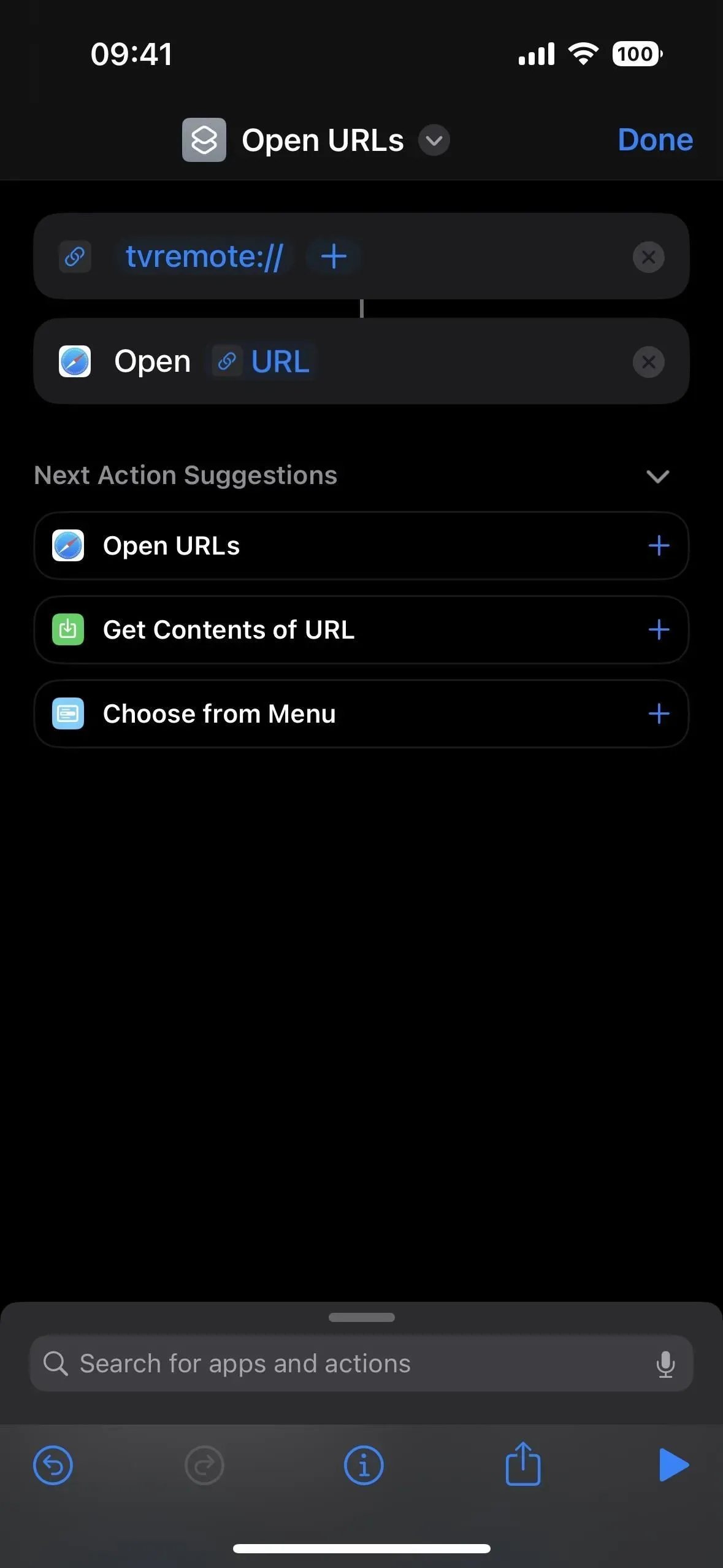
- Klepněte na (v) vedle názvu zástupce, vyberte Přejmenovat a dejte mu nový název, například Open Apple TV Remote, který také funguje jako příkaz Siri.
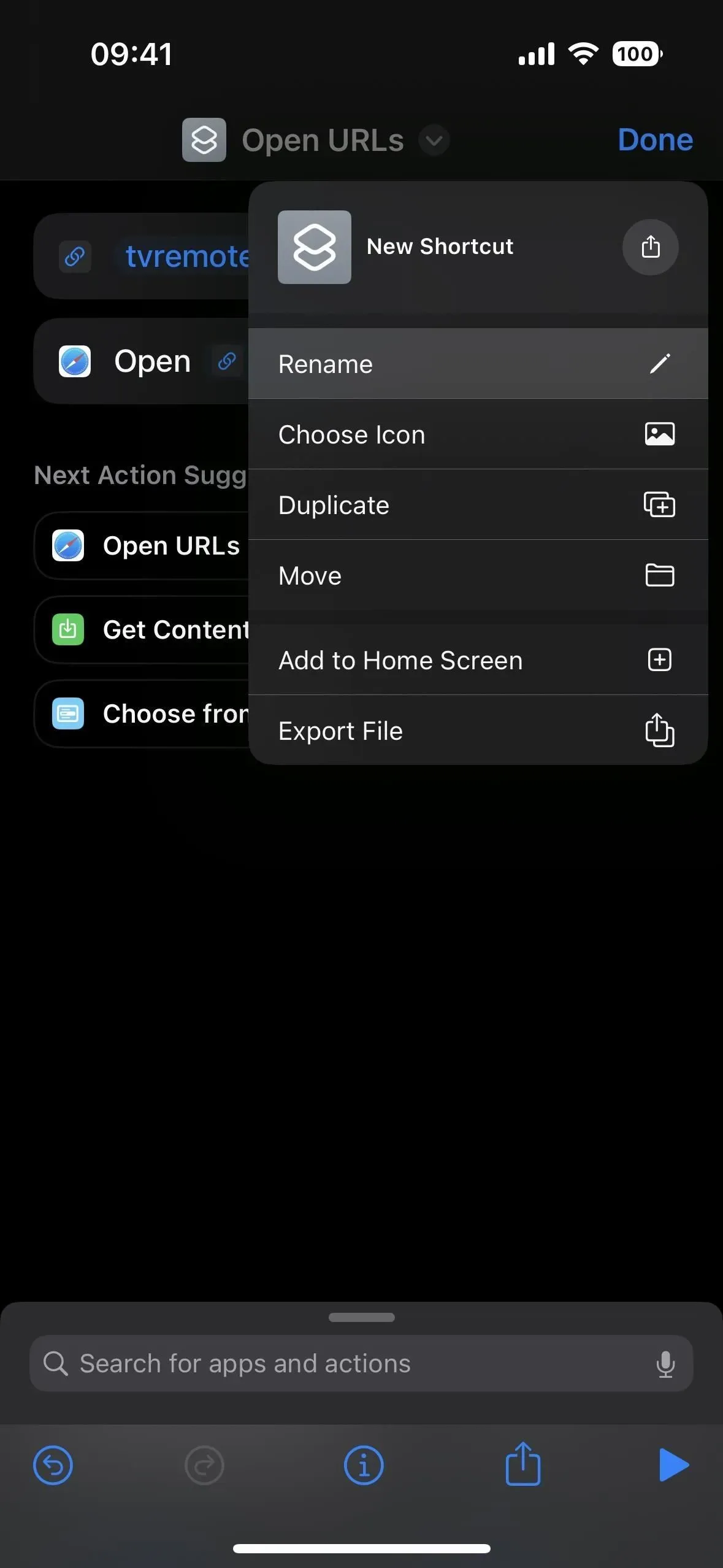
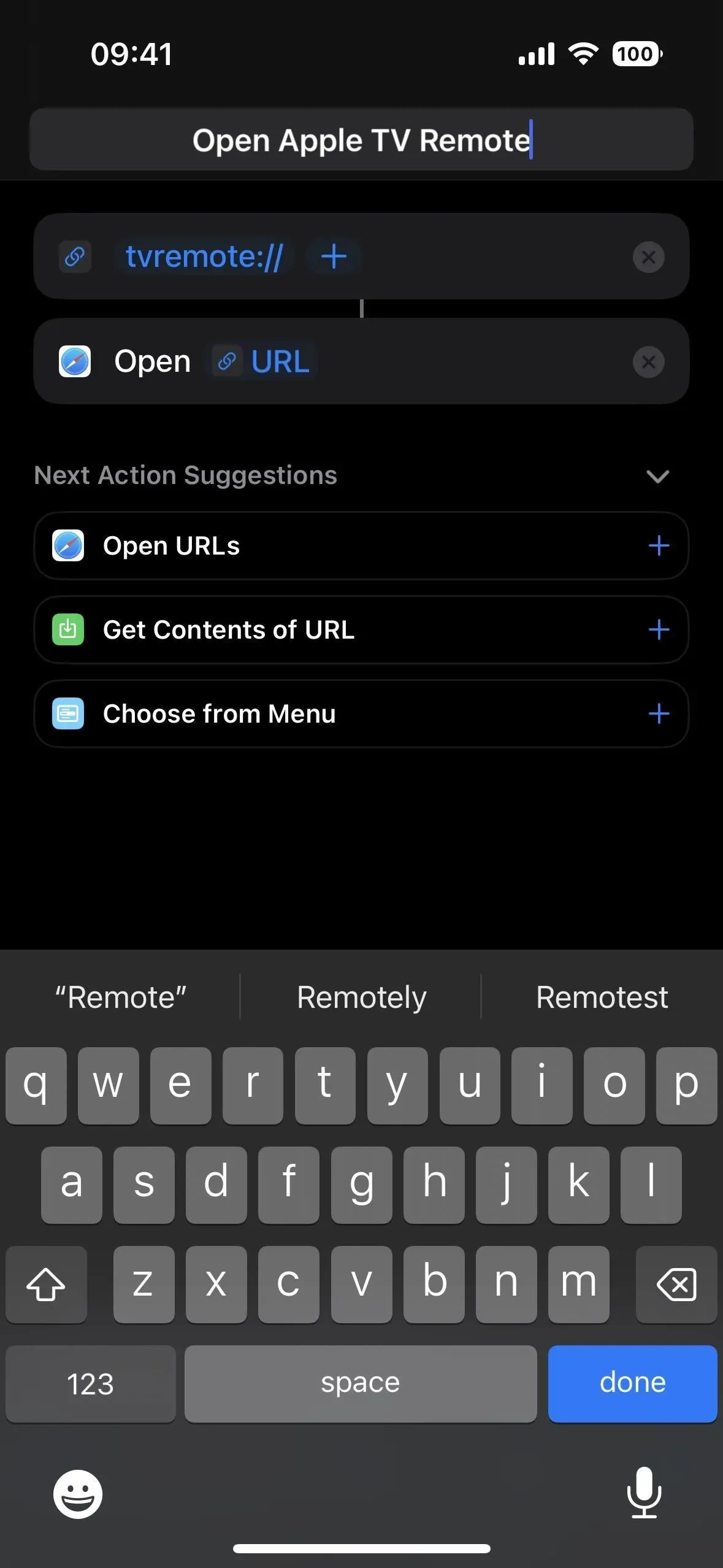

Pokud chcete k otevření ovladače Apple TV Remote použít pouze vyhledávání Siri nebo Spotlight, můžete v tomto okamžiku zástupce uložit kliknutím na Hotovo. Pokud mu ale chcete dát ikonu aplikace pro domovskou obrazovku a knihovnu aplikací, změňte aktuální ikonu zástupce.
Krok 2: Přidejte jej na domovskou obrazovku a do knihovny aplikací
Klepnutím na aktuální ikonu vedle názvu zkratky otevřete výběr ikony. Můžete také stisknout (v) a poté „Vybrat ikonu“. Můžete si vybrat libovolnou ikonu a barvu, která se vám líbí, ale nejvhodnější může být ikona Apple TV. Uložte jej s nápisem „Hotovo“.

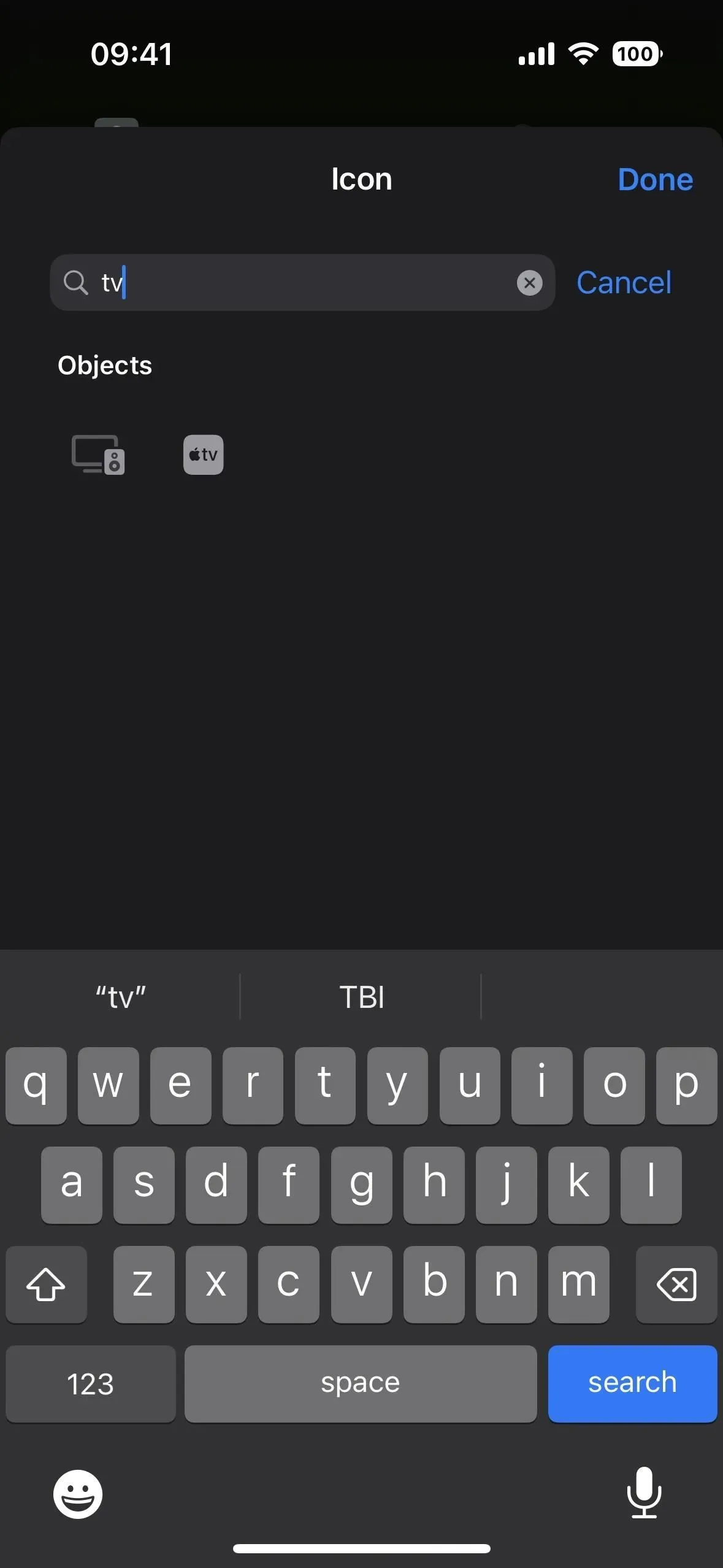
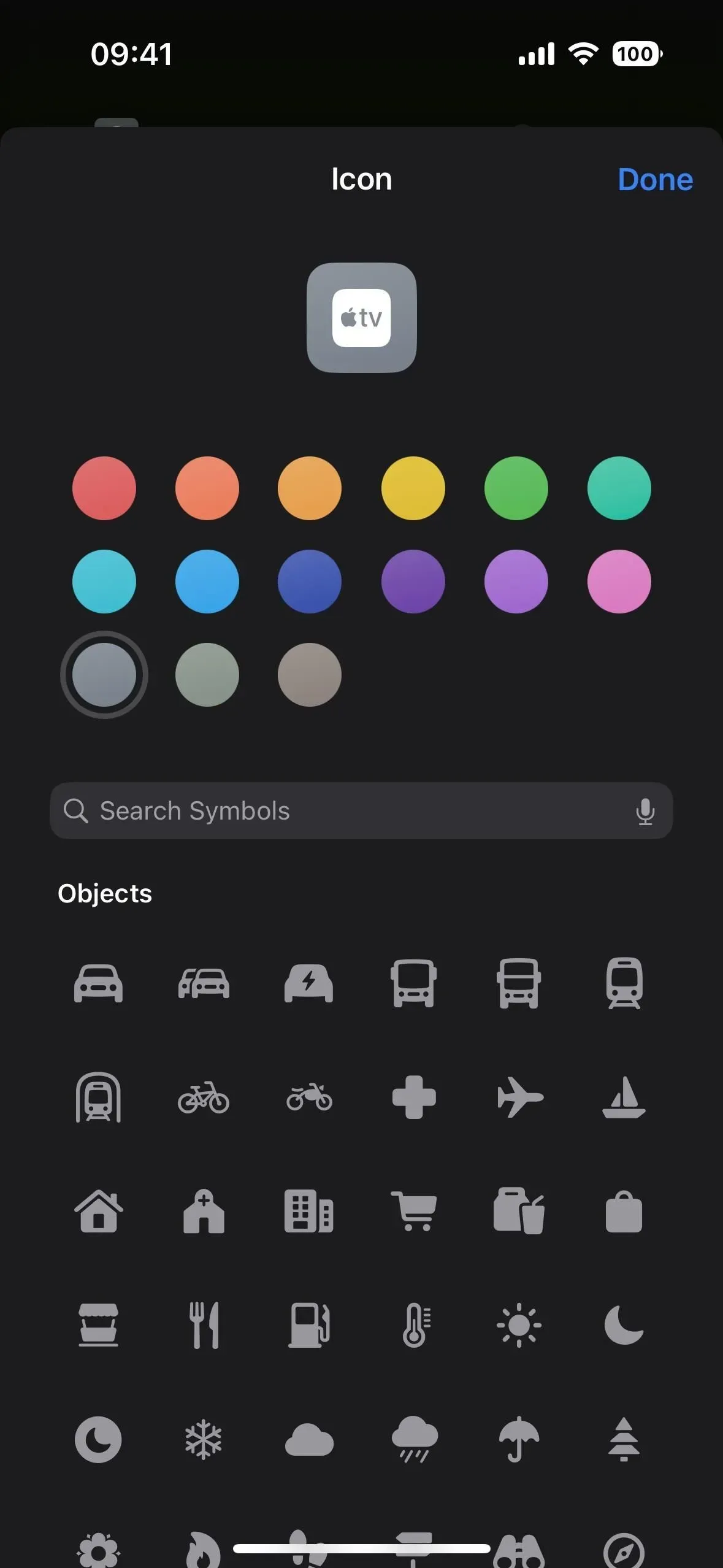
Nyní jej přidáme na domovskou obrazovku a do knihovny aplikací pro snazší a rychlejší přístup. Klepněte na (v) vedle názvu zástupce a vyberte Přidat na domovskou obrazovku. Případně můžete kliknout na (i) na panelu nástrojů a poté na „Přidat na domovskou obrazovku“.

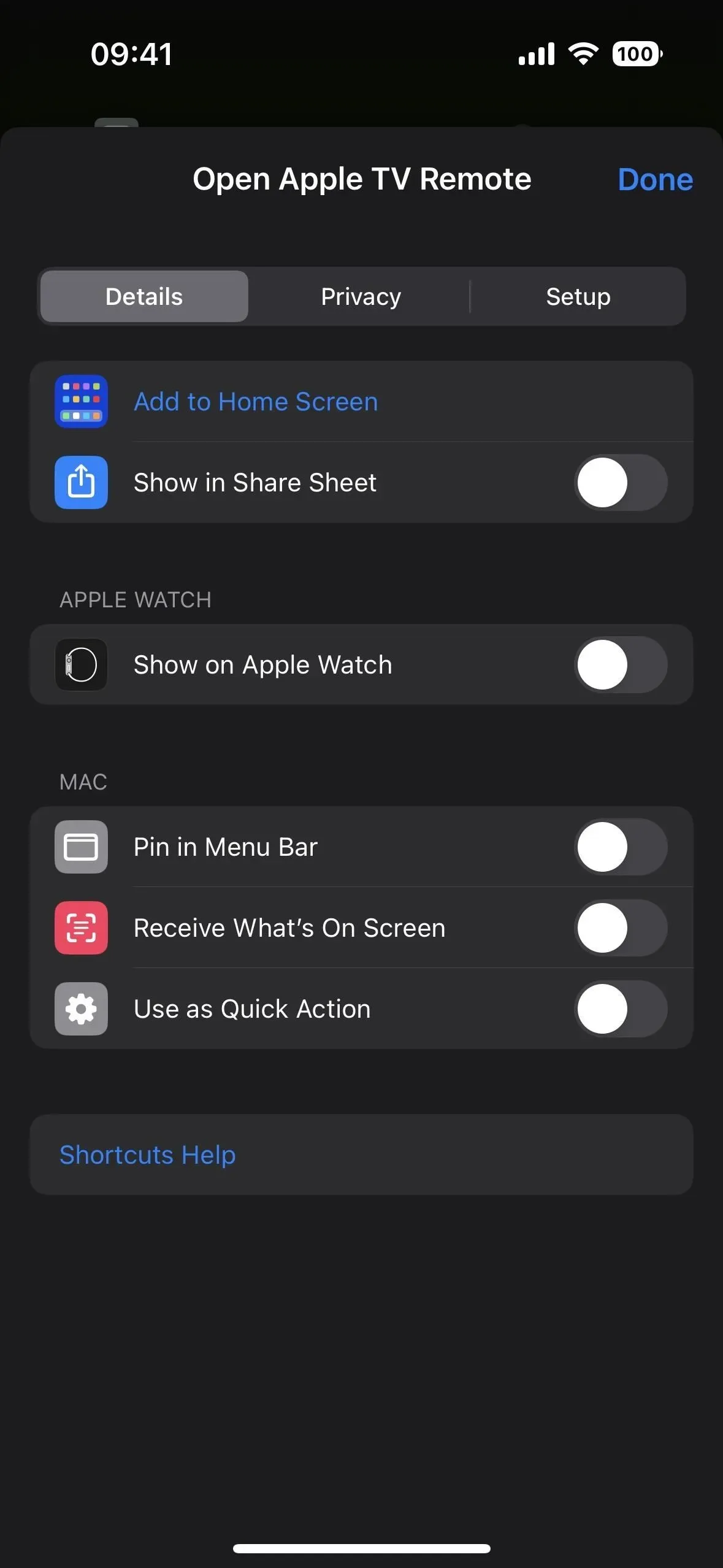
Ve výchozím nastavení se jako ikona záložky zobrazí ikona zástupce pro domovskou obrazovku a knihovnu aplikací, což by mělo být v pořádku, protože jsme ji již změnili. Ale můžete také klepnout na ikonu a vybrat jiný obrázek z fotoaparátu, souborů nebo fotografií. Protože „Otevřít Apple TV Remote“ je poměrně dlouhé pro název ikony na domovské obrazovce, zkuste to bez „Otevřít“. Pokud chcete plynulejší prezentaci, můžete se také odhlásit z „Apple“.
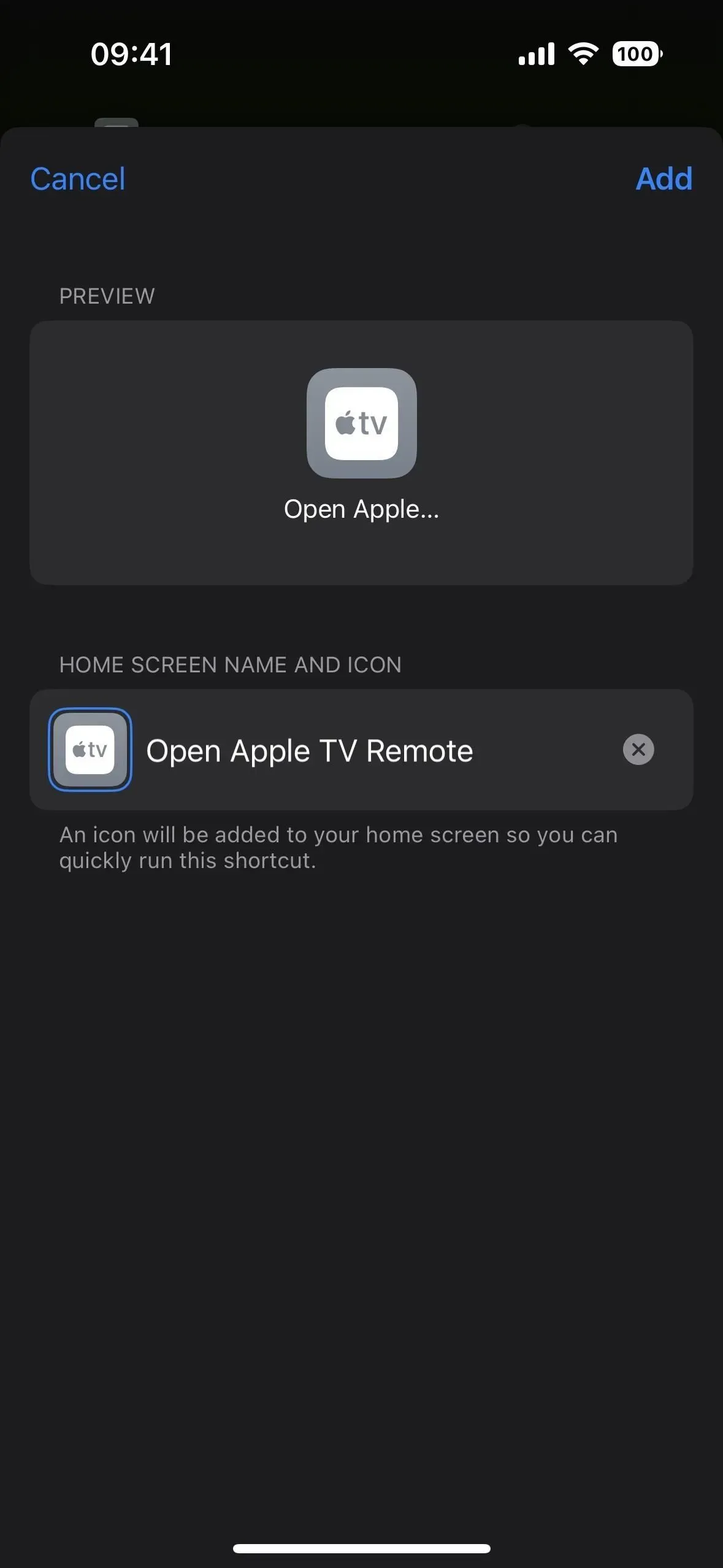
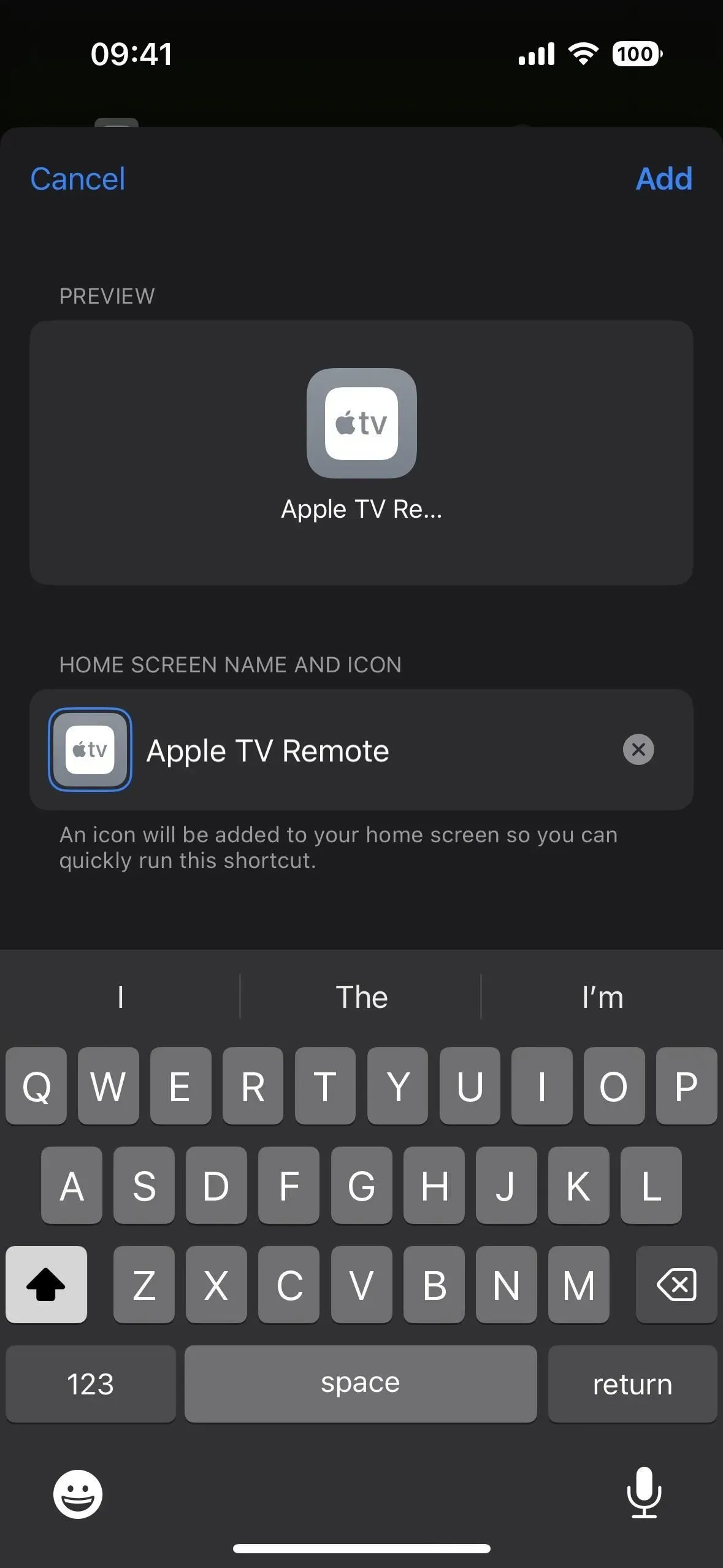
Když kliknete na „Přidat“, budete přesměrováni na novou ikonu na domovské obrazovce. Před použitím se vraťte do aplikace Zkratky a klepněte na Hotovo na zkratce, abyste se ujistili, že je uložena do vaší knihovny.
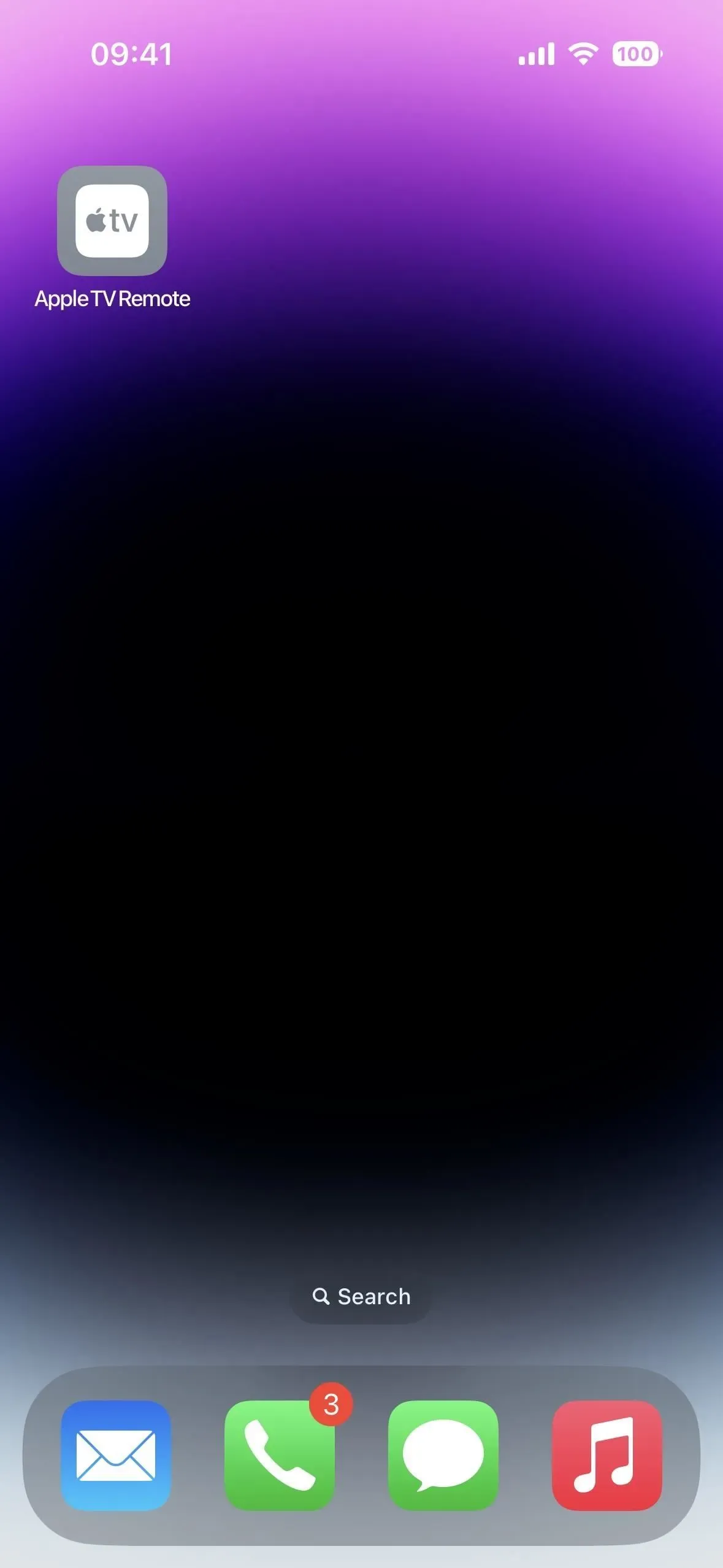
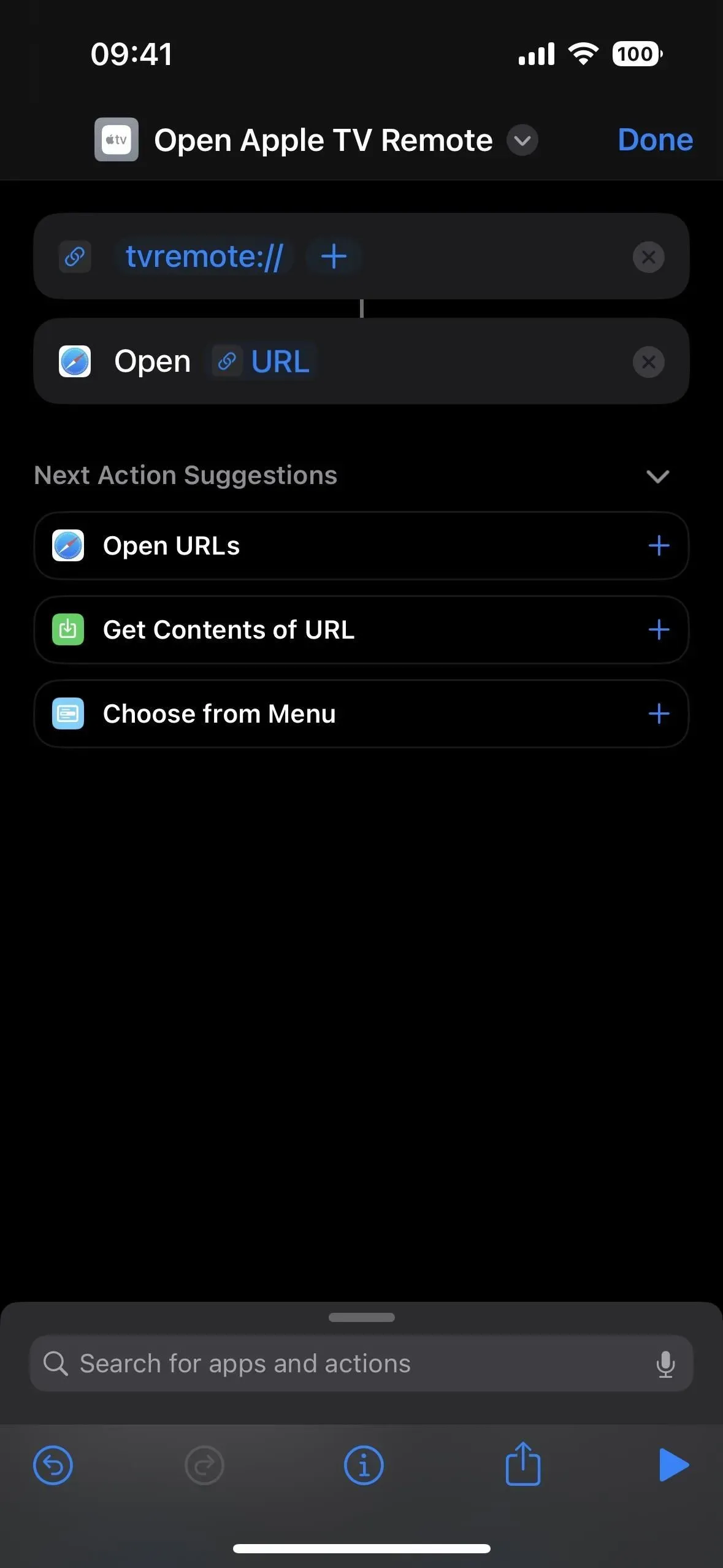
Krok 3 Otevřete Apple TV Remote rychleji
Bez ohledu na to, zda jste přestali po kroku 1 výše, nebo ne, můžete Siri požádat o „Otevření Apple TV Remote“ a Apple TV Remote se otevře. Dálkové ovládání můžete také najít ve Spotlight a otevřít jej odtud.
A můžete dokonce přiřadit zkratku gestu Zpět dvojitým nebo trojitým klepnutím, když dvakrát nebo třikrát klepnete na ikonu Apple na zadní straně vašeho iPhone a otevřete Apple TV Remote z jakékoli obrazovky, na které se nacházíte.
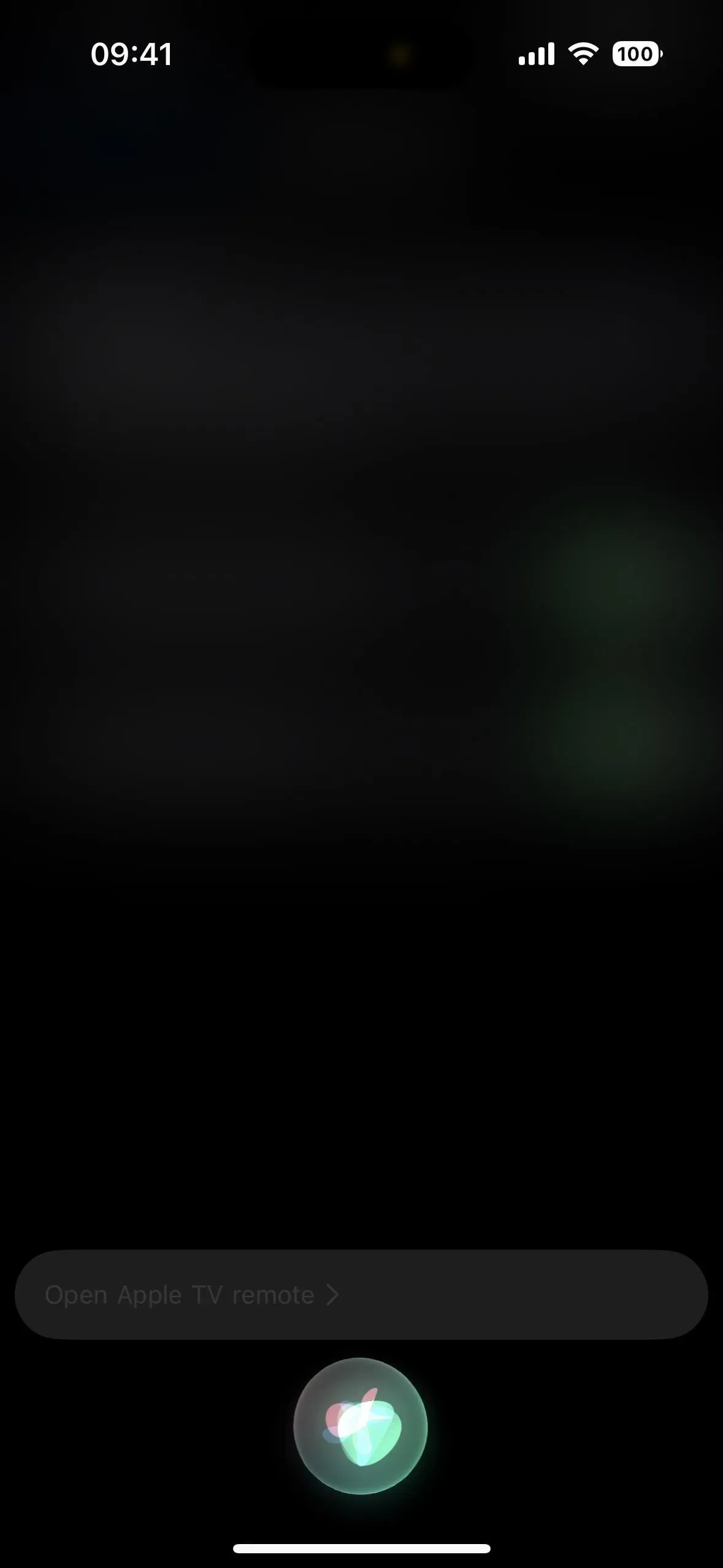
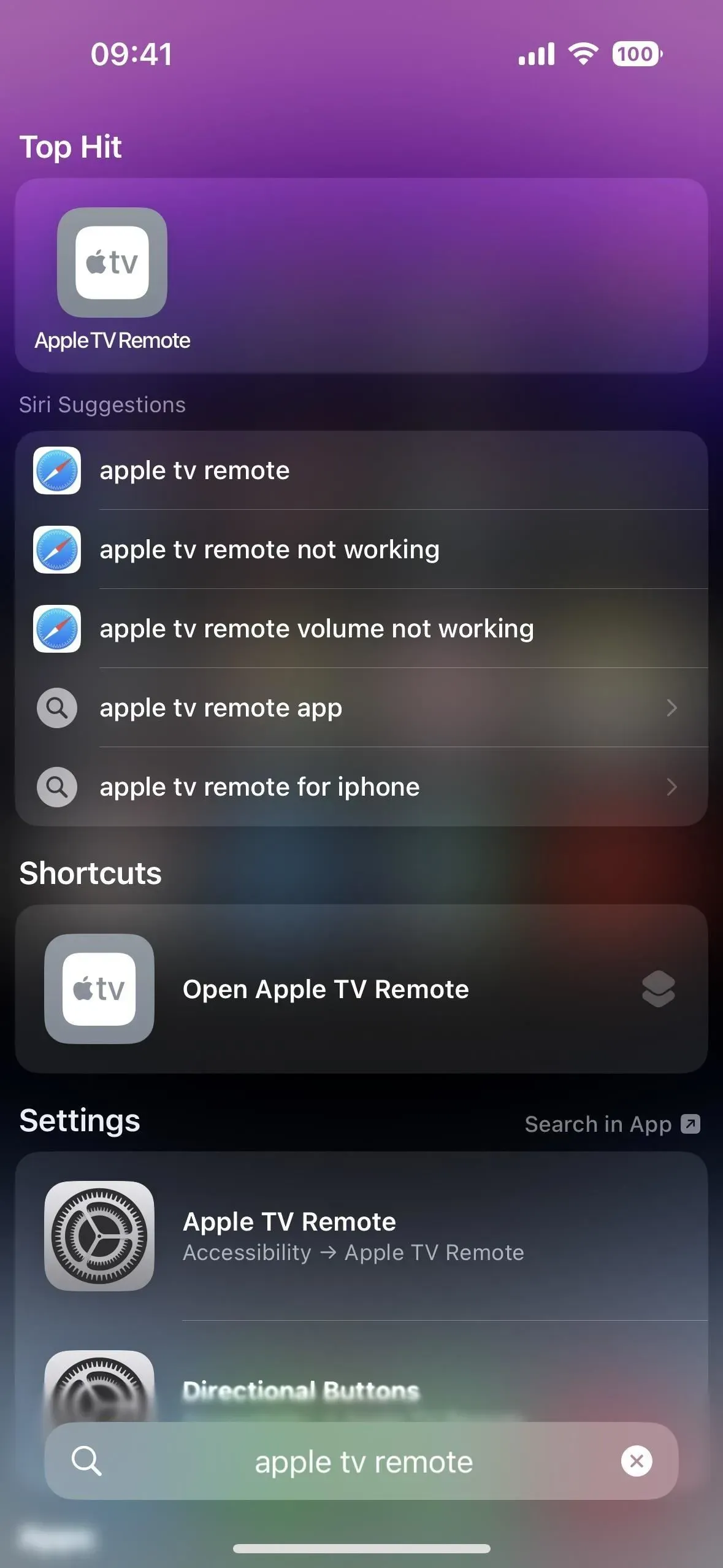
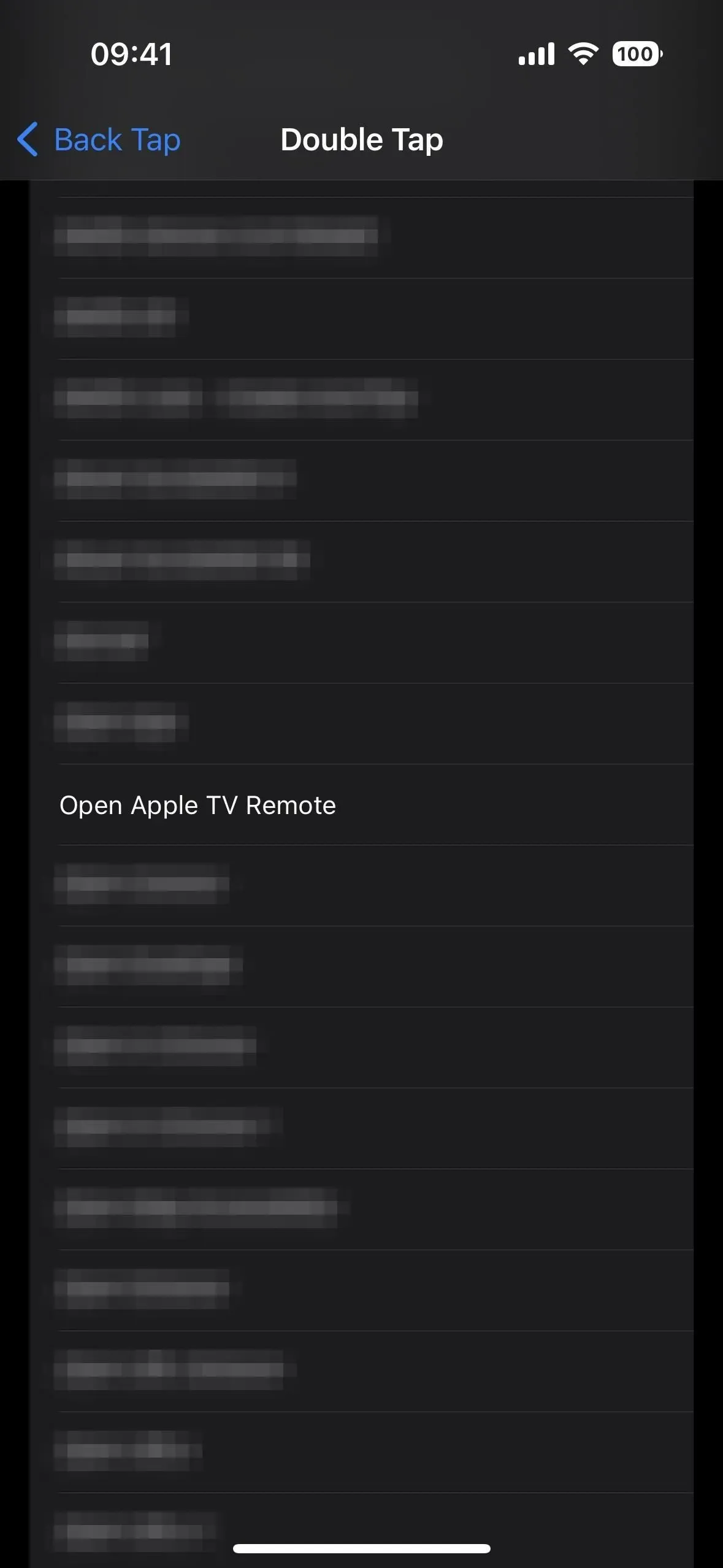
Pokud jste dokončili krok 2 výše, můžete jej otevřít také klepnutím na ikonu Apple TV Remote na domovské obrazovce nebo v knihovně aplikací.
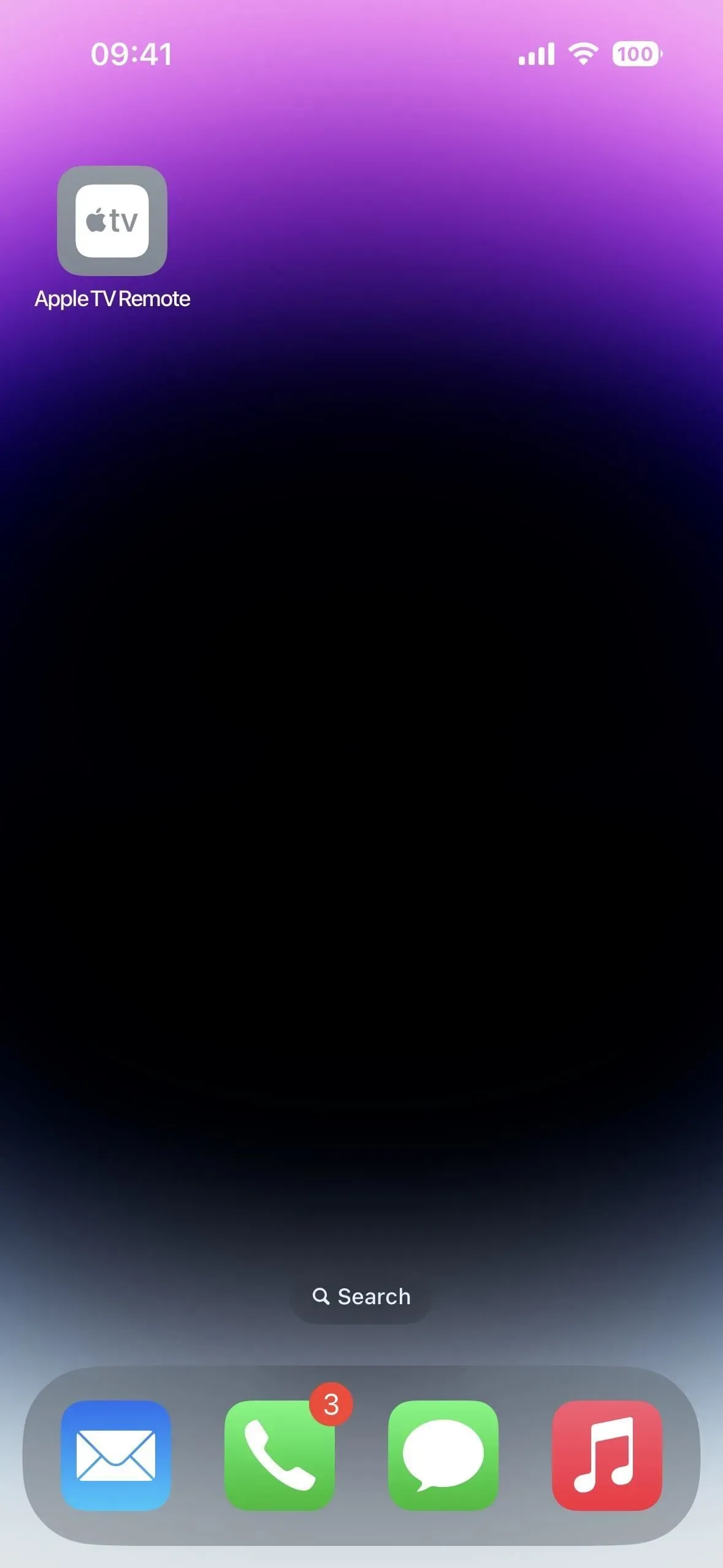
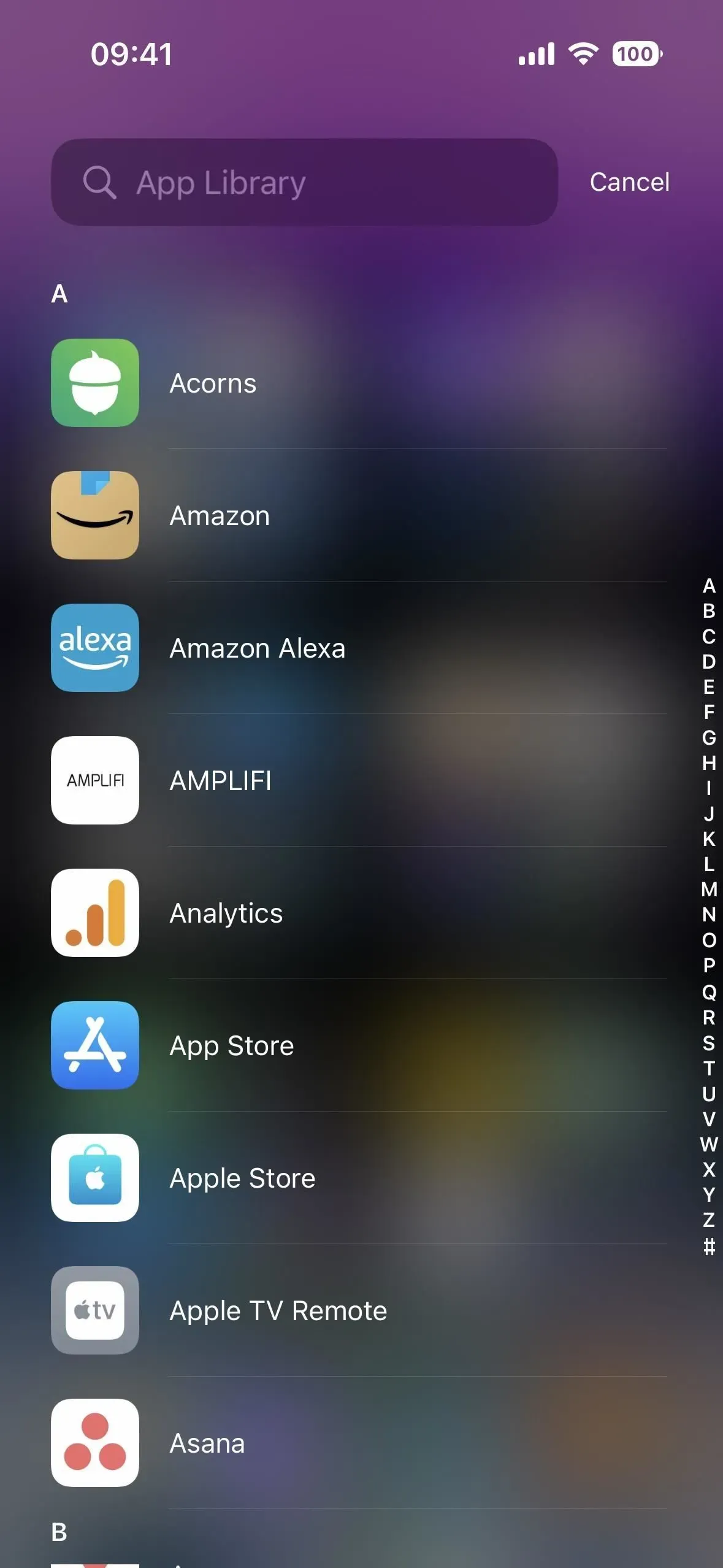
Apple možná jednoho dne udělá z Apple TV Remote skutečnou aplikaci s oficiální ikonou aplikace pro domovskou obrazovku, knihovnu aplikací a vyhledávání Spotlight, stejně jako to udělala lupa. Do té doby schéma URL funguje docela dobře.


Napsat komentář