Jak umístit poznámky na plochu ve Windows 11
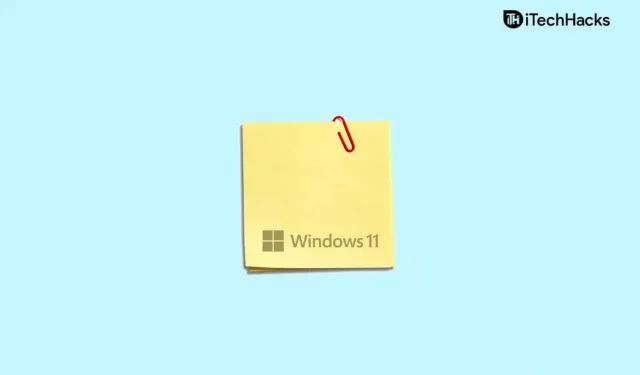
Pokud máte potíže s zapamatováním toho, co si chcete zapamatovat, mohou být užitečné poznámky lepicí papírky. Pomocí samolepek na plochu můžete sledovat důležité informace, na které nechcete zapomenout. Abyste však mohli aplikaci plně využívat, je nutné ji nainstalovat na plochu. V systému Windows 11 lze vkládat poznámky na plochu různými způsoby.
Obsah:
- 1 Jak vytvářet a používat poznámky ve Windows 11
- 2 Pomocí kontextové nabídky vytvořte zástupce Sticky Notes
- 3 Přidávání jednotlivých poznámek
- 4 Připněte poznámky na hlavní panel
- 5 často kladených otázek
Jak vytvářet a používat poznámky ve Windows 11
Pokud nevíte, jak vkládat poznámky na plochu ve Windows 11, pak jste pravděpodobně přišli na správné místo.
Vytvořte zástupce rychlých poznámek pomocí místní nabídky
Úplně prvním způsobem, jak vložit poznámky na plochu ve Windows 11, je vytvořit zástupce poznámek na ploše. Zástupce poznámky můžete vytvořit pomocí kontextové nabídky. Chcete-li vytvořit zástupce aplikace pro psaní poznámek pomocí kontextové nabídky, postupujte takto:
- Kliknutím pravým tlačítkem na místo na ploše otevřete kontextovou nabídku. Zde klikněte na Vytvořit a poté na Zástupce. Nyní klikněte na okno Vytvořit zástupce , vložte umístění Notes a vytvořte zástupce. Zkopírujte a vložte následující umístění do zadaného pole:
- C:\Windows\explorer.exe shell:AppsFolder\Microsoft.MicrosoftStickyNotes_8wekyb3d8bbwe!App
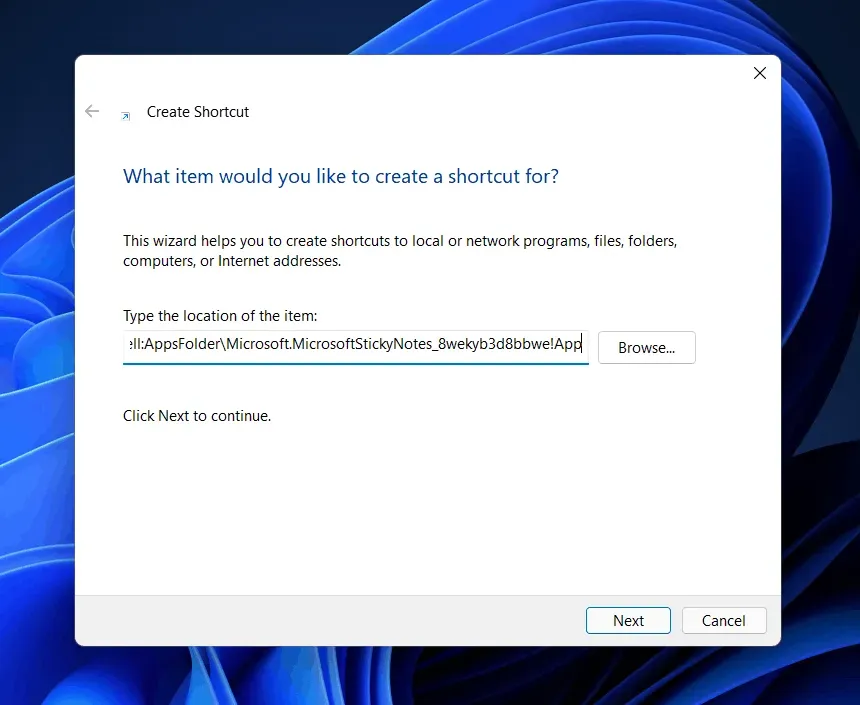
- Po vložení umístění klikněte na Další.
- Nyní na další obrazovce budete vyzváni k zadání názvu zkratky. Napište Sticky Notes a klikněte na Hotovo.
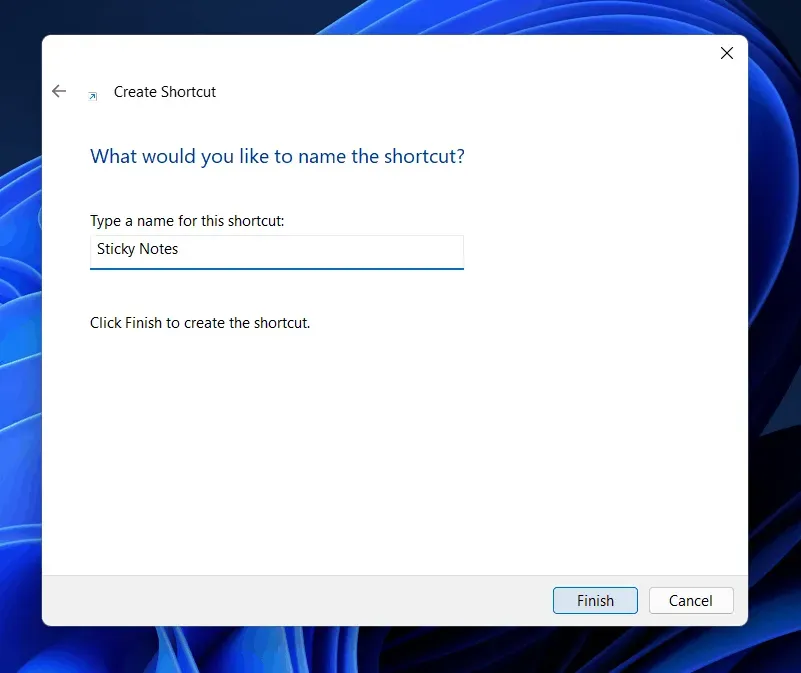
- Na ploše získáte zástupce Sticky Notes . Dvojitým kliknutím na zástupce ji otevřete.
Přidání jednotlivých poznámek
Další věc, kterou můžete zkusit, je umístit jednotlivé poznámky na plochu. Jednotlivé poznámky si můžete připnout na plochu a používat je. Chcete-li přidat jednotlivé poznámky na plochu, postupujte takto:
- V nabídce Start vyhledejte Sticky Notes a kliknutím na něj otevřete.
- Tím se otevřou Poznámky a poznámky se zobrazí na místě, kde jste poznámku naposledy uložili.
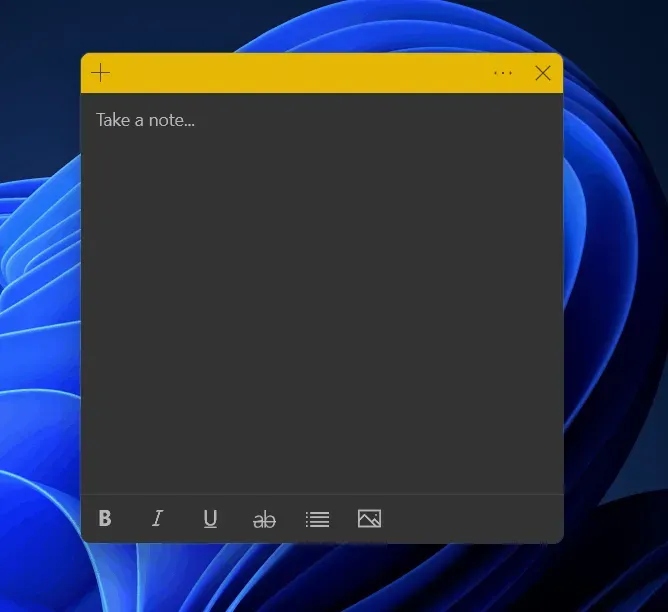
- Klepnutím na ikonu Plus můžete na obrazovku přidat další poznámku.
Nyní si můžete přizpůsobit přidané poznámky. Text můžete tučně, kurzívou, podtrhnout, vypsat a přidat k němu obrázky. Navíc si na plochu můžete přidat tolik poznámek, kolik chcete.
Připnout poznámky na hlavní panel
Poznámky můžete připnout na hlavní panel. Připnutí poznámek na hlavní panel je další způsob, jak umístit poznámky na plochu ve Windows 11. Chcete-li poznámky připnout na hlavní panel, postupujte takto:
- V nabídce Start vyhledejte Rychlé poznámky.
- Klepněte pravým tlačítkem myši na poznámky a vyberte možnost Připnout na hlavní panel.
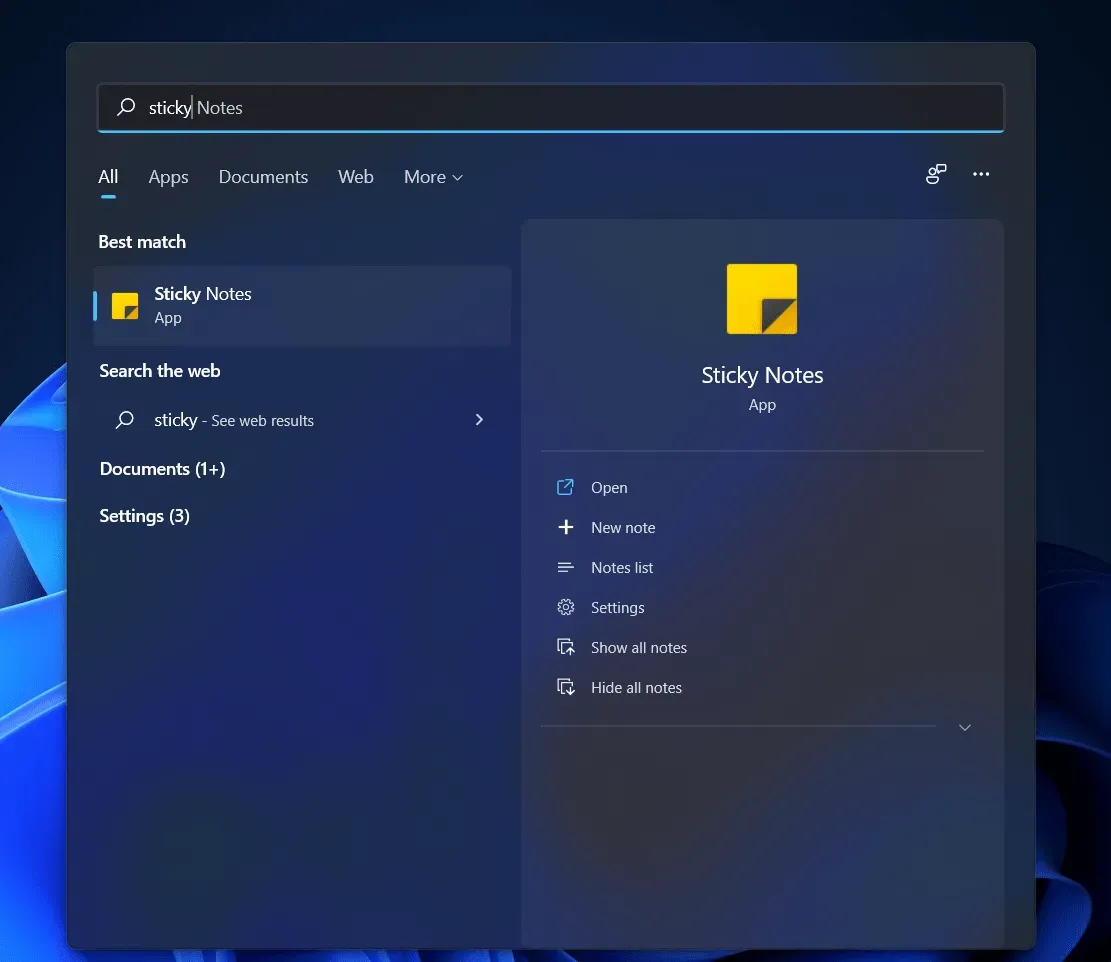
- Sticky Notes budou nyní přidány na hlavní panel a kliknutím na ně se otevře Sticky Notes.
FAQ
Jak dostanu poznámky na plochu?
Poznámky na ploše můžete získat ve Windows 11 podle kroků výše v článku. Diskutovali jsme o třech metodách/způsobech vkládání poznámek na plochu ve Windows 11.
Potřebuji aplikaci Sticky Notes třetí strany?
Ne, na svém počítači nepotřebujete žádnou aplikaci na psaní poznámek od třetích stran. Windows je dodáván s vestavěnou aplikací pro psaní poznámek, kterou můžete použít. K tomu nemusíte do počítače instalovat žádnou aplikaci na psaní poznámek od třetí strany.
Co mohu dělat s aplikací Sticky Notes?
Můžete si na plochu nalepit nálepky, připravit seznam, přidat do něj text. Tento nástroj se používá hlavně, když si chcete něco zapamatovat. Kromě toho jej můžete také použít k vytvoření seznamu úkolů, které chcete splnit.
Zde je několik způsobů, jak umístit poznámky na plochu ve Windows 11. Podle výše uvedených kroků budete moci umístit poznámky na plochu.



Napsat komentář