Jak resetovat nebo vymazat mezipaměť DNS v systému Windows 11
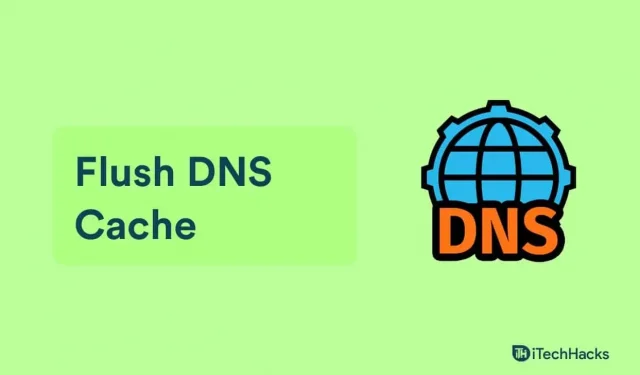
Domain Name System neboli DNS je databáze všech veřejných webových stránek a jejich IP adres. Windows ukládá místní kopii indexu do mezipaměti DNS, což je dočasná databáze. Informace o vašich nedávných vyhledáváních DNS jsou uloženy v mezipaměti DNS, ke které má váš počítač přístup, když otevřete web. To vám umožní přistupovat na web mnohem rychleji. Když se tato mezipaměť DNS poškodí, vaše síťové připojení může mít problémy a zpomalit se. Protože data uložená v mezipaměti DNS mohou být časem nepřesná, může načítání webových stránek trvat déle. Tyto problémy můžete vyřešit vymazáním mezipaměti DNS v systému Windows 11.
DNS Flushing vymaže mezipaměť DNS všech informací. Počítač tak bude od začátku vyhledávat data DNS webu. To vyřeší váš problém s internetem a také zvýší rychlost vaší sítě. Windows 11 má několik možností pro vymazání mezipaměti DNS.
Obsah:
Vymažte mezipaměť DNS na počítači se systémem Windows 11
V tomto článku vysvětlíme, jak resetovat nebo vymazat mezipaměť DNS vašeho počítače se systémem Windows 11.
Vyprázdnění mezipaměti DNS pomocí příkazového řádku
Úplně první způsob, jak vyčistit mezipaměť DNS, je použít příkazový řádek. Chcete-li vyprázdnit mezipaměť DNS pomocí příkazového řádku, postupujte takto:
- Stisknutím klávesy Windows na klávesnici otevřete nabídku Start .
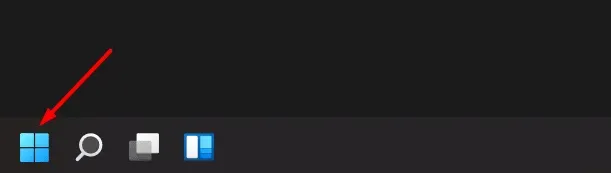
- V nabídce Start vyhledejte CMD . Klepněte pravým tlačítkem na Příkazový řádek v nabídce Start a vyberte Spustit jako správce.
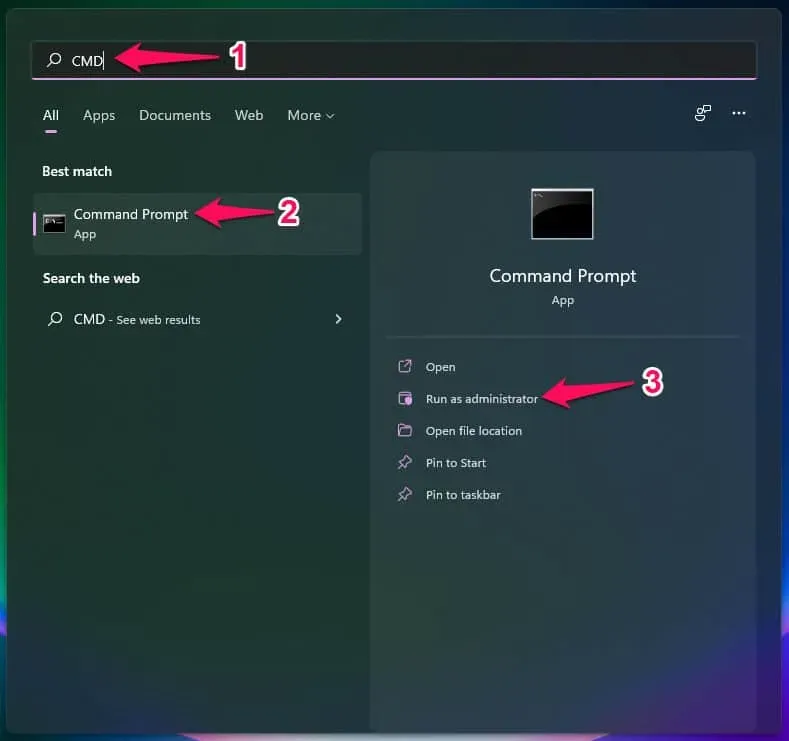
- Na příkazovém řádku zadejte příkaz ipconfig /flushdns a stisknutím klávesy Enter jej spusťte.
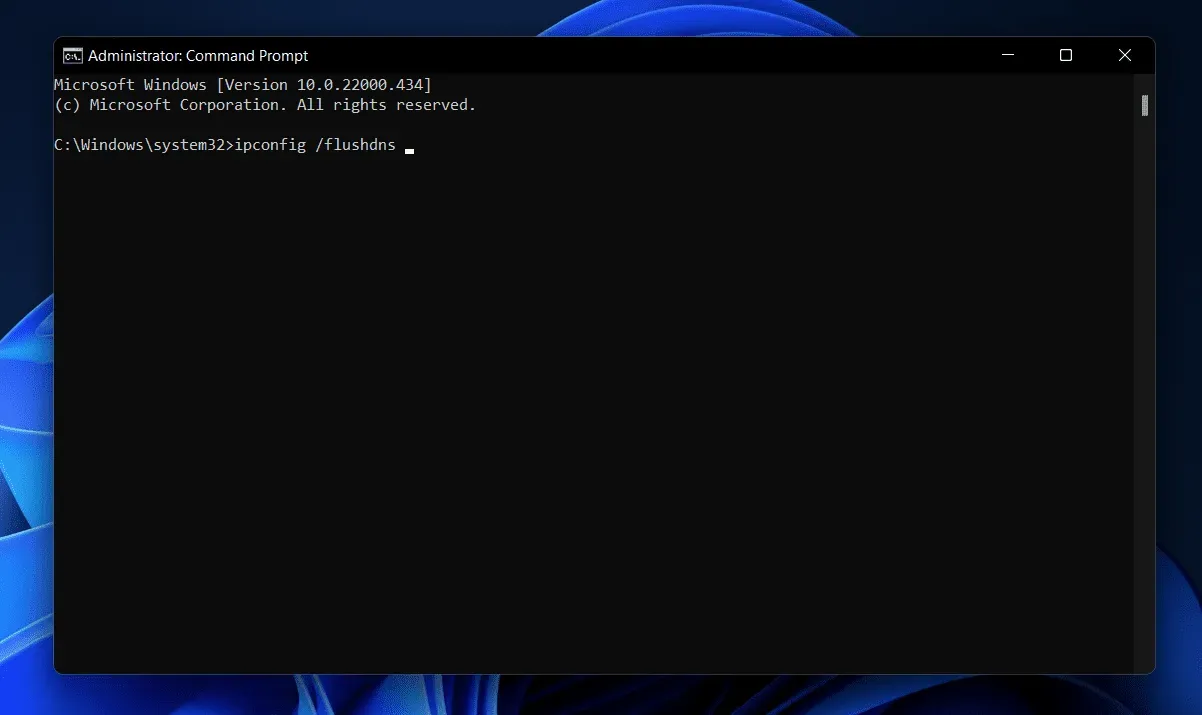
- Tím se vymaže mezipaměť DNS v systému Windows 11 pomocí příkazového řádku.
Vyprázdnění mezipaměti DNS pomocí prostředí Windows PowerShell
Dalším způsobem, jak vymazat mezipaměť DNS v systému Windows 11, je použití prostředí Windows PowerShell. Níže jsou uvedeny kroky k vymazání mezipaměti DNS v systému Windows 11 pomocí příkazového řádku.
- Otevřete nabídku Start stisknutím klávesy Windows na klávesnici.
- V nabídce Start vyhledejte Windows PowerShell . Klepněte pravým tlačítkem myši na Windows PowerShell a z kontextové nabídky, která se otevře, vyberte Spustit jako správce.
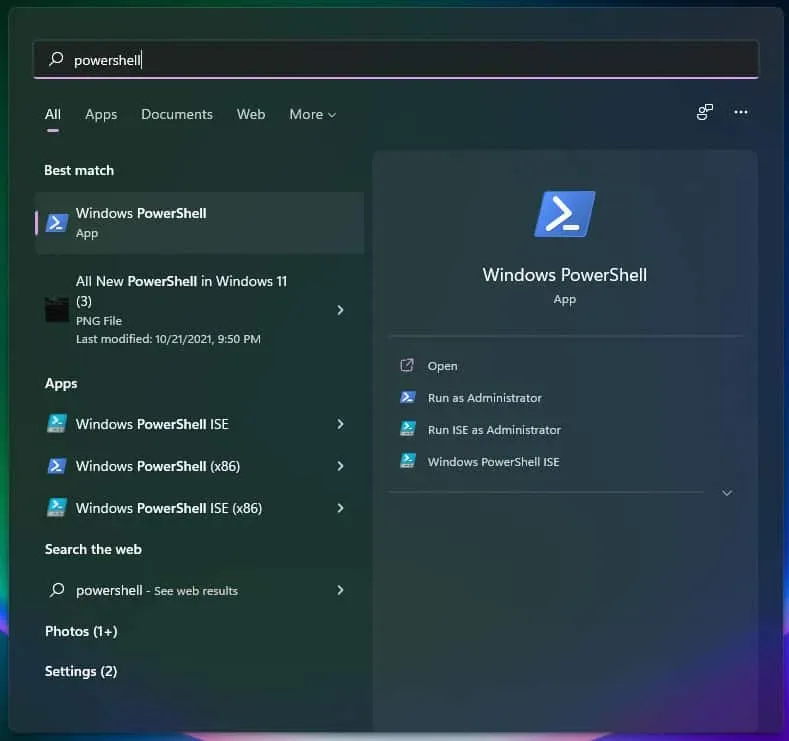
- V prostředí Windows PowerShell zadejte příkaz Clear-DnsClientCache a stisknutím klávesy Enter jej spusťte.
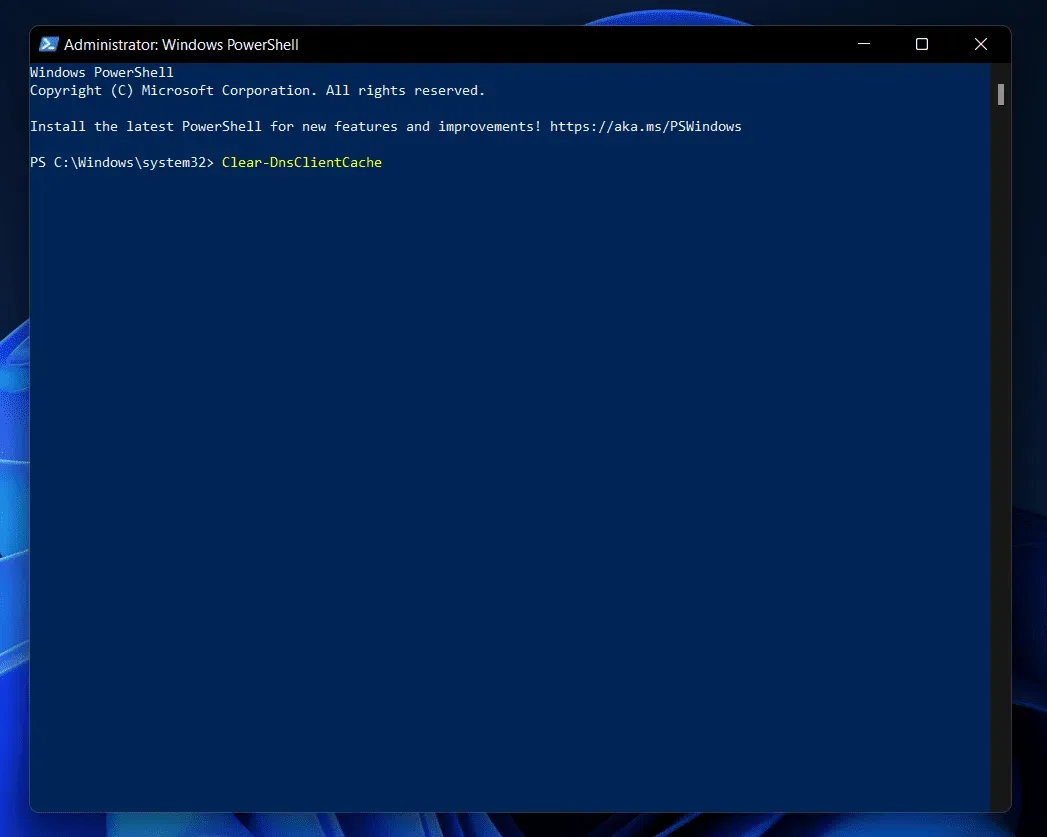
Tím vymažete mezipaměť DNS na vašem PC a budete moci bez problémů provozovat internet.
Vymažte mezipaměť DNS pomocí dialogového okna Spustit
Můžete také vymazat mezipaměť DNS v počítači pomocí dialogového okna Spustit. Podle níže uvedených kroků můžete vymazat mezipaměť DNS pomocí dialogového okna Spustit.
- Stisknutím kombinace kláves Windows + R otevřete dialogové okno Spustit.
- V dialogovém okně Spustit zadejte příkaz ipconfig /flushdns a kliknutím na tlačítko OK nebo stisknutím klávesy Enter příkaz spusťte.

- Tím se provede příkaz a vymaže se mezipaměť DNS v počítači.
Doporučení redakce:
- Oprava chyby DNS Server Not Responding Error
- Změna serveru DNS ve Windows 10, macOS, Android
- Sledování využití internetu ve Windows 11
- Jak vytvořit úplnou zálohu systému v systému Windows 11
Závěr
Níže jsou uvedeny všechny metody, které můžete použít k vymazání mezipaměti DNS v počítači se systémem Windows. V tomto článku jsme se zabývali všemi metodami vymazání mezipaměti DNS v počítači se systémem Windows. Vymazání mezipaměti DNS v systému Windows 11 je stejně snadné jako podle pokynů v tomto článku.



Napsat komentář