Jak na to: Aplikace Reminders na vašem iPhone je nyní mnohem užitečnější

Apple právě aktualizoval svou aplikaci Reminders pro iPhone o několik nových výkonných nástrojů pro správu úkolů a vylepšení, díky nimž se budete divit, jak jste bez nich někdy žili.
Některé z nových funkcí připomenutí, které přicházejí s iOS 16, si všimnete, jakmile získáte aktualizaci. Existují však skryté funkce, které snadno přehlédnete, pokud nevíte, kde hledat. Všechny nové změny společně dělají seznamy připomenutí a samotná připomenutí ještě užitečnějšími a přizpůsobitelnými.
Pokračujte ve čtení, abyste viděli vše, co vylepšená aplikace Reminders obsahuje.
1. Konečně můžete připnout seznamy
Stejně jako Poznámky a Zprávy mají nyní Připomenutí funkci špendlíku. S ním můžete důležité a často používané seznamy připnout nahoru pro rychlý přístup, ale pouze pro váš účet na iCloudu, takže to nebude fungovat pro Exchange, Outlook, Yahoo a další.
V části iCloud nebo Moje seznamy na stránce Seznamy stiskněte a podržte požadovaný seznam nebo chytrý seznam, dokud se nezobrazí nabídka rychlých akcí, a vyberte Připnout. Poté se přesune na začátek, kde jsou chytré seznamy „Dnes“, „Naplánováno“, „Vše“, „Zahájeno“, „Hotovo“ a „Přiděleno mně“.

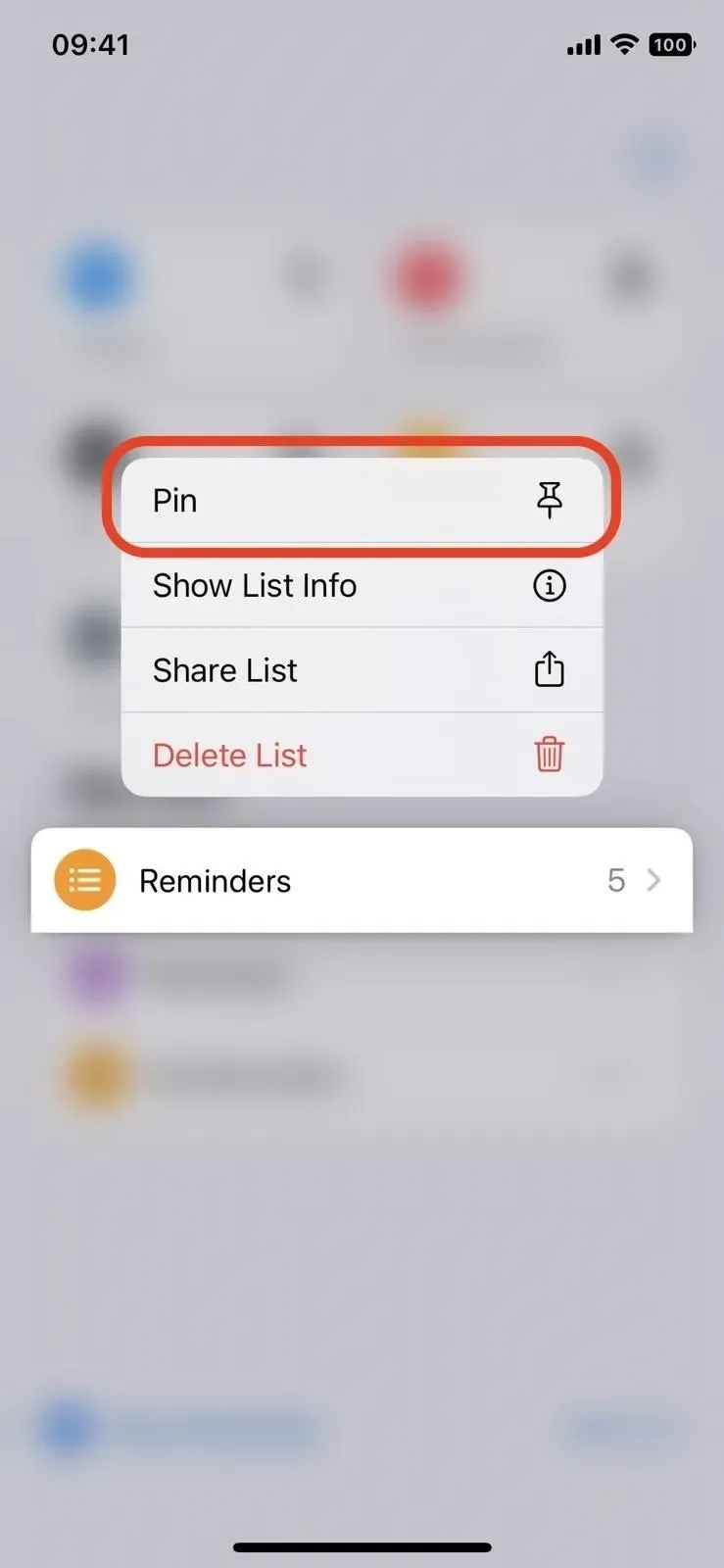

Seznamy a chytré seznamy můžete také připnout pomocí možností přejetí. Chcete-li to provést, přejeďte prstem po seznamu doprava a klepněte na ikonu špendlíku nebo přejeďte prstem doprava, dokud seznam nezmizí z obrazovky. Můžete dokonce kliknout na tlačítko se třemi tečkami (•••) a potom na Upravit seznamy a přetáhnout seznam nebo inteligentní seznam nahoru.
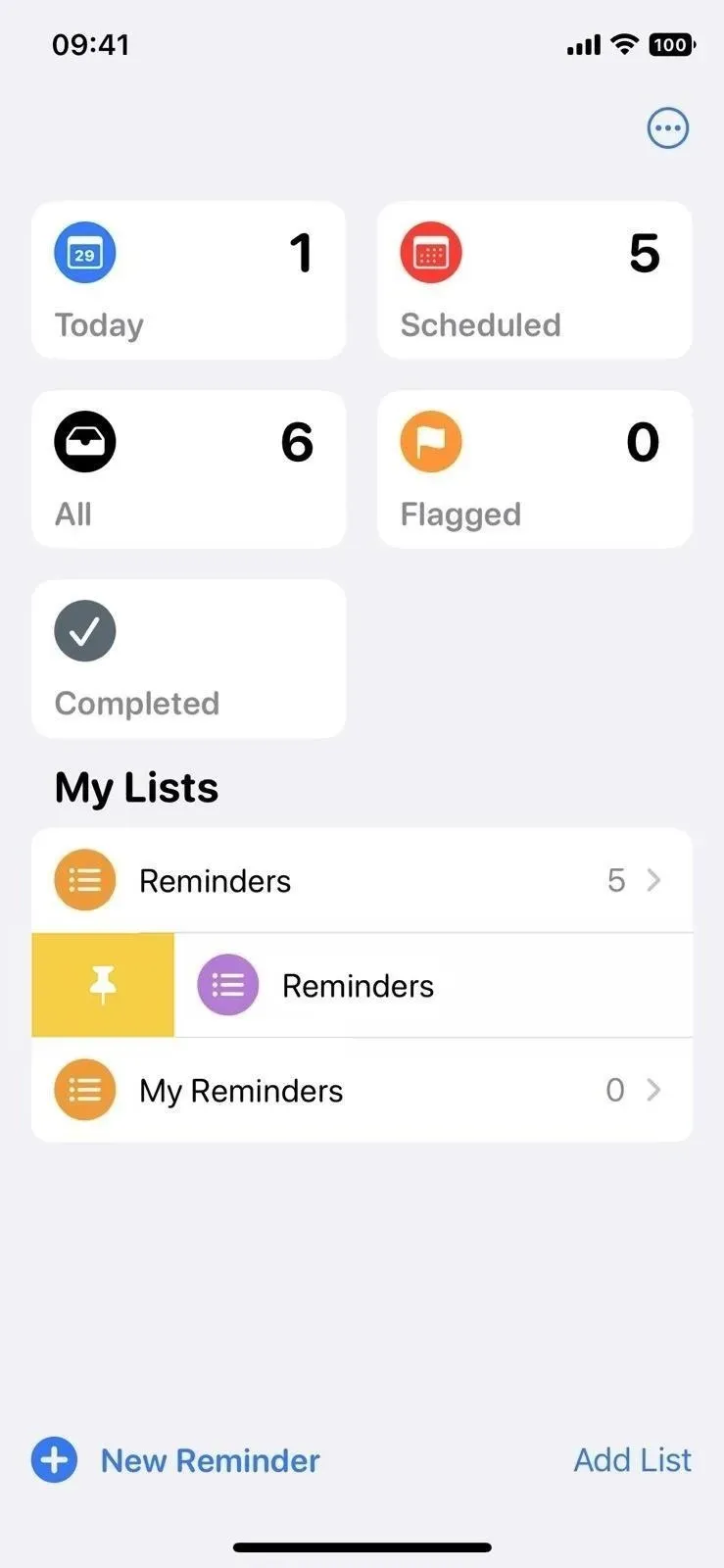
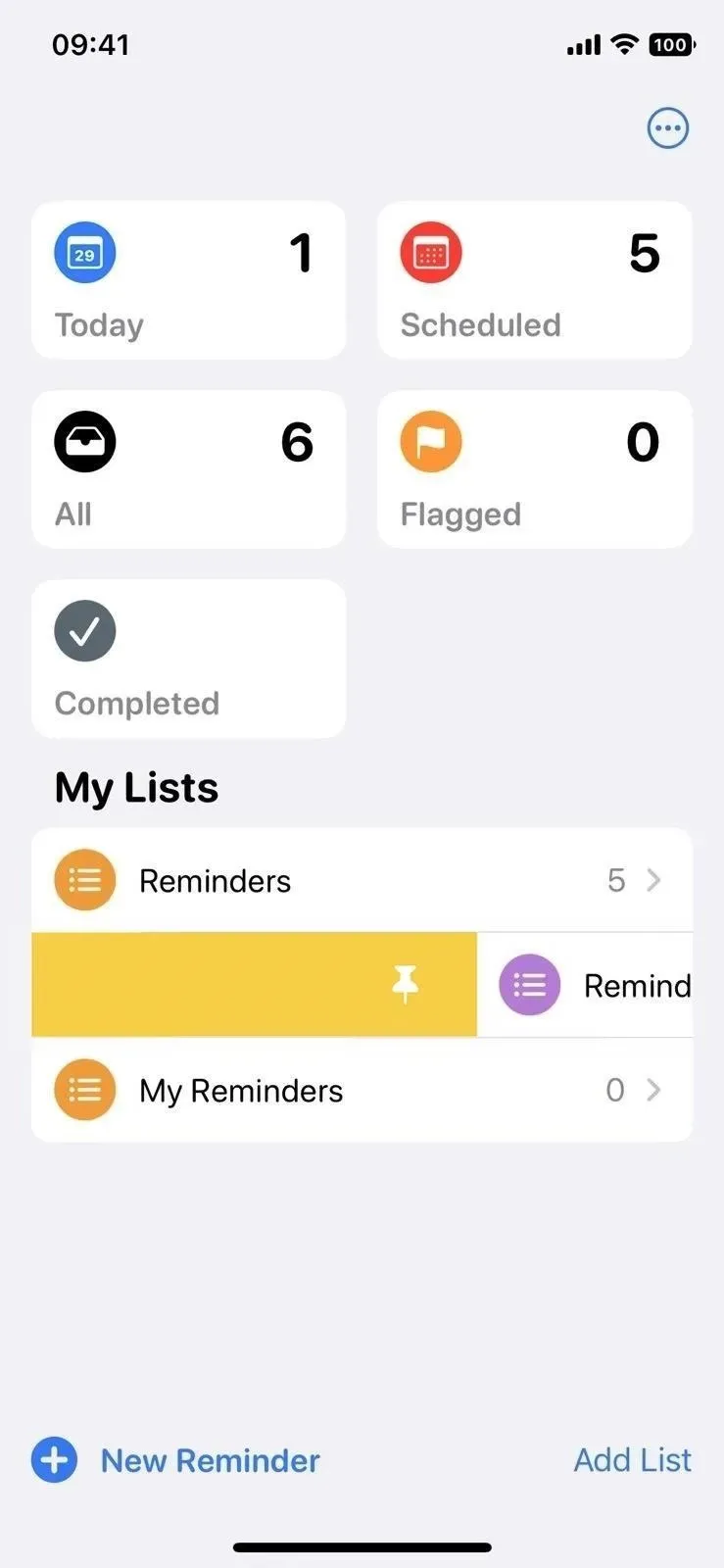
Chcete-li seznam odepnout, stiskněte a podržte, dokud se nezobrazí rychlé akce, a potom klepněte na Odepnout. Můžete také kliknout na tlačítko se třemi tečkami (•••), poté na Upravit seznamy a přetáhnout připnutý seznam zpět na iCloud nebo Moje seznamy.
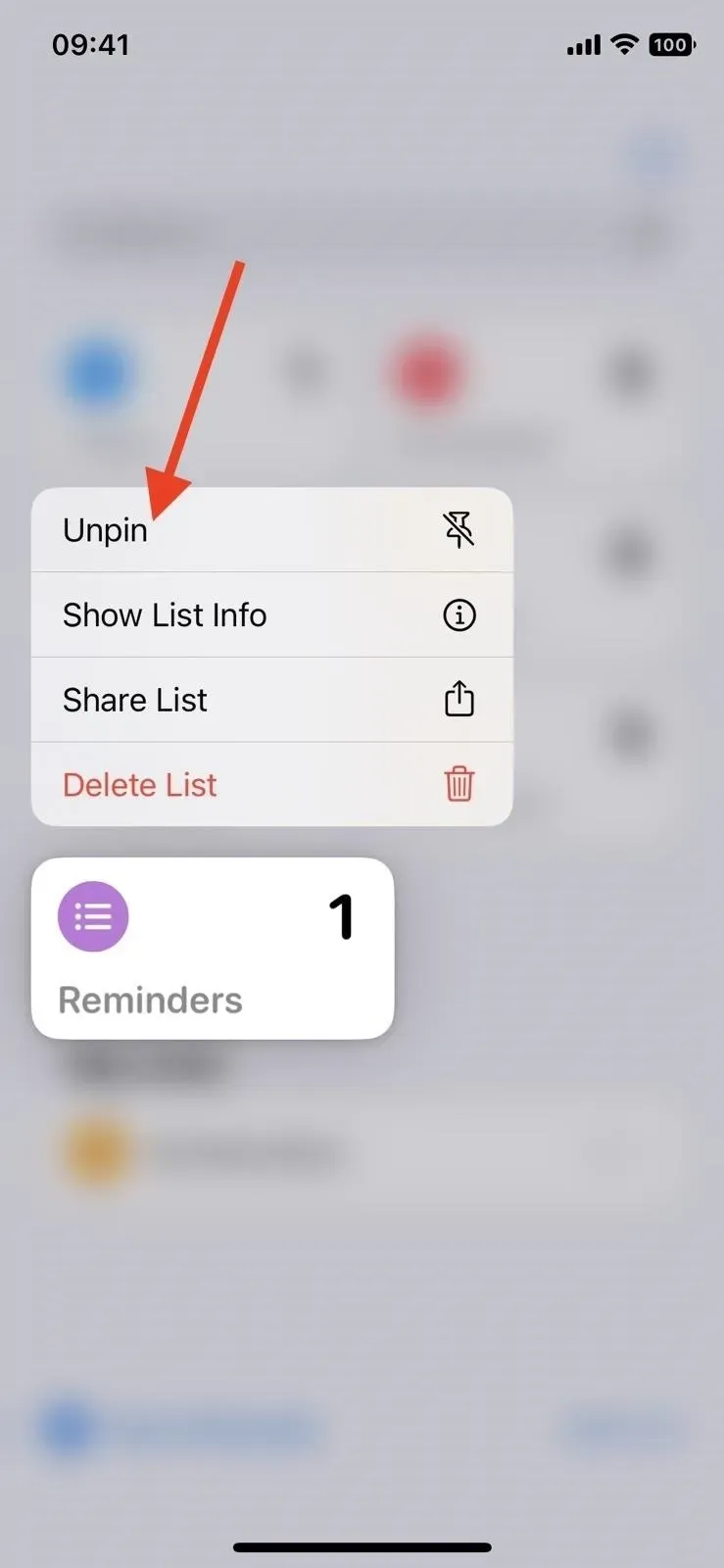

2. Můžete vytvářet a používat šablony seznamů
Jakýkoli seznam, který vytvoříte, můžete přeměnit na šablonu, kterou můžete znovu a znovu použít. Otevřete existující seznam, klepněte na tlačítko se třemi tečkami (•••), vyberte Uložit jako šablonu a podle potřeby jej přejmenujte. Pokud jsou v seznamu dokončená připomenutí, která chcete uložit se šablonou, vyberte přepínač Zahrnout dokončená připomenutí. Až budete hotovi, klikněte na Uložit.
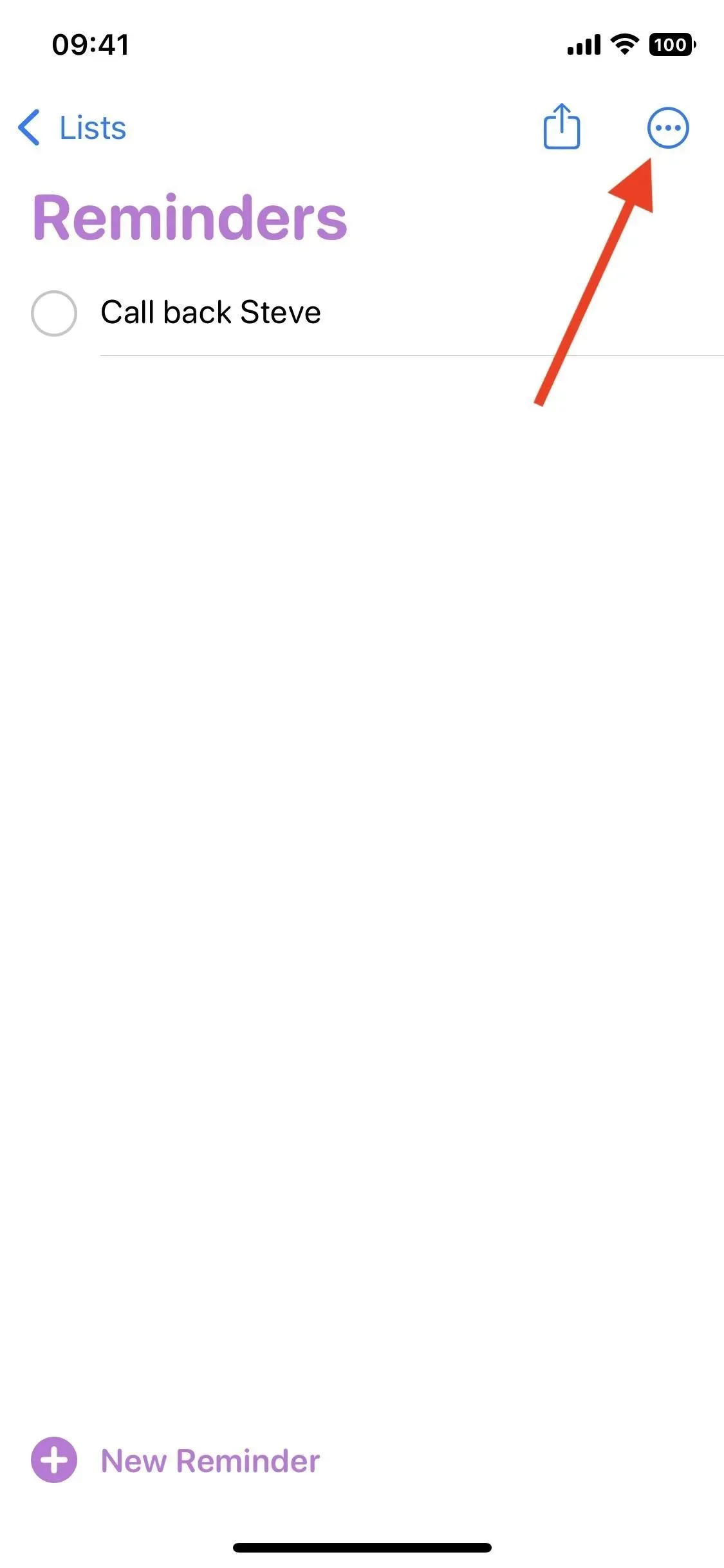
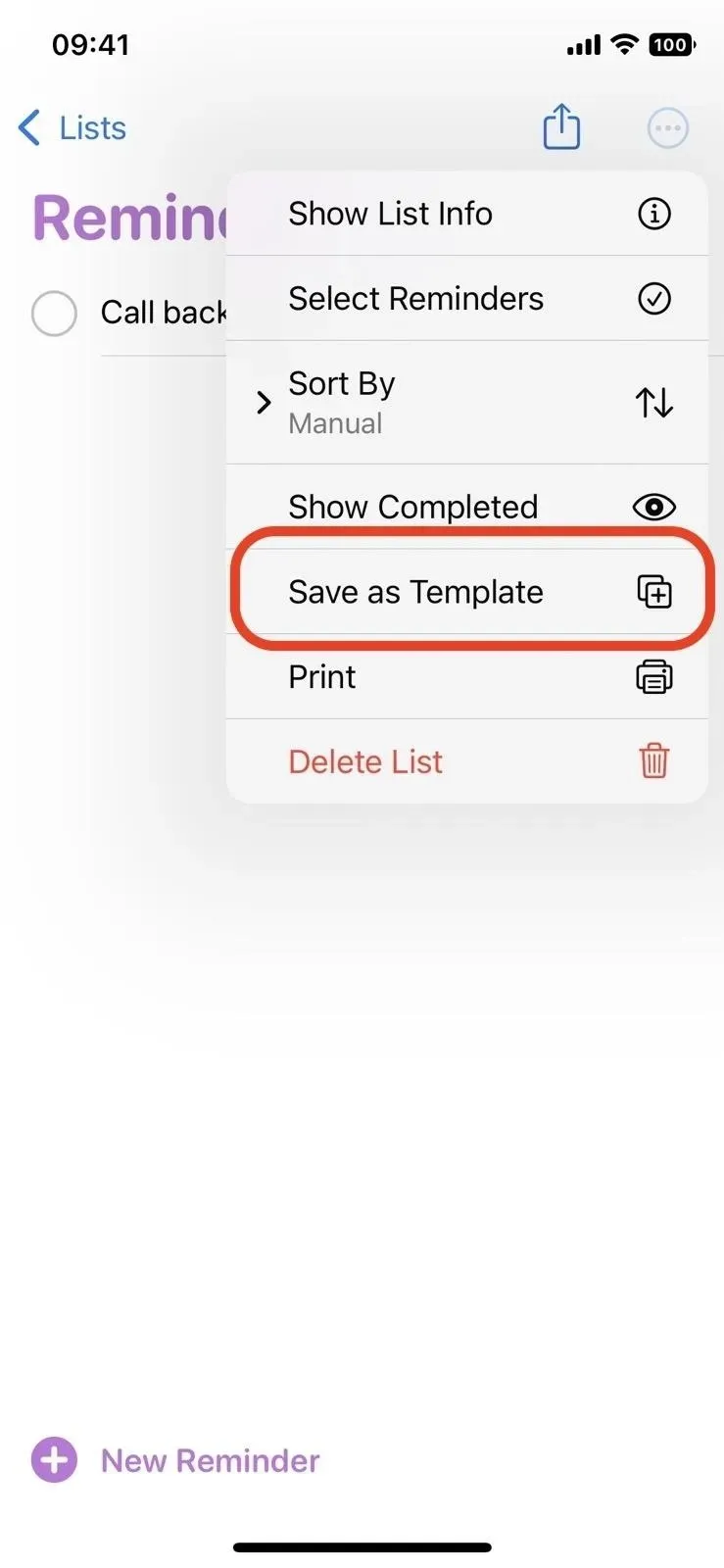
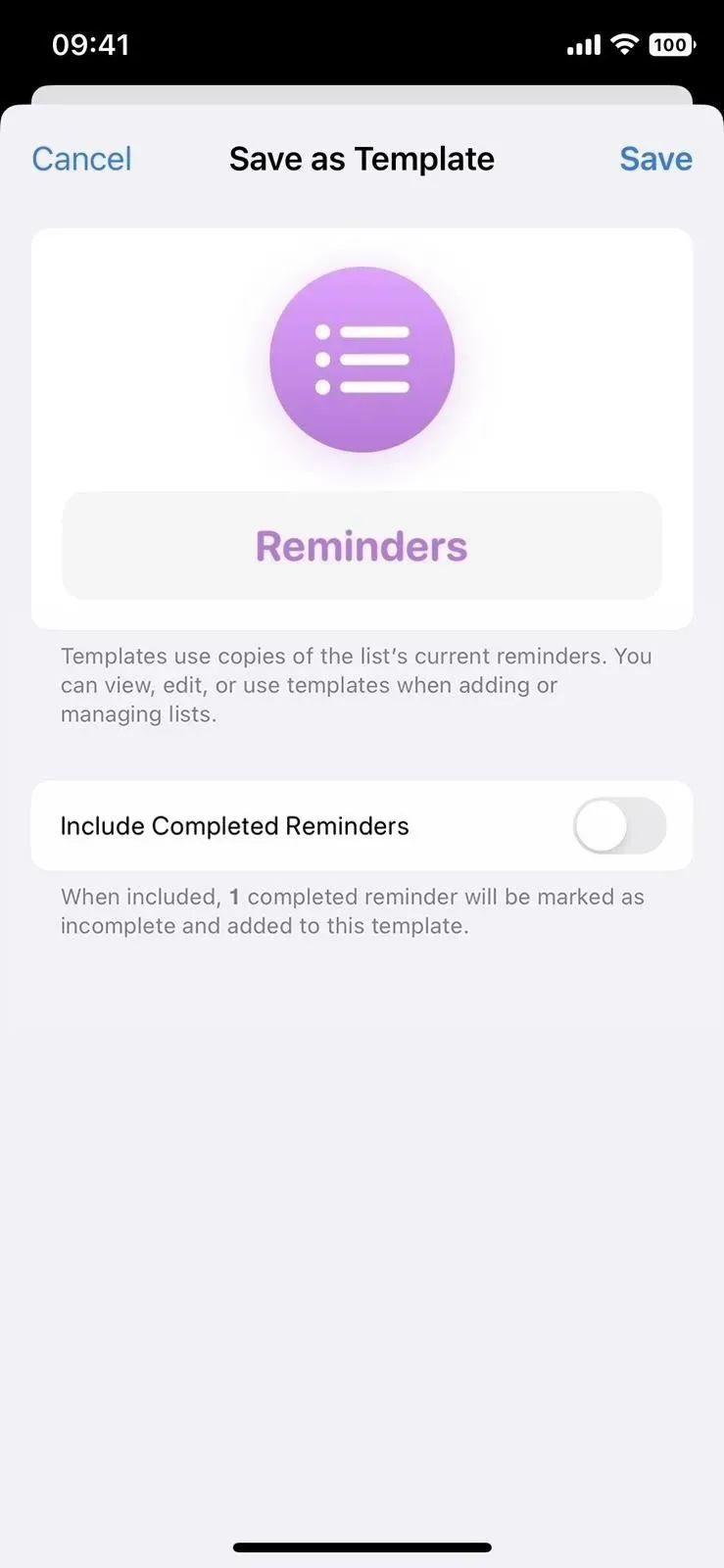
Když otevřete seznam, který jste uložili jako šablonu, uvidíte vedle tlačítka pro sdílení novou ikonu, která vám umožní použít šablonu k vytvoření nového seznamu. Klepněte na něj, vyberte požadovanou šablonu, přejmenujte nový seznam a klikněte na Vytvořit. Uvidíte, že se objeví na iCloudu nebo v Mých seznamech.
Ke všem svým šablonám máte také přístup ze seznamu. Chcete-li to provést, dotkněte se tlačítka se třemi tečkami (•••) a poté „Šablony“. Pokud kliknete na tlačítko info (i) vedle každé šablony, můžete ji upravit, sdílet nebo odstranit. Můžete také přejet prstem doleva po šabloně, chcete-li ji odstranit, nebo přejetím doprava sdílet.

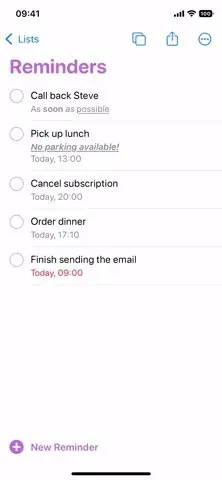

3. K dispozici je nová sekce pro všechna dokončená připomenutí.
Mezi připnutými seznamy uvidíte nový inteligentní seznam s názvem Dokončeno. Obsahuje všechna připomenutí (sloučená ze všech seznamů), které jste označili jako vyřízené, pro případ, že se k nim budete chtít vrátit později. Dokončená připomenutí jsou řazena podle data, takže uvidíte sekce jako Dnes, Předchozích 7 dní, Předchozích 30 dní a starší dokončená připomenutí seřazená podle měsíce.
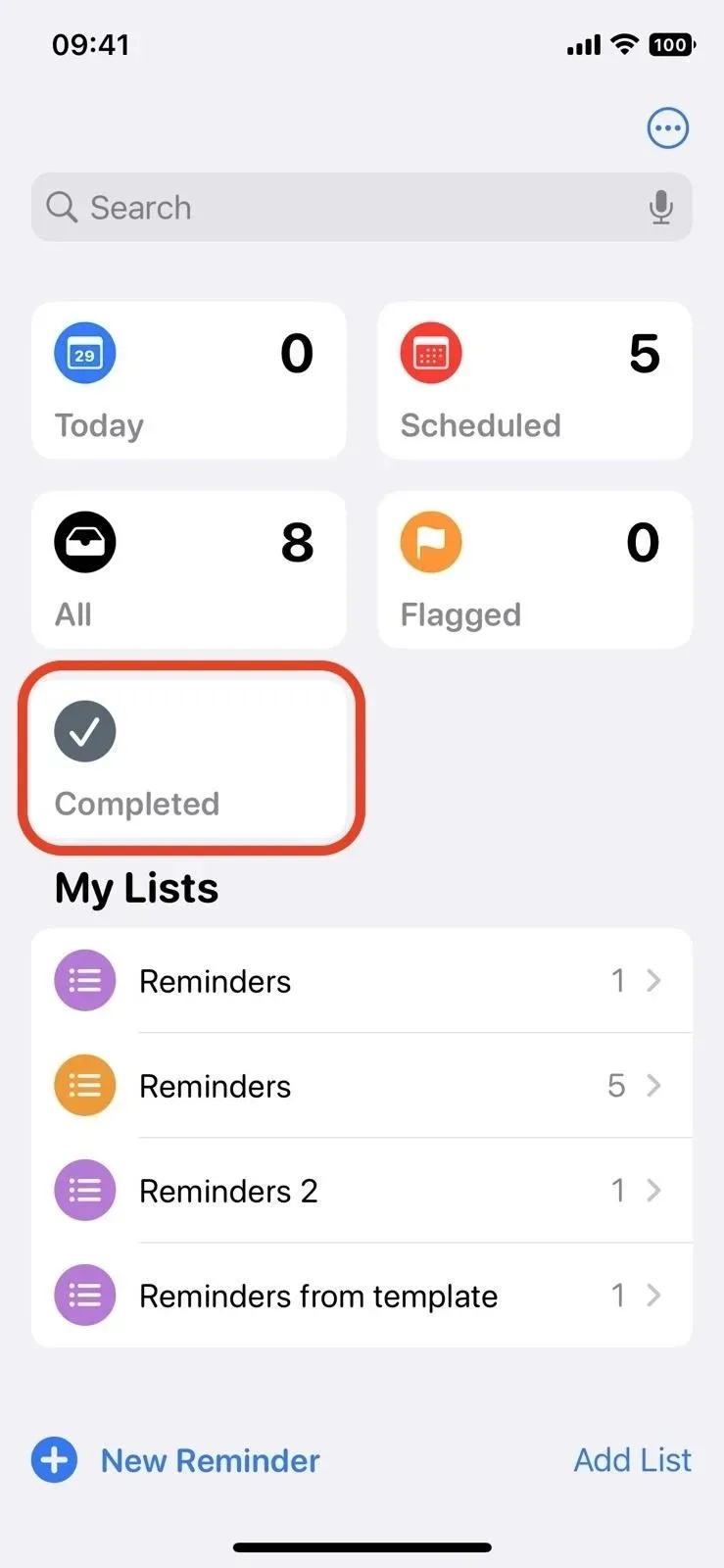
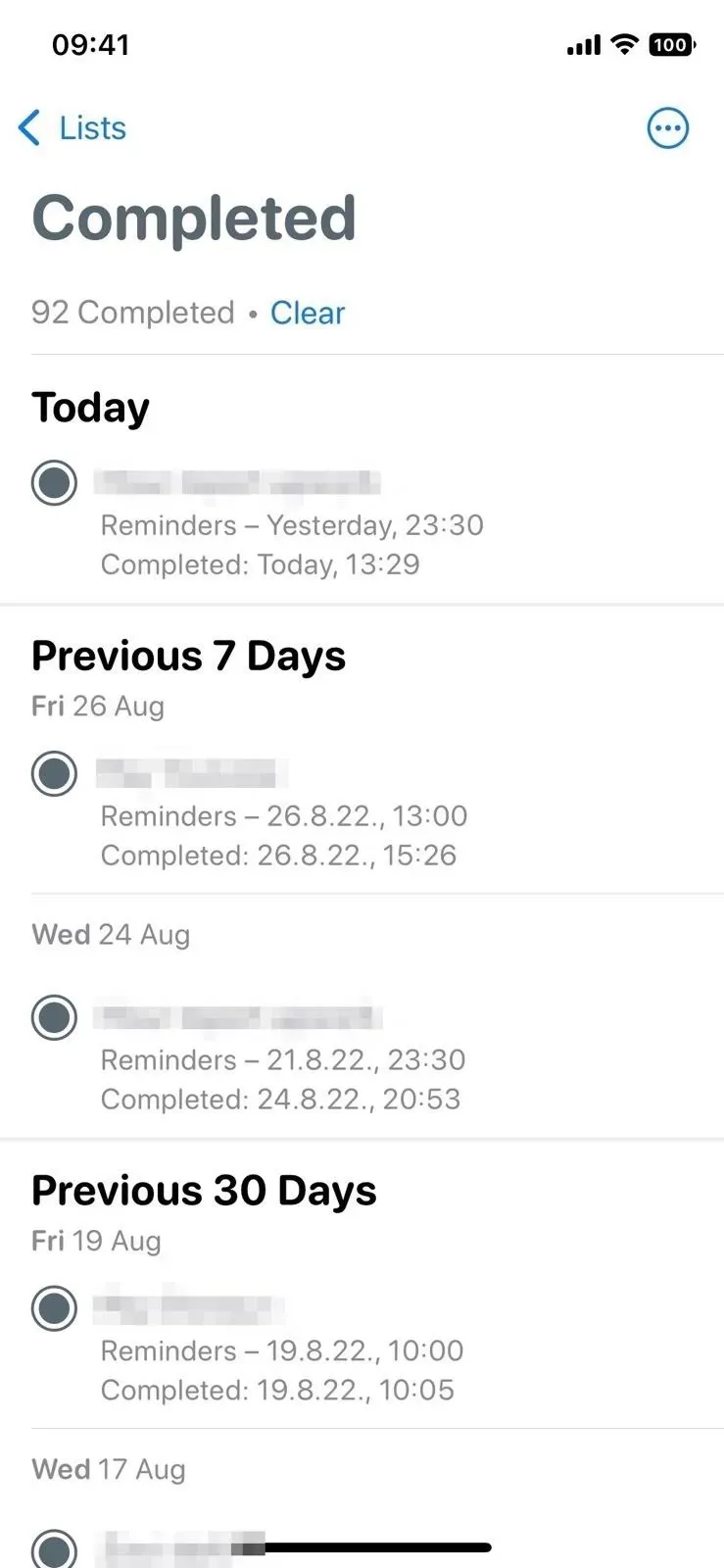
4. Ve výchozím nastavení je snazší skrýt inteligentní seznamy
Dříve jste museli kliknout na „Upravit“ v zobrazení seznamu a poté zrušit zaškrtnutí „Dnes“, „Naplánováno“, „Vše“, „Poznamenané“ nebo „Přiřazeno mně“, pokud je nechcete neustále zobrazovat. Stále to můžete udělat, i když stisknete tři tečky (•••) a poté „Upravit seznamy“, abyste se tam dostali nyní. Některé z nich však můžete skrýt, aniž byste tak učinili. Místo toho stiskněte a podržte kartu a v nabídce rychlých akcí vyberte „Skrýt“.
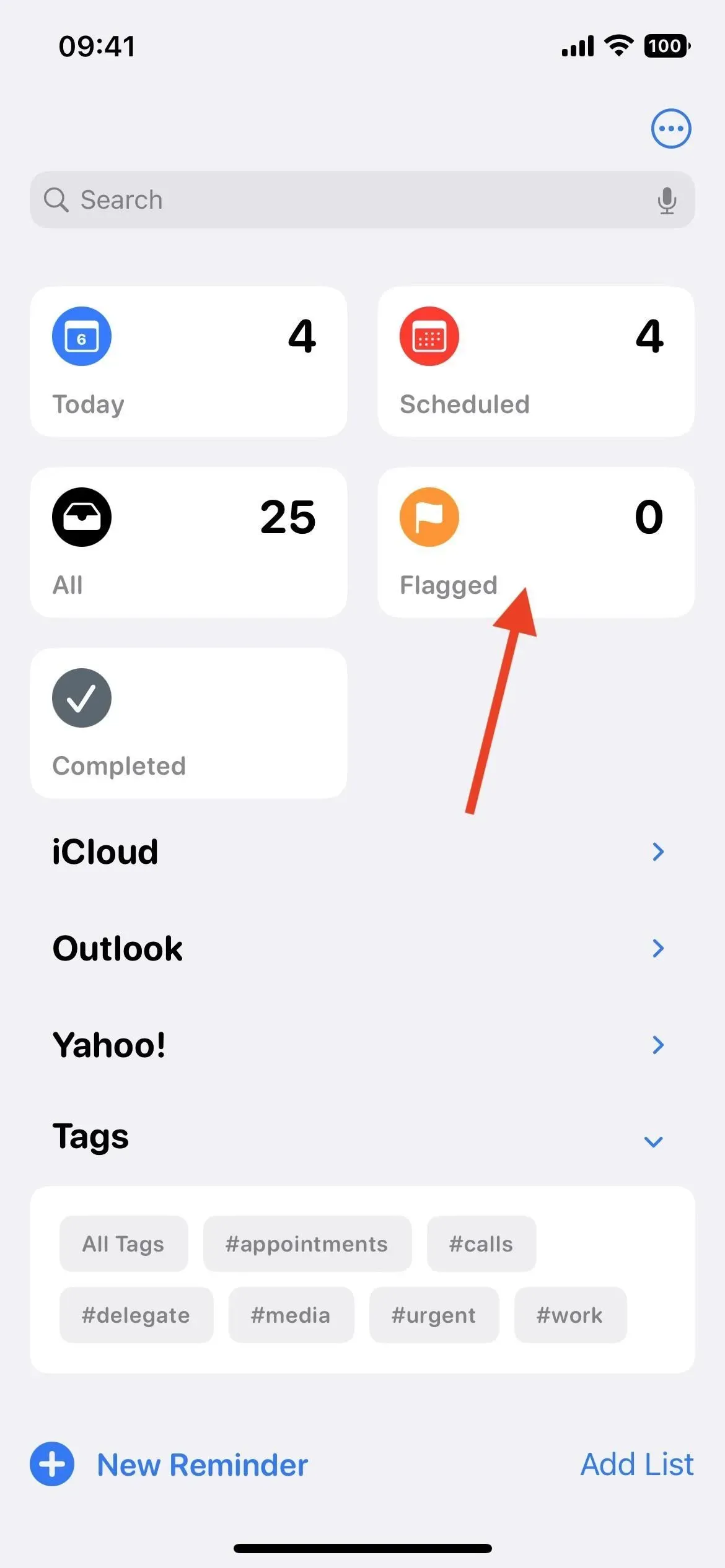
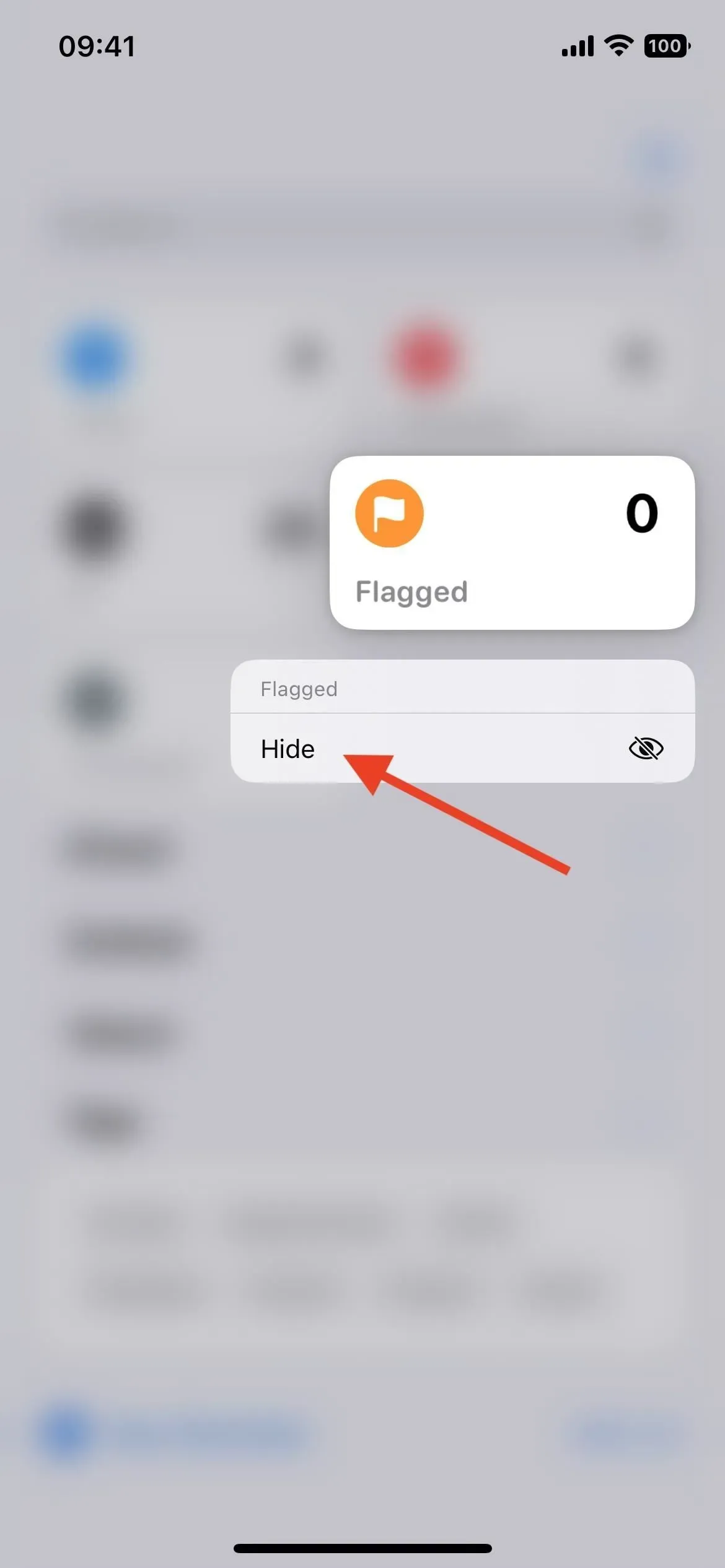
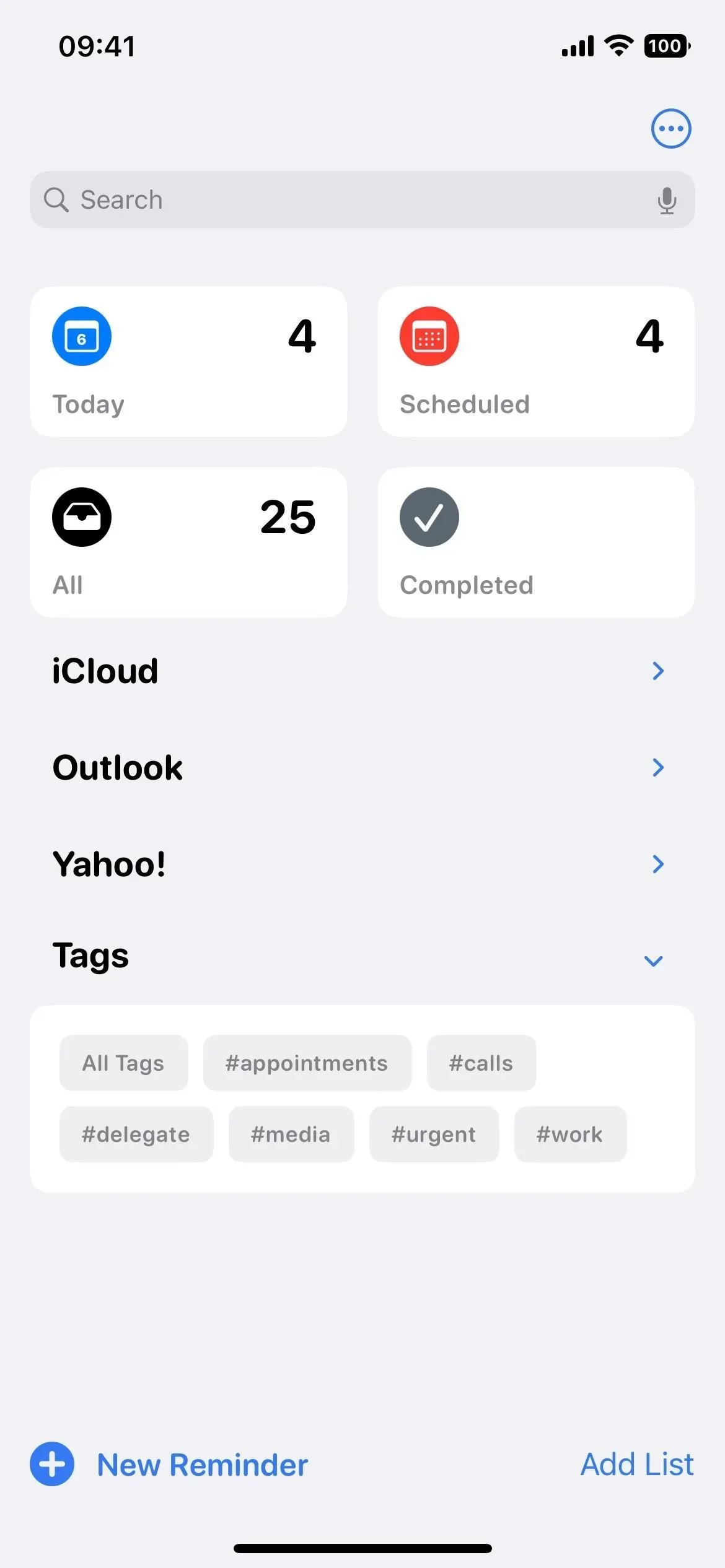
5. Text v poznámkách můžete formátovat
Přidání poznámky ke každému jednotlivému připomenutí není nová funkce, ale formátování textu v poznámce ano. Možnosti formátování zahrnují tučné písmo, kurzívu, podtržení, seznam s odrážkami, tečkovaný seznam a číslovaný seznam. To lze aplikovat na jakékoli jednotlivé slovo nebo celou notu. Chcete-li přidat poznámky, můžete:
- Klepněte na připomenutí a potom klepněte na pole „Přidat poznámku“ pod názvem (toto je nová funkce).
- Klepněte na připomínku, klepněte na informační tlačítko (i) vpravo a vyberte pole Poznámky.
- Potáhněte prstem doleva na připomenutí, klepněte na Více a vyberte pole Poznámky.
Poznámku můžete formátovat při psaní nebo po přidání. Chcete-li formátovat během psaní, klepněte na kurzor, z nabídky vyberte Formát a vyberte možnost formátování. Pokud například vyberete Tučné, vše, co napíšete, se bude zobrazovat tučně, dokud to nevypnete, nepoužijete automatické opravy nebo neklepnete na návrh. Můžete dokonce kombinovat možnosti formátování.
Vyberte slovo, frázi, větu nebo celou poznámku pro formátování obsahu podle skutečnosti. Pokud se nabídka nezobrazí, klepněte na výběr. Poté vyberte „Formátovat“ a vyberte jakoukoli možnost formátování.
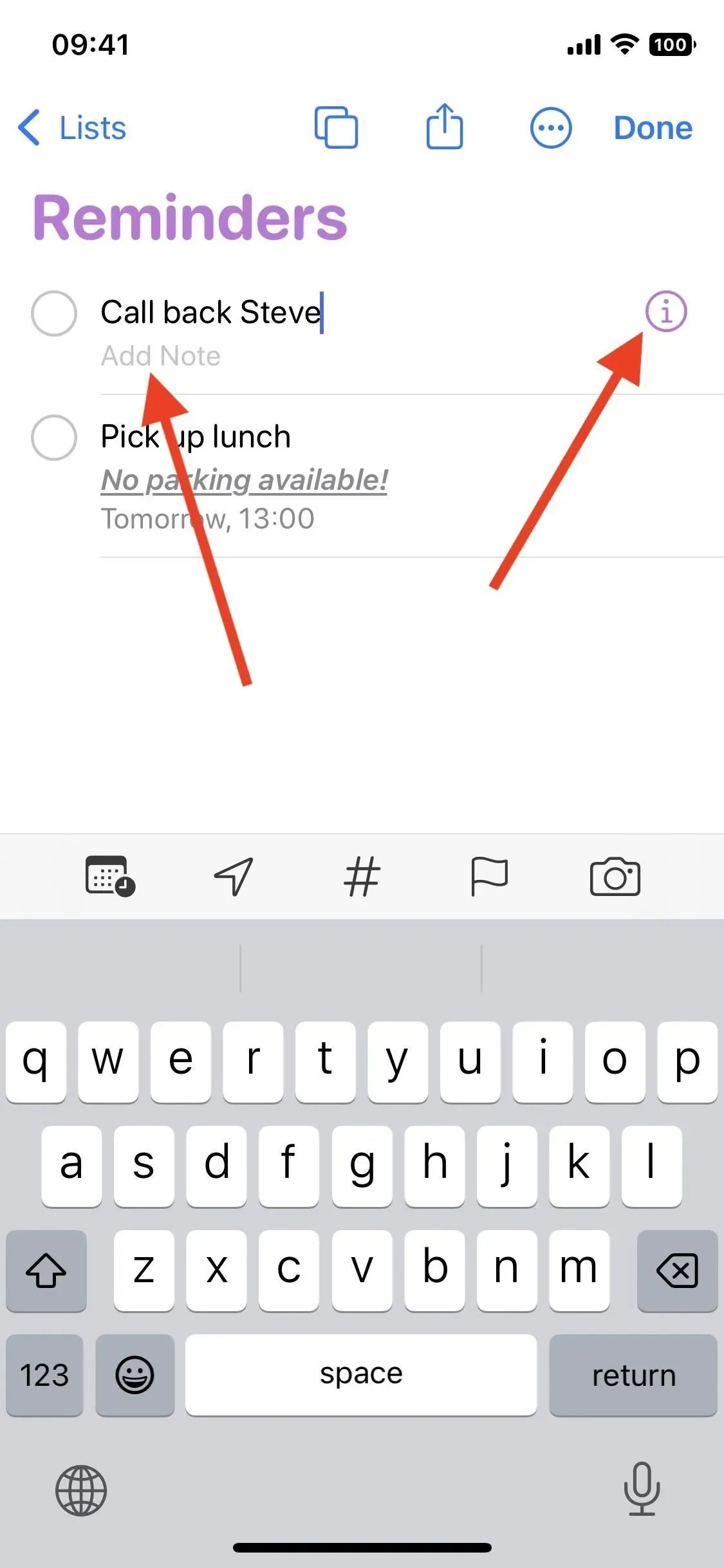
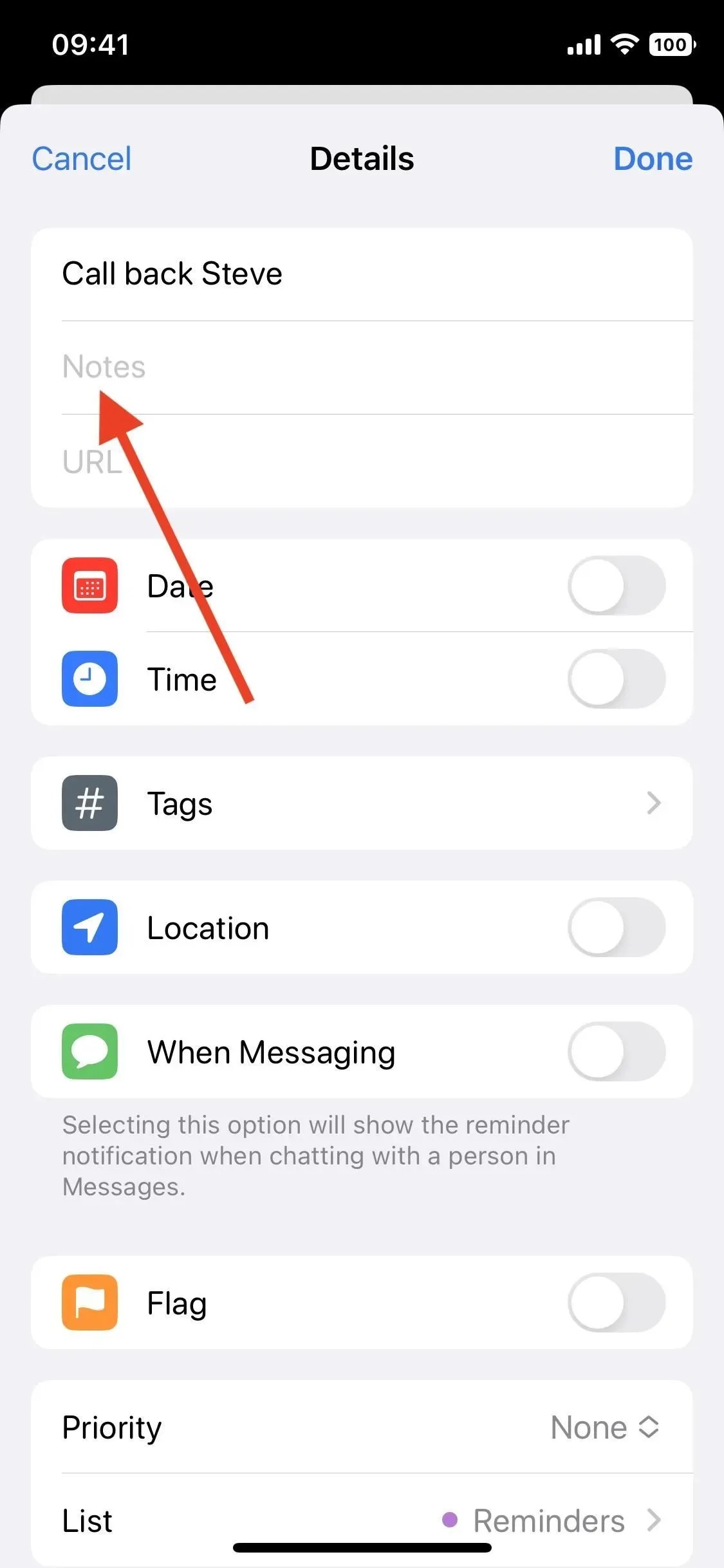
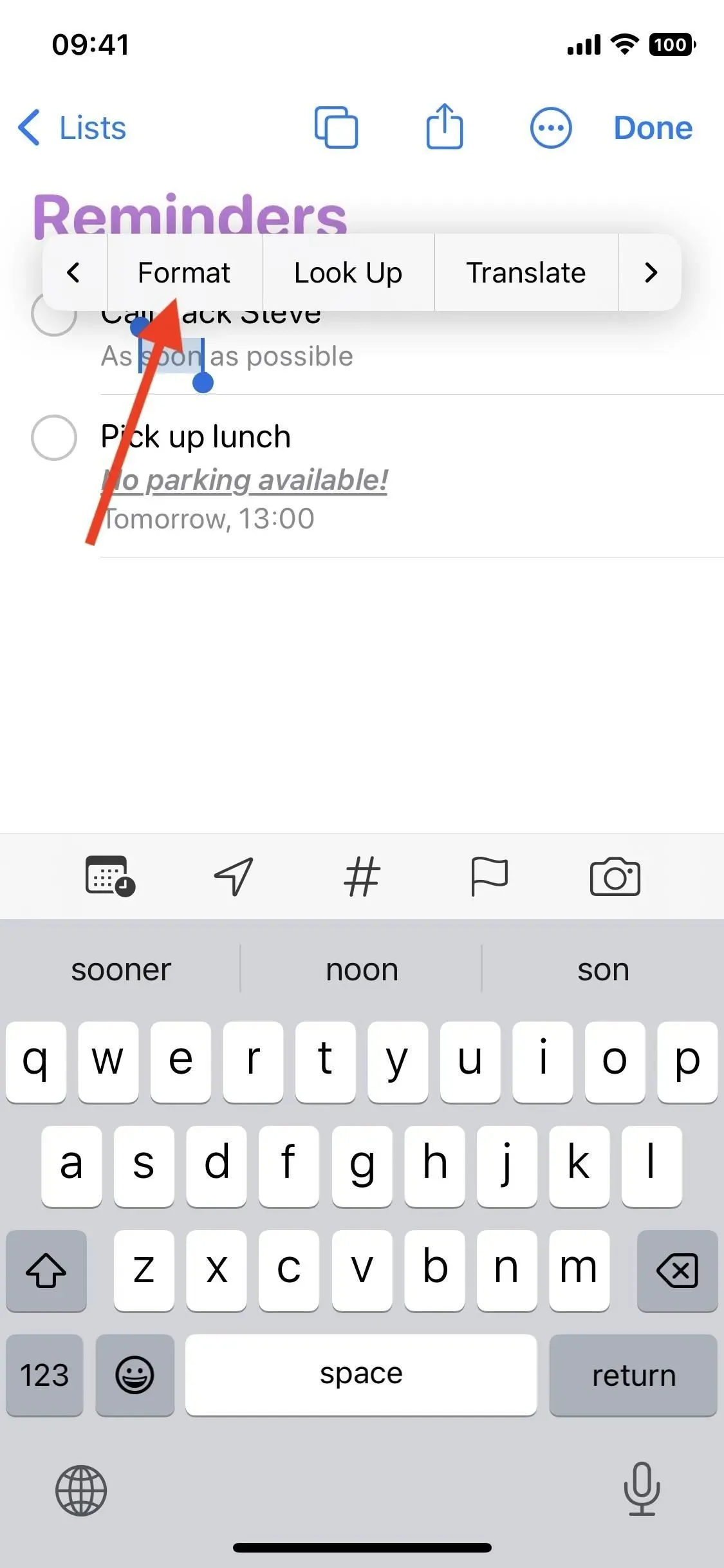
I když zde není možnost rychlého tučného písma, kurzívy a/nebo podtržení, můžete v poznámce vytvářet seznamy, aniž byste museli otevírat místní nabídku. Použijte hvězdičku (*) pro začátek seznamu s odrážkami, pomlčku (-) pro tečkovaný seznam a 1. pro číslovaný seznam.
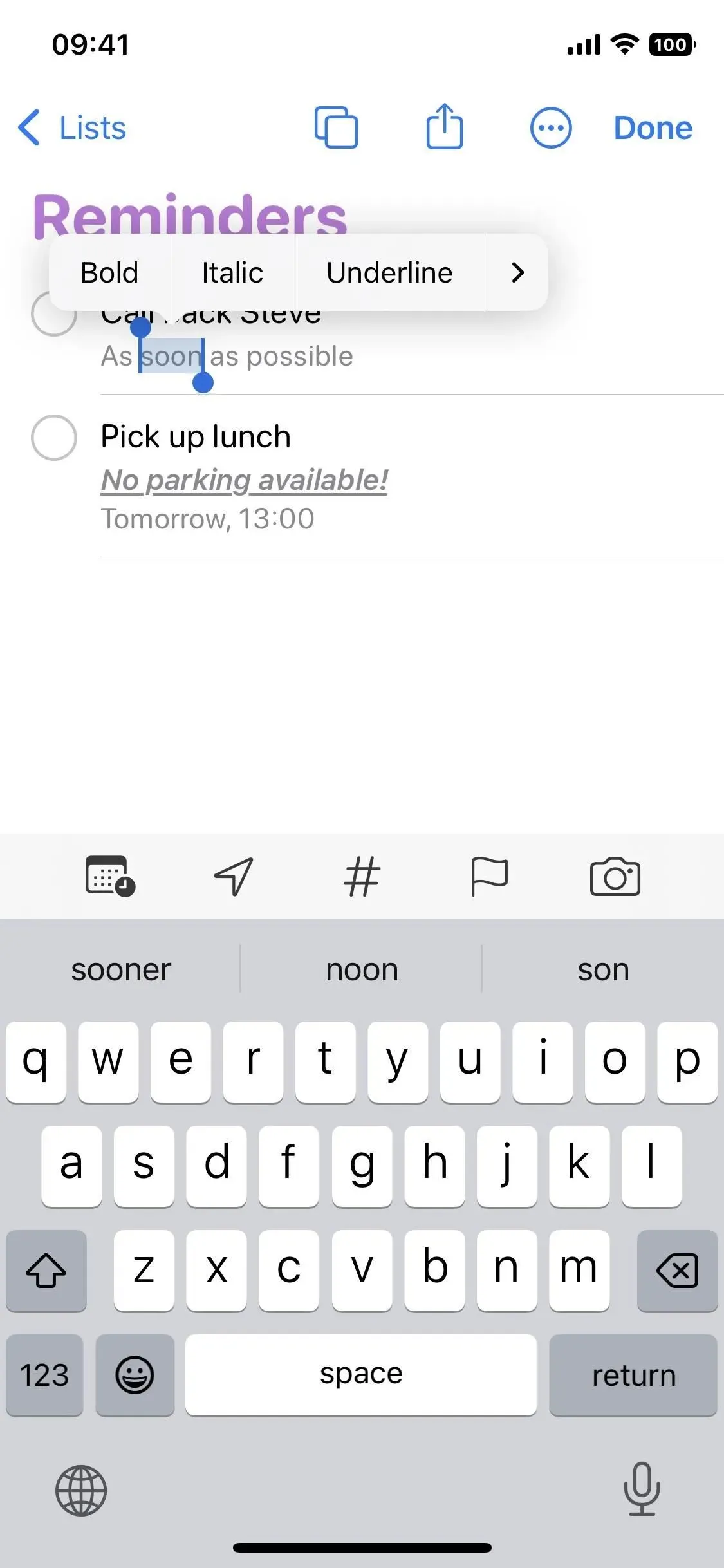
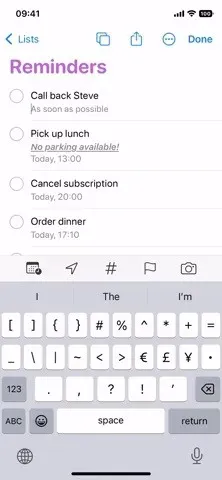
6. Na webu můžete vyhledávat libovolný vybraný text
Když vyberete obsah v názvu, poznámce, adrese URL nebo značkách připomenutí, v kontextové nabídce se objeví nová možnost „Prohledat web“. Kliknutím na něj se otevře nové vyhledávání v Safari pomocí Google nebo jiného vyhledávače, který máte nainstalovaný.
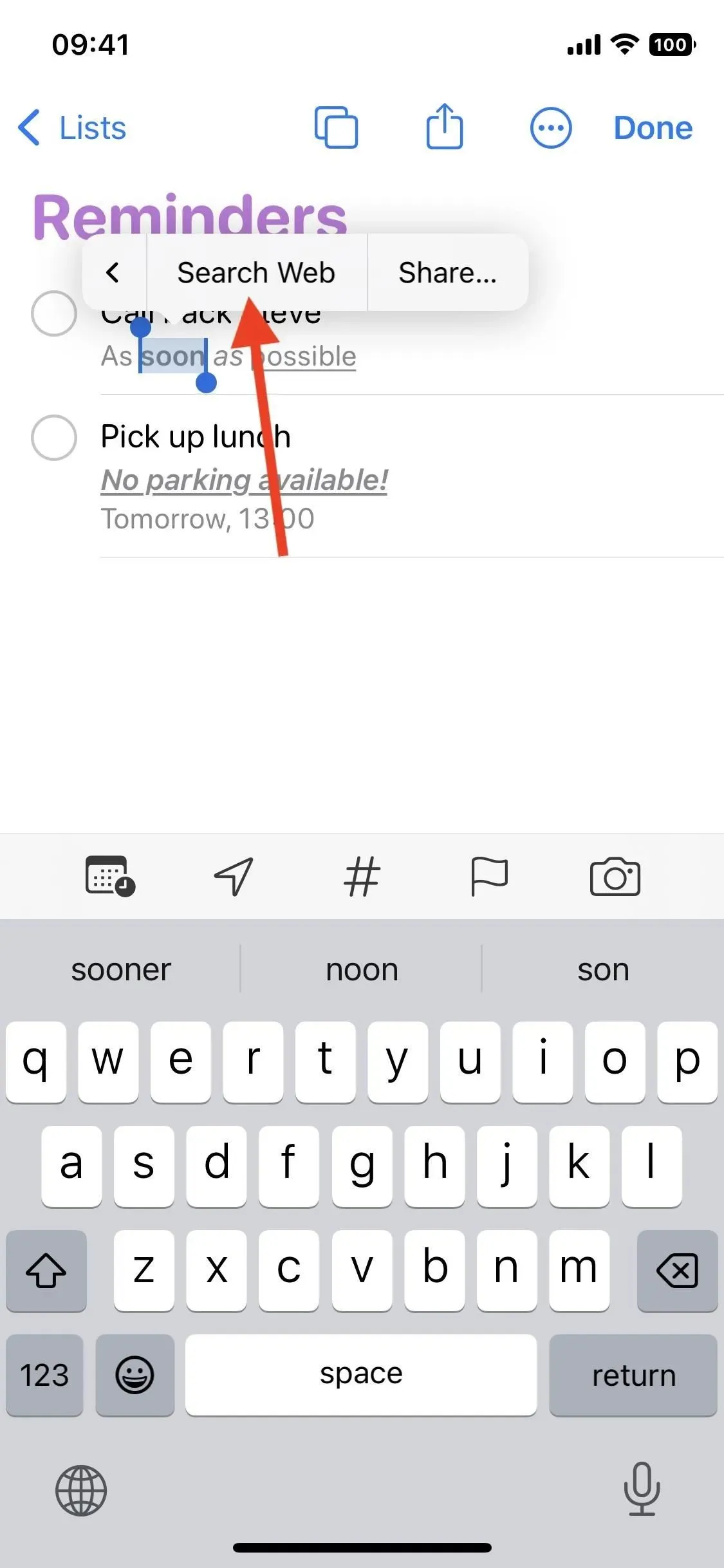
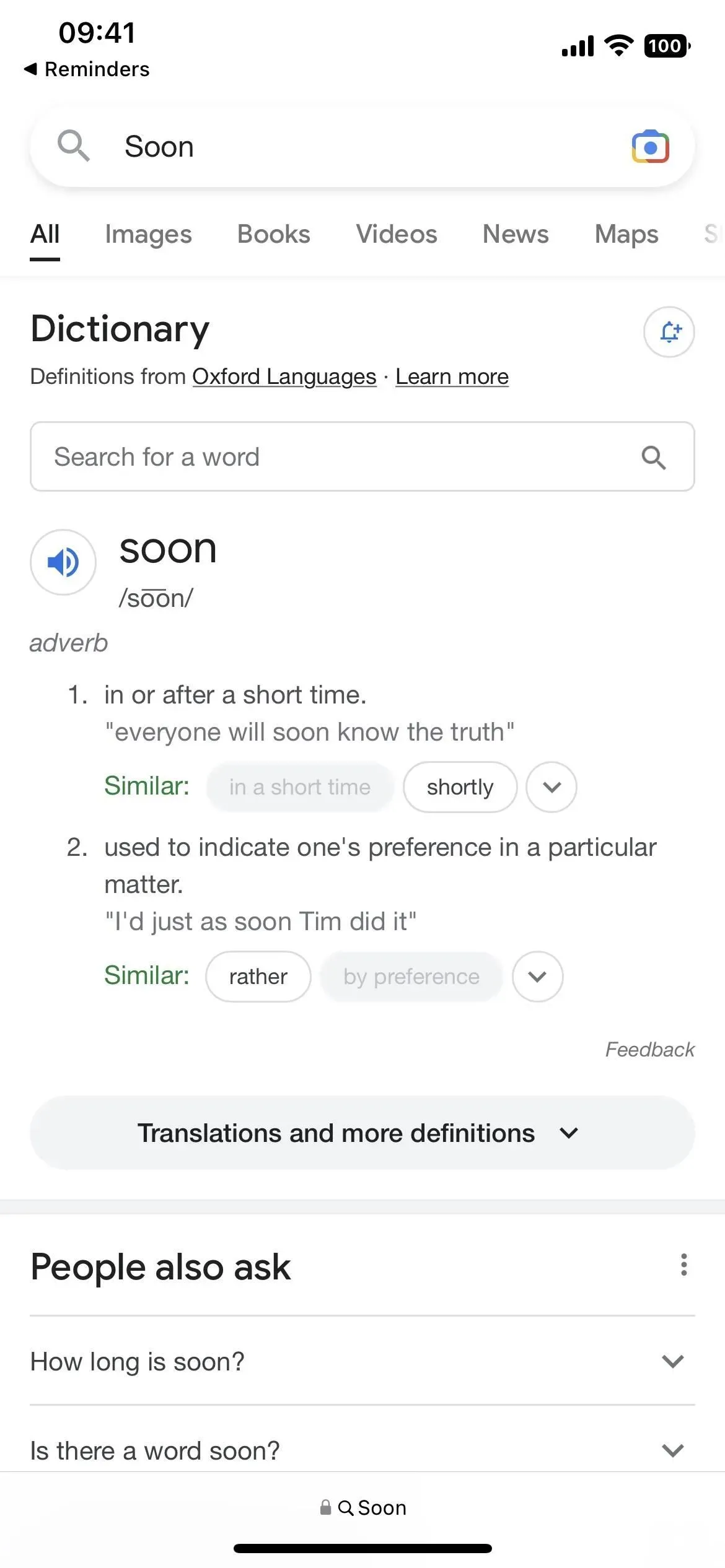
7. Uspořádané inteligentní seznamy „Dnes“ a „Naplánováno“.
Když otevřete chytrý seznam Dnes, budou připomenutí rozdělena do sekcí. Horní část je pro celodenní připomenutí, zatímco Ráno, Odpoledne a Dnes večer jsou pro konkrétní časové připomenutí. Všechno bývalo ve stejné skupině. Když nyní použijete možnosti řazení, použijí se na sekci.
Pokud jde o inteligentní seznam „Naplánováno“, jsou nyní rozděleny do kategorií, jako je „Po splatnosti“, „Dnes“, „Zítra“, „Jiný [aktuální měsíc]“ a každý další měsíc. Dříve to byl jen jeden velký seznam.
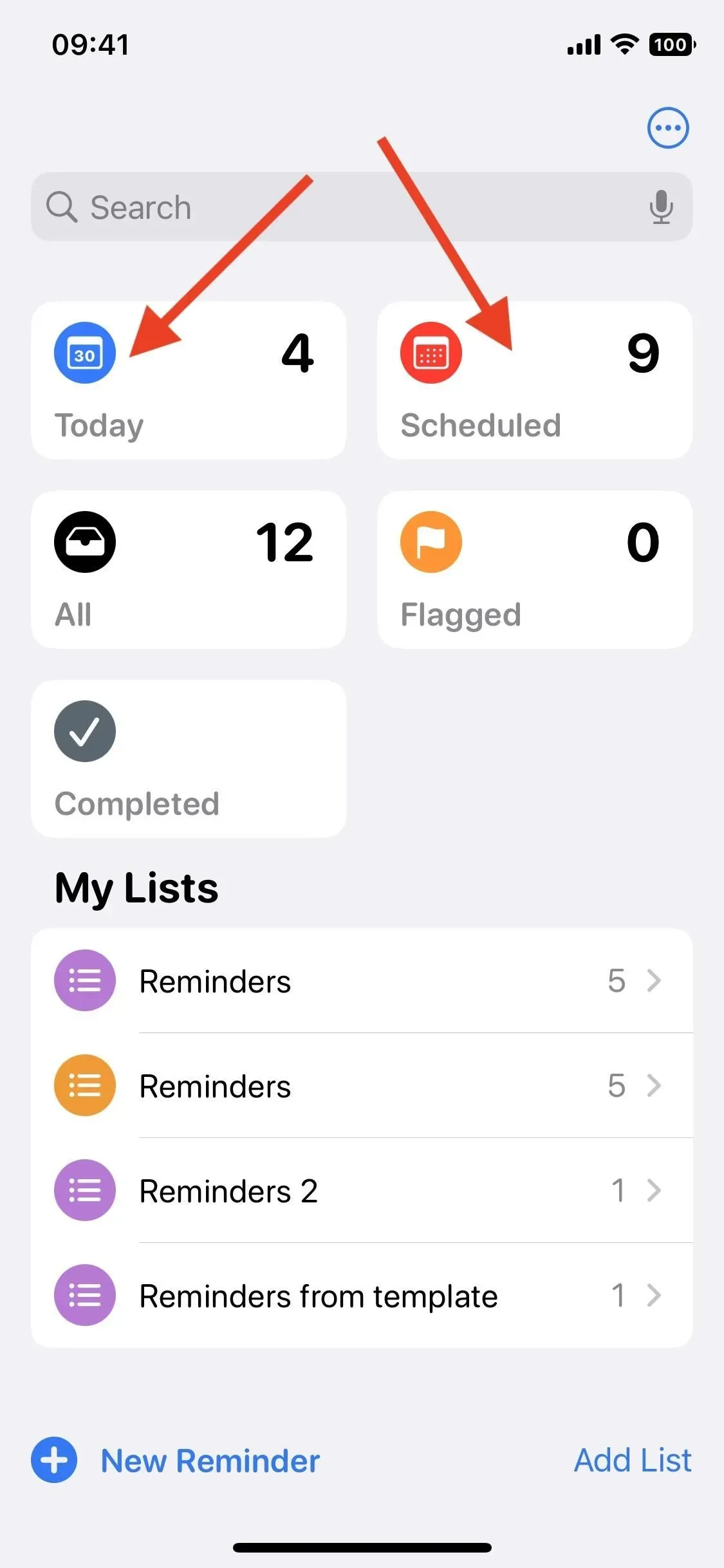
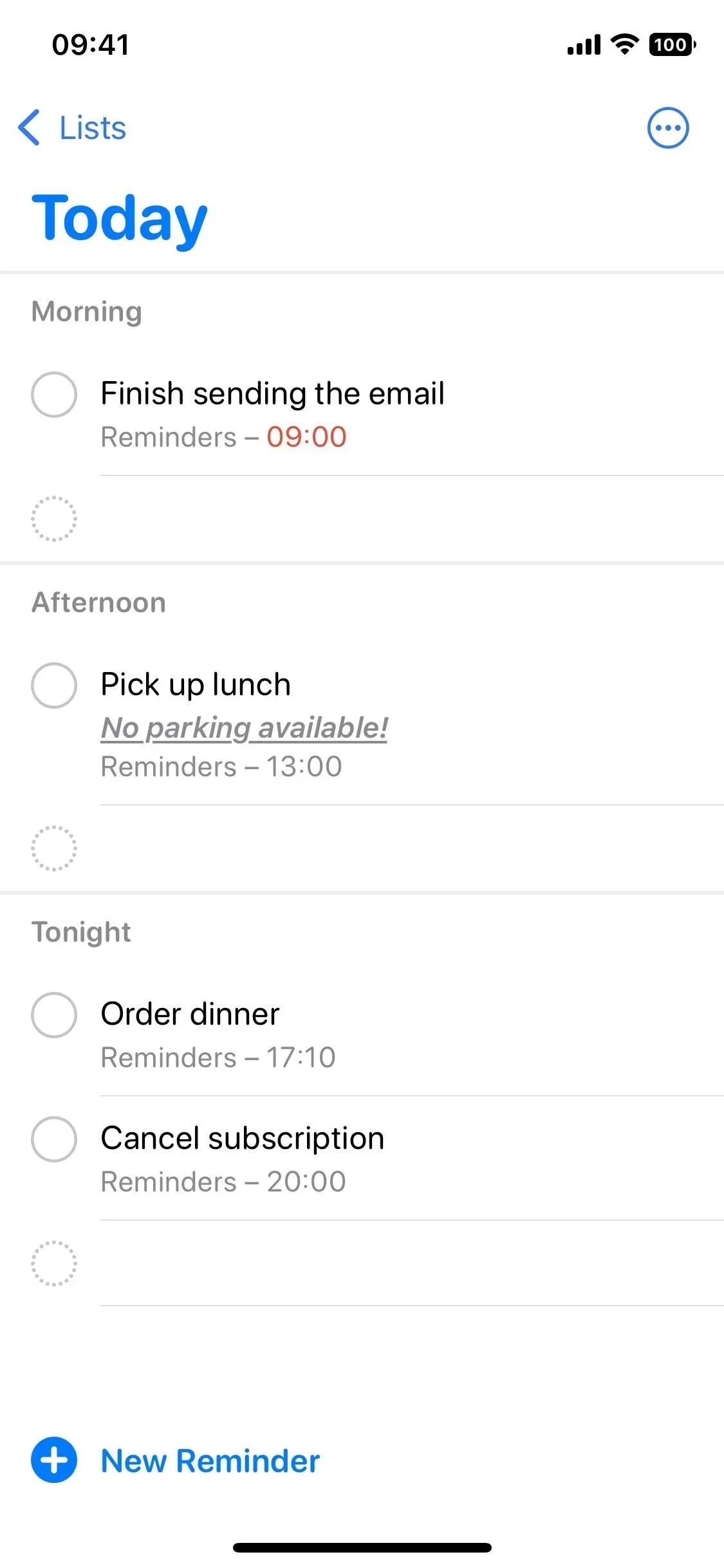
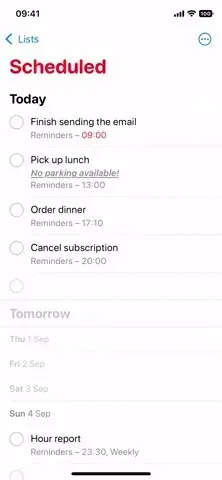
8. Dnešní položky můžete přidat na počítadlo odznaků
V systému iOS 15 a starším zobrazuje počítadlo ikon připomenutí na domovské obrazovce pouze připomenutí, jejichž platnost vypršela. To je stále případ iOS 16, ale do počtu můžete přidat i položky, které je třeba dokončit dnes. Chcete-li je zapnout, přejděte do Nastavení -> Připomenutí a zapněte možnost „Povolit platbu ještě dnes“.
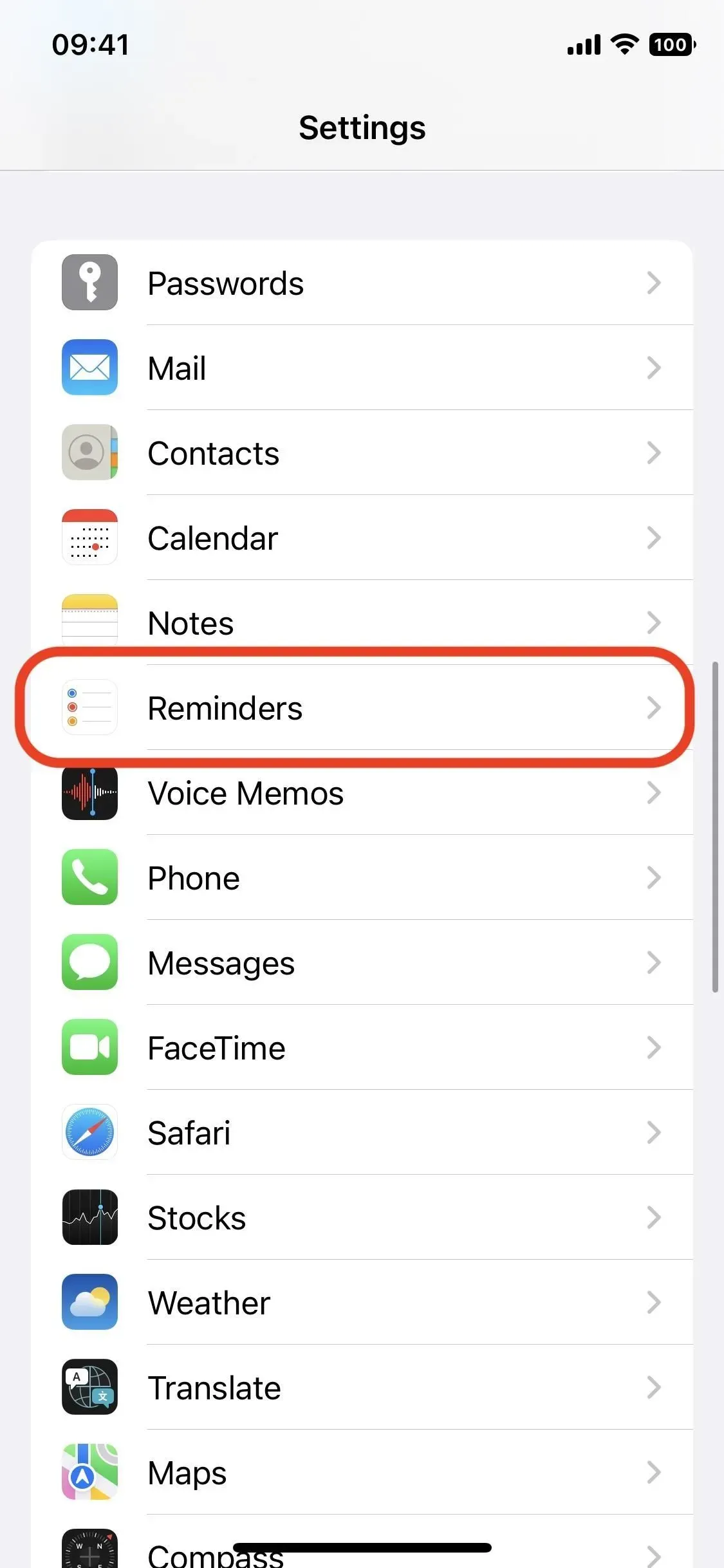
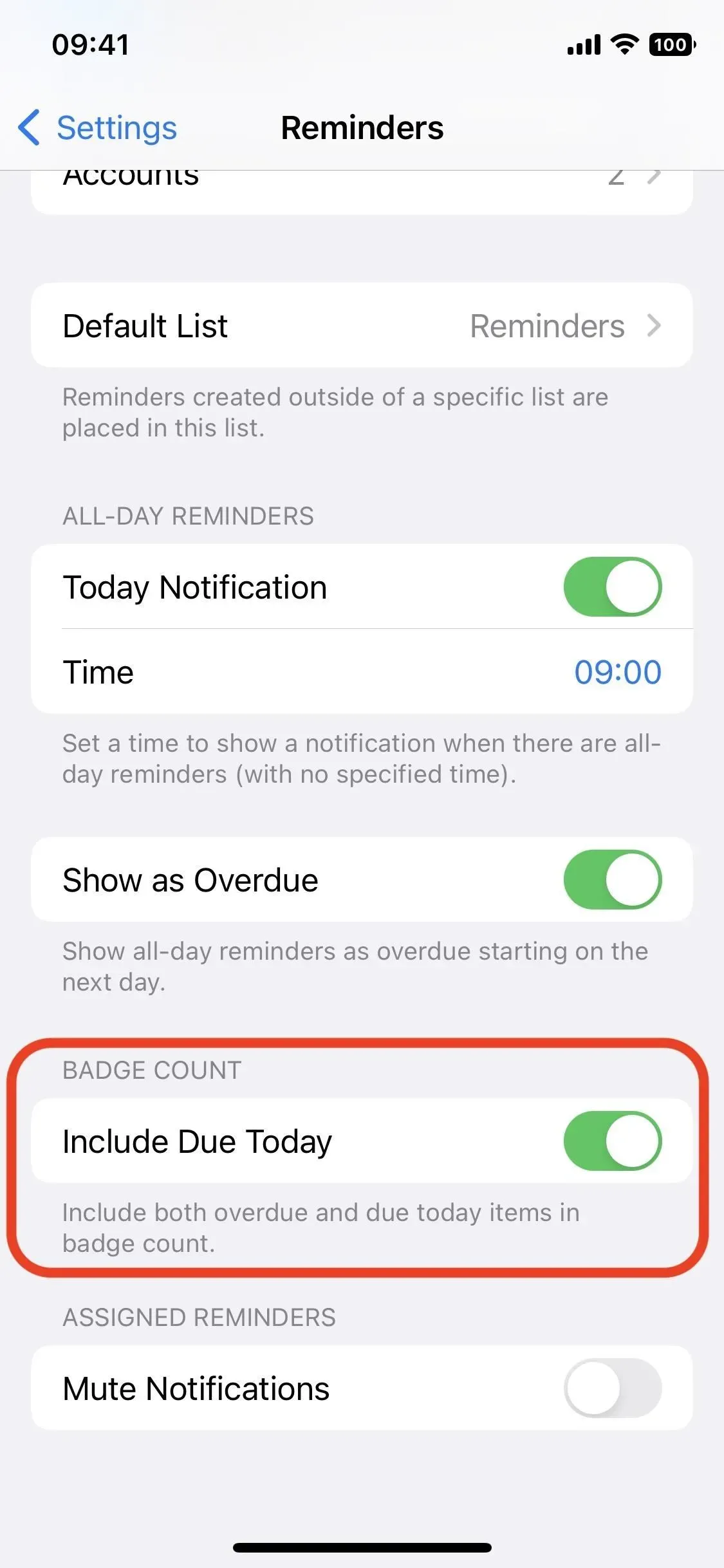
9. Skupiny seznamů mají nový vzhled
Skupiny umožňují seskupit více seznamů dohromady, abyste zůstali uspořádaní, a je pro ně k dispozici nová funkce. Za prvé, pokud nemáte skupiny, je snadné je vytvořit. V zobrazení seznamu klepněte na tři tečky (•••), poté na Upravit seznamy, poté na Přidat skupinu, pojmenujte ji, vyberte seznamy, které chcete zahrnout, a klepněte na Nový.
Nyní, když klepnete na skupinu, kterou jste právě vytvořili, získáte kombinovaný pohled na seznamy, které obsahuje, a připomenutí z těchto seznamů. V systému iOS 15 a starším se klepnutím na skupinu zobrazí pouze její seznamy.


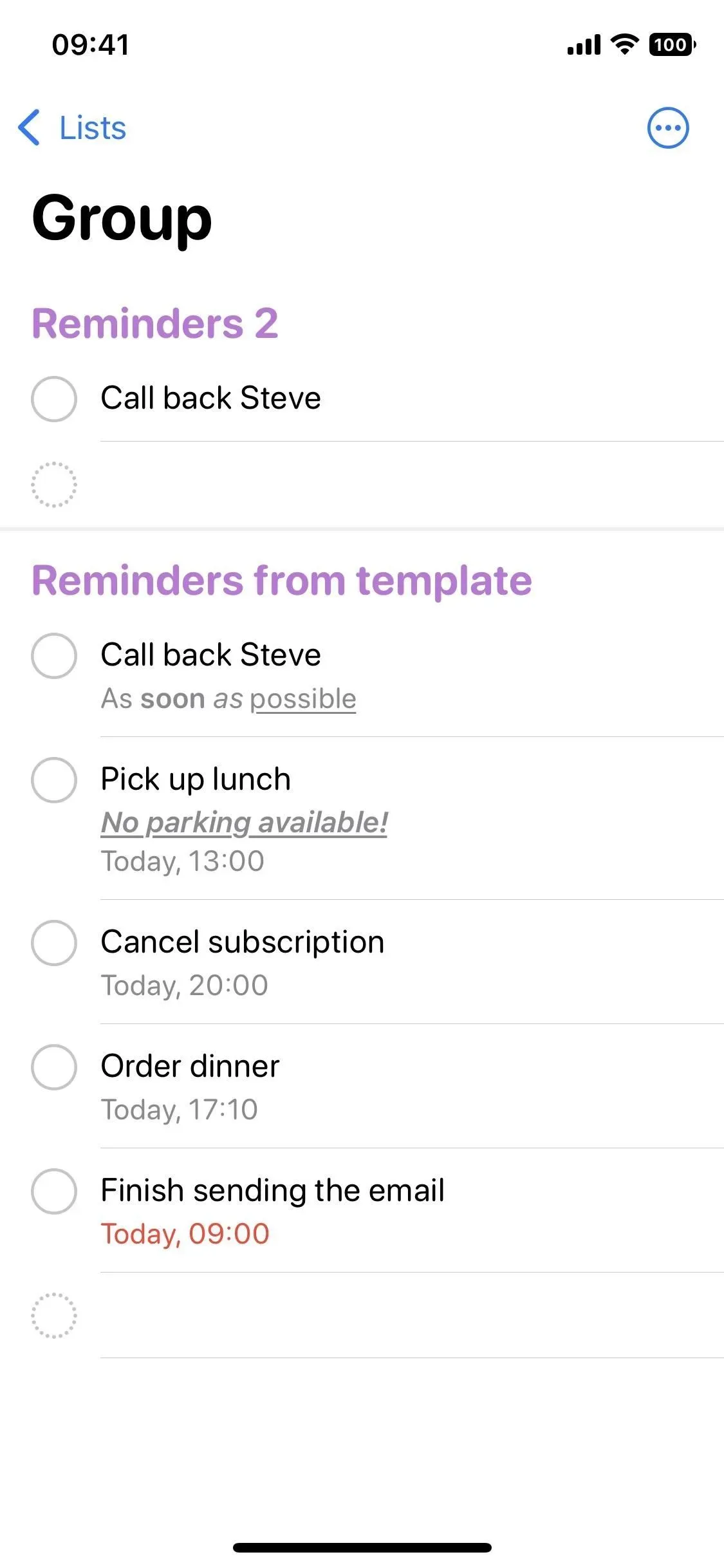
10. Můžete dostávat upozornění na sdílené seznamy
Nyní můžete dostávat upozornění na nově přidané nebo dokončené úkoly v obecném seznamu. Seznam sdílený s vámi nebo sdílený s ostatními:
- Klepněte a podržte na sdíleném seznamu v zobrazení seznamů a klepněte na Spravovat sdílený seznam.
- Klepněte na ikonu uživatelského profilu ve veřejném seznamu a vyberte Spravovat veřejný seznam.
Poté zapněte nebo vypněte oznámení, když někdo přidá nebo dokončí připomenutí.

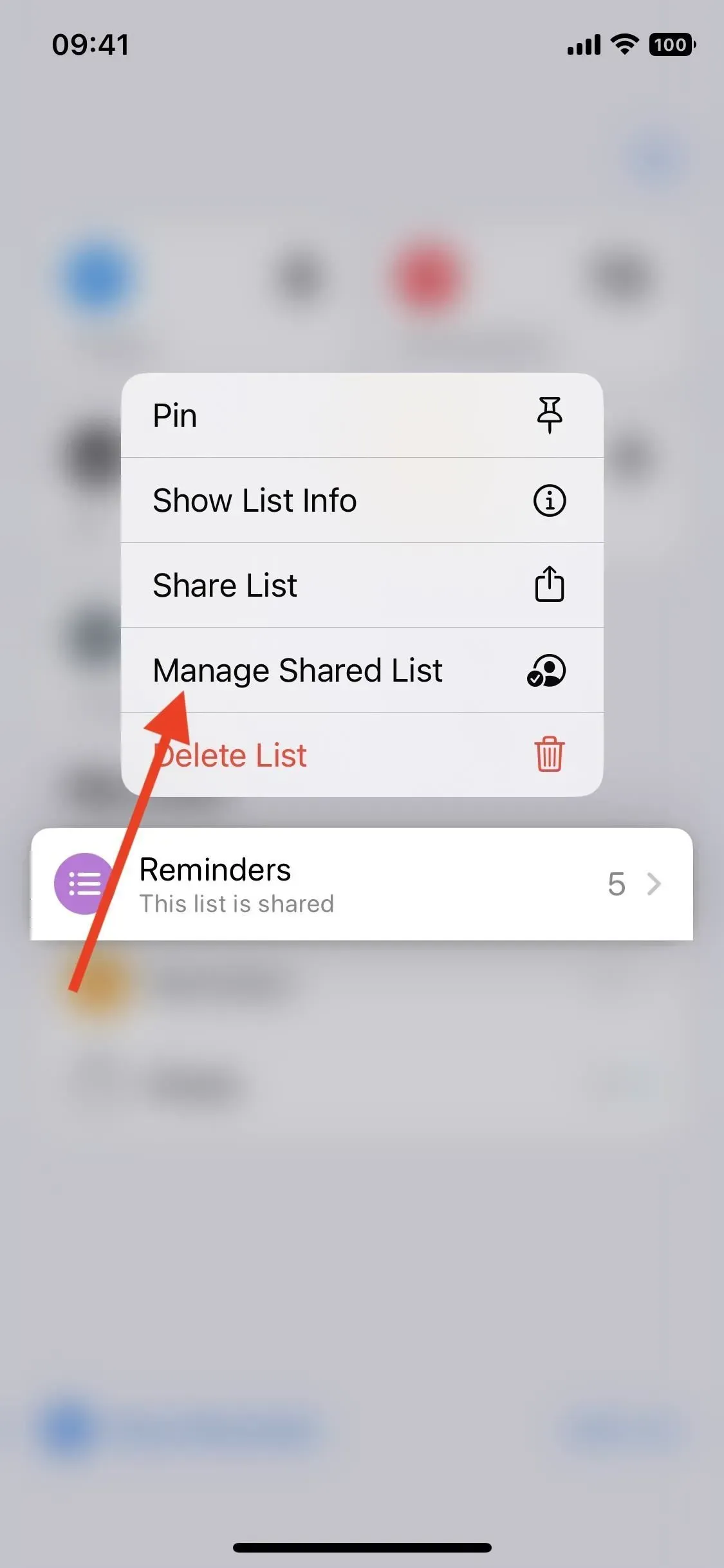
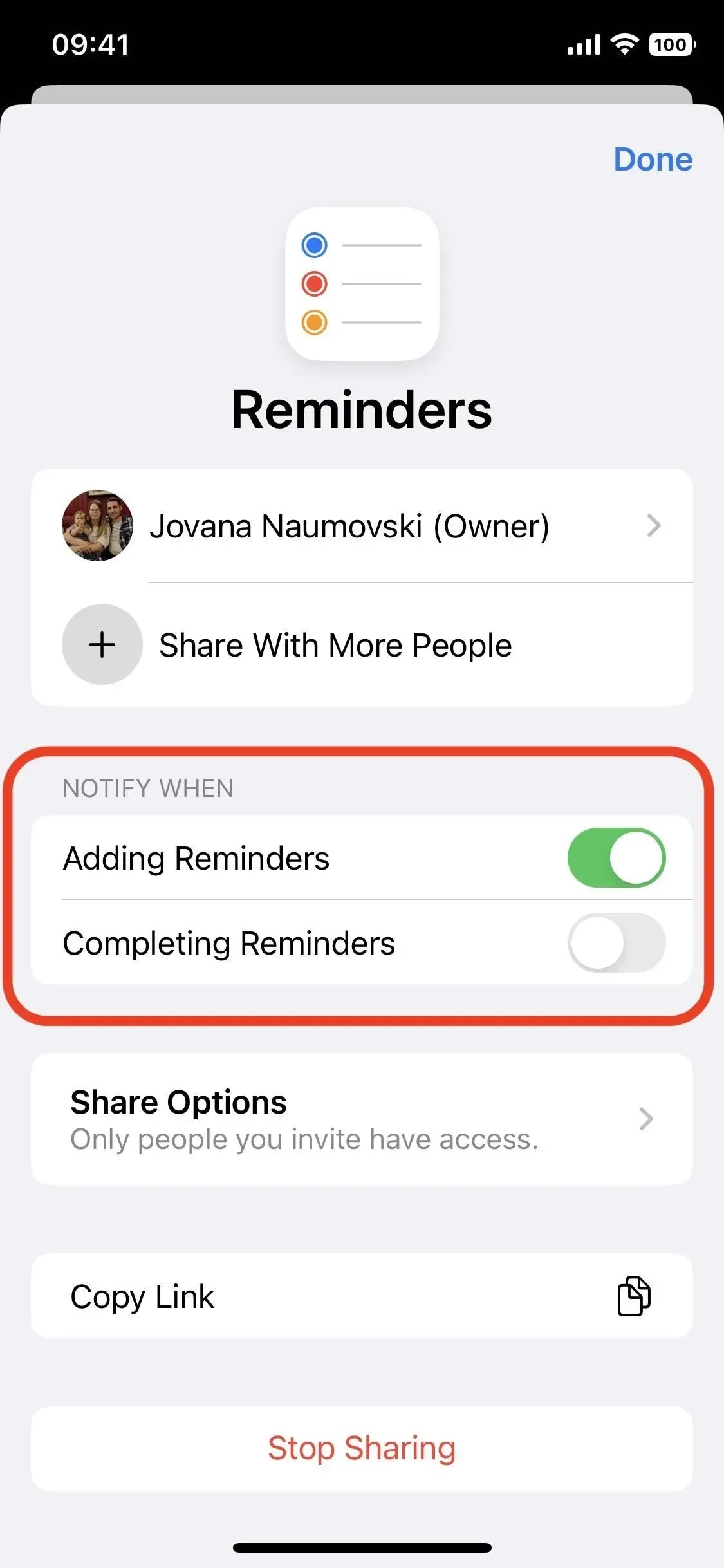
11. Filtrujete upomínky podle libovolné značky, nejen podle všech
V iOS 15 můžete k připomenutím přidávat značky a pomocí Prohlížeče značek filtrovat připomenutí tak, aby se zobrazila pouze ta, která obsahují značku nebo skupinu značek, které vyberete. Nyní, namísto pouhého zobrazování připomenutí se všemi štítky, podle kterých se rozhodnete filtrovat, můžete zobrazit jakékoli připomenutí s alespoň jedním štítkem.
V prohlížeči značek v dolní části seznamu klepněte na značku nebo Všechny značky pro filtrování připomenutí a poté vyberte další požadované značky. V rozevíracím seznamu pod vybranými štítky změňte „vše“ na „jakýkoli“, chcete-li zobrazit připomenutí s jedním nebo více vybranými štítky, nikoli pouze se všemi.
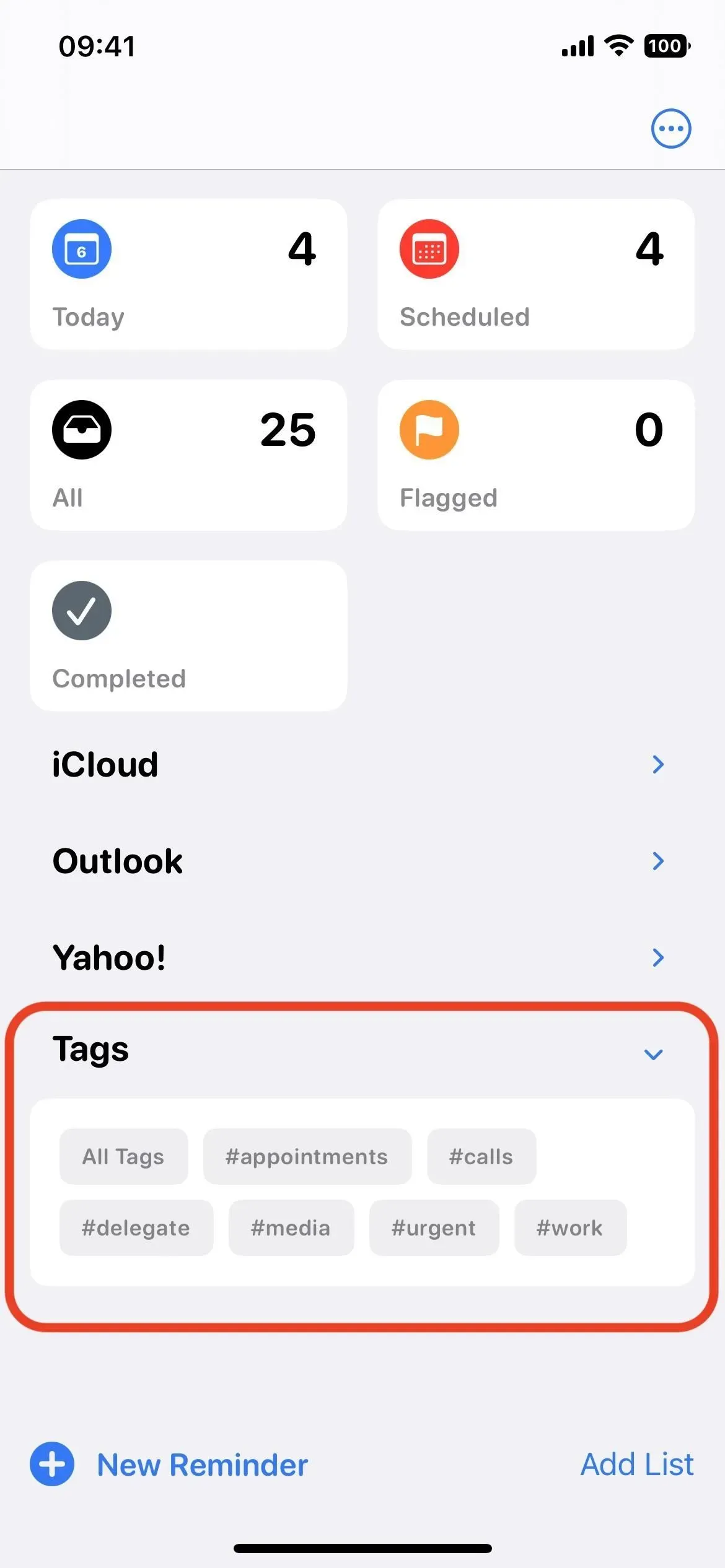
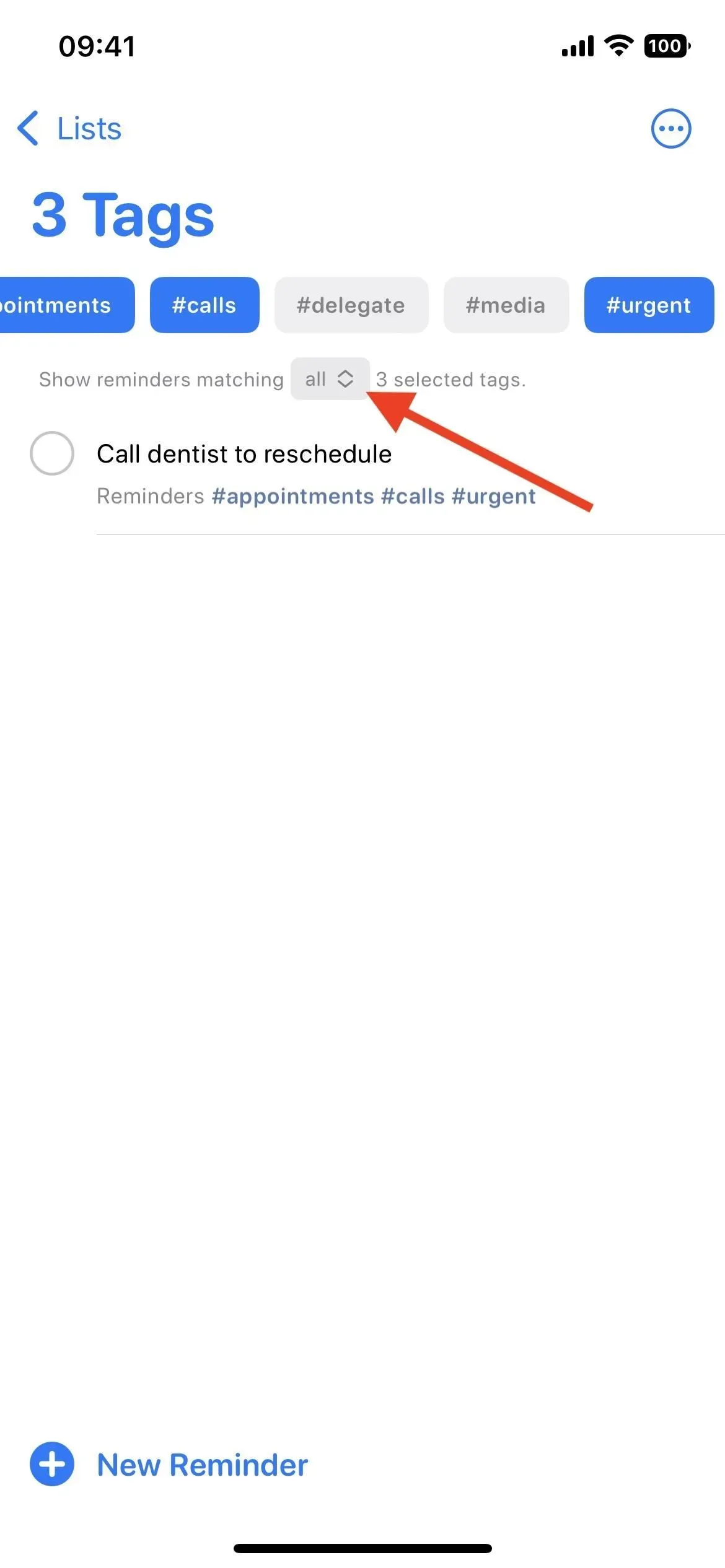
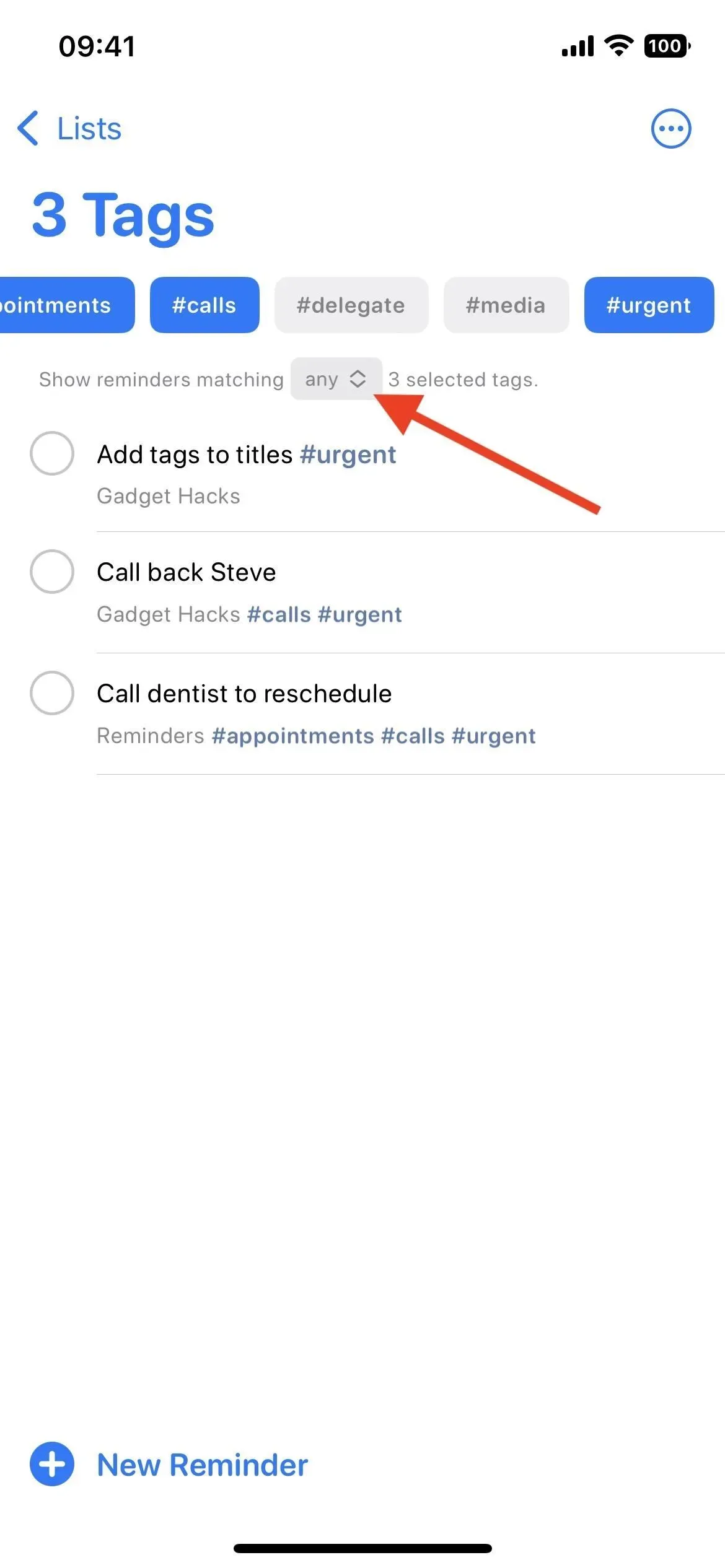
12. Připomenutí můžete filtrovat pomocí konkrétních značek
Novinkou v Prohlížeči značek je také možnost vybrat značky, které chcete z vyhledávání vyloučit. Když kliknete na značku ze seznamu, zvýrazní se. Když však kliknete na zvýrazněnou značku, přeškrtne se, což znamená, že filtrovaná připomenutí by tuto značku neměla mít, i když mají jinou zvýrazněnou značku.
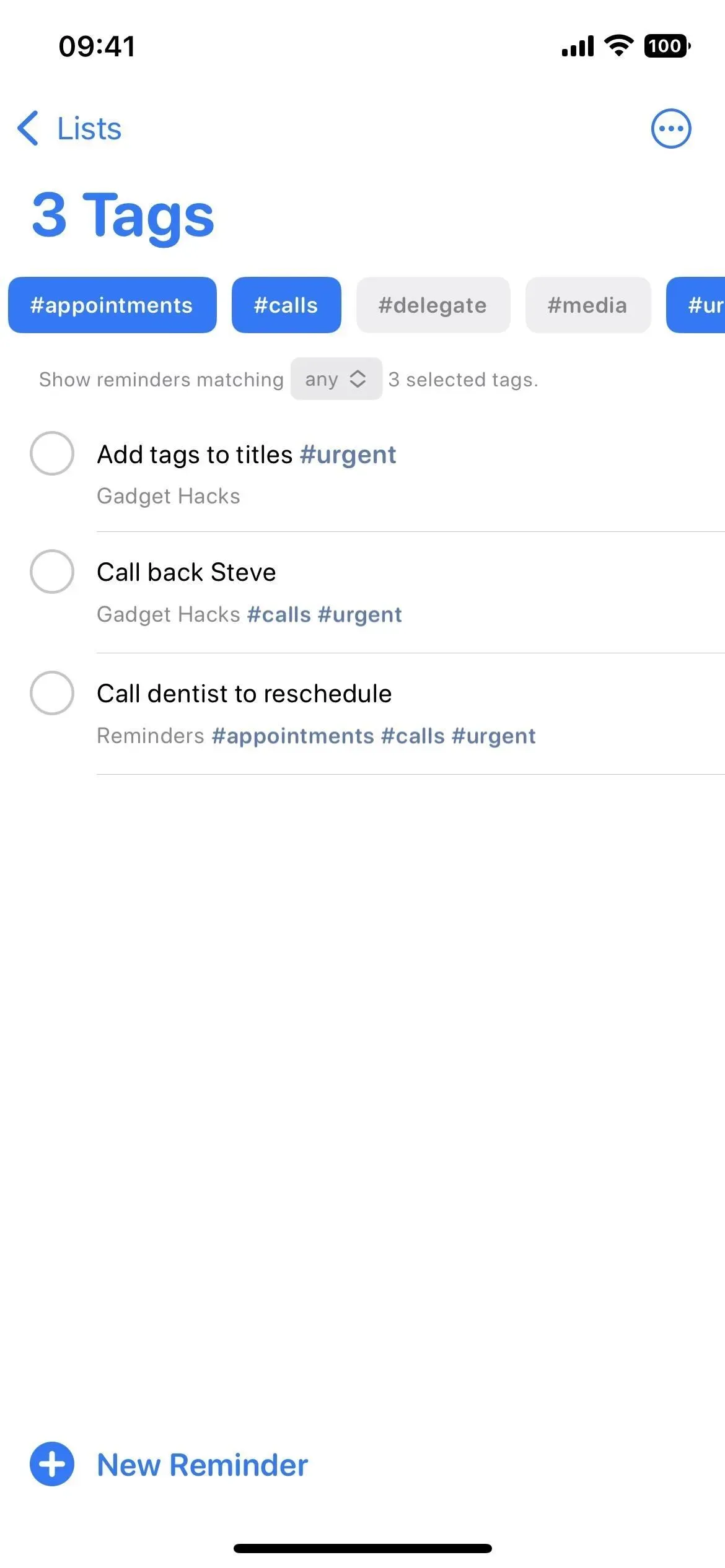
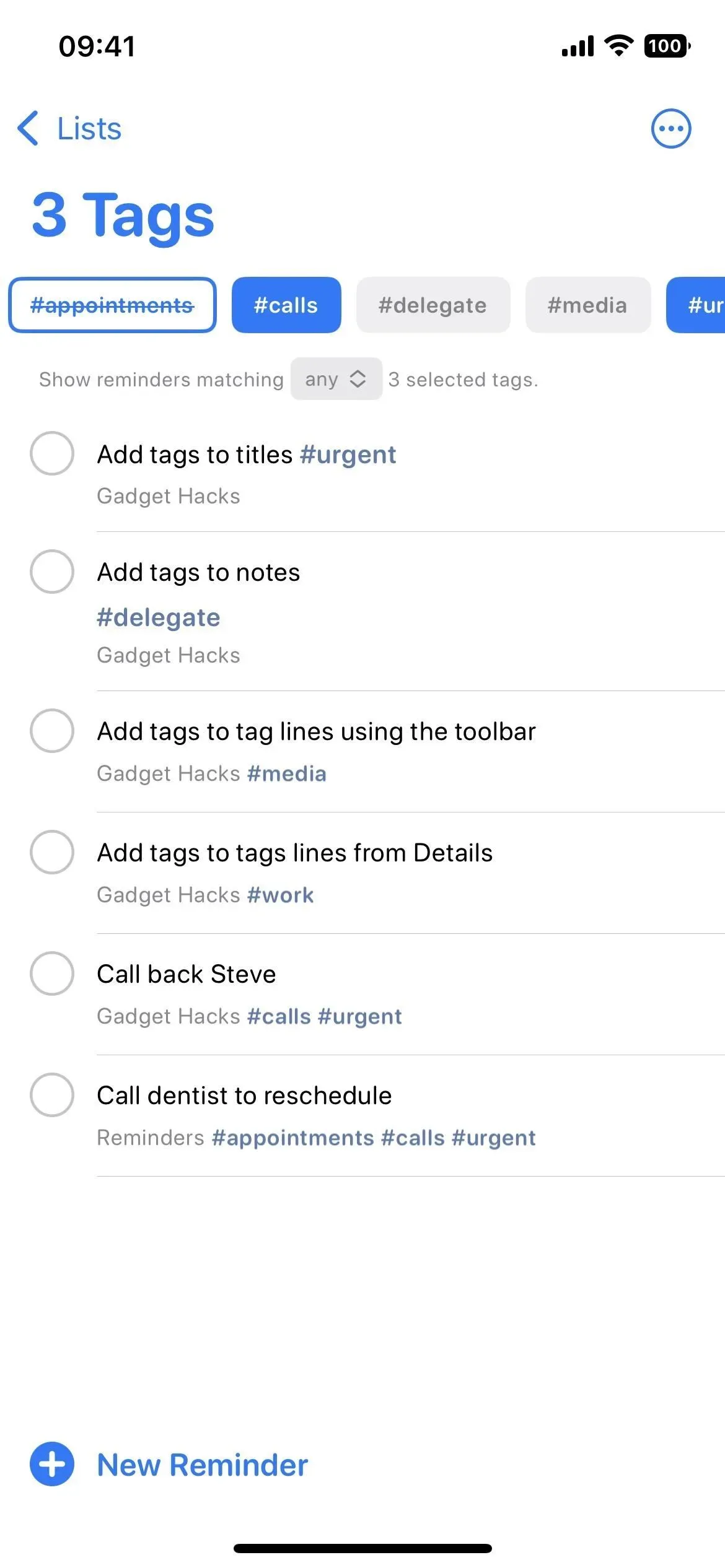
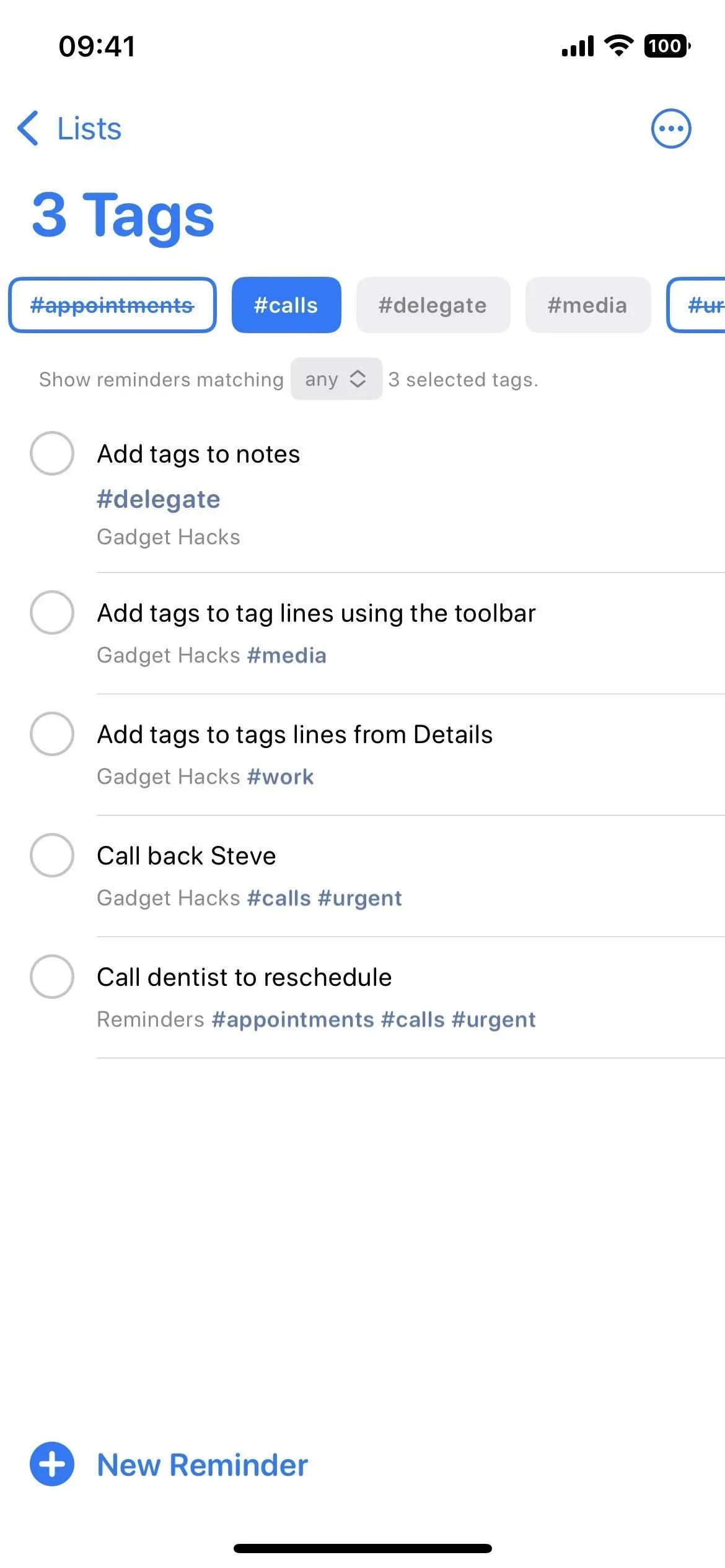



Napsat komentář