Jak zálohovat nastavení Windows Terminal
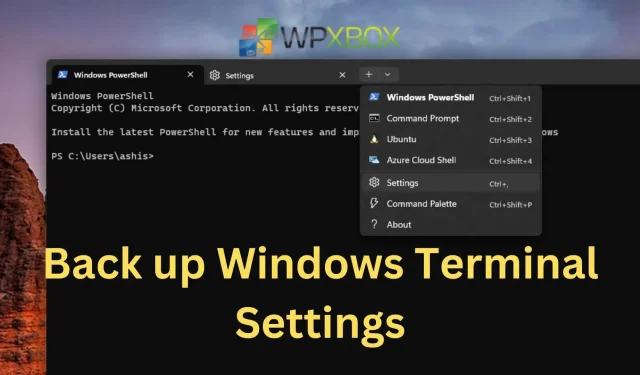
Terminál Windows, stejně jako jakýkoli jiný nástroj ve Windows, lze přizpůsobit. Uživatelé používající terminál nebo příkazový řádek často upravují text, barvu, proměnné prostředí a tak dále. Pokud se však z nějakého důvodu terminál Windows resetuje, ztratíte všechna svá nastavení. Tento příspěvek vysvětluje, jak zálohovat nastavení Windows Terminal.
Pokud chcete znovu vytvořit stejnou konfiguraci na ostatních zařízeních, je často užitečné mít možnost zálohovat nastavení Windows Terminal. Změny konfigurace by měly být vráceny. Nebo možná můžete začít znovu se stejným nastavením.
Jak zálohovat nastavení Windows Terminal
Chcete-li ručně zálohovat nastavení Windows Terminal, můžete použít Průzkumník souborů, Příkazový řádek nebo PowerShell ke zkopírování a uložení souboru do jiného umístění.
1] Metoda Průzkumníka souborů k zálohování nastavení terminálu Windows
Zavřete aplikaci a podle těchto pokynů ručně zálohujte nastavení Windows Terminal pomocí Průzkumníka souborů.
- Pro přístup ke složce konfiguračního souboru zkopírujte a vložte následující cestu do adresního řádku Průzkumníka souborů a stiskněte Enter.
%LocalAppData%\Packages\Microsoft.WindowsTerminal_8wekyb3d8bbwe\LocalState
- Klikněte pravým tlačítkem na soubor settings.json a klikněte na tlačítko kopírovat.
- Přejděte do složky, kam chcete uložit nastavení zálohování, klikněte pravým tlačítkem a vyberte tlačítko Vložit.
Po dokončení kroků bude záložní kopie souboru uložena do složky, kterou jste vybrali.
2] Použijte Terminál k zálohování nastavení Windows Terminal
Pomocí níže uvedených kroků zálohujte nastavení terminálové aplikace pomocí příkazového řádku nebo PowerShellu. Postup je následující:
- Na počítači se systémem Windows klikněte pravým tlačítkem na logo Windows a vyberte Windows Terminal.
- Chcete-li zálohovat soubor settings.json, zkopírujte a vložte příkaz a stiskněte klávesu Enter.
Скопируйте C:\Users\sjc-12\AppData\Local\Packages\Microsoft.WindowsTerminal_8wekyb3d8bbwe\LocalState\settings.json C:\Users\sjc-12\Downloads
Poznámka. V příkazu nahraďte sjc-12 svým uživatelským jménem a cestou ke složce, kam chcete uložit záložní soubor.
Po dokončení těchto kroků bude soubor settings.json zkopírován do vámi zvoleného umístění.
Související: Jak nastavit Windows Terminal
Jak ověřit a obnovit zálohu Windows Terminal?
Nejlepší způsob, jak ověřit soubor, je obnovit jej do jiného umístění nebo na stejném počítači. Jakmile to uděláte, zde je návod, jak obnovit, když to budete potřebovat.
1] Opravte Windows Terminal pomocí Průzkumníka souborů
Zavřete aplikaci a podle následujících kroků obnovte soubor nastavení terminálu ručně:
- V Průzkumníku souborů přejděte do složky zálohy, kam jste zálohu uložili.
- Klikněte pravým tlačítkem na soubor settings.json a klikněte na tlačítko kopírovat.
- Přejděte do složky Windows Terminal (cesta níže) a vložte nebo nahraďte existující soubor tím, který jste zkopírovali.
%LocalAppData%\Packages\Microsoft.WindowsTerminal_8wekyb3d8bbwe\LocalState
2] Pomocí příkazů obnovte nastavení Windows Terminal
Pomocí následujících kroků obnovte soubor settings.json aplikace Windows Terminal:
- Na počítači se systémem Windows klikněte pravým tlačítkem na logo Windows a vyberte Windows Terminal.
- Zkopírujte a vložte následující příkaz do okna Windows Terminal a stiskněte Enter.
Скопируйте C:\Users\sjc-12\Documents\wt_backup\settings.json %LocalAppData%\Packages\Microsoft.WindowsTerminal_8wekyb3d8bbwe\LocalState
- V příkazu nahraďte C:\Users\sjc-12\Documents\wt_backup\ uživatelským jménem vašeho PC a cestou ke složce, kam chcete uložit záložní soubor.
Závěr
Zde je návod, jak můžete zálohovat nastavení Windows Terminal. Po zálohování souboru settings.json můžete zkontrolovat a obnovit nastavení Windows Terminal pomocí Průzkumníka souborů a příkazů. Doufám, že vám tento článek pomohl!


Napsat komentář