Jak pořídit snímek obrazovky na tabletu Android? 5 nejlepších způsobů
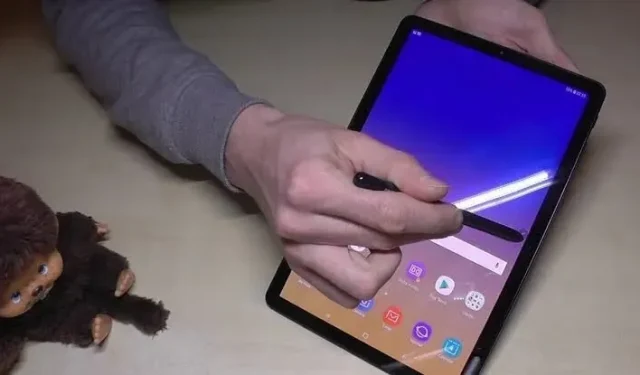
Řekněme, že si prohlížíte svůj oblíbený časopis na tabletu Android. Jste v polovině používání a chcete pořídit snímek obrazovky konkrétní sekce, který chcete sdílet s ostatními. To však nemůžete udělat. Nemožnost pořídit snímek obrazovky na tabletu je častým problémem všech.
Pořízení snímku obrazovky na mobilním zařízení může být snadné, ale málokdo z vás ví, jak pořídit snímek obrazovky na tabletu Android.
Tento článek odpoví na všechny vaše otázky a pomůže vám snadno pořídit snímek obrazovky na tabletu Android. Takže, začněme.
jak pořídit snímek obrazovky na tabletu Android (tablet Samsung Galaxy)?

Tablety Galaxy patří díky svým základním vlastnostem a snadnému ovládání k nejoblíbenějším na trhu. Pokud tedy chcete na svém tabletu Galaxy pořídit snímek obrazovky, podívejte se na tyto různé způsoby, jak to udělat.
- Použití kláves tabletu
- Pomocí přejetí dlaní
- Pomocí elektronického pera
- Pomocí asistenta Bixby
1. Použití kláves tabletu
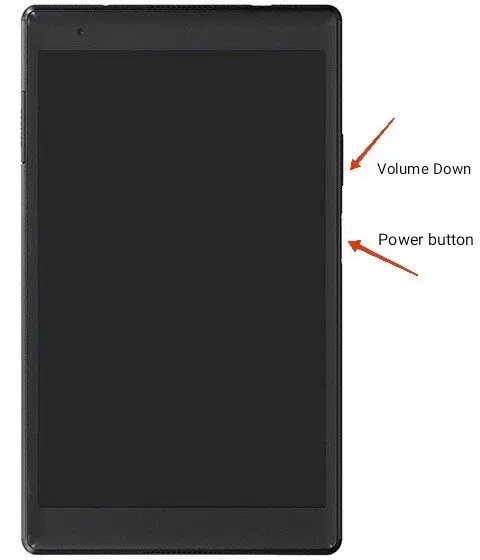
Vestavěné klávesy tabletu jsou typickým způsobem, jak pořídit snímek obrazovky na tabletu Galaxy. Jediné, co musíte udělat, je stisknout tlačítko napájení a tlačítko pro snížení hlasitosti a podržet je na sekundu nebo dvě. Rychle vám udělá snímek obrazovky.
Jen nezapomeňte opatrně stisknout obě tlačítka současně. V opačném případě nebude snímek pořízen a na obrazovce uvidíte nabídku napájení.
Pokud má váš tablet tlačítko Domů, stiskněte a podržte jej spolu s tlačítkem pro snížení hlasitosti a pořiďte snímek obrazovky.
Jakmile pořídíte snímek obrazovky, automaticky se uloží do aplikace galerie.
2. Přejeďte dlaní
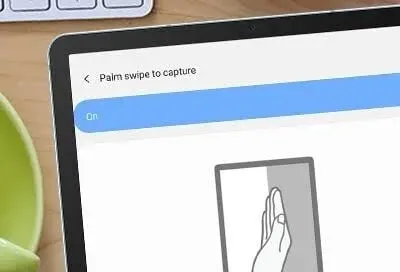
Existuje další vestavěná funkce nazvaná Palm Swipe, která umožňuje pořizovat úžasné snímky obrazovky na tabletech Samsung. Tuto funkci můžete použít následujícím způsobem.
- Otevřete aplikaci Nastavení z karty.
- Vyberte možnost Swipe to Grab.
- Povolte tuto funkci na kartě.
Jakmile to uděláte, můžete snadno pořídit snímek obrazovky přejetím dlaně po obrazovce. Znovu se ujistěte, že jste po obrazovce přejeli správně, jinak se snímek obrazovky nepořídí.
Kvůli hardwarovým omezením některé tablety Galaxy tuto funkci nepodporují, například Galaxy Tab S6 Lite . Můžete ale vyzkoušet různé způsoby pořizování snímků obrazovky na takových zařízeních. Všechny se uloží do vaší galerie, kde je můžete upravit nebo smazat.
3. Pomocí pera S-Pen
Pořízení snímku obrazovky pomocí pera S Pen je možné pouze v případě, že je váš tablet vybaven perem S Pen. Tuto funkci můžete také použít k záznamu obrazovky. Chcete-li pořídit snímek obrazovky, postupujte podle níže uvedených kroků.
- Přejděte na obrazovku, kde chcete pořídit snímek obrazovky.
- Knoflíkem S stiskněte ikonu nabídky řízení letového provozu.
- Poté vyberte možnost Nahrávání obrazovky.
- Jakmile to uděláte, tablet pořídí snímek obrazovky, na které se nacházíte.
Tyto snímky obrazovky můžete upravovat, psát na ně nebo na ně kreslit. Poté uložte snímek obrazovky kliknutím na možnost „Uložit“. Ve výchozím nastavení se uloží do vaší galerie.
4. Použití Bixby Assistant
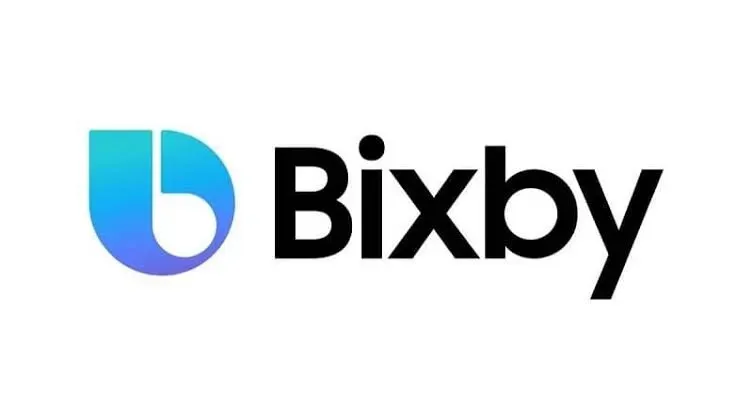
Můžete také pořídit snímek obrazovky pomocí Bixby na vašem tabletu Galaxy. K tomu se však musíte ujistit, že jste na svém tabletu povolili Bixby .
Stačí zadat hlasový příkaz – pořiďte snímek obrazovky v Bixby. A udělá vám snímek obrazovky.
Jak pořídit snímky obrazovky na tabletu Huawei?
V zásadě existují dva způsoby , jak pořídit snímek obrazovky na tabletu Huawei .
Tento:
- Tlačítko Domů
Pojďme se naučit, jak pořídit snímek obrazovky na tabletu Android pomocí tlačítka Domů pro Huawei.
- Přejděte na obrazovku, kde chcete pořídit snímek obrazovky.
- Stiskněte současně tlačítko a tlačítko napájení/uspání. Podržte je několik sekund a poté uvolněte.
- Uslyšíte cvaknutí, což znamená, že snímek obrazovky byl pořízen.
- Pokud používáte novější verzi Androidu, uvidíte snímek plovoucí obrazovky pořízený v levé dolní části obrazovky.
- Kliknutím na snímek obrazovky jej můžete upravit nebo se dokonce podívat blíže.
- Až budete s úpravami hotovi, uložte je a sdílejte je prostřednictvím aplikace sociálních médií se svými přáteli nebo kýmkoli jiným.
- Žádné domovské tlačítko
Pokud váš tablet Huawei nemá domovské tlačítko, nemějte obavy. Zde jsou kroky, jak pořídit snímek obrazovky na kartě Huawei bez něj.
- Přejděte na obrazovku, kde chcete pořídit snímek obrazovky.
- Musíte najít možnost přepínání snímků obrazovky. Bylo by to v oznamovací liště. Přístup k němu získáte přejetím prstem dolů po obrazovce.
- Klikněte na možnost Snímek obrazovky, což je ikona papíru a nůžek.
- Zobrazí se upozornění, že byl pořízen snímek obrazovky, nebo uslyšíte zvuk závěrky fotoaparátu (je-li povolen), což znamená totéž.
- Kliknutím na snímek obrazovky jej můžete upravit nebo se dokonce podívat blíže.
- Až úpravy dokončíte, uložte je do složky s fotografiemi v zařízení.
- Poté jej sdílejte prostřednictvím aplikace sociálních médií se svými přáteli nebo kýmkoli jiným.
Na některých zařízeních je také možnost pořídit snímek svitku. Tyto snímky obrazovky můžete snadno najít uložené ve složce snímků obrazovky v aplikaci Fotografie nebo Galerie. Snímky obrazovky můžete dále upravovat tak, že přejdete do složky nebo ji budete sdílet s ostatními lidmi.
Jak pořídit snímky obrazovky na tabletech HTC?
Několik způsobů, jak pořídit snímek obrazovky na tabletu HTC:
- Pomocí hardwarových tlačítek
Pořízení snímku obrazovky pomocí hardwarového tlačítka je nejjednodušší a nejběžnější metoda, která funguje téměř na jakémkoli zařízení. Někteří z vás už o tom možná vědí. Zatímco mnozí z vás musí dobře rozumět tomu, jak to udělat. Chcete-li to provést, postupujte podle níže uvedených kroků.
- Najděte obrazovku, ze které chcete pořídit snímek obrazovky.
- Stiskněte současně tlačítka pro snížení hlasitosti a vypínač, podržte je několik sekund a poté uvolněte.
- Uslyšíte cvaknutí a proces bude dokončen.
Pokud má váš tablet HTC tlačítko Domů, můžete také vyzkoušet následující kroky.
- Najděte obrazovku, ze které chcete pořídit snímek obrazovky.
- Stiskněte současně tlačítka snížení hlasitosti a tlačítka Home na několik sekund a poté je uvolněte.
- Uslyšíte cvaknutí a proces bude dokončen.
- Posouvání snímku obrazovky
Jedná se o jednu z nejočekávanějších funkcí, které byly konečně představeny v nových verzích Androidu. Dříve, když tato funkce nebyla zavedena, bylo nutné pořídit několik snímků obrazovky webové stránky, abyste zachytili veškerý obsah.
Funkce potažení snímku obrazovky to však změnila a nyní lze celou stránku zachytit pouze jedním snímkem obrazovky. Šetří spoustu času, energie a vnitřní paměti!
Upozorňujeme, že v případě Androidu 12 funguje posouvání snímků obrazovky pouze pro aplikace. Můžete například pořídit snímek obrazovky aplikace Instagram s rolováním, ale ne její webovou aplikaci v Chrome.
Chcete-li tedy na svém zařízení pořídit snímek obrazovky, postupujte takto.
- Najděte obrazovku, ze které chcete pořídit snímek obrazovky.
- Udělejte snímek obrazovky.
- Když se na obrazovce objeví vyskakovací oznámení o snímku obrazovky, přejděte na snímek obrazovky a klikněte na Možnosti posouvání.
- Proto bude pořízen dlouhý snímek stránky.
- aplikace pro Android
Kvůli problémům s ovládáním nebo pokud byl váš tablet poškozen a tlačítka hlasitosti nebo napájení nefungují, bude obtížné pořídit snímek obrazovky. Proto existují aplikace třetích stran, které vám v takové situaci pomohou pořídit snímek obrazovky.
Tyto aplikace třetích stran si můžete snadno stáhnout z obchodu Google Play do svého tabletu. Pro pořizování snímků obrazovky pro určité aplikace mohou existovat různé kroky. Základní funkčnost je ale pro všechny tyto aplikace stejná. Existuje několik zábavných způsobů, jak pořizovat snímky obrazovky. Jako:
- Protřepání tabletu
- Používání widgetů
Tyto aplikace poskytují některé další funkce, včetně:
- Ořízněte snímek obrazovky.
- Převeďte tyto snímky obrazovky na soubory zip.
- Převeďte a uložte tyto snímky obrazovky jako JPG nebo PNG.
- Upravte barvy.
- Zapněte datum nebo časové razítko na snímcích obrazovky.
Některé z nejlepších aplikací třetích stran pro pořizování snímků obrazovky na kartách HTC:
- Snímek obrazovky
- Snímek obrazovky Snadné
- Mistr obrazovky
- Super snímek obrazovky
- Snímek obrazovky
- Google Assistant
Pomocí Asistenta Google můžete pořídit snímek obrazovky podle těchto kroků.
- Ujistěte se, že jste na kartu již nainstalovali Asistenta Google. Pokud ne, nejprve si jej stáhněte. Musíte mít nejnovější aplikaci Google a Android verze 7.0 nebo vyšší.
- Po instalaci povolte Google Assistant.
- Otevřete aplikaci Google. V pravém dolním rohu obrazovky vyberte možnost „Upřesnit“.
- Přejděte na „Nastavení“ a klikněte na „Asistent Google“. Vyhledejte zařízení Assistant kliknutím na kartu Assistant.
- Klikněte na možnost „Telefon“. Poté přejděte dolů do sekce Obecné.
- Povolte na obrazovce možnost „Použít kontext obrazovky“.
Po těchto krocích bude váš Asistent Google aktivován. Poté postupujte podle níže uvedených kroků a pořiďte snímek obrazovky.
- Řekněte nahlas „Hey Google“ nebo „OK Google“ podle toho, co je pro vás pohodlné.
- Po aktivaci asistenta dejte hlasový příkaz „Pořídit snímek obrazovky“.
Zde je návod, jak pořídit snímek obrazovky na tabletu Android pomocí hlasu.
Jak pořídit snímky obrazovky na tabletech LG?
Existují v zásadě dva způsoby, jak pořídit snímek obrazovky na tabletech LG. Tento:
- Tlačítka
- Najděte obrazovku, ze které chcete pořídit snímek obrazovky.
- Stiskněte a podržte tlačítka pro snížení hlasitosti a napájení na několik sekund a poté je uvolněte. Nebo pokud chcete nahrát video, stiskněte a podržte tlačítka pro zvýšení hlasitosti a vypínač.
- Snímek obrazovky se uloží přímo do galerie tabletu.
- Oznamovací panel
- Najděte obrazovku, ze které chcete pořídit snímek obrazovky.
- Musíte najít možnost přepínání snímků obrazovky. Bude to v oznamovací liště. Můžete k němu tedy přistupovat přejetím prstem dolů po obrazovce.
- Klikněte na možnost Snímek obrazovky, což je ikona papíru a nůžek.
- Snímek obrazovky se uloží přímo do galerie tabletu.
Jak pořídit snímek obrazovky webové stránky?

Screenshot Easy je oblíbená aplikace třetí strany vhodná k pořizování snímků obrazovky webové stránky na zařízení Android. Tuto aplikaci si můžete snadno stáhnout z obchodu Google Play nebo přidat její rozšíření pro Chrome.
Pomocí Screenshot Easy můžete uložit snímek obrazovky, upravit jej a sdílet s ostatními prostřednictvím různých platforem sociálních médií.
Chcete-li pořídit snímek webové stránky, postupujte podle následujících kroků.
- Otevřete webovou stránku, na které chcete pořídit snímek obrazovky.
- Vyberte webovou stránku (celou nebo její část).
- Vyberte typ souboru.
- Snímek obrazovky můžete upravit a uložit.
- Můžete jej také sdílet prostřednictvím různých aplikací sociálních médií.
Takže to je vše o tom, jak pořídit snímek obrazovky na tabletu Android.
Závěr
Tak tady to máte. V tomto článku jsme se zabývali nejběžněji používanými kartami Android a také kroky k pořízení snímku obrazovky každé z nich. Není to náročný úkol, ale pro každé zařízení rozhodně jiný.
Pokud stále nemůžete pořídit snímek obrazovky na tabletu Android pomocí výše uvedených metod, možná jste některé z nich zakázali. Proto nezapomeňte povolit tato nastavení jako další řešení.
Jinak u většiny tabletů funguje kombinace tlačítka napájení a snížení hlasitosti. Vždy tedy můžete nejprve zkusit tento způsob a pak zkusit jiné způsoby, pokud to nebude fungovat.
Často kladené otázky (FAQ)
Kde se na zařízeních Android ukládají snímky obrazovky?
Snímky obrazovky se ukládají přímo do aplikace Galerie na vašich zařízeních Android. Můžete také zkontrolovat speciální složku „Screenshots“ nebo „Album“. Zde můžete libovolně upravovat nebo mazat snímky obrazovky.
Proč pořídit snímek obrazovky?
Existuje několik důvodů pro pořízení snímku obrazovky. V podstatě to vezmete, abyste zachytili obsah na obrazovce, abyste jej ukázali někomu jinému, nebo jej jen uložili pro pozdější použití.
Jak pořídit snímek obrazovky na Samsung Galaxy Tab A?
Jediné, co musíte udělat, je stisknout tlačítko napájení a snížení hlasitosti a podržet jej na sekundu nebo dvě. Pořídí vám snímek obrazovky. Stačí jemně stisknout oba současně.



Napsat komentář