Jak pořídit snímek obrazovky na Samsung S23, S23+, S23 Ultra
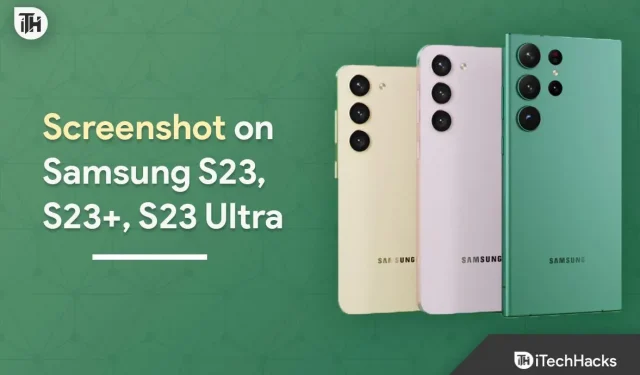
Řada Samsung Galaxy S je oblíbená řada telefonů uváděná každý rok v lednu nebo únoru. Telefony vydané v této řadě jsou vlajkové telefony, které nabízejí nejlepší zážitek a vynikající výkon.
Letos, 1. února, Samsung uvedl na trh řadu Galaxy S23, která zahrnuje tři telefony – Galaxy S23, Galaxy S23 Plus a Galaxy S23 Ultra. Galaxy S23 je základní variantou série, zatímco S23 Ultra je variantou nejvyšší úrovně.
Pokud máte nejnovější Galaxy S23 a S23 Ultra a hledáte různé způsoby, jak pořídit snímky obrazovky, tento článek vám pomůže.
Jak pořídit snímek obrazovky na Samsung S23, S23+, S23 Ultra
Naučte se, jak pořídit snímek obrazovky na Samsung S23, S23+ nebo S23 Ultra, pomocí našeho snadného průvodce. Ať už chcete zachytit vtipný meme nebo uložit důležité informace, máme vše, co potřebujete. Postupujte podle těchto jednoduchých kroků a pořiďte snímek obrazovky na svém zařízení Samsung ještě dnes.
Pomocí tlačítek napájení a hlasitosti
Stejně jako u jakéhokoli smartphonu Android můžete na Galaxy S23 nebo S23 Ultra pořídit snímek obrazovky pomocí tlačítek napájení a hlasitosti. Zde je návod, jak-
- Přejděte na obrazovku, kterou chcete zachytit.
- Nyní stiskněte současně tlačítka Power + Volume Down.
- Tím se pořídí snímek obrazovky, na které se nacházíte.
Pomocí gesta přejetí
Telefony Samsung mají speciální funkci zvanou zachycení dlaně. Tato funkce vám umožňuje pořizovat snímky obrazovky, když přejedete hranou ruky. Chcete-li použít tuto funkci k pořízení snímku obrazovky na S23, S23 Ultra, postupujte takto:
- Potáhněte prstem z horní části obrazovky dolů a poté klepnutím na ikonu Nastavení otevřete nastavení telefonu.
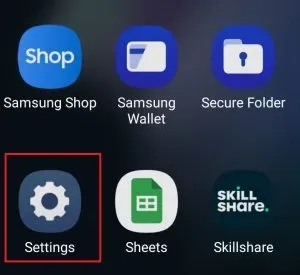
- Zde klikněte na možnost „Další funkce“.
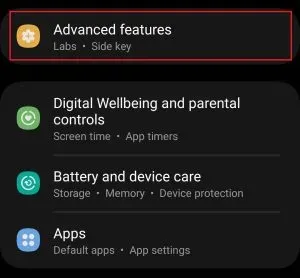
- V části „Další funkce“ klikněte na „Pohyby a gesta“.
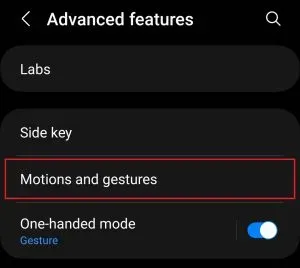
- Zde zapněte přepínač pro uchopení dlaní .
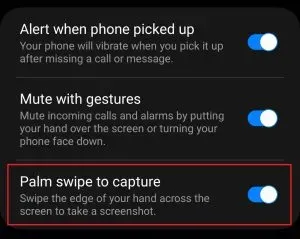
- Nyní přejděte na obrazovku, kterou chcete zachytit.
- Přejeďte dlaní okraje přes obrazovku zprava doleva nebo naopak.
Pomocí Asistenta Google
Pomocí příkazu Google Assistant můžete také pořídit snímek obrazovky na Galaxy S23 a S23 Ultra. Chcete-li to provést, postupujte podle níže uvedených kroků.
- Přejděte na obrazovku, ze které chcete pořídit snímek obrazovky.
- Chcete-li aktivovat hlasového asistenta Google, řekněte „Hey Google“ nebo „OK Google“ .
- Když se otevře hlasový asistent, řekněte „Pořídit snímek obrazovky“ .
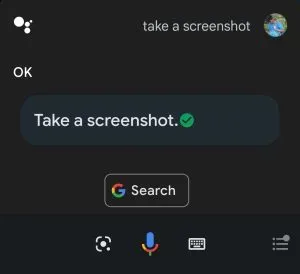
Aby to fungovalo, musí být povolen Google Voice Assistant. Pokud není povoleno, můžete jej povolit takto:
- Otevřete zásuvku aplikace v telefonu a klepnutím na ikonu aplikace Google ji otevřete.
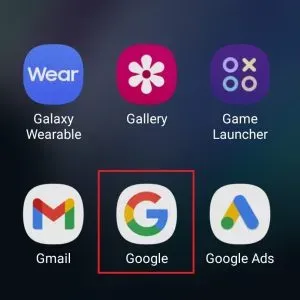
- Nyní klikněte na ikonu profilu v pravém horním rohu a poté na Nastavení .
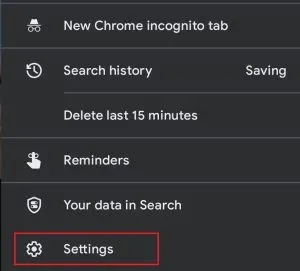
- V nabídce Nastavení klikněte na možnost Asistent Google .
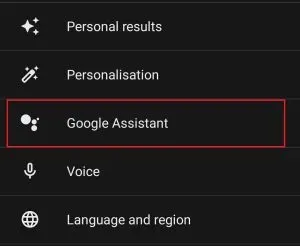
- Poté klikněte na „Hej Google a Voice Match“ .
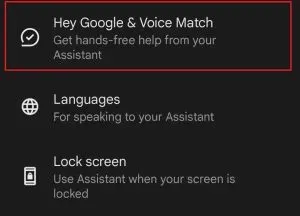
- Nyní zapněte přepínač „Hej Google“ a trénujte hlasový model.
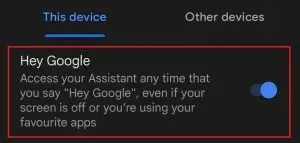
Pomocí Bixby
O Bixby možná víte, pokud jste používali telefon nebo tablet Samsung. Pro ty, kteří nevědí, co to je, Bixby je osobní asistent pro zařízení Samsung, který se může hodit pro úkoly, jako jsou rutiny Bixby, volání, SMS, nastavení budíku a dokonce i pořízení snímku obrazovky. Zde je návod, jak můžete pořídit snímek obrazovky na Samsung Galaxy S23 a S23 Ultra pomocí Bixby.
- Buďte na obrazovce, kterou chcete zachytit.
- Nyní řekněte „Ahoj Bixby“ nebo „Ahoj Bixby“ .
- Když se otevře výzva Bixby, řekněte Pořídit snímek obrazovky nebo Pořídit snímek obrazovky .
- Na vašem telefonu bude pořízen snímek obrazovky a uložen do vaší galerie.
Pokud není Bixby povoleno, nebudete jej moci použít k pořizování snímků obrazovky. Hlasového asistenta Bixby můžete zapnout takto:
- Klikněte na ikonu nastavení v telefonu.
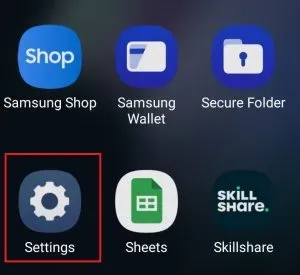
- Klikněte na vyhledávací panel, zadejte Bixby Settings a otevřete jej.
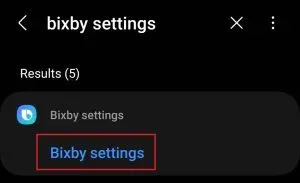
- Nyní klikněte na Voice Wake .
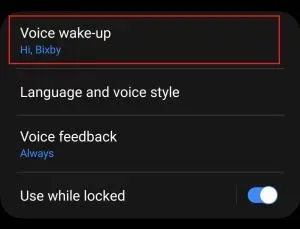
- Zapněte přepínač Hlasové probuzení .
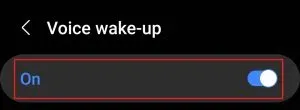
- Nyní zapněte přepínač Odpovědět na můj hlas .
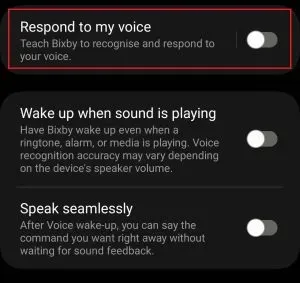
- Poté klikněte na tlačítko „Start“ .

- Nyní trénujte hlasový model Bixby a budete v pořádku.
Použití okrajových panelů
Na svém telefonu Samsung můžete povolit Edge Panels, nastavit pro něj zkratku Smart Select a poté pořizovat snímky obrazovky. Chcete-li to provést, postupujte podle následujících kroků:
- Otevřete Nastavení v telefonu Samsung.
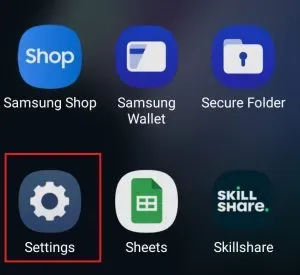
- Zde klikněte na možnost „Zobrazit“ .
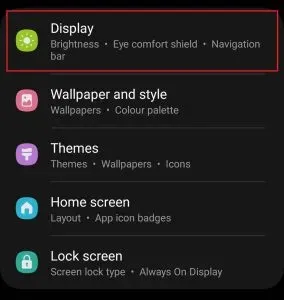
- V části zobrazení klikněte na Panely okrajů.
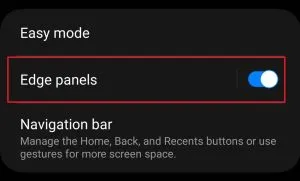
- Nyní zapněte přepínač Edge Panels .
- Poté klikněte na možnost „Panely“ .
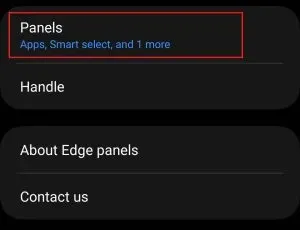
- Ze všech dostupných možností vyberte možnost Smart Select .
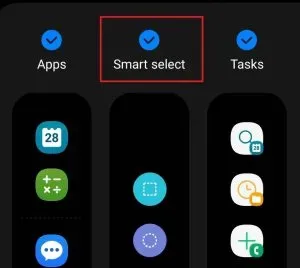
- Nyní přejděte na obrazovku, kterou chcete zachytit. Otevřete Edge Panels přetažením ikony Edge Panels na obrazovce.SettS
- Nyní vyberte libovolnou možnost z chytrého výběru , jako je obdélník , ovál , animace nebo špendlík/vložka .
- Nyní vyberte oblast, ze které chcete pořídit snímek obrazovky. Klikněte na „Hotovo“ a snímek obrazovky se uloží do vašeho telefonu.
Používání pera S Pen (pouze S23 Ultra)
Pokud máte Galaxy S23 Ultra, můžete pomocí pera S Pen pořizovat snímky obrazovky. S Pen se Samsung S23 Ultra lze psát poznámky a můžete si na něm nastavit gesta pro rychlý přístup k některým funkcím. Chcete-li pořídit snímek obrazovky na Samsung S23 Ultra pomocí pera S Pen, postupujte takto:
- Vyjměte S Pen z telefonu a přibližte hrot S Pen blíže k obrazovce; nedotýkejte se obrazovky pera S Pen. Otevře se nabídka Air Command na vašem telefonu. Klepnutím na ikonu nabídky Air Command ji otevřete.
- Nyní perem S Pen klepněte na ikonu Smart Select .
- Vyberte oblast obrazovky, kterou chcete zachytit, a kliknutím na Hotovo uložte snímek obrazovky.
Dalším způsobem, jak pořídit snímek obrazovky pomocí pera S Pen, jsou gesta. Chcete-li to provést, postupujte podle následujících kroků:
- Vyjměte pero S Pen z telefonu a přejděte na obrazovku, kterou chcete pořídit.
- Zatímco držíte tlačítko na peru S, udělejte při držení tlačítka pohyb cik-cak.
- Tím se zachytí vaše obrazovka; můžete napsat na vytvořený snímek obrazovky a poté jej uložit.
Závěr
To vše byly způsoby, jak pořídit snímek obrazovky na Samsung S23 a S23 Ultra. Pokud chcete pořídit snímek obrazovky na Galaxy S23 a Galaxy S23 Ultra, můžete postupovat podle výše uvedených metod.



Napsat komentář