Jak zajistit, aby se oznámení na vašem iPhone zobrazovala přesně tehdy, kdy je chcete
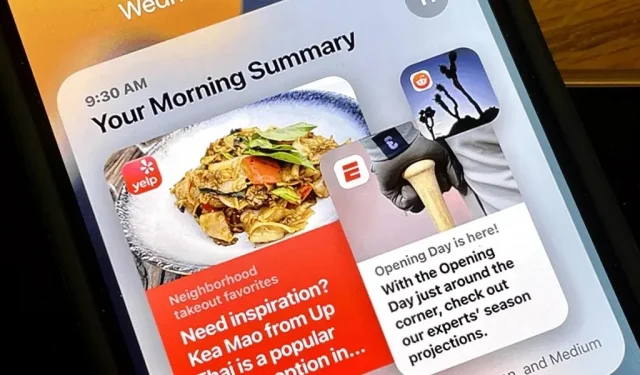
Apple spustil spoustu skvělých funkcí pro iPhone v iOS 15. Jedna z nejcennějších aktualizací umožňuje seskupit všechna předčasná upozornění a vidět je v průběhu dne pouze ve vámi zvolenou dobu.
Stručně řečeno, Plánované shrnutí vám pomůže shrnout a uspořádat oznámení aplikací tak, jak chcete, což vám umožní seskupovat oznámení, která nejsou naléhavá, a zobrazit je v konkrétních časech, když nejste zaneprázdněni. Tímto způsobem nebudete dostávat předčasná upozornění po celý den zvýrazněním nejdůležitějších upozornění.
Pokud vyloučíte aplikace z naplánovaného souhrnu, jejich upozornění se zobrazí na zamykací obrazovce a v Centru akcí v reálném čase. Poté se všechna upozornění ze sloučených aplikací zobrazí ve skupinách v naplánovanou dobu. V jiném scénáři byste místo toho mohli do naplánovaného souhrnu přidat pouze důležité aplikace, takže s větší pravděpodobností uvidíte jejich upozornění a nezmeškáte nic, co by mohlo být užitečné ke kontrole, když se probudíte.
Celkově vzato, naplánovaný souhrn je šikovná malá funkce, která vám pomůže soustředit se na úkol a upřednostnit upozornění na základě vašeho denního plánu. Pamatujte však, že toto není režim Nerušit, takže budete dostávat hovory, zprávy a další naléhavá upozornění. Máte však na výběr, zda chcete přímé zprávy doručovat okamžitě nebo agregované do souhrnu (to u hovorů a FaceTime neuděláte).
Chcete-li nastavit souhrn plánu:
Povolit naplánované shrnutí
Přejděte na „Nastavení“-> „Oznámení“. Nahoře klepněte na možnost Souhrn plánu, která je ve výchozím nastavení vypnutá. Případně můžete vstoupit do nabídky výběrem „Souhrn rozvrhu“ z vyhledávání v „Nastavení“ nebo „Spotlight“. Až tam budete, přepněte jeho přepínač a zapněte naplánované shrnutí.
Vyberte aplikace, které chcete shrnout
Budete vyzváni k výběru aplikací, jejichž oznámení chcete shrnout. V mém příkladu jsem si vybral WhatsApp a Zprávy, ale můžete si vybrat tolik, kolik chcete. Mohou to být všechny aplikace mínus pouze ty důležité, aplikace z určité kategorie (například zprávy) nebo jakékoli jiné aplikace, které vám nejvíce vyhovují.
Aplikace, které mají v průměru nejvíce denních oznámení, se zobrazí okamžitě, ale zbytek můžete zobrazit kliknutím na „Zobrazit více“. Pokud nevidíte aplikaci, kterou chcete zapnout, pravděpodobně pro ni máte vypnutá oznámení, takže je budete muset znovu zapnout, než je budete moci přidat do svého souhrnu.
Jakmile vyberete všechny, klikněte na „Přidat 1 aplikaci“ nebo „Přidat [#] aplikací“.
Nastavte hlavní plán
Poté se zobrazí stránka, na které můžete nastavit plán přijímání oznámení z aplikací, které jste vybrali v kroku 2. Ve výchozím nastavení jsou naplánovány dva souhrny; dotkněte se jejich času a nastavte je. Například na snímcích níže jsem naplánoval první debrief na poledne a druhý na 17:00.
Pokud chcete pouze jeden souhrn, klikněte na tlačítko mínus vedle „2. shrnutí“ a odstraňte jej. Pokud potřebujete více než dva, klikněte na tlačítko „+ Přidat souhrn“, ale mějte na paměti, že Apple vás omezuje na 12 celkových souhrnů.
Až budete hotovi, klikněte na „Zapnout souhrn oznámení“ a máte hotovo.
Přizpůsobte si svůj naplánovaný životopis
Po nastavení souhrnného plánu vás přesměruje na hlavní stránku naplánovaného souhrnu. Zde můžete přidávat nebo odebírat aplikace přepnutím přepínače vedle každé z nich. V mém případě jsem přidal aplikaci Gmail. Pokud nemůžete najít aplikace, které hledáte, můžete je seřadit od A do Z místo průměrných oznámení za den.
Zkontrolujte své životopisy předem (volitelné)
Uvidíte také možnost „Zobrazit další souhrn“, která je ve výchozím nastavení zakázána. Když je tato možnost povolena, další souhrn se zobrazí ve vašem Centru oznámení před naplánovaným časem. Váš iPhone jej bude neustále doplňovat, dokud nedosáhne naplánovaného času, ale můžete jej rozšířit z oznámení, abyste viděli vše, co tam již je, pro případ, že nechcete čekat.
Můj druhý životopis je splatný v 17:00, ale nebudu ho moci zobrazit, pokud bude vypnuta možnost „Zobrazit další životopis“. Pokud je však povoleno, bude tento souhrn k dispozici pro náhled a mohu s ním pracovat stejně jako s běžnými oznámeními. Cokoli, co přečtete nebo odmítnete, se v naplánovanou dobu znovu nezobrazí.
Nastavení důležitých oznámení (volitelné)
V nastavení oznámení každé aplikace uvidíte v části Vždy doručovat okamžitě dvě možnosti: Oznámení podle času a Přímé zprávy. Chcete-li se tam dostat, můžete:
- Přejděte do Nastavení -> [Aplikace] -> Oznámení.
- Přejděte na „Nastavení“-> „Oznámení“-> [Aplikace].
- Klepněte na tři tečky (•••) vedle aplikace v Centru akcí a poté vyberte Nastavení zobrazení.
Obě možnosti by měly být ve výchozím nastavení povoleny, ale můžete je zakázat, pokud nechcete, aby DM nebo nouzová upozornění obcházela souhrn.
Někdy se vás Centrum oznámení zeptá, zda chcete dostávat přímé zprávy ihned, nebo je všechny odeslat v naplánovaném souhrnu. Podobnou otázku můžete dostat také u některých aplikací o upozorněních citlivých na čas.
Přidejte k souhrnu další přílohy (volitelné)
Můžete přidávat a odebírat aplikace ze stránky plánovaného souhrnu, jak je znázorněno v kroku 4, ale není to jediný způsob, jak to udělat.
Pokud je povoleno plánované shrnutí, kdykoli aplikace požádá o povolení zasílat vám oznámení, bude zde možnost „Povolit naplánované shrnutí“. Kliknutím na něj přidáte aplikaci do souhrnu.
Aplikaci můžete také otevřít z Nastavení a klepnout na Oznámení a poté ji přidat výběrem Plánované odrážky. Nebo to můžete udělat v nastavení aplikace v části Nastavení -> Upozornění.
Další věci, které byste měli vědět
- Můžete mít pouze jeden naplánovaný životopis. Možná, že jednoho dne nám Apple dá možnost vybrat různé skupiny aplikací pro různé plány, aby bylo možné podobně smýšlející aplikace kombinovat do vlastních souhrnů, ale nemusí to tak být.
- Povolení naplánovaného souhrnu neovlivní oznámení, která již jsou ve vašem Centru oznámení, takže nedávná oznámení se do něj nepřesouvají. Budou povolena pouze budoucí upozornění.
- Můžete požádat Siri, aby zobrazila Souhrn oznámení a ten vám řekne, které aplikace jsou v souhrnu, a poté začne vyslovovat první oznámení. Jakmile vám bude zasláno první upozornění, přesune se k ostatním. Když se objeví nová aplikace, zeptá se vás, zda chcete slyšet její upozornění, takže řekněte „ne“ nebo „ano“, chcete-li je přeskočit nebo si je poslechnout.
- Pokud naplánovaný bulletin vypnete, všechny bulletiny ve vašem Centru oznámení zmizí a výstrahy, které obsahují, se nemusí šířit tam, kam se normálně zasílají.
- Klepnutím na tři tečky (•••) vedle aplikací v souhrnu a výběrem možnosti „Okamžité doručení“ aplikaci ze souhrnu úplně odstraníte.
















Napsat komentář