Jak si vyjasnit noční vidění se skrytou červenou obrazovkou iPhonu

Night Shift, Dark Mode, Reduce White Point a Zoom Low Light Filter pomáhají snížit škodlivé účinky na vaše tělesné hodiny, které mají jasné obrazovky iPhonu a iPadu v noci. V iOS a iPadOS je ale ještě jedna možnost, díky které je celá obrazovka červená, a je užitečná nejen pro noční sledování v posteli.
Posuvník jasu, redukce bílého bodu a filtr pro slabé osvětlení Zoom ztlumí displej, ale Night Shift ruší frekvence modrého světla, což má za následek oranžový odstín, který vám může pomoci snáze usnout (i když se o tom diskutuje ) . Tmavý režim přepne všechny jasně bílé barvy na černou nebo tmavě šedou, což snižuje únavu očí.
Color Tint, funkce diskutovaná níže, aplikuje barevný filtr na celou obrazovku, jako je čistě červený filtr, který má své výhody.
Červené světlo je hůře vidět než jiné světelné frekvence, takže naše oči přivádí k domněnce, že je méně jasné, než ve skutečnosti je. To znamená, že se můžete dívat na červenou obrazovku v tmavé místnosti a vaše rozšířené zorničky se nebudou muset tolik přizpůsobovat světlu. Také, když odhlédnete od červené obrazovky, vaše oči se mnohem rychleji přizpůsobí tmě kolem vás.
Skrytá funkce Apple Color Tint může být užitečná pro použití aplikací s hvězdnými mapami pro amatérskou astronomii , rychlý pohled na váš iPhone v kině nebo jen pro kontrolu zařízení, když se probudíte uprostřed noci. Obrazovku svého iPhonu můžete dokonce použít jako provizorní svítilnu s červenou čočkou pro papírové mapy čitelné na červené světlo, které jsou běžné v armádě. A jak čtenář zdůraznil, mnoho zvířat nevidí červenou příliš dobře, takže červený filtr vám umožní používat váš iPhone nebo iPad při lovu v noci.
- Doporučeno na Amazonu: HQRP svítilna s 9 LED a červeným světlem pro prohlížení hvězdných map a nočních aktivit.
Krok 1: Zapněte červený odstín
Stačí přejít do nabídky „Barevné filtry“ skryté v nastavení a vyzkoušet skrytou funkci. Pro iOS 13, 14, 15 a 16 a iPadOS 13, 14, 15 a 16 přejděte na:
- Nastavení -> Usnadnění -> Zobrazení a velikost textu -> Barevné filtry
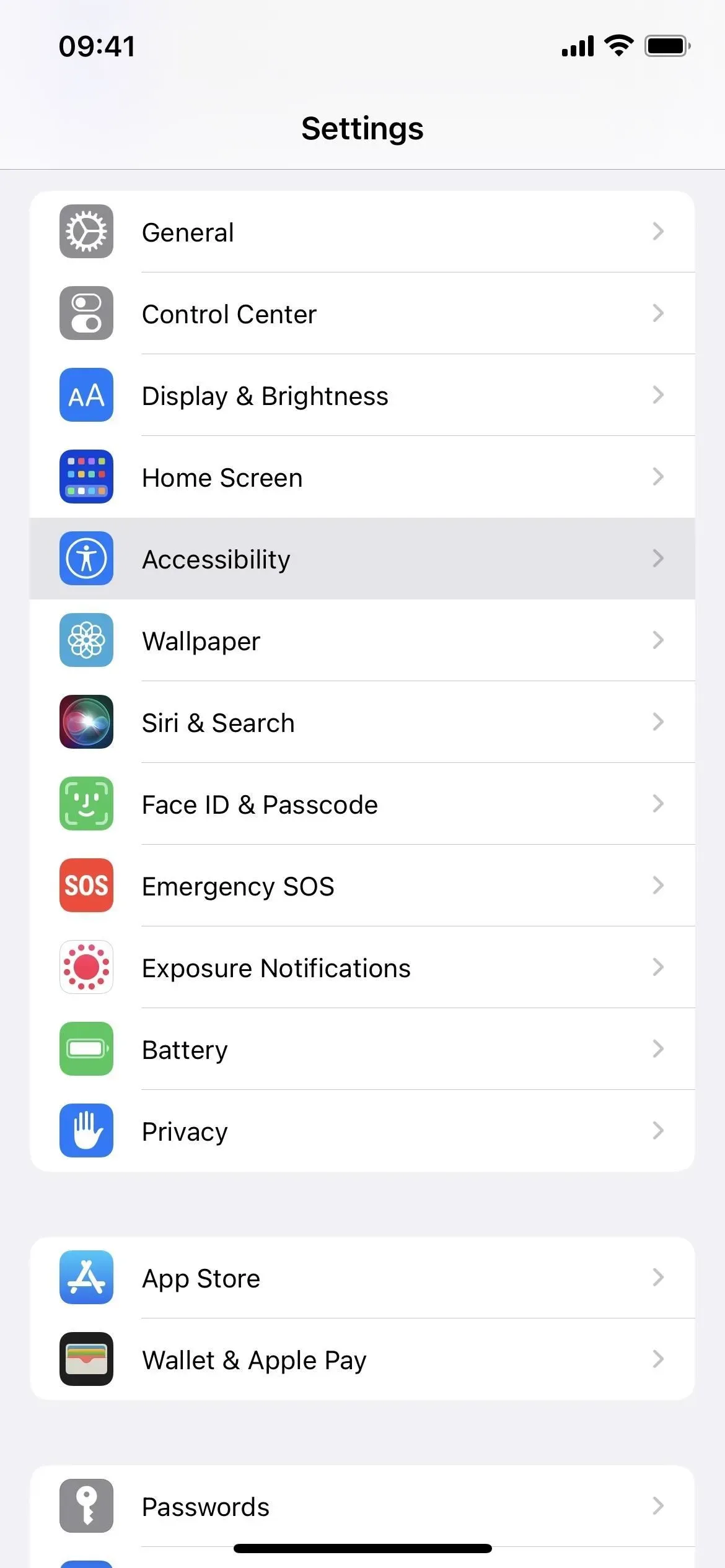
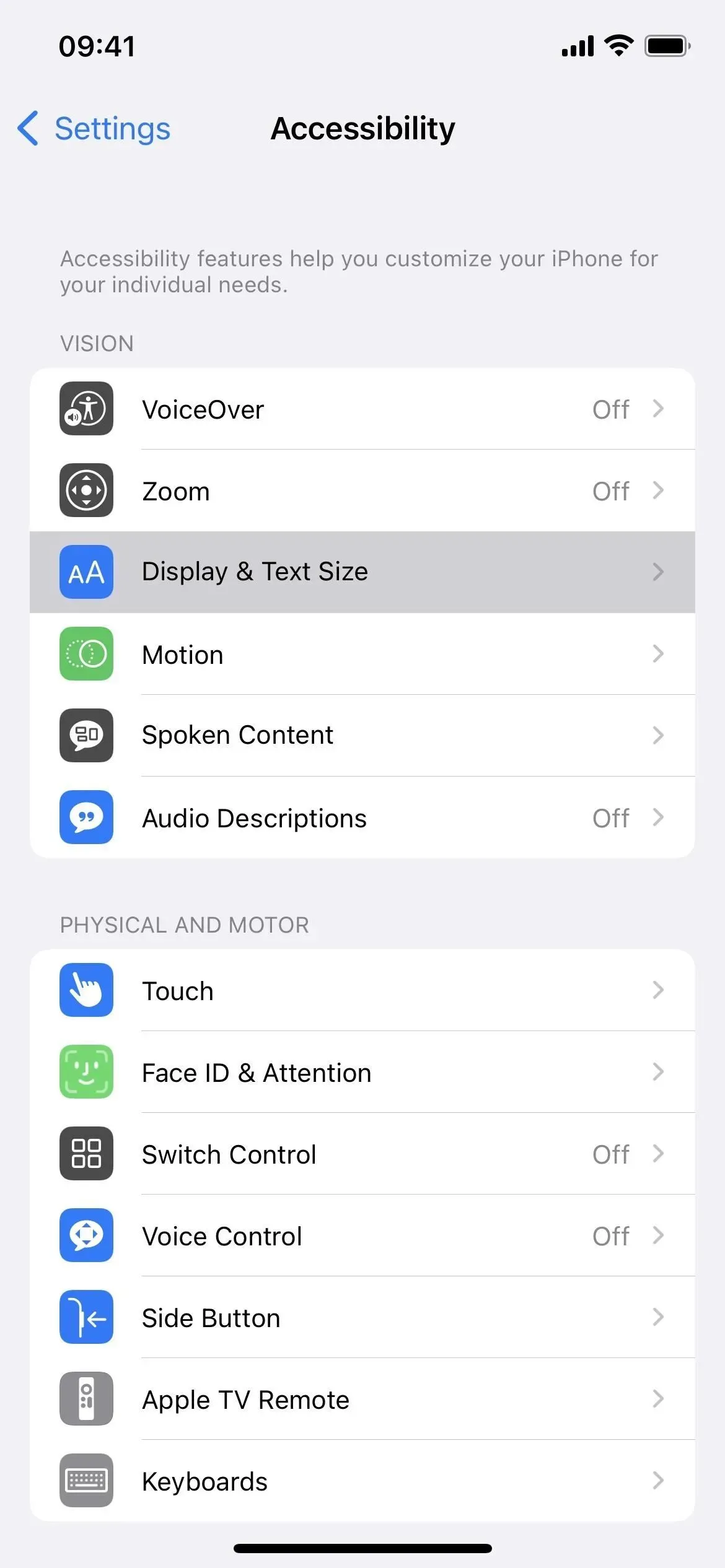
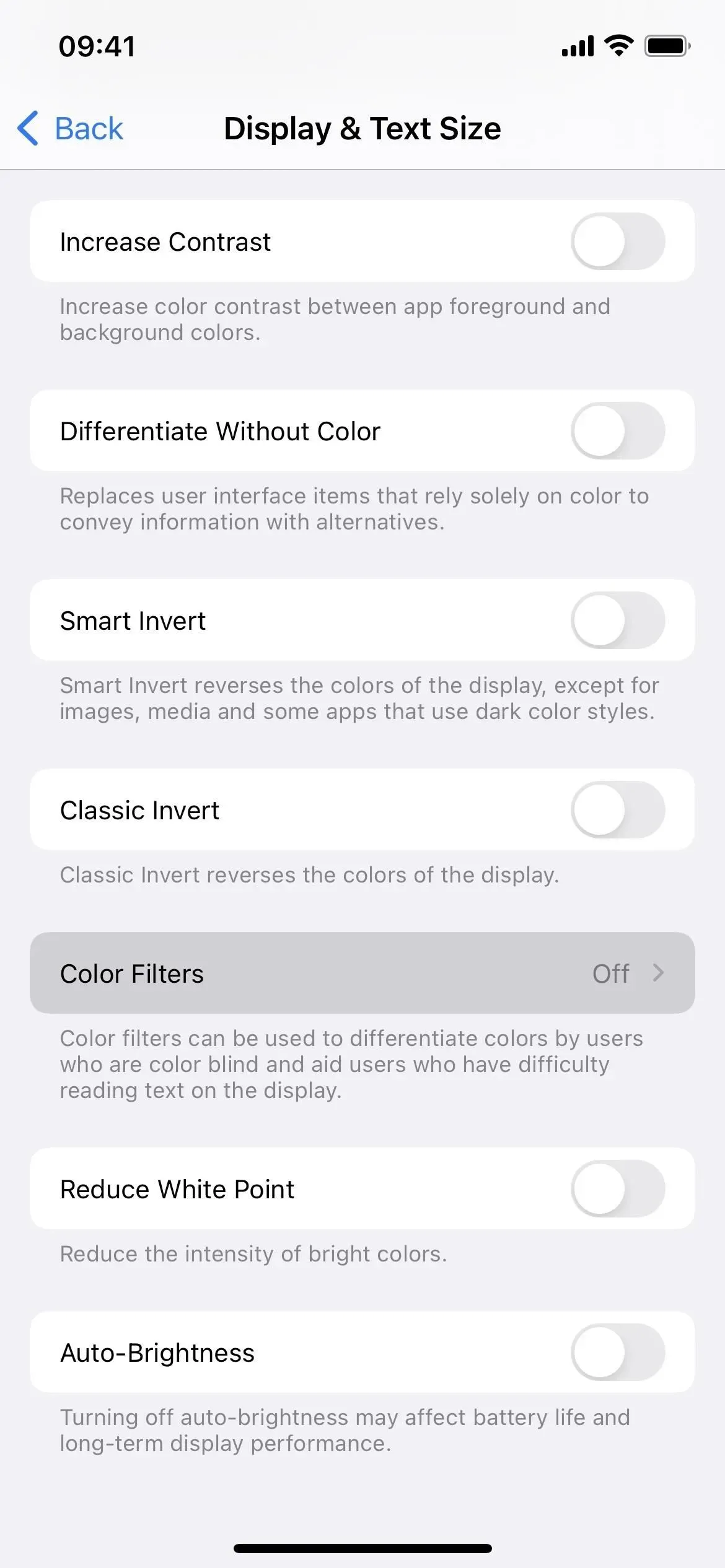
Poté zapněte přepínač „Barevné filtry“ a jako filtr vyberte „Barevný odstín“. Posuvníky Intensity (Intenzita) a Hue (Odstín) musí být úplně vpravo, abyste získali efekt celé červené obrazovky, takže nad nimi přesuňte ovládací prvky, pokud ještě nejsou nastaveny.

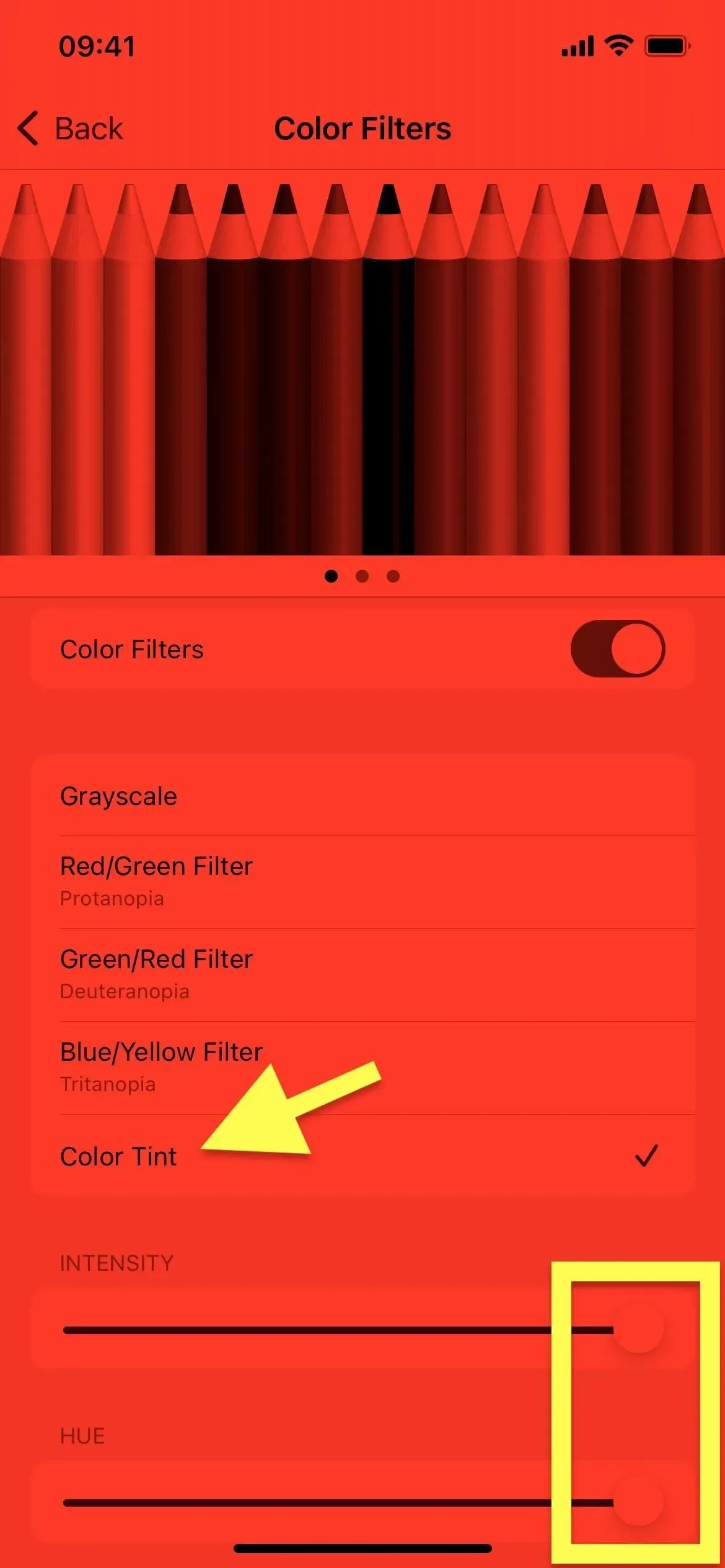
Efekt nelze zachytit na snímcích obrazovky (obrázek výše je simulován tak, aby odpovídal zobrazené barvě), ale rozhodně je působivý. A protože váš iPhone nebo iPad vyzařuje pouze červené světlo, bude mnohem snazší jej používat v tmavém prostředí pro udržení nočního vidění, aniž byste si poškodili oči.
Krok 2: Přidejte štítek pro červený odstín (volitelné)
Pokud chcete přepínat mezi svým novým červeným odstínem a běžnou, jasnou, nezabarvenou obrazovkou, bylo by docela nepohodlné pokračovat v nabídce Barevné filtry v Nastavení a zapnout nebo vypnout červený filtr. Chcete-li červenou obrazovku zapnout nebo vypnout rychleji, máte několik možností:
Možnost 1: Zástupce usnadnění (trojité kliknutí)
Díky rychlému přístupu k usnadnění můžete trojitým kliknutím na boční tlačítko, domovské tlačítko nebo horní tlačítko na iPhonu nebo iPadu přepínat mezi standardní obrazovkou a červeným odstínem. Chcete-li jej nastavit, přejděte do nabídky Zástupce usnadnění ve spodní části nastavení usnadnění. Ze seznamu vyberte „Barevné filtry“ a máte hotovo.
- Nastavení -> Usnadnění -> Zástupce usnadnění -> Barevné filtry
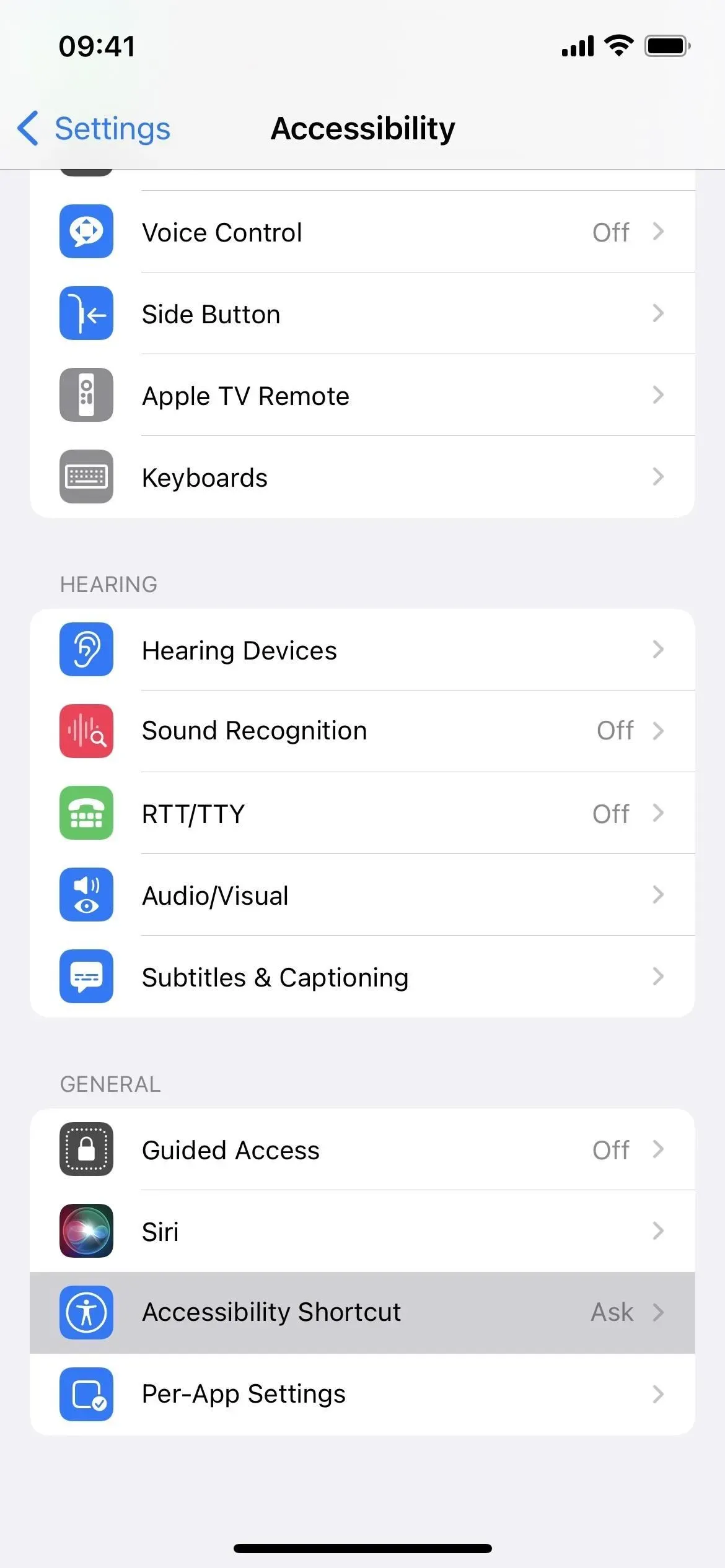
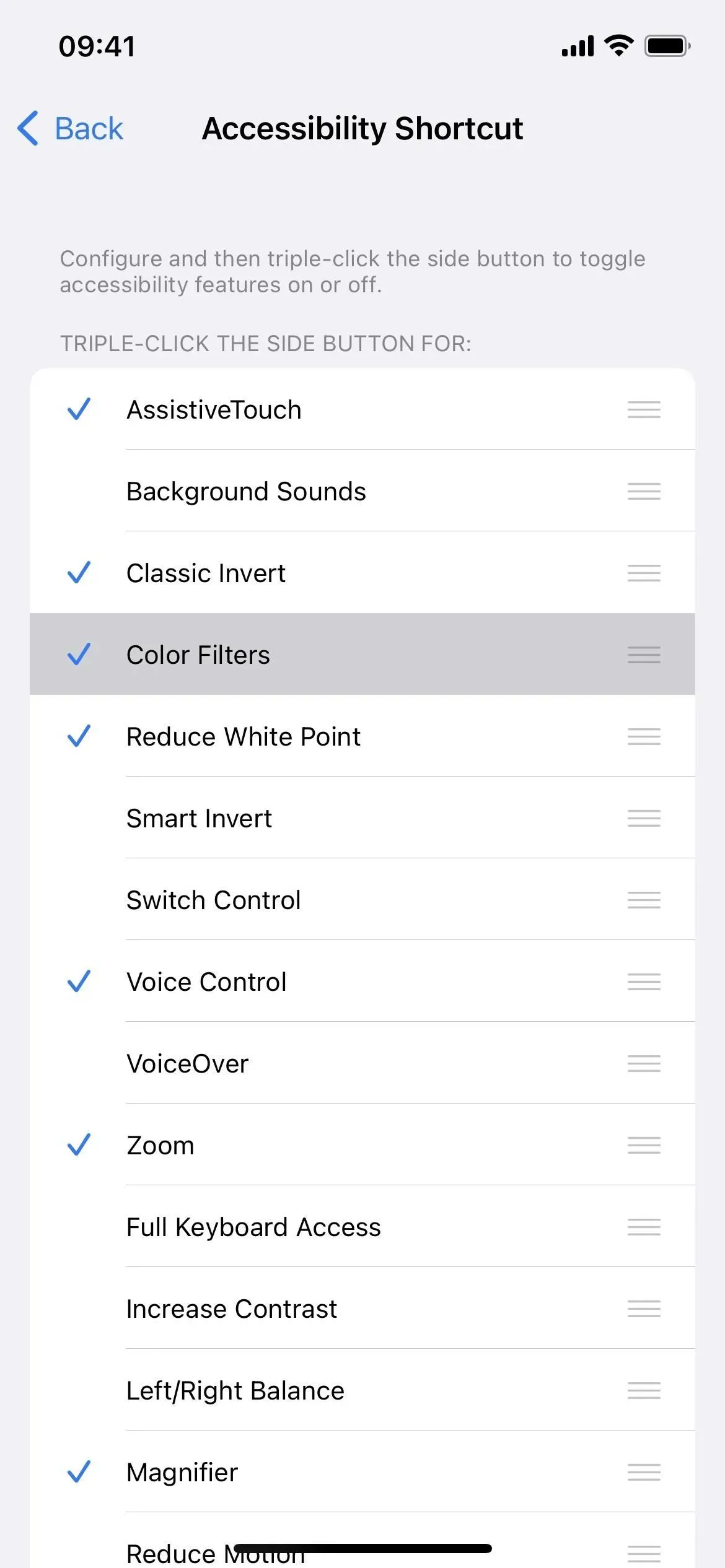
Pokud jste povolili dvě nebo více možností pro zkratku usnadnění, jako je Barevný odstín se zvuky na pozadí, Lupa, Inteligentní převrácení, Hlasové ovládání nebo Lupa, trojitým kliknutím zobrazíte nabídku. Musíte vybrat „Barevné filtry“. Je to trochu pomalejší, ale nezbytné, pokud rádi používáte spoustu těch skvělých zkratek s trojitým kliknutím.
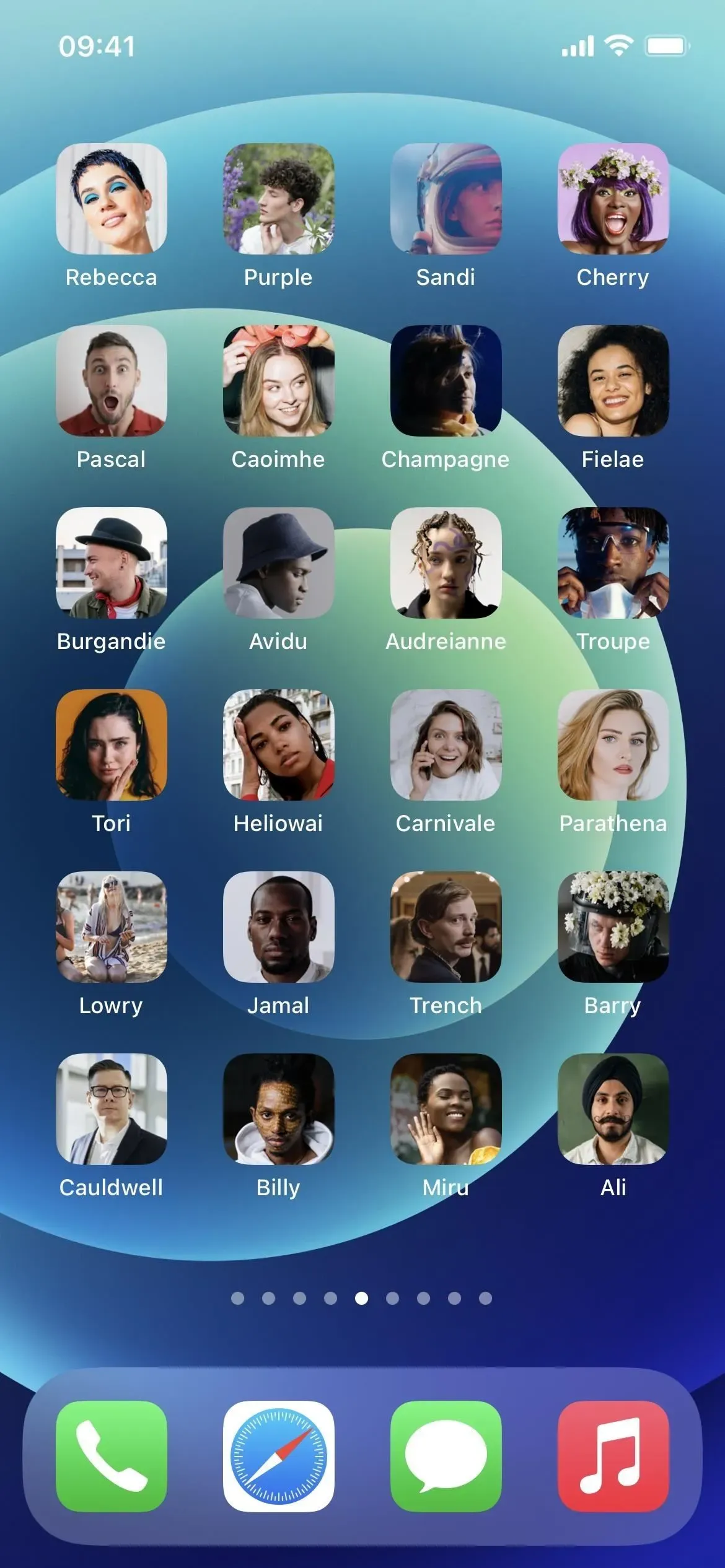
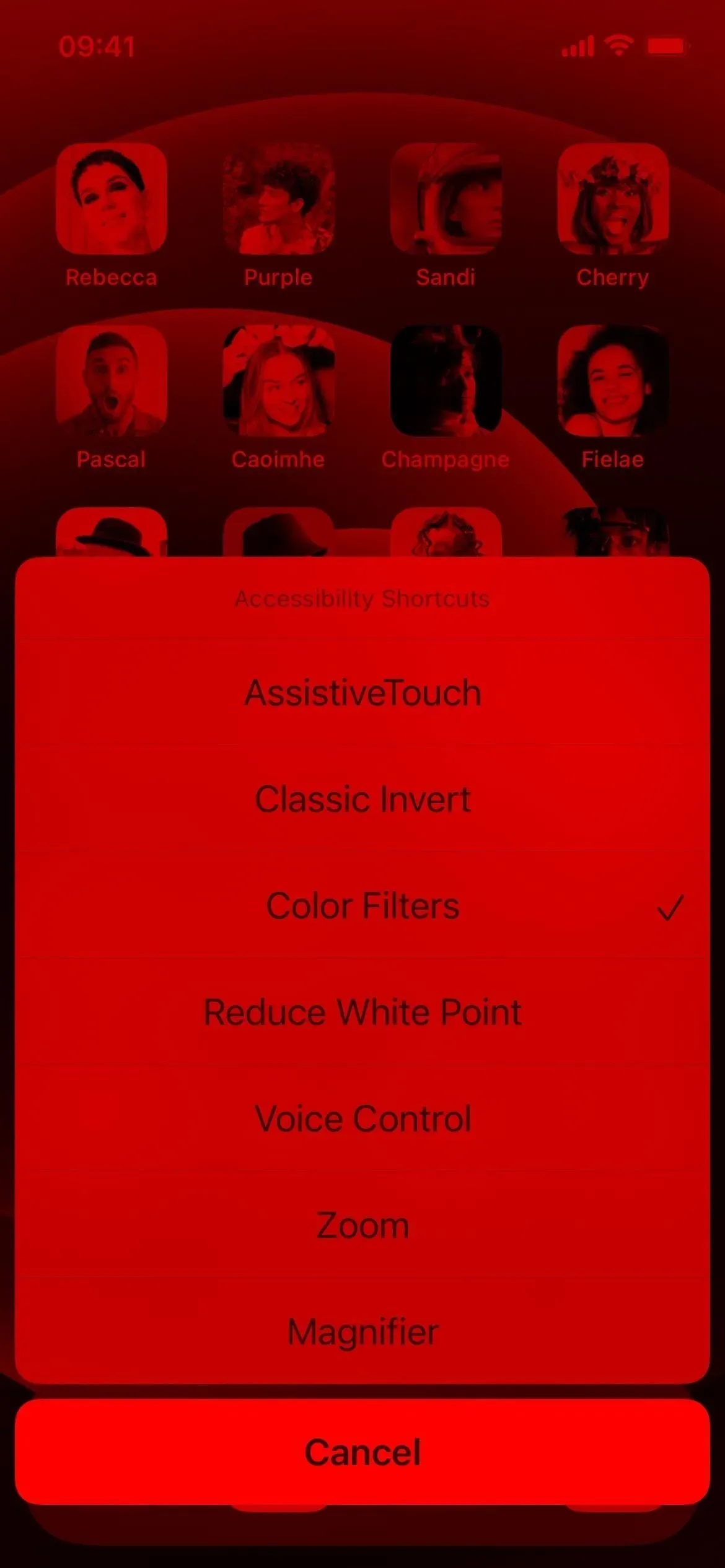
Možnost 2: Zástupce usnadnění (Control Center)
Pokud jste velkým fanouškem Ovládacího centra, můžete jej ovládat pomocí zkratek usnadnění a odtud přistupovat k barevným filtrům. Nejprve musíte postupovat podle pokynů výše v Možnost 1 a přiřadit barevné filtry štítku usnadnění. Poté přidejte příslušný ovládací prvek pro Řídicí centrum, pokud ještě neexistuje.
- Nastavení -> Ovládací centrum -> Zkratky usnadnění
Pokud máte přiřazeny pouze barevné filtry, klepnutím na ovládací prvek Zkratky usnadnění v Ovládacím centru jej přepněte. V opačném případě se otevře nabídka, ve které je třeba vybrat Barevné filtry.
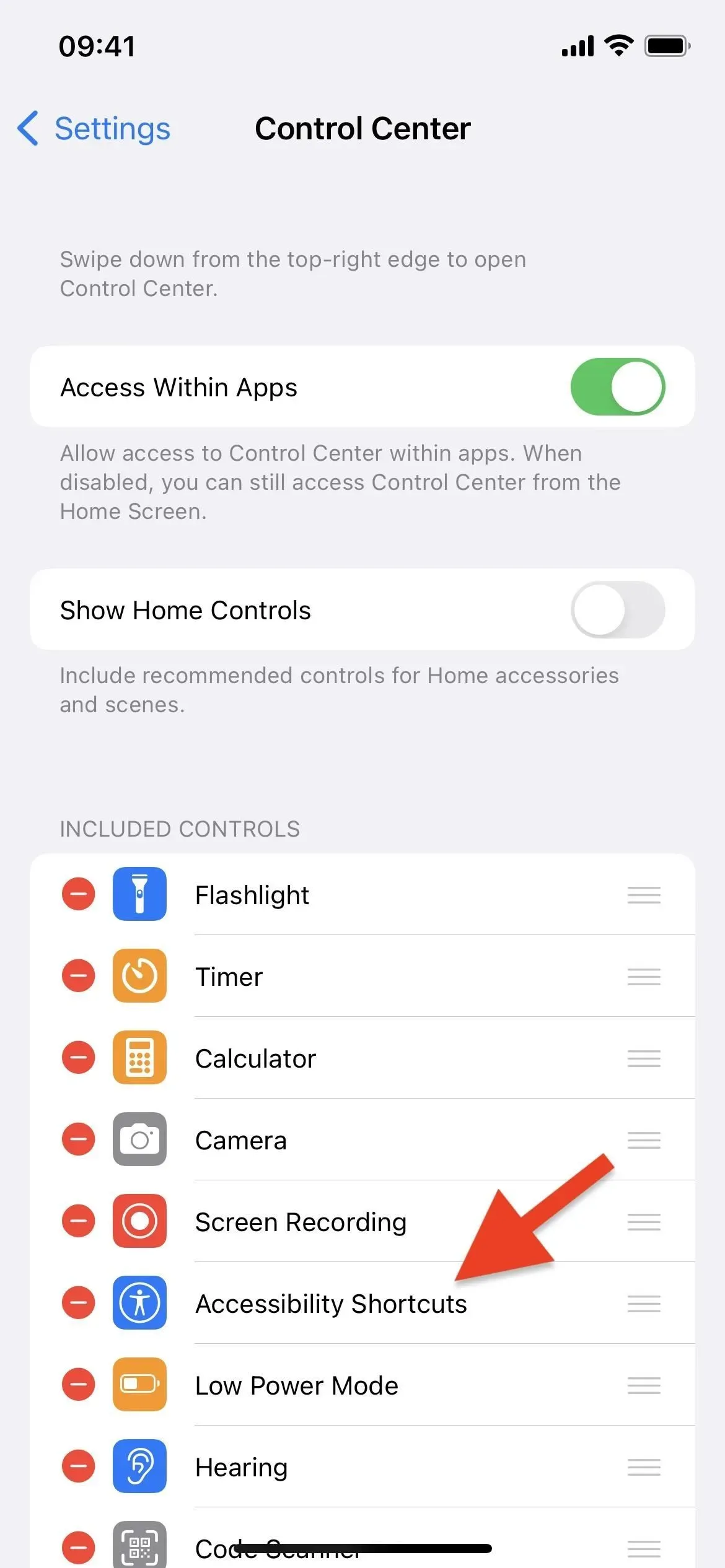
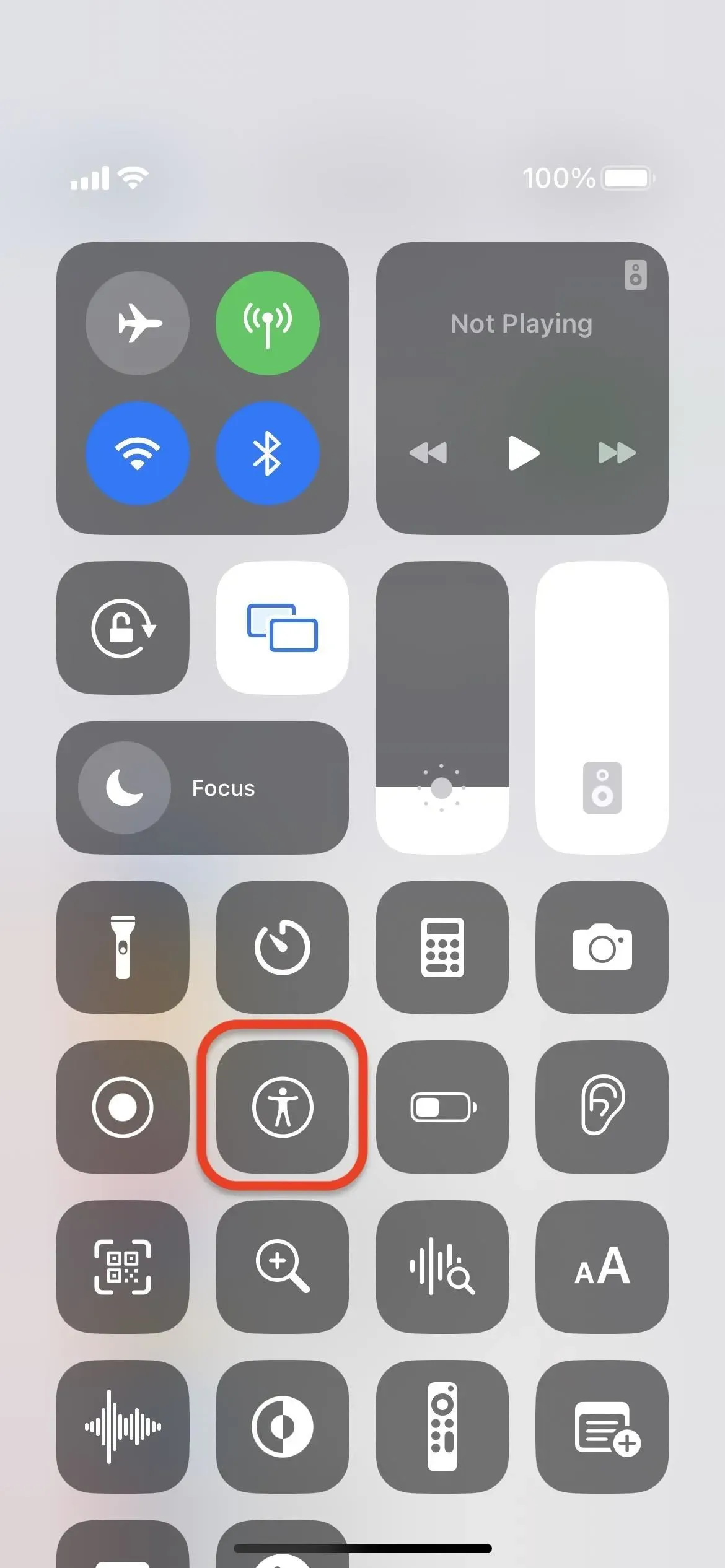
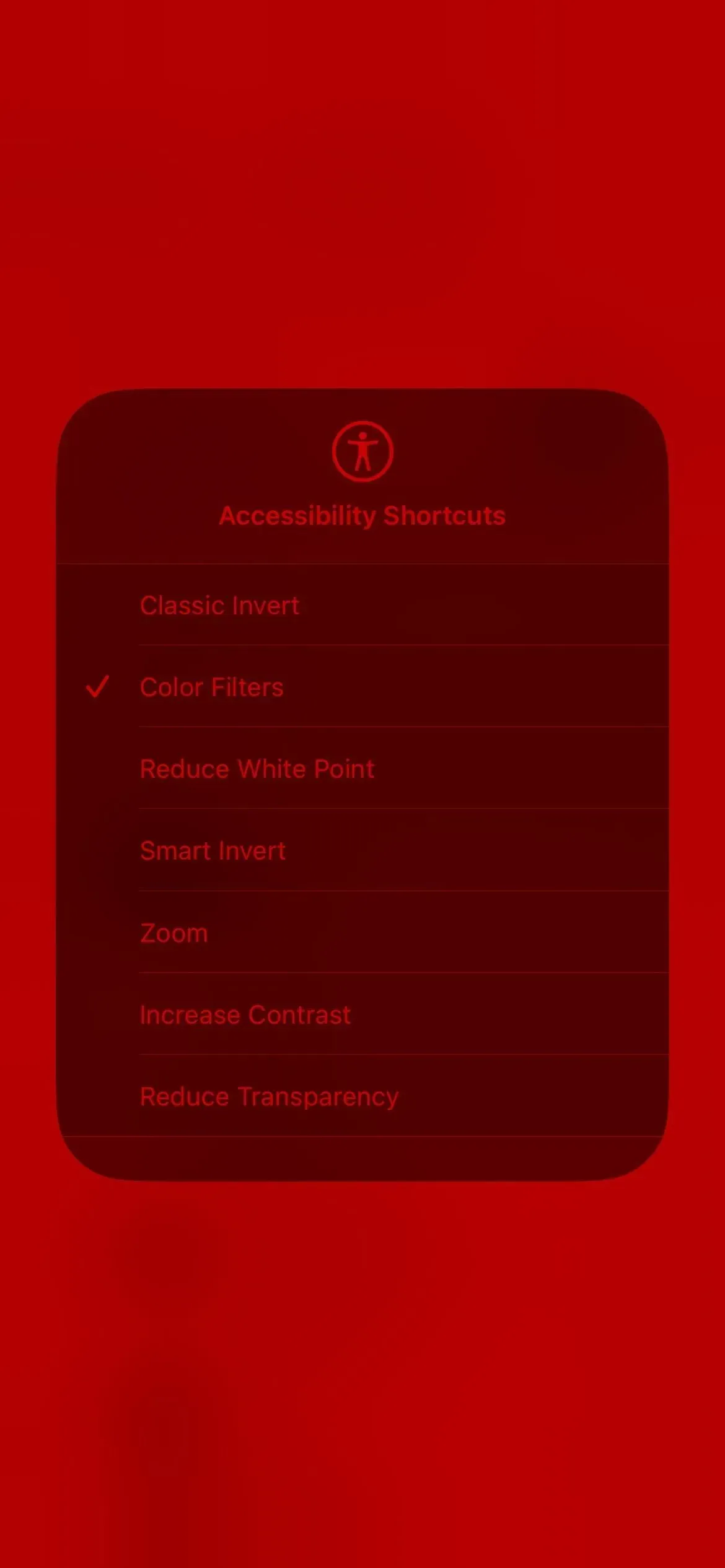
Možnost 3: Stiskněte Zpět (pouze iPhone)
Pokud vás nebaví používat Ovládací centrum nebo trojité klikání na boční tlačítko iPhonu nebo na tlačítko Domů, můžete místo toho použít funkci Zpět. Toto funguje pouze na iOS 14 a novějších. Skočit do:
- Nastavení -> Usnadnění -> Dotyková obrazovka -> Zpět.
Vyberte „Double Tap“ nebo „Triple Tap“ a přiřaďte mu „Color Filters“. Filtr červené obrazovky pak zapnete nebo vypnete pokaždé, když dvakrát nebo třikrát klepnete na zadní stranu vašeho iPhone.
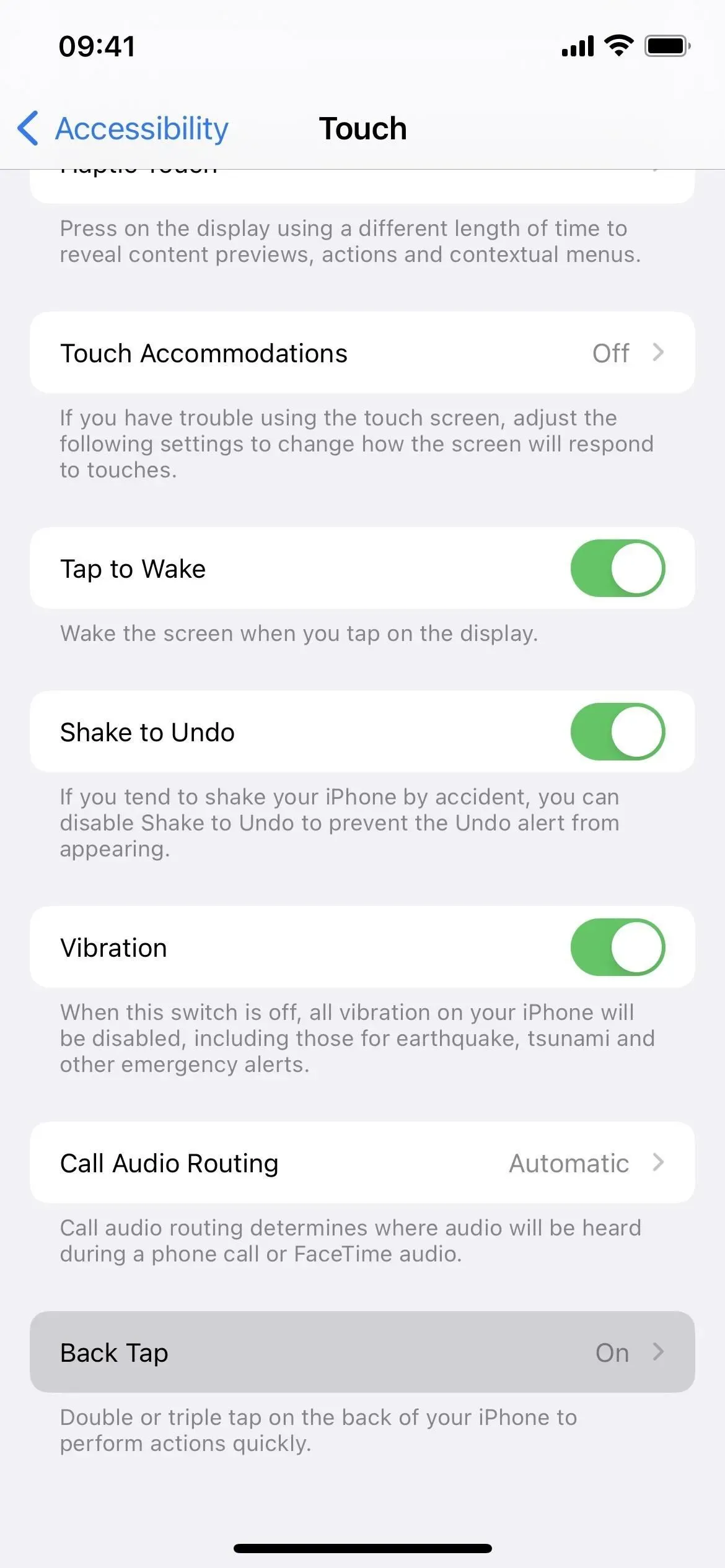
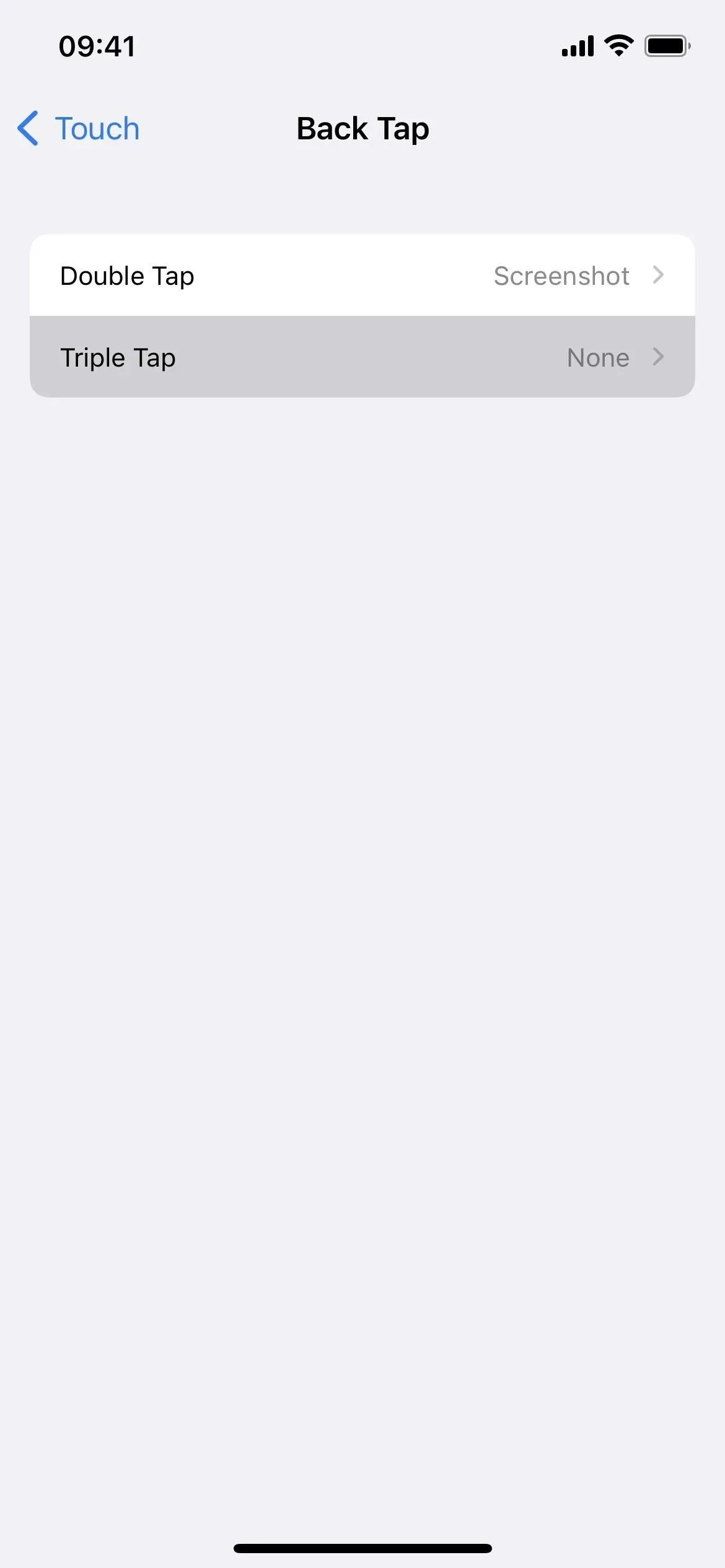
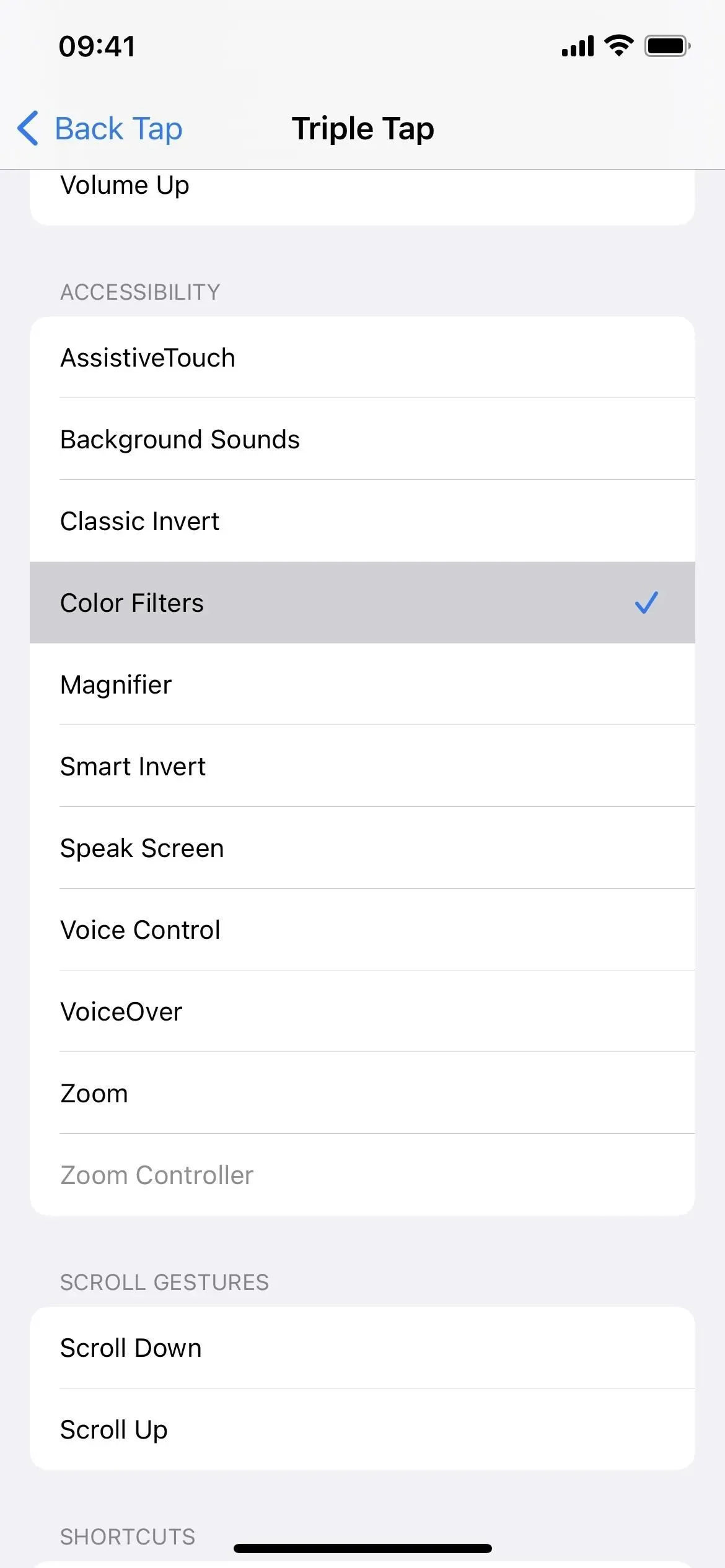
Možnost 4: Siri
Pro přepínání červeného filtru můžete také použít Siri, ale funguje to pouze na iOS 15 a 16 a iPadOS 15 a 16. Pro zapnutí nebo vypnutí stačí říct jeden z příkazů níže. Pokud nepoužíváte Hey Siri, stiskněte a podržte boční tlačítko, domovské tlačítko nebo horní tlačítko a řekněte příkaz bez „Hey Siri“.
- „Ahoj Siri, zapni/vypněte barevné filtry“
- „Ahoj Siri, zapni/vypni barevný odstín“
- „Ahoj Siri, zapni/vypněte barevné filtry“
- „Ahoj Siri, zapni/vypni barevný odstín“
- „Ahoj Siri, zapni/vypněte barevné filtry“
- „Ahoj Siri, zapni/vypni barevný tón“
- „Ahoj Siri, zapni barevný odstín“
Pokud používáte aplikaci Home k ovládání chytrých světel a dalších chytrých produktů, Siri si může myslet, že mluvíte o příslušenství HomeKit a ne o nástroji pro usnadnění. Chcete-li se tomu vyhnout, viz možnost 5 níže.
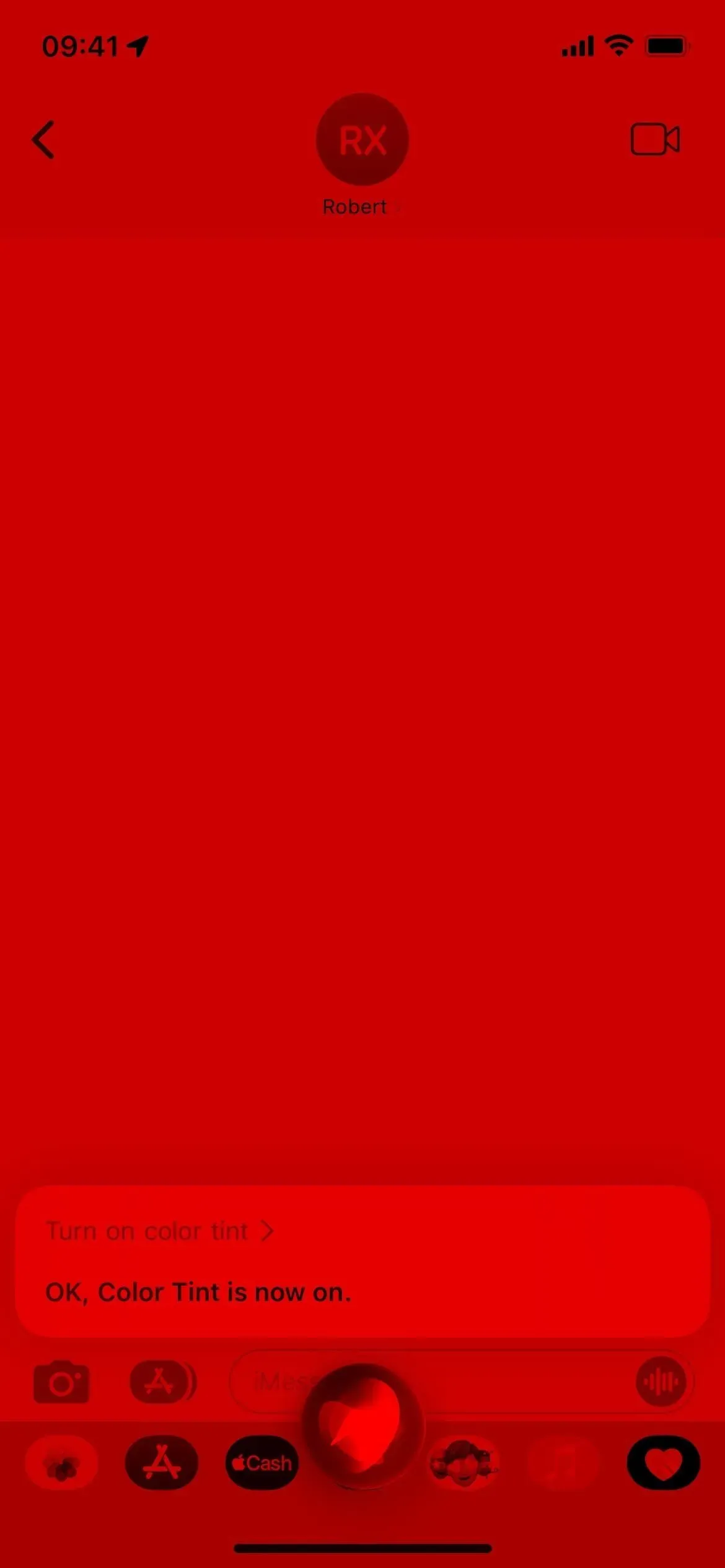
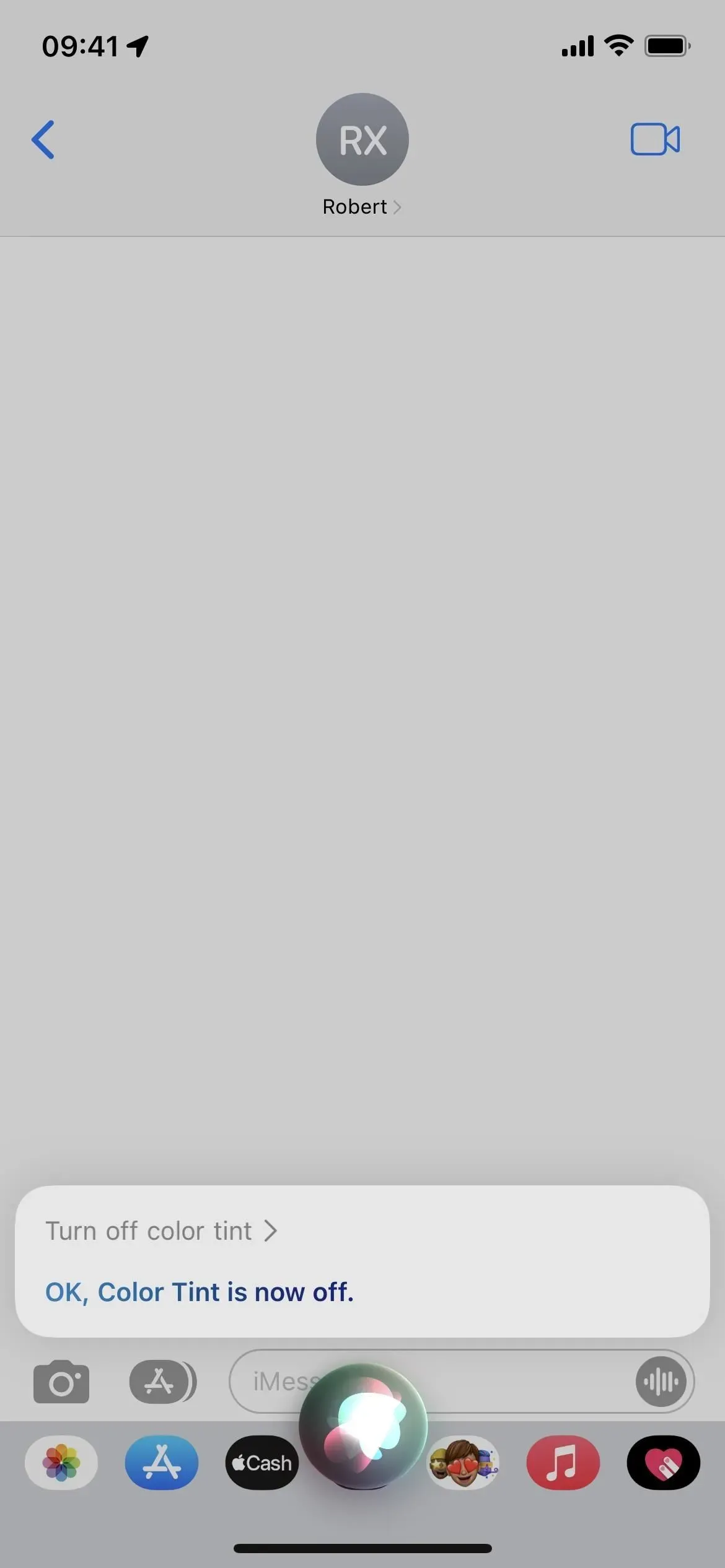
Možnost 5: Vlastní zkratka
V iOS a iPadOS 15 a dřívějších verzích nejsou v aplikaci Zkratky k dispozici žádné akce pro přepínání barevných filtrů nebo barevného nádechu, takže nemůžete stisknout domovské tlačítko, kdykoli potřebujete červený filtr. iOS 16 a iPadOS 16 však mají akci „Instalovat barevné filtry“.
Pro nejjednodušší implementaci: spusťte novou zkratku, přidejte akci „Nastavit barevné filtry“ a změňte „Otočit“ na „Přepnout“. Poté klikněte na šipku vedle názvu štítku a přejmenujte jej, chcete-li; Jakékoli jméno zde bude fungovat také jako příkaz Siri (viz možnost 4 výše).
Po přejmenování stiskněte tlačítko Sdílet a vyberte Přidat na domovskou obrazovku. Případně můžete kliknout na informační tlačítko (i) na spodní liště editoru zkratek a vybrat „Přidat na domovskou obrazovku“. Pokud chcete, změňte ikonu a poté kliknutím na Přidat zobrazte její ikonu na domovské obrazovce. Klepnutím na toto zapnete barevný odstín a dalším klepnutím jej vypnete.
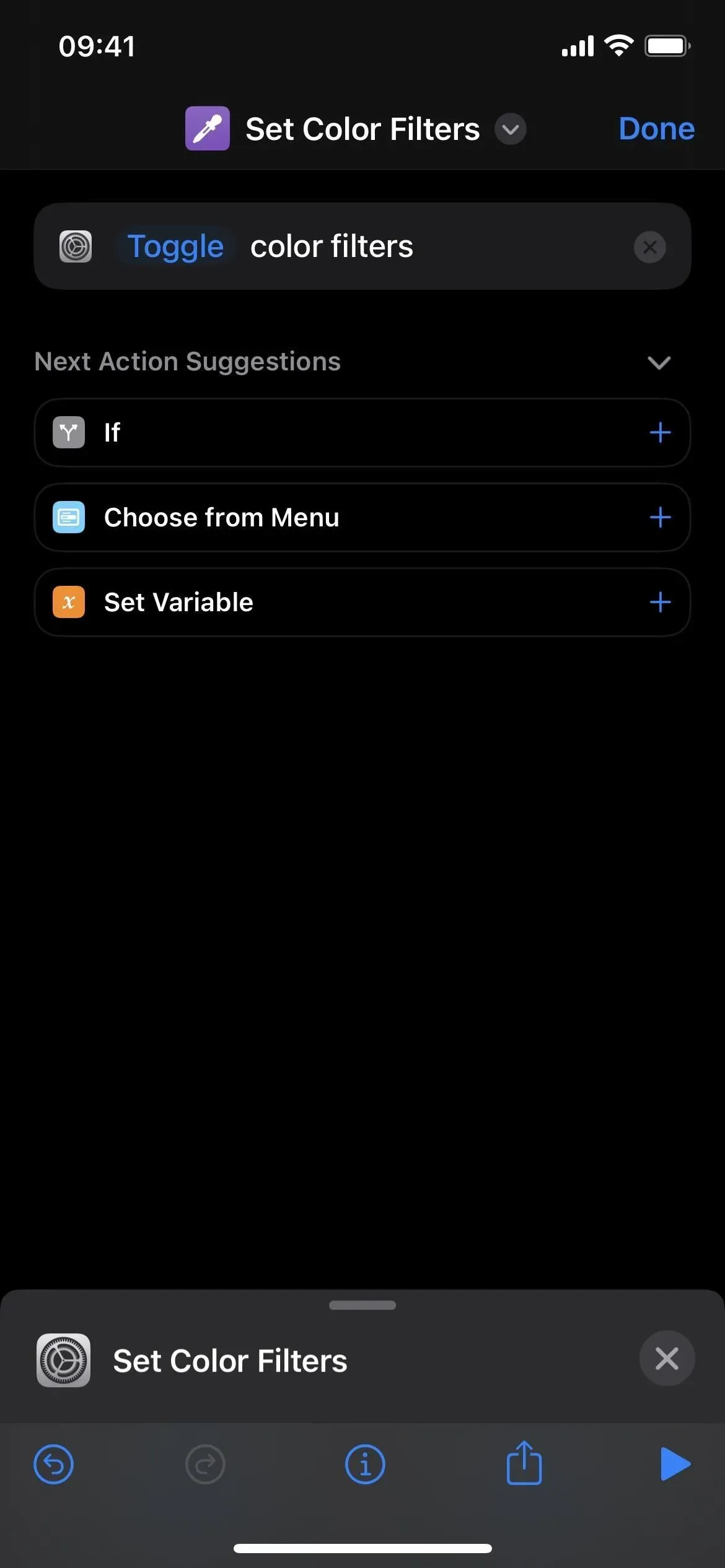
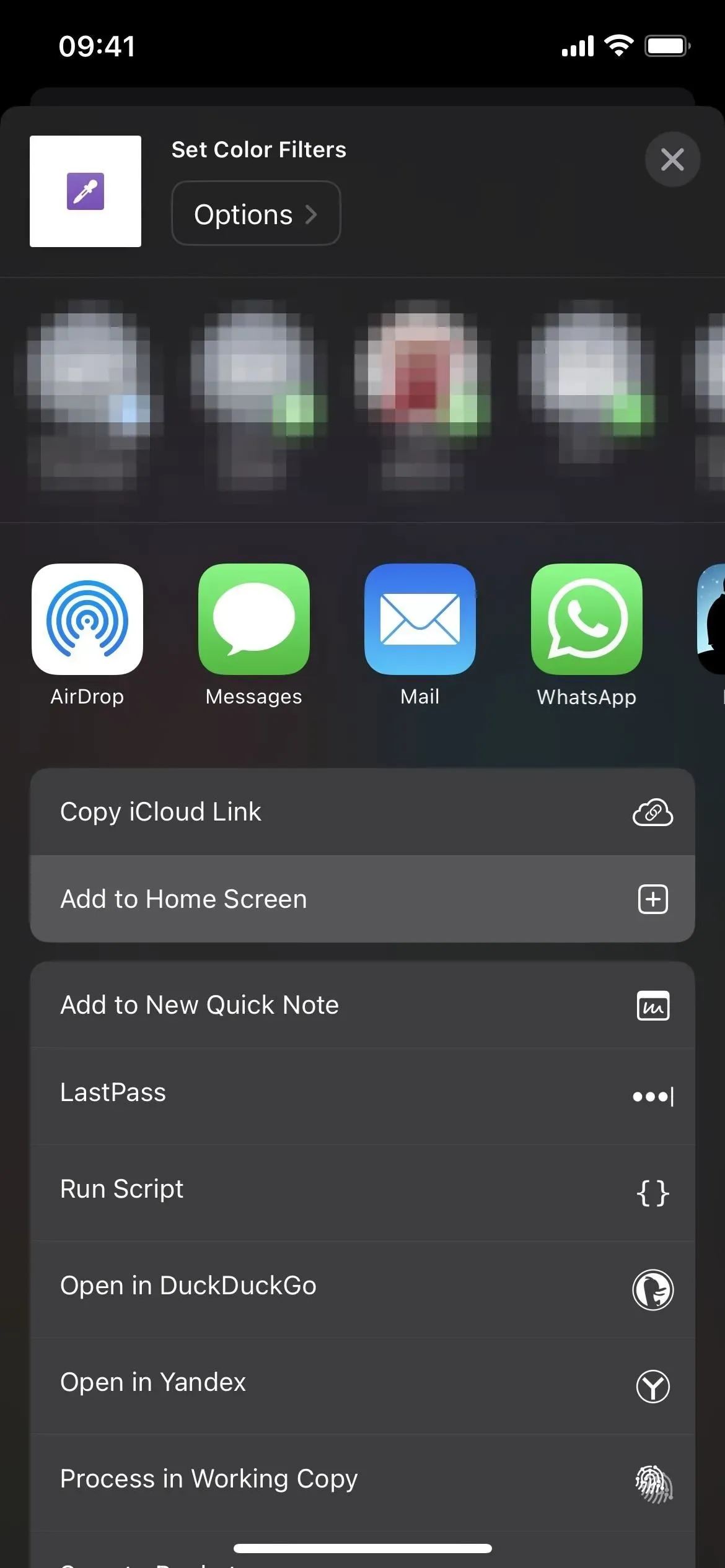
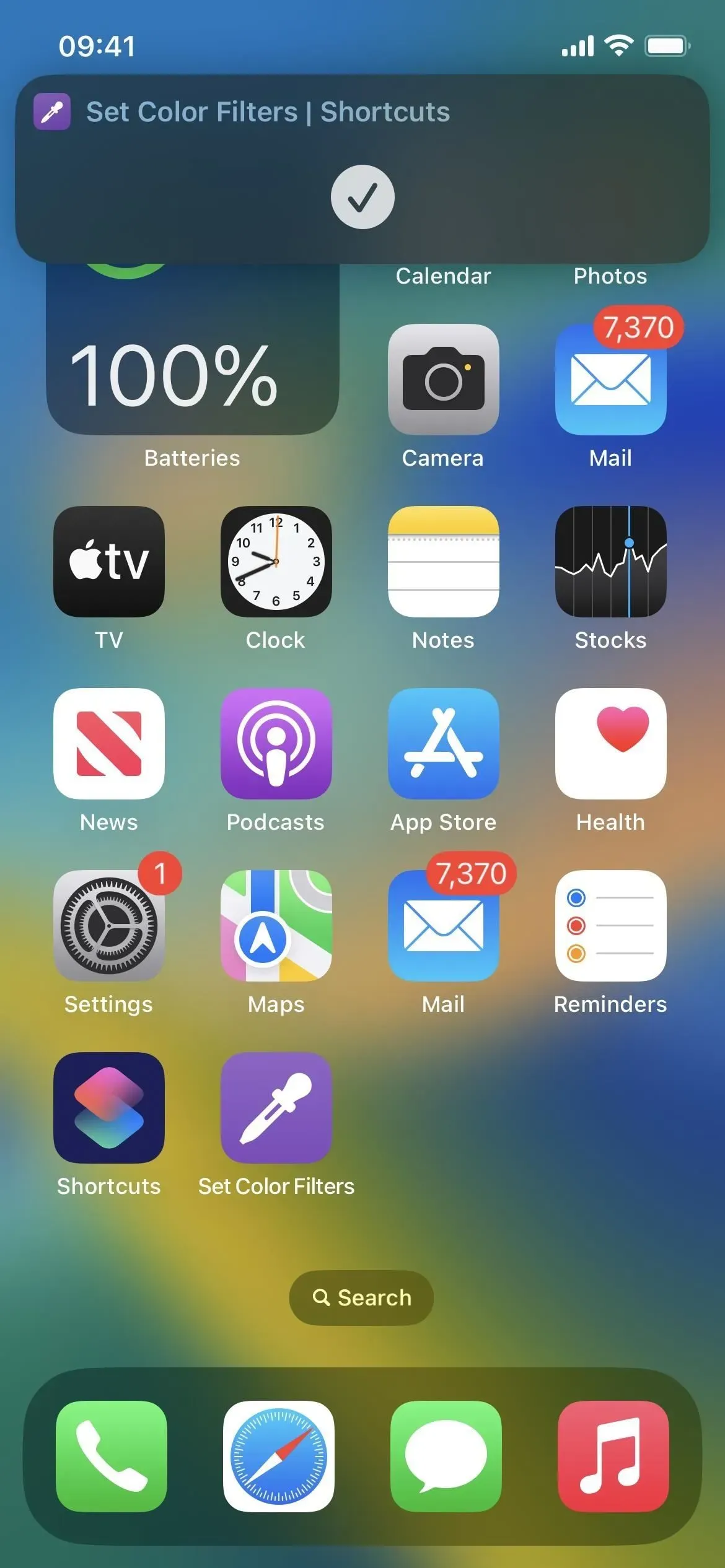



Napsat komentář