Jak zajistit, aby byl váš webový prohlížeč co nejbezpečnější
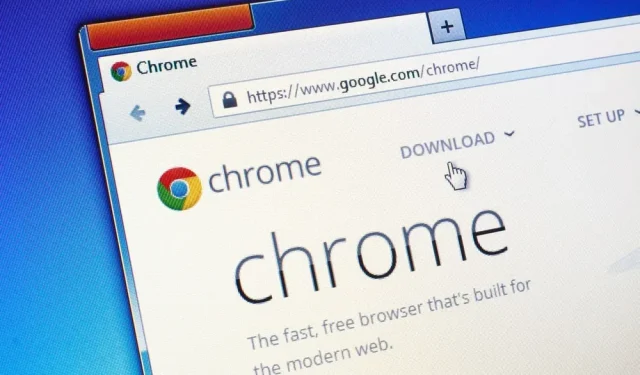
Webový prohlížeč je nezbytný každodenní software. Je to také vstupní a výstupní rozsah mezi vaším strojem a vnějším prostředím. Mělo by být řádně chráněno.
Váš webový prohlížeč je vaším oknem do vnějšího světa. A tato otevřenost jde oběma směry. Ve skutečnosti můžete také obnovit to nejhorší z internetu – viry, malware a další. Proto je nesmírně důležité svůj prohlížeč co nejvíce zabezpečit. Dobrou zprávou je, že ovládání je v moderním prohlížeči relativně snadné, pokud zůstane aktuální…
Chcete-li ověřit, zda tomu tak je, klikněte v prohlížeči Chrome na tři malé tečky (v pravém horním rohu), poté na „Nápověda“ a „O Google Chrome“. V Edge klikněte na tři malé tečky (v pravém horním rohu), poté na Help & Feedback a potom About Microsoft Edge. Ve Firefoxu klikněte na tři malé čáry (v pravém horním rohu), poté na „Nápověda“ a „O Firefoxu“ ve Windows nebo otevřete nabídku Firefox a vyberte „O Firefoxu“ na Macu. Pokud jde o Safari, prohlížeč je udržován v aktuálním stavu s macOS. V nabídce Apple vyberte O tomto Macu a poté Aktualizace softwaru.
Zabezpečení v Google Chrome
Chrome má řadu funkcí pro kontrolu vašeho soukromí a nastavení zabezpečení. Je přístupný přes tři malé tečky (pravý horní roh), poté Nastavení a Soukromí a zabezpečení. První je „Průvodce soukromím“, kterou lze spustit kliknutím na „První krok“. Nechybí ani Bezpečnostní kontrola.
Oba vás nutí zkontrolovat nejdůležitější nastavení zabezpečení Chromu, ale můžete k nim přistupovat samostatně. Na stránce „Soukromí a zabezpečení“ v Nastavení vyberte „Zabezpečení“ a „Pokročilá ochrana“ pro proaktivní zabezpečení. Toto je nejlepší možnost ochrany, ale na úkor poskytování dalších dat společnosti Google (včetně adres URL a úryvků stránek).
Na obrazovce „Zabezpečení“ se ujistěte, že jsou povoleny „Vždy používat zabezpečené připojení“ a „Použít zabezpečené DNS“. Pokud jste v ohrožení, můžete si dokonce aktivovat „Program pokročilé ochrany Google“.
Existují další možnosti kontroly. Stále v části „Ochrana osobních údajů a zabezpečení“ poté v části „Soubory cookie a další data stránek“ můžete zaškrtnout políčko „Blokovat soubory cookie třetích stran“. Nakonec v části „Ochrana osobních údajů a zabezpečení“ a poté v části „Nastavení webu“ uvidíte všechny weby, které mají specifická oprávnění pro data i součásti stroje.
Zabezpečení v Microsoft Edge
K nastavení zabezpečení Microsoft Edge lze přistupovat pomocí tří malých teček (v pravém horním rohu) a poté v části Nastavení, Soukromí, Vyhledávání a Služby. V horní části této obrazovky vyberte agresivitu ochrany: Základní, Normální použití nebo Přísné. Rozdíly jsou vysvětleny níže.
V sekci Vymazat údaje o prohlížení budete moci vymazat data, která o vás Edge má, a také se ujistit, že jsou vymazána při každém zavření prohlížeče. Dále povolte „Microsoft Defender SmartScreen“ a „Blokovat potenciálně nežádoucí aplikace“.
Aktivujte také tlačítko „Vylepšete své online zabezpečení“ a Edge udělá maximum, aby vás ochránil. Opět tři úrovně: Základní, Běžná a Přísná. Pokud si všimnete problémů s konkrétní stránkou, klidně umístěte zadanou stránku jako výjimku do speciální sekce.
Existují i další zajímavé možnosti. V části „Soubory cookie a oprávnění webu“ a poté v části „Správa a mazání souborů cookie a dat webu“ můžete aktivovat „Blokovat soubory cookie třetích stran“. Ve spodní části stránky Soubory cookie a oprávnění webu je také seznam všech oprávnění jednotlivých webů. Pečlivě zkontrolujte.
Zabezpečení v Mozilla Firefox
Hlavní obrazovka nastavení Firefoxu je přístupná pomocí tří malých čar (pravý horní roh) a poté „Nastavení“. Na této stránce je obzvláště zajímavá sekce „Ochrana osobních údajů a zabezpečení“. Najdete mnoho možností, jak se chránit. Úroveň Strict je nejbezpečnější, ale některé weby nemusí fungovat.
Níže na této stránce je seznam oprávnění webu. Kliknutím na „Nastavení“ vedle libovolného rozlišení zjistíte, které weby jej mají. Povolte také možnosti „Blokovat vyskakovací okna“ a „Upozornit mě, když se stránky pokusí nainstalovat doplňky“.
Přejděte dolů na „Zabezpečení“, povolte vše pro co nejaktivnější zabezpečení. Vyberte Blokovat nebezpečný nebo zavádějící obsah, Blokovat nebezpečná stahování a Nahlásit nežádoucí nebo neobvyklý software.
Pro ještě větší ochranu zaškrtněte políčko „Povolit režim HTTPS pouze ve všech oknech“. Zaškrtněte také výše „Vymazat soubory cookie a data webu při zavření Firefoxu“.
Zabezpečení v Apple Safari
Apple se může pochlubit skvělým zabezpečením a v Safari najdete spoustu speciálních funkcí. Chcete-li zobrazit všechna svá nastavení, přejděte do nabídky Safari a „Zpráva o soukromí“, kde uvidíte podrobnosti o všem, co pro vás Safari zablokovalo.
Otevřete nabídku Safari a vyberte Předvolby. V oblasti bezpečnosti jsou pouze dvě možnosti. „Upozornit při přístupu na podvodný web“ a „Povolit JavaScript“.
V části „Ochrana osobních údajů“ můžete aktivovat „Zabránit sledování napříč doménami“ a kliknutím na „Spravovat data webových stránek“ můžete ovládat, které soubory cookie se na jednotlivých stránkách ukládají.
Otevřete kartu Webové stránky a můžete snadno zjistit, které webové stránky mají přístup ke komponentám a datům vašeho zařízení. Odstraňte to, co se vám zdá divné. Můžete také nastavit výchozí chování, když weby požadují tato oprávnění, ale nikdy byste neměli udělovat oprávnění automaticky.


Napsat komentář