Jak zaznamenat obrazovku na Chromebooku

Nahrávání obrazovky může být užitečné mnohokrát. Mnoho lidí zaznamenává své obrazovky, aby zobrazovaly kroky řešení problémů a různé podobné scénáře. Pokud jde o Windows PC, uživatelé si musí stáhnout aplikace pro nahrávání obrazovky třetích stran. To však nelze říci o Chromeboocích, protože Chromebooky mají vestavěný nástroj pro nahrávání obrazovky. Pokud si chcete záznam prohlédnout na Chromebooku, pomůže vám s tím tento článek. V tomto článku budeme diskutovat o tom, jak můžete nahrávat obrazovku na Chromebooku.
Nahrávání obrazovky na Chromebooku
Nahrávání obrazovky na Chromebooku je docela jednoduché. Můžete to provést podle následujících kroků:
- Klikněte na libovolnou položku na poličce , kterou najdete v pravém dolním rohu. Tím se na Chromebooku otevře panel Rychlé nastavení .
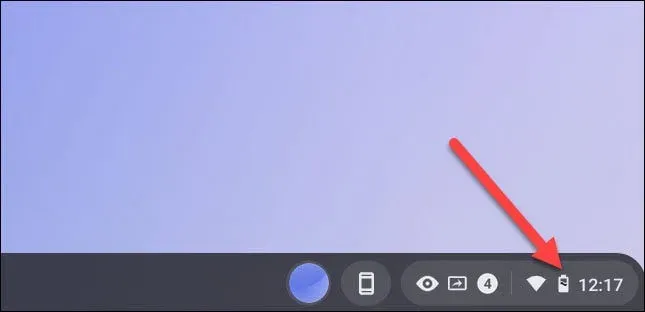
- Klikněte na šipku v nabídce rychlého nastavení vpravo nahoře .
- Zde klikněte na tlačítko „Snímek obrazovky“ . Po klepnutí na toto tlačítko se ve spodní části obrazovky zobrazí panel nástrojů pro snímání obrazovky.

- Na panelu nástrojů pro snímání obrazovky uvidíte ikonu fotoaparátu a ikonu videokamery. Klepnutím na ikonu fotoaparátu pořídíte snímek obrazovky a kliknutím na ikonu videokamery zaznamenáte obrazovku.
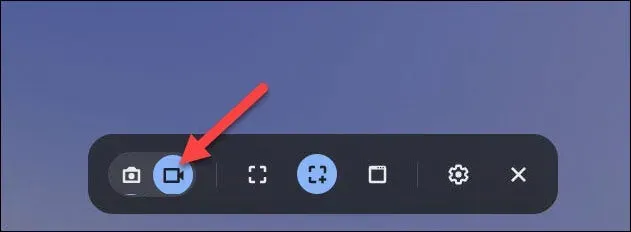
- Když kliknete na ikonu videokamery, získáte různé možnosti pro správu nastavení nahrávání obrazovky. Můžete nastavit poměr stran (velikost obrazovky videorekordéru). Můžete jej nastavit na celou obrazovku, částečnou obrazovku a okno.
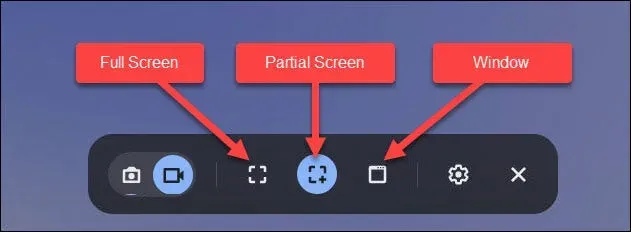
- Celá obrazovka: Klepnutím kamkoli na obrazovku zaznamenáte celou obrazovku.
- Částečná obrazovka: Přetažením vyberte oblast, kterou chcete zaznamenat, a poté klikněte na tlačítko Záznam .
- Okno. Chcete-li zaznamenat okno, klikněte na okno nebo oblast obrazovky, kterou chcete zaznamenat.
Závěrečná slova
Zde je návod, jak si můžete prohlížet nahrávky na Chromebooku. V Chromebooku nebudete potřebovat software pro nahrávání obrazovky třetí strany, protože je k dispozici vestavěný nástroj, který vám s tím pomůže. Podle výše uvedených kroků budete moci snadno nahrávat obrazovku na Chromebooku.



Napsat komentář