Jak synchronizovat poznámky z iPhone do Mac v roce 2022
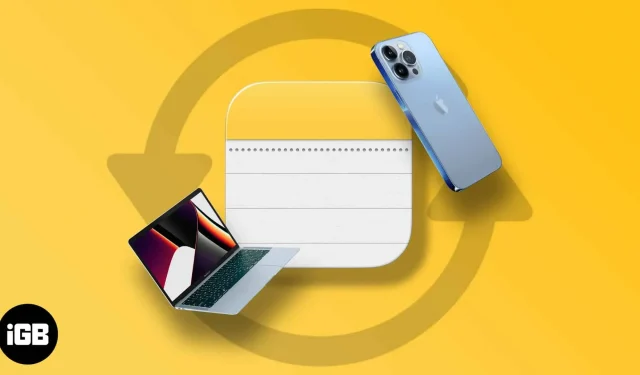
Pořizování rychlých poznámek na iPhone je skvělý způsob, jak si zapisovat nápady nebo připomínky na cestách. Ale co když chcete mít přístup ke stejným poznámkám z vašeho Macu?
Naštěstí existuje několik způsobů, jak synchronizovat poznámky z iPhone do Macu – s iCloudem i bez něj. Dovolte mi, abych vás provedl různými níže uvedenými metodami.
Před synchronizací poznámek z iPhone do Mac:
- Ujistěte se, že vaše Apple ID je na obou zařízeních stejné.
- Ujistěte se, že váš iPhone a Mac jsou připojeny k internetu.
Jak synchronizovat poznámky z iPhone do Mac pomocí iCloud
iCloud je jedním z nejjednodušších způsobů, jak synchronizovat poznámky mezi iPhonem a Macem. Navíc se vaše poznámky automaticky synchronizují na všech zařízeních, která jsou přihlášena pomocí stejného účtu iCloud. Jediné, co musíte udělat, je ujistit se, že je na vašich zařízeních povolena synchronizace iCloud Notes.
I. Na vašem iPhone:
- Jdi do nastavení.
- Klepněte na [vaše jméno] → iCloud.
- Zapněte poznámky.
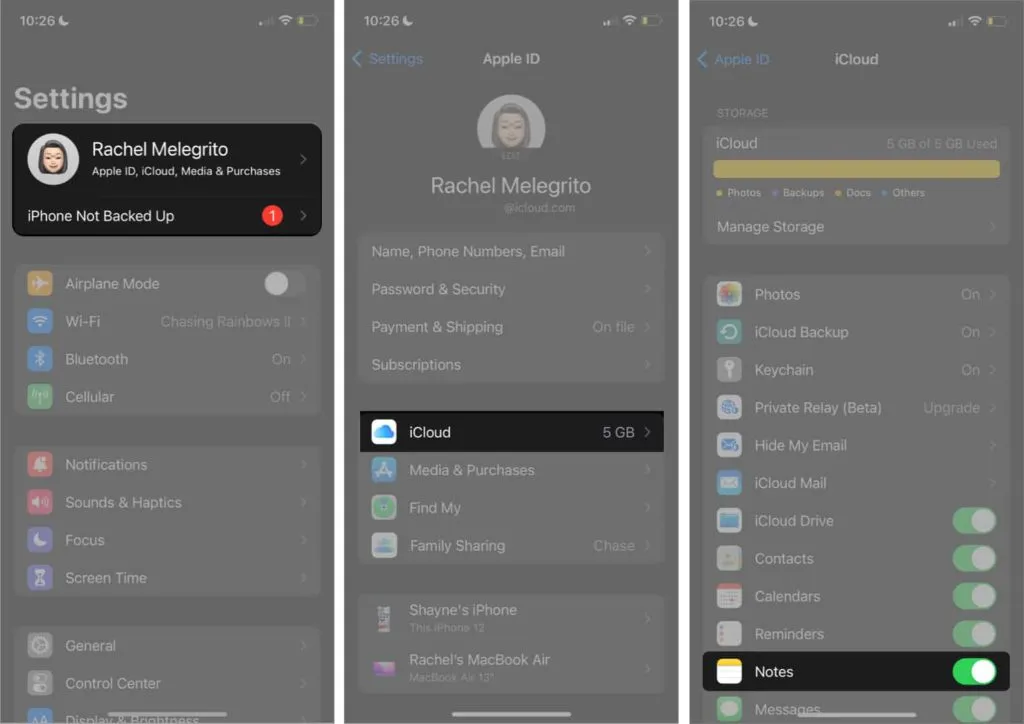
Nyní budou všechny poznámky, které si uděláte na svém iPhonu, automaticky synchronizovány s iCloudem. Musíte však také povolit synchronizaci iCloud pro Notes na Macu.
II. Na vašem Macu:
- Přejděte do Předvolby systému → Apple ID.
- V levém podokně vyberte iCloud → zaškrtněte „Poznámky“.

Případně to můžete nastavit přímo z aplikace Poznámky na vašem Macu:
- Otevřete poznámky.
- Klikněte na „Poznámky“ na liště nabídek → „Účty“.
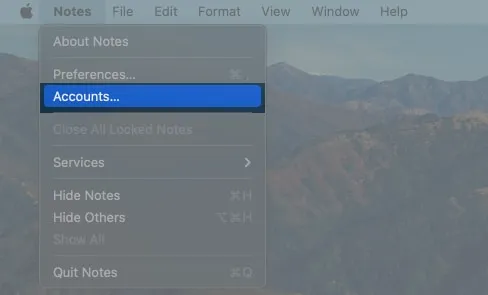
- V levém podokně vyberte iCloud → přejděte dolů a zaškrtněte Poznámky.
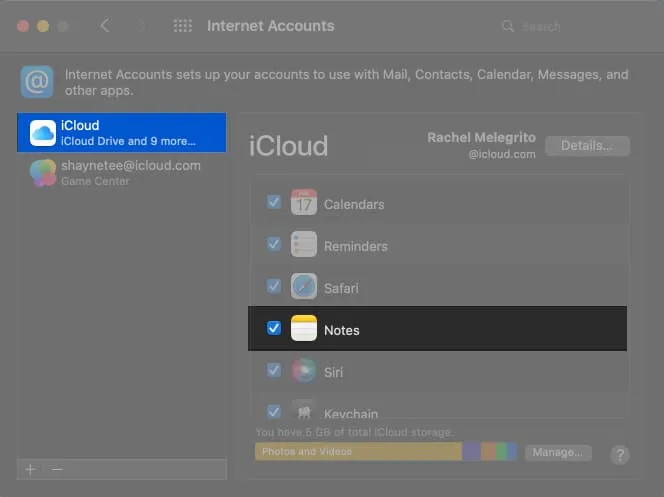
Pokud zjistíte, že se vaše poznámky nesynchronizují, váš výchozí účet na iPhonu nemusí být nastaven na iCloud. Chcete-li to zkontrolovat, otevřete Nastavení → Poznámky → Zkontrolujte, zda je výchozí účet iCloud.
Kromě synchronizace poznámek mezi zařízeními můžete totéž udělat pro záložky, kalendáře, připomenutí a další Safari.
Jak synchronizovat Apple Notes z iPhone do Mac bez iCloud
I když je synchronizace na iCloudu nejsnadnějším způsobem přístupu k poznámkám napříč zařízeními, existují i jiné způsoby, jak to udělat bez pomoci iCloudu.
I. Synchronizujte poznámky z iPhone do Mac s e-mailovým účtem třetí strany.
I když jsou vaše poznámky uloženy lokálně na vašem iPhonu nebo iCloudu, můžete je uložit do e-mailového účtu třetí strany, jako je Gmail.
Poznámka. Tím se v Apple Notes vytvoří vyhrazený prostor pro vybraný účet třetí strany.
Pokud jste tak ještě neučinili, prvním krokem je přidání e-mailového účtu třetí strany, jako je Gmail, do aplikace Poznámky v systému iOS:
- Otevřete Nastavení → Poznámky.
- Klikněte na Účet → Přidat účet.

- Vyberte e-mailový účet → Pokračovat.
- Přihlaste se ke svému účtu.
- Poté přejděte na „Účet“→ vyberte svůj e-mailový účet.
- Ujistěte se, že jsou povoleny poznámky.
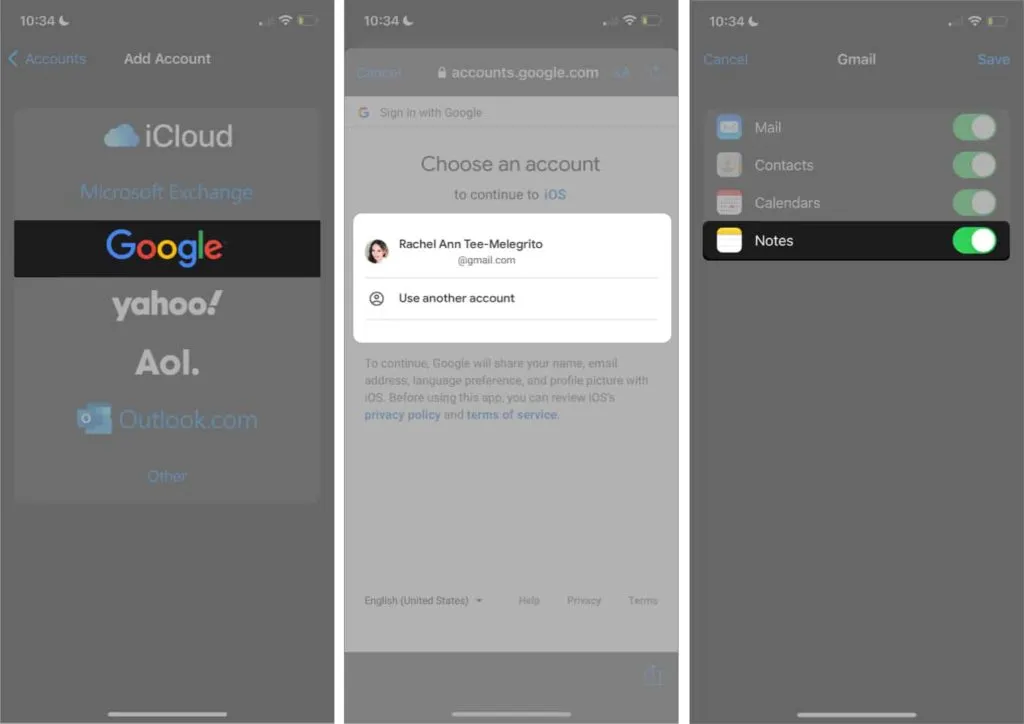
Po dokončení nastavení můžete vytvořit poznámku, která se automaticky uloží do vašeho účtu Google. Přejděte na Poznámky → tiskněte ikonu zpět, dokud neuvidíte všechny složky → vyberte Poznámky pod e-mailovým účtem → stiskněte Nový.
Ve svém účtu Gmail byste měli vidět kategorii Poznámky, kde jsou uloženy všechny vaše poznámky.
II. Synchronizujte poznámky z iPhone do Mac s aplikací Mail
Můžete také poslat poznámku poštou. Jednoduše odešle vaši poznámku jako e-mail, pomocí kterého můžete přistupovat ke svému e-mailu na Macu a poznámku zkopírovat a vložit.
Na vašem iPhone:
- Otevřete Poznámky → vyberte poznámku, kterou chcete odeslat do Macu.
- Stisknutím a podržením otevřete kontextovou nabídku → Odeslat kopii.
- Vyberte Mail → zadejte svou e-mailovou adresu.
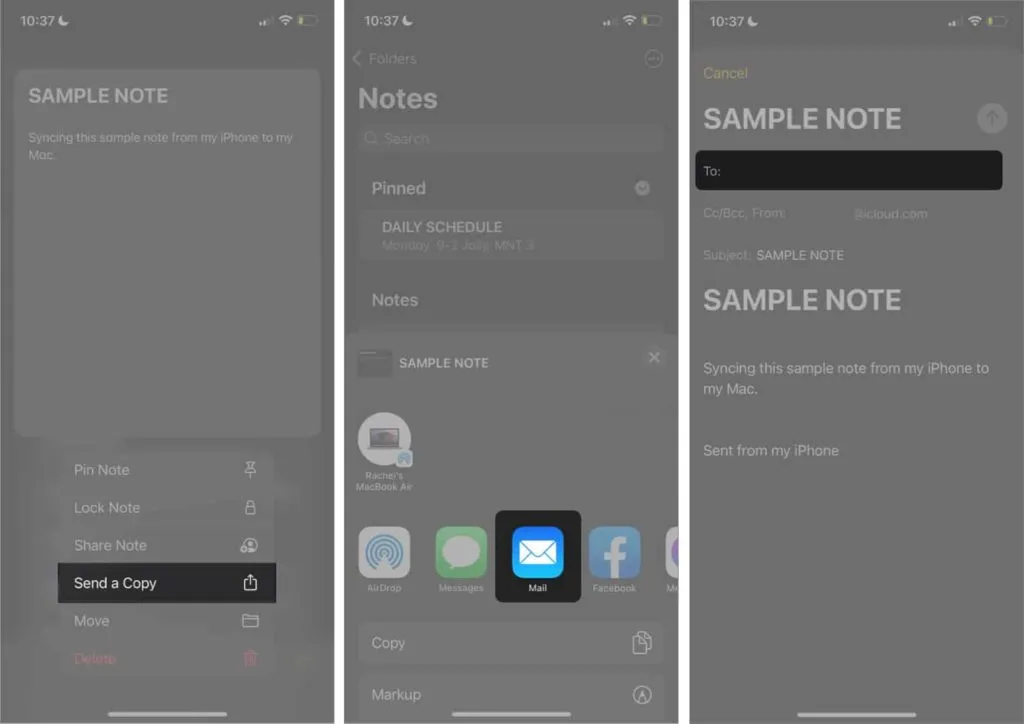
III. Synchronizujte poznámky z iPhone do Mac přes AirDrop
Poznámku můžete poslat také přes AirDrop. Jen se ujistěte, že je na obou zařízeních povolena funkce AirDrop.
Chcete-li povolit AirDrop na iPhonu, přejděte do Ovládacího centra → stiskněte a podržte kartu nastavení sítě → klepněte na AirDrop → vyberte Všichni.
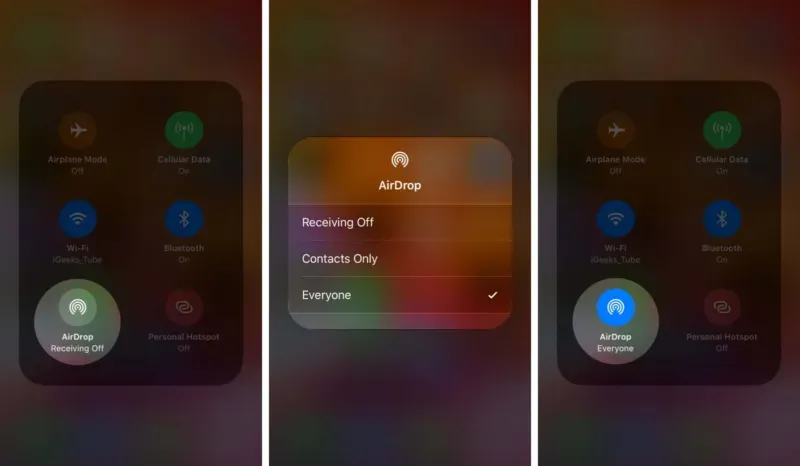
Na Macu klepněte na ikonu Control Center na liště nabídek → klikněte na AirDrop → povolte AirDrop → vyberte Všichni.
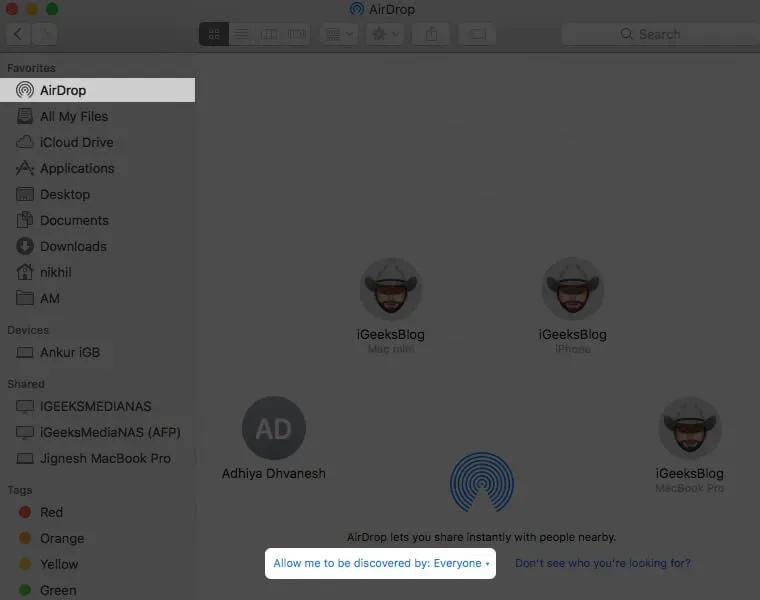
Nyní přejděte na Poznámky na vašem iPhone → vyberte poznámku, kterou chcete odeslat → odešlete kopii → klepněte na AirDrop. Najděte svůj Mac a klepněte na něj. Po odeslání se vaše poznámka automaticky otevře v aplikaci Poznámky na vašem Macu.
IV. Synchronizujte poznámky z iPhone do Mac přes Zprávy
Zprávy mohou být další možností, pokud na svém iPhonu používáte iMessage. Musíte však také nastavit a povolit iMessage na svém Macu, pokud jste tak ještě neučinili. Ujistěte se, že obě zprávy používají stejné Apple ID. Po konfiguraci obou:
- Přejděte na svém iPhone do poznámek.
- Vyberte a stiskněte a podržte poznámku, kterou chcete odeslat na Mac → Odeslat kopii.
- Vyberte Zprávy → zadejte své jméno nebo číslo.
- Klepněte na ikonu Odeslat (↑).
- Otevřete aplikaci Zprávy na Macu a získejte přístup ke své poznámce.
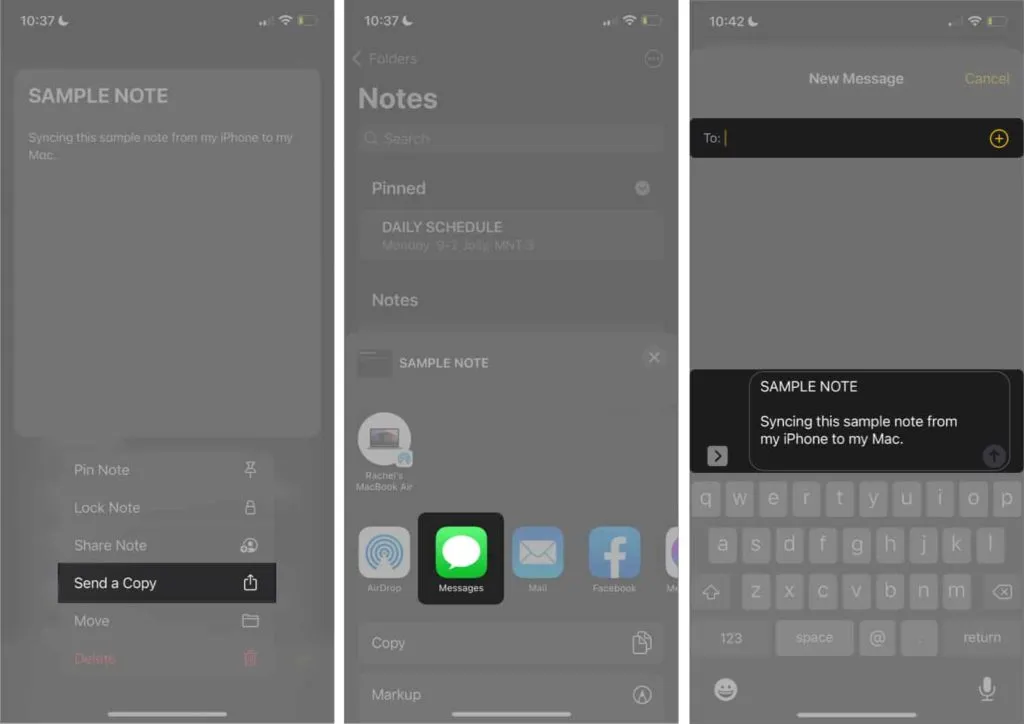
V. Synchronizujte poznámky s aplikací třetí strany
Pokud žádná z těchto metod nefunguje, můžete využít software pro přenos dat pro iPhone, jako je EaseUS MobiMover nebo FoneDog .
Jejich schopnost pomáhat vám udržovat vaše poznámky synchronizované je jen jednou z jejich mnoha funkcí. Slouží také jako zálohovací nástroj, který umožňuje synchronizovat jiné typy souborů a provádět zálohování a obnovu.
FAQ
To může být způsobeno změnou určitých nastavení na některém ze zařízení. Ujistěte se, že jste na obou zařízeních přihlášeni pomocí stejného Apple ID. Poté zkontrolujte, zda jsou vaše poznámky uloženy lokálně na vašem iPhone a ne na iCloudu. Nakonec se ujistěte, že je na obou zařízeních povolena synchronizace iCloud pro Poznámky.
Obvykle se to stane, když zrušíte výběr poznámek ze synchronizace iCloud. Zkontrolujte to na svém Macu tak, že přejdete do Předvolby systému → Apple ID. V levém podokně vyberte iCloud a ujistěte se, že je zaškrtnuto iCloud.
Dokončení…
Poznámky představují pohodlný způsob, jak si během dne zaznamenávat své myšlenky a nápady. Synchronizace s vaším Macem může být perfektní, pokud jste ten typ člověka, který chce na svých Macech procházet, organizovat nebo si dělat poznámky a brainstorming.
Osobně preferuji iCloud, protože je to nejpohodlnější metoda. a ty? Podělte se o svůj oblíbený způsob synchronizace níže v sekci komentářů!



Napsat komentář