Jak uložit videa z Disku Google do aplikace Fotografie a soubory pro iPhone
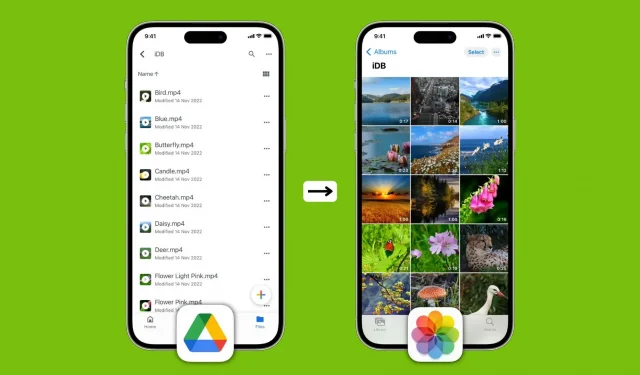
Videosoubory uložené na Disk Google lze snadno nahrát do aplikace Fotky nebo Soubory na iPhonu nebo iPadu. Pokud vás zajímá, jak to udělat, nehledejte dál, protože tento průvodce vás provede všemi kroky.
Mohu stahovat videa z Disku Google do iPhone?
Samozřejmě můžete! Aplikace Disk Google dokáže přehrávat videa, stahovat je lokálně a také umožňuje sdílet soubory přímo z Disku. Video z Disku Google však můžete exportovat do aplikace Fotky pro iPhone, pokud je chcete upravit, oříznout, použít filtry, odstranit zvuk, extrahovat zvuk nebo je chcete raději sledovat ve složce Fotoaparát.
Nejprve nastavte Disk Google
Je samozřejmé, že než budete riskovat ukládání videí z Disku Google lokálně do iPhonu nebo iPadu, měli byste se ujistit, že je na vašem zařízení nastaven Disk Google. Pokud jste to ještě neudělali, postupujte takto:
- Stáhněte si zdarma aplikaci Disk Google z App Store.
- Otevřete aplikaci a přihlaste se pomocí svého účtu Google/Gmail/YouTube.
Poté postupujte podle kroků v následujících nadpisech a uložte video do zařízení iOS nebo iPadOS.
Stáhněte si video z Disku Google do iPhone Camera Roll
- Otevřete aplikaci Disk Google a přejděte do složky obsahující soubor videa nebo filmu. Video můžete také vyhledat zadáním jeho názvu nebo formátu (.mp4,. avi,. mkv,. mov atd.).
- Klepněte na ikonu tří teček vedle videa. Pokud nevíte, o čem toto video je, klikněte sem a přehrajte si ho. Poté klikněte na ikonu tří teček v pravém horním rohu přehrávače videa.
- Vyberte Odeslat kopii.
- Nakonec klikněte na Uložit video.
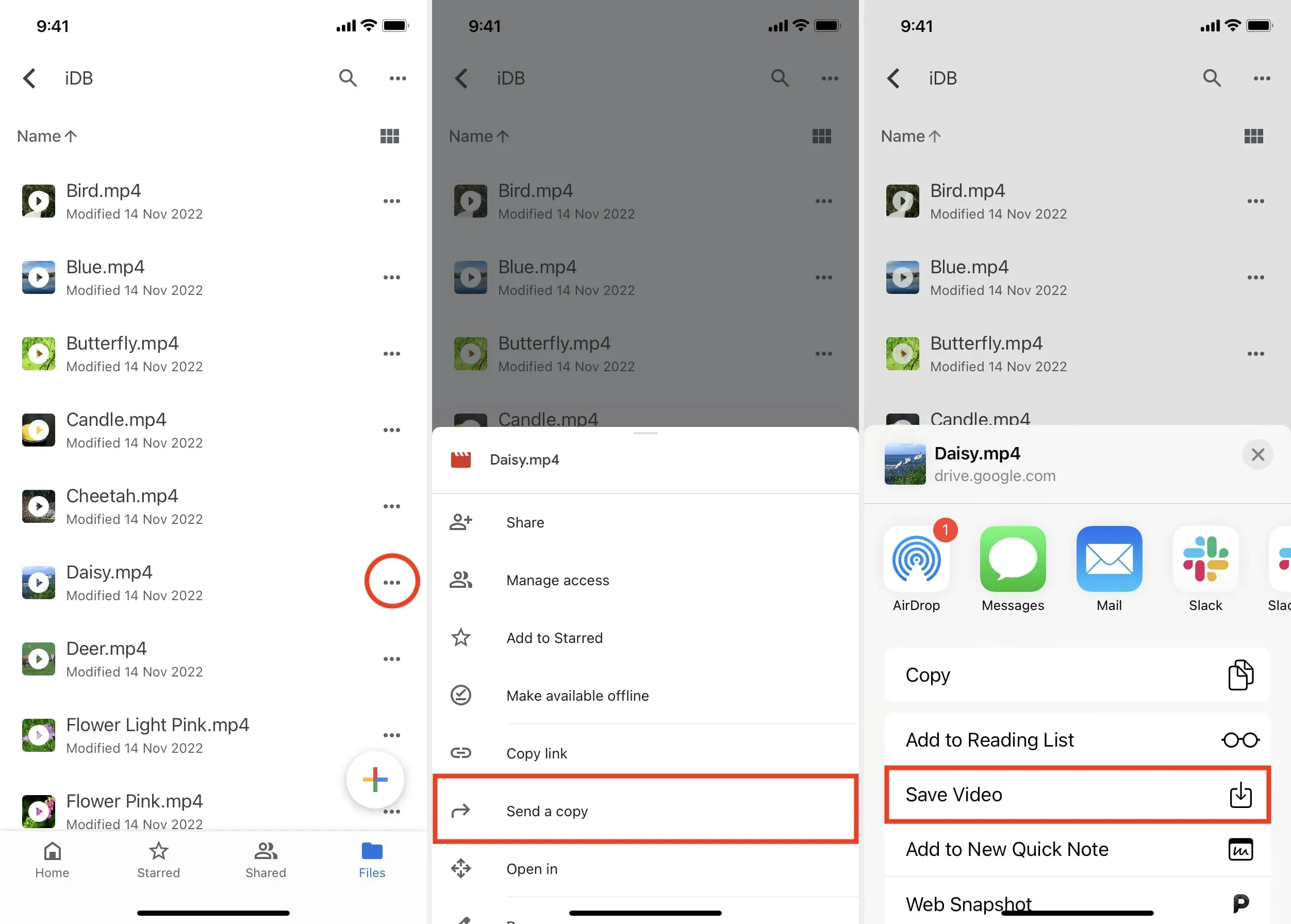
Disk Google stáhne video soubor pomocí Wi-Fi nebo mobilních dat, a jakmile bude hotovo, přenese klip lokálně do vašeho iPhone Camera Roll. Nyní jej můžete kdykoli sledovat v aplikaci Fotky > Alba > Poslední nebo v sekci Videa v aplikaci Fotky.
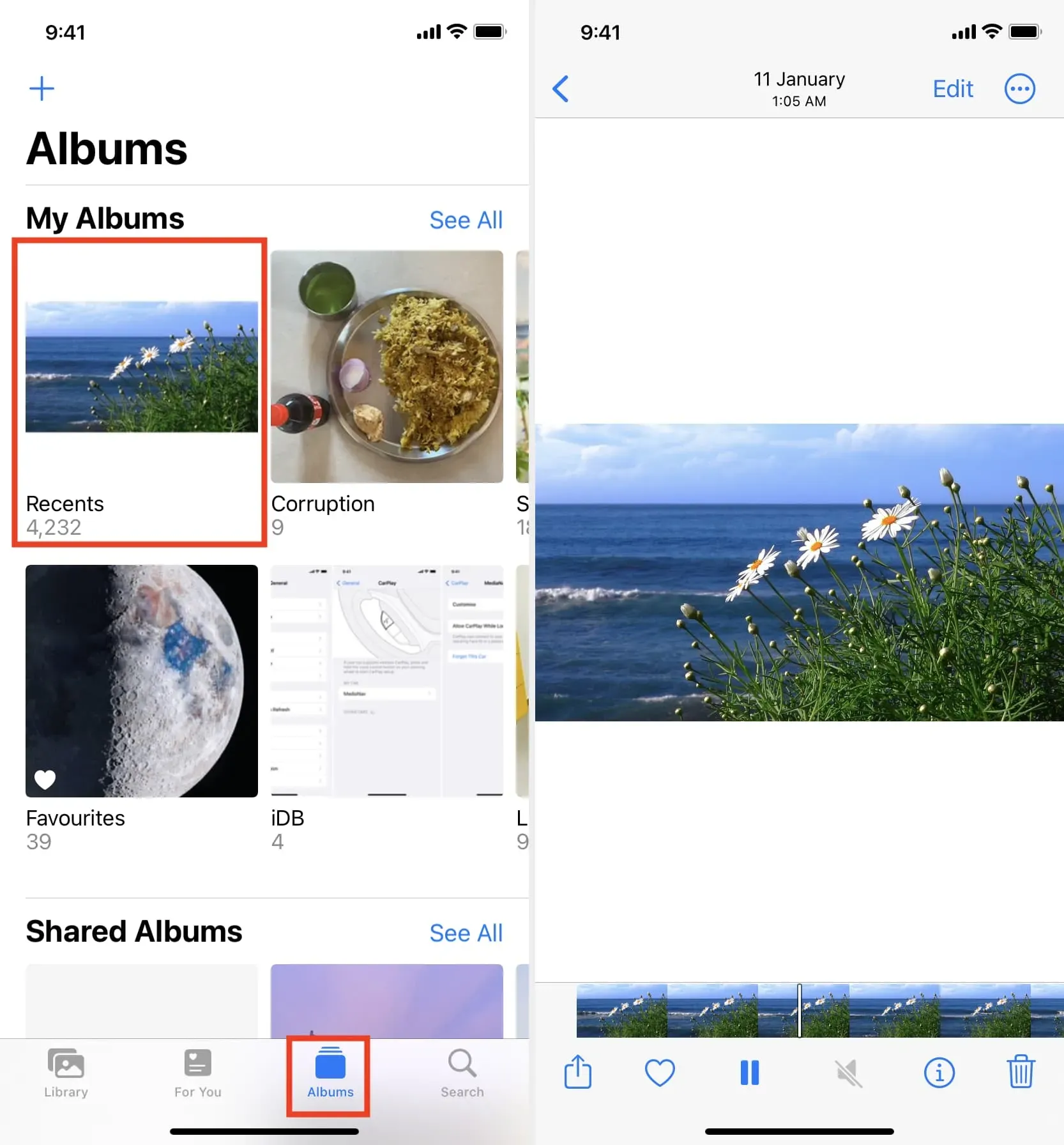
Uložte video z Disku Google do aplikace Soubory pro iOS
Existuje několik jednoduchých způsobů, jak exportovat videa z Disku Google do aplikace Soubory na iPhonu.
Metoda 1: uložit do souborů
- Přejděte do složky v aplikaci Disk Google pro iPhone a najděte video, které chcete stáhnout.
- Klepněte na ikonu tří teček vedle názvu souboru videa.
- Ze seznamu možností vyberte „Otevřít v“.
- Disk Google připraví soubor videa k exportu a po dokončení zobrazí sdílený list iOS. Odtud klikněte na Uložit do souborů > vyberte složku v aplikaci Soubory > Uložit.
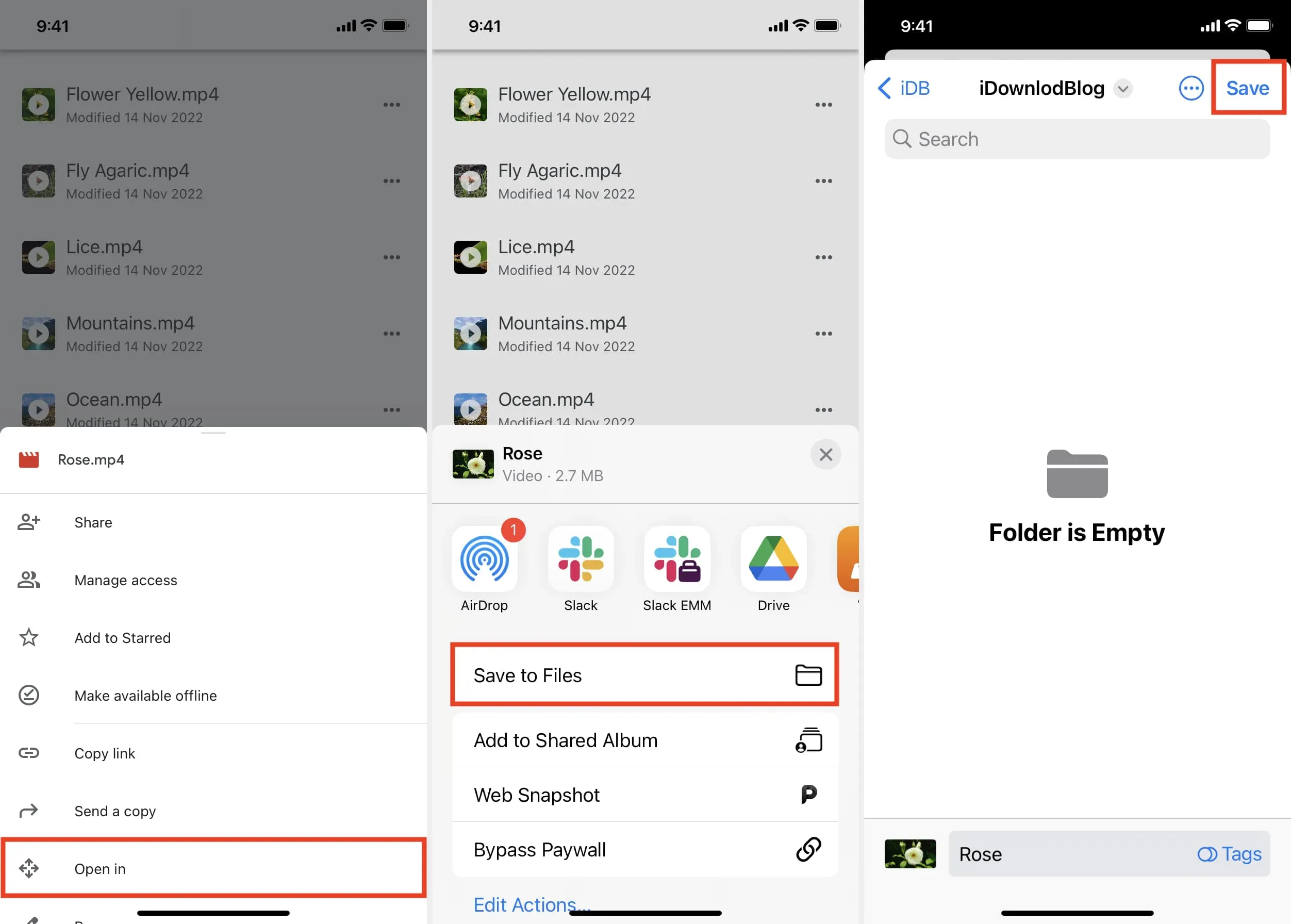
Úspěšně jste nahráli videoklip z Disku Google na váš iPhone nebo iCloud Drive. Chcete-li najít video, otevřete aplikaci Soubory a klepněte na Nedávné nebo přejděte do složky, do které jste uložili soubor videa v kroku 4 výše.
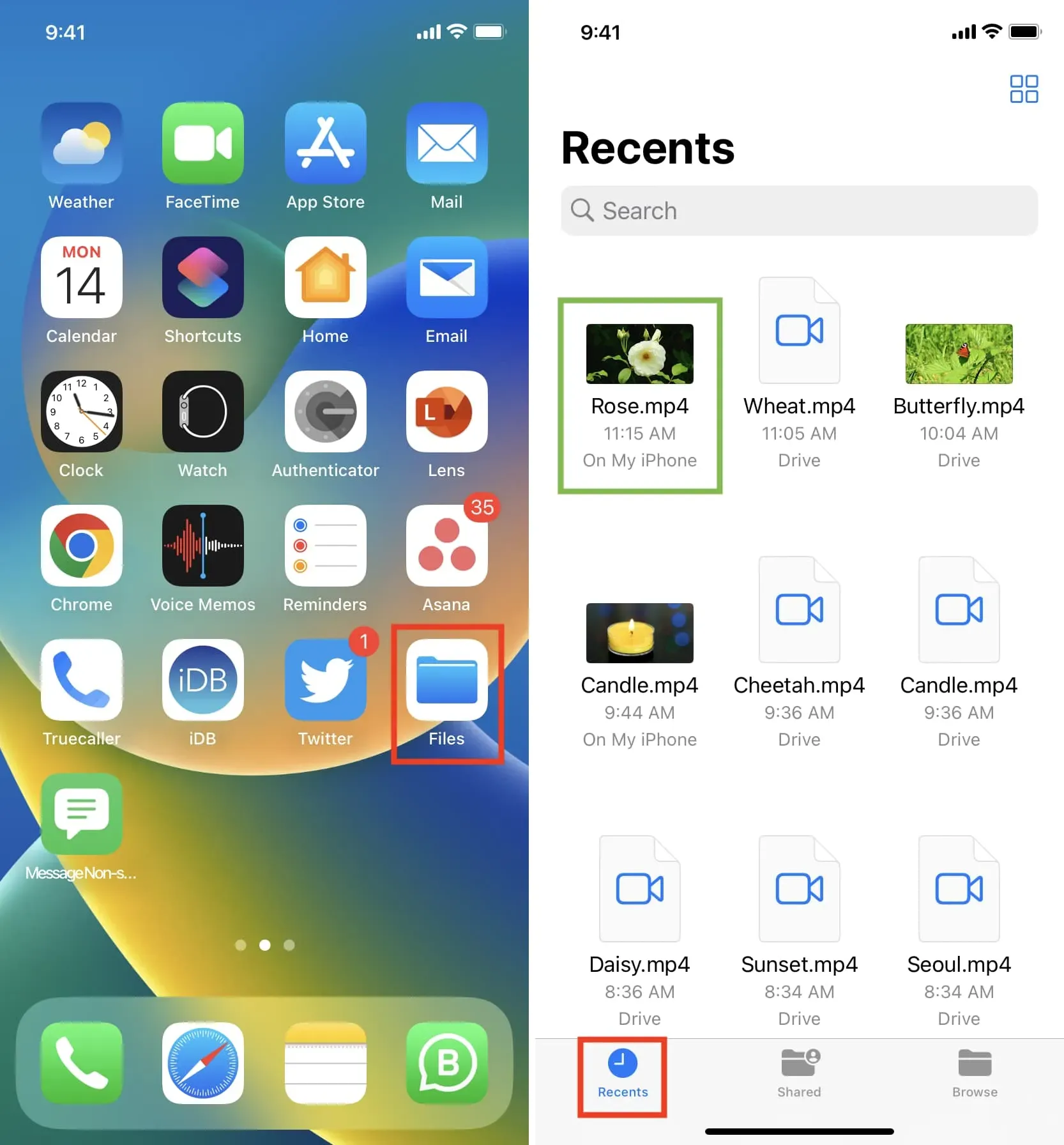
Videa můžete také přesunout z aplikace Soubory do složky Fotoaparát. Chcete-li to provést, stiskněte a podržte soubor videa > Sdílet > Uložit video.
Metoda 2: Zobrazit Disk Google v aplikaci Soubory a zkopírovat video
Ve výchozím nastavení aplikace Soubory zobrazuje vaše místní úložiště On My iPhone a Apple iCloud Drive. Do aplikace Soubory pro iPhone nebo iPad však můžete snadno přidat úložné služby třetích stran, jako je Disk Google, Dropbox, One Drive a další. Poté uložte videa z Disku do iPhone podle následujících kroků:
- Otevřete aplikaci Soubory a kliknutím na Procházet zobrazíte všechna přidaná umístění.
- Klikněte na „Disk“ a přejděte do složky, kde jsou videa uložena.
- Klepněte a podržte na video souboru a z nabídky vyberte „Přesunout“. Pokud chcete pracovat s více soubory, klepněte na ikonu tří teček v pravém horním rohu a stiskněte Vybrat. Nyní vyberte video soubory a poté klepněte na ikonu složky.
- Pomocí tlačítka v levé horní části obrazovky iPhonu přejděte na obrazovku Přehled, která zobrazuje Na mém iPhonu, iCloud Drive a další přidaná umístění. Odtud klikněte na „On My iPhone“ a přejděte do složky, kam chcete uložit video soubory.
- Nakonec kliknutím na „Kopírovat“ uložte videa z Disku Google do úložiště iPhone.
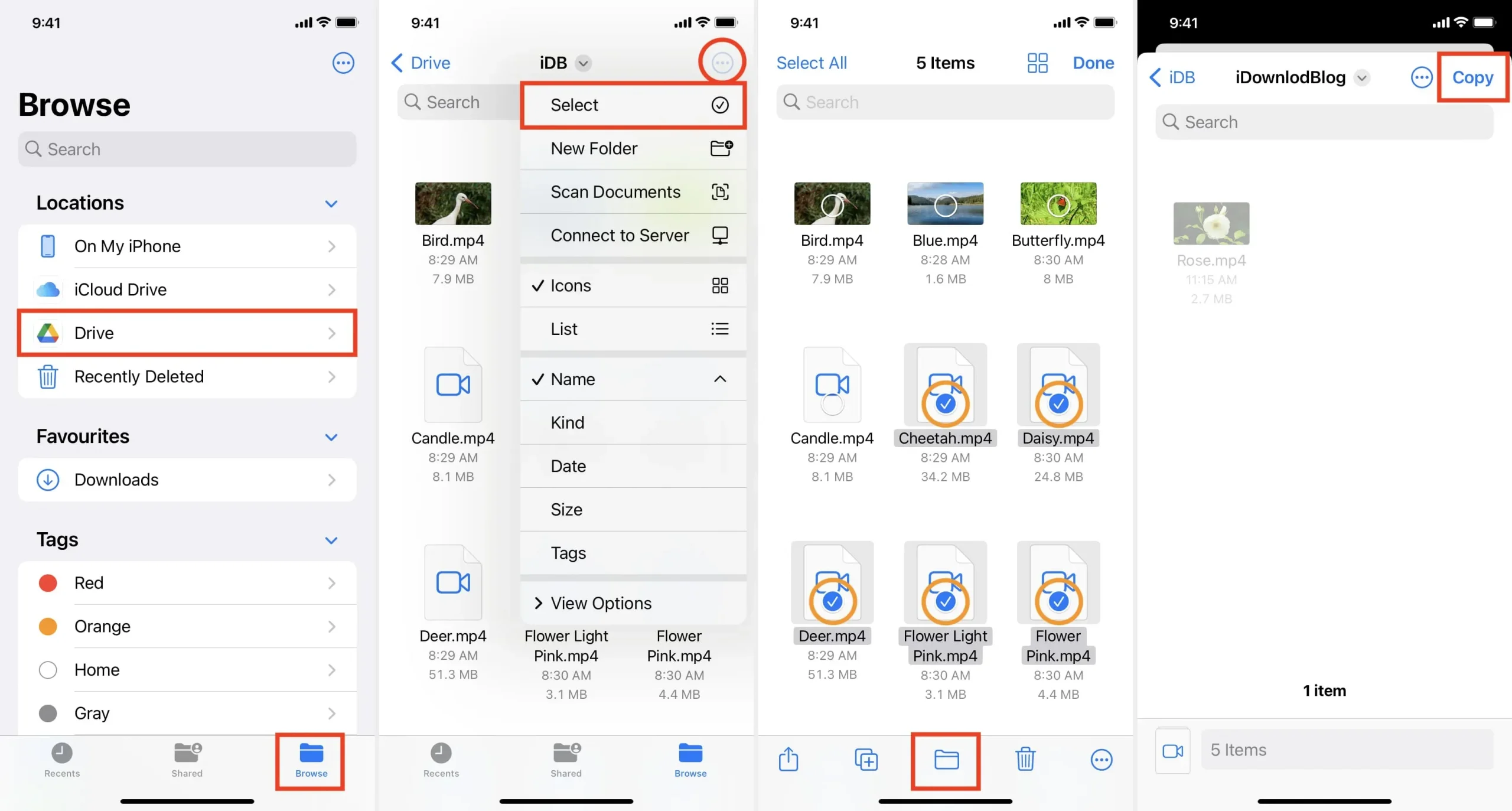
Poznámka. Přesunout je jediný příkaz, který zkopíruje soubor z jednoho umístění; vloží jej do jiného; a po dokončení odstraní soubor z původního umístění. I když však kliknete na „Přesunout“ (krok 3 výše), soubor se zkopíruje (spíše než přesune), když pracujete se dvěma různými službami úložiště (v našem příkladu „Disk“ a „Na mém iPhonu“ ). Kromě výběru „Přesunout“ v kroku 3 výše můžete také vybrat „Kopírovat“ a poté vložit soubor do jakékoli jiné složky.
Naopak
Naopak, pokud chcete nahrát video z iPhone na Disk Google, přejděte do aplikace Fotky a otevřete video. Poté klikněte na tlačítko Sdílet a vyberte možnost Disk. Pokud na kartě sdílení pro iOS nevidíte Disk Google, nastavte a zobrazte požadované možnosti podle těchto kroků.
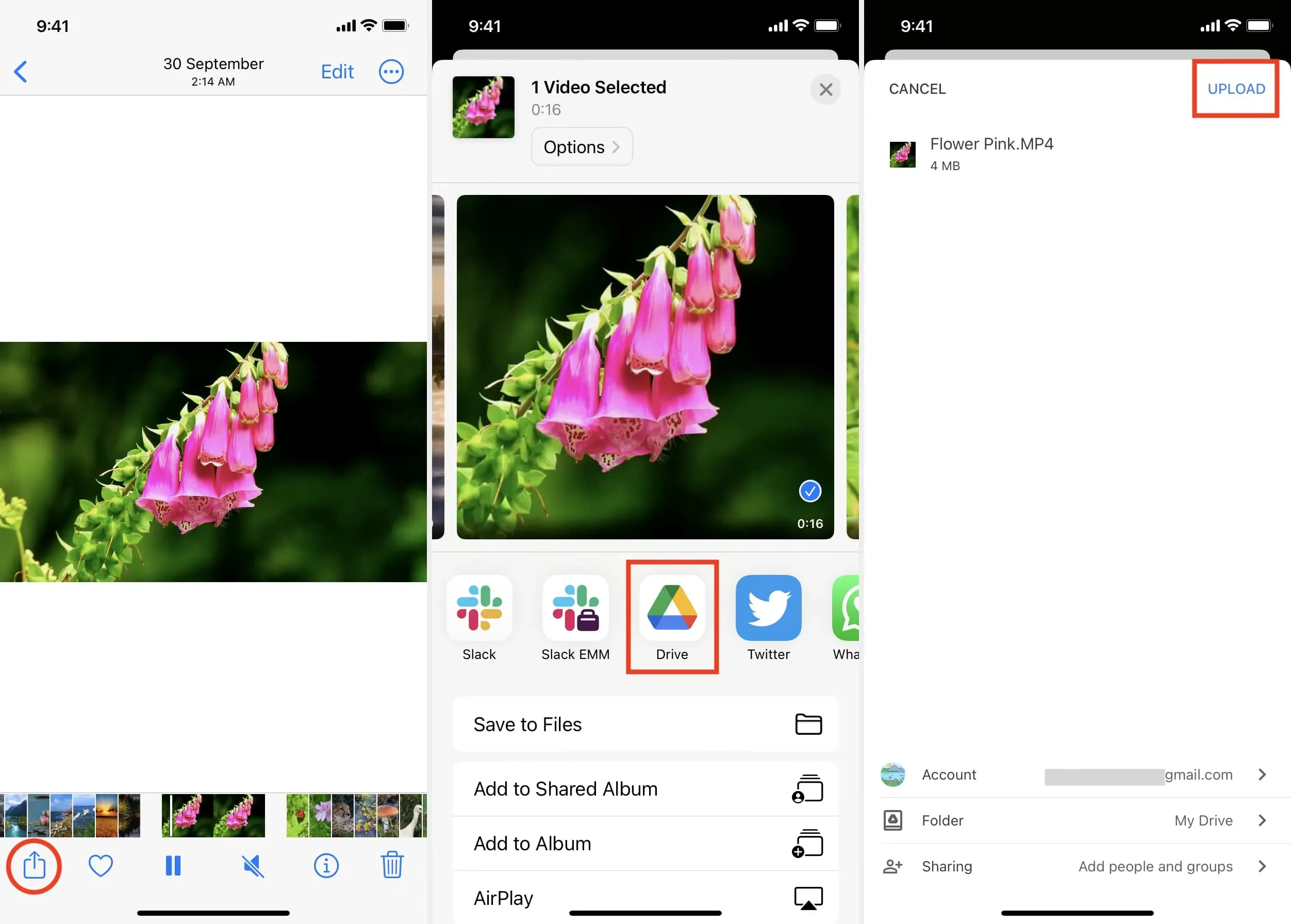



Napsat komentář