Jak streamovat Hulu na Discord 2022

Hulu je jednou z nejpopulárnějších streamovacích služeb v USA. Hulu má více než 75 kanálů včetně sportů, zpráv, událostí a dalších. Hulu můžete používat na všech svých zařízeních, včetně Mac, iOS, Android a Windows. U streamovacích služeb však možná budete chtít streamovat se svými přáteli. Jak je svět online, máte možnost streamovat streamovací služby, jako je Hulu, spolu se svými přáteli online z pohodlí vašeho domova.
Pokud máte Windows PC nebo Mac a chcete streamovat Hulu na Discord se svými přáteli, můžete to udělat pomocí Discord. Discord je jedna z nejlepších komunitních aplikací, která funguje jako messenger sociálních médií a umožňuje vám posílat zprávy svým přátelům, uskutečňovat audio a video hovory a odesílat mediální soubory. Můžete se také připojit ke skupinám ve vámi preferovaném výklenku. Nejlepší funkcí Discordu je streamovací párty.
Můžete uspořádat Discord streaming party se svými přáteli nebo se nějaké zúčastnit. Uspořádání streamovací party vám umožní streamovat, co chcete, se svými Discord přáteli. Pokud chcete streamovat Hulu na Discordu, můžete uspořádat sledovací párty a můžete to udělat. V tomto článku budeme diskutovat o tom, jak můžete streamovat Hulu na Discord.
Jak streamovat Hulu na Discordu
Proces streamování Hulu na Discord je poměrně zdlouhavý, takže celý proces rozdělíme do několika kroků, abychom vám to usnadnili.
Požadavky
Než budete pokračovat v procesu, ujistěte se, že máte pro spuštění Hulu na DIScordu připraveny následující věci:
- Ujistěte se, že máte počítač se stabilním připojením k internetu.
- Musíte mít Discord účet; teprve potom můžete pokračovat v procesu.
- Abyste mohli streamovat na Discordu, musíte mít předplatné Hulu.
Stáhněte a nastavte Discord
Úplně první věc, kterou musíte udělat, je stáhnout a nastavit Discord na vašem počítači. Discord si můžete stáhnout z oficiálních stránek . Stáhněte si příslušnou verzi Discordu pro vaši PC verzi. Stáhněte a nainstalujte Discord. Po instalaci jej spusťte na počítači a přihlaste se ke svému účtu.

Vypněte hardwarovou akceleraci v prohlížeči
Po nastavení Discordu na vašem PC budete muset vypnout hardwarovou akceleraci. Pokud je tato možnost povolena, při streamování Hulu pomocí Discordu dojde k problému s černou obrazovkou. Proces deaktivace hardwarové akcelerace se může u každého prohlížeče lišit. Probereme, jak zakázat hardwarovou akceleraci v Google Chrome, Microsoft Edge a Mozilla Firefox.
Pro Google Chrome
Níže jsou uvedeny kroky k zakázání hardwarové akcelerace pro Google Chrome.
- Otevřete Google Chrome a klikněte na ikonu nabídky v pravém horním rohu.
- V nabídce klikněte na Nastavení.
- V nastavení najděte „ Použít hardwarovou akceleraci, když je k dispozici“ a deaktivujte ji.
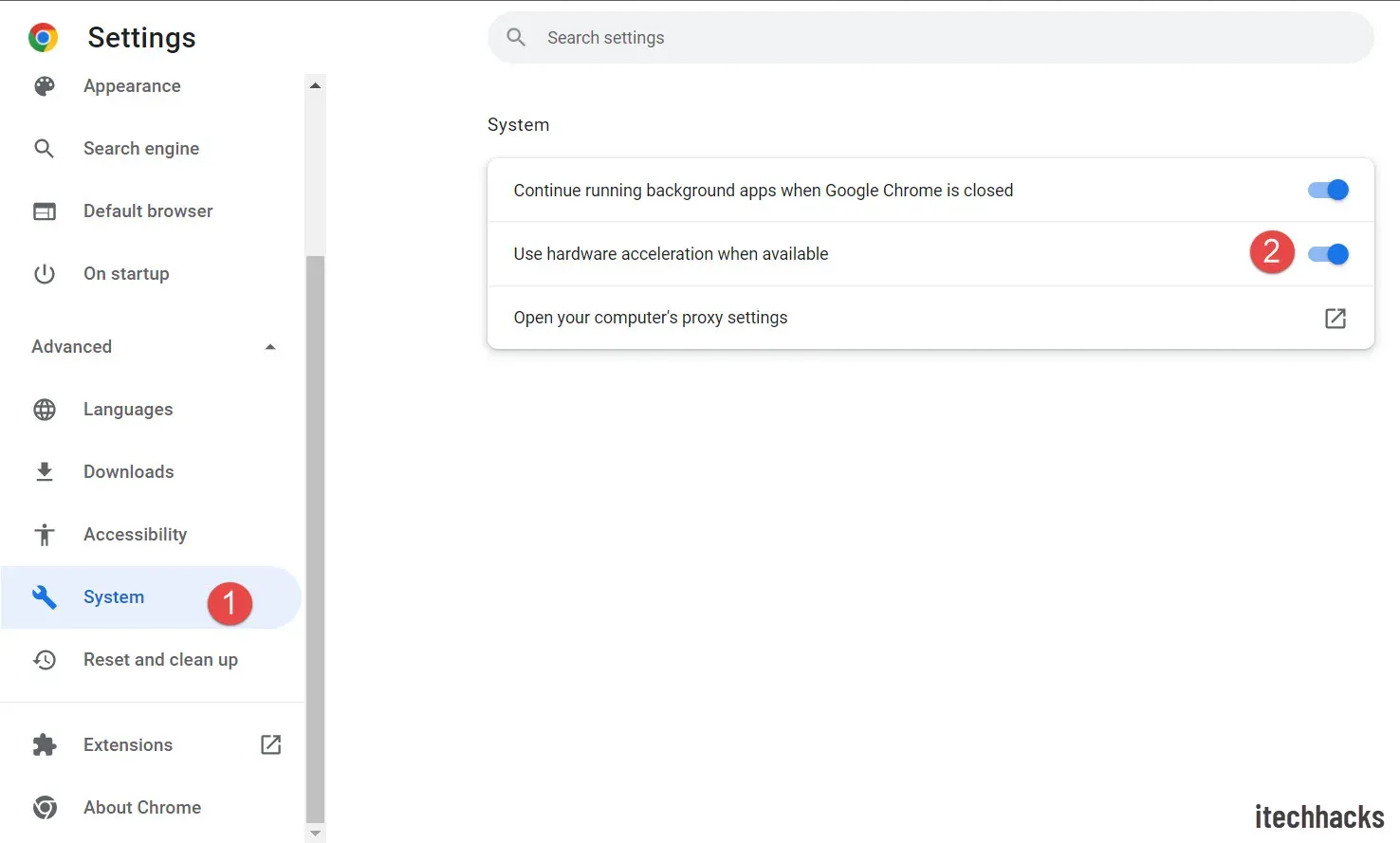
- Pro uložení změn restartujte prohlížeč.
Pro Mozilla Firefox x
Chcete-li zakázat hardwarovou akceleraci pro Mozilla Firefox, postupujte podle následujících kroků.
- Ve Firefoxu klikněte na ikonu nabídky v levém horním rohu a poté klikněte na Nastavení.
- Klikněte na kartu Obecné a poté na pravé straně přejděte dolů do části Výkon .
- Nyní zrušte zaškrtnutí „ Použít hardwarovou akceleraci, když je k dispozici“ a „ Použít doporučený výkon“.
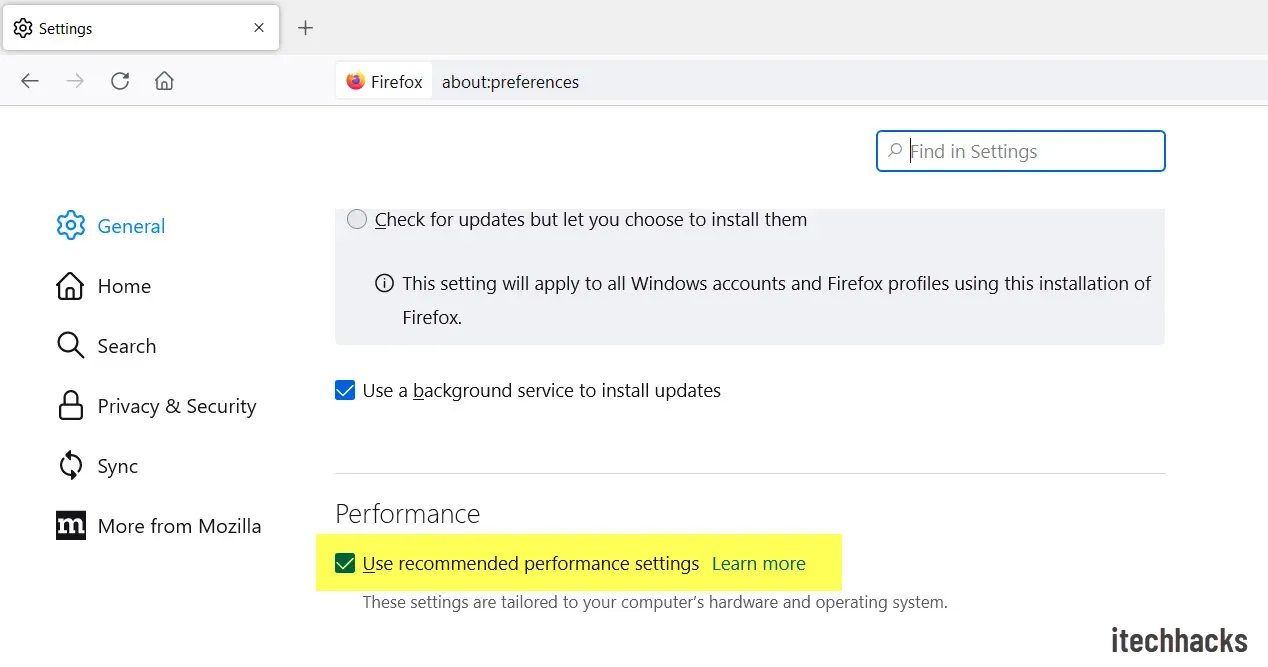
Pro Microsoft Edge
Níže jsou uvedeny kroky pro zakázání hardwarové akcelerace ve vašem prohlížeči.
- Klikněte na tři elipsy v pravém horním rohu okna Microsoft Edge.
- V nabídce, která se otevře, klikněte na Nastavení.
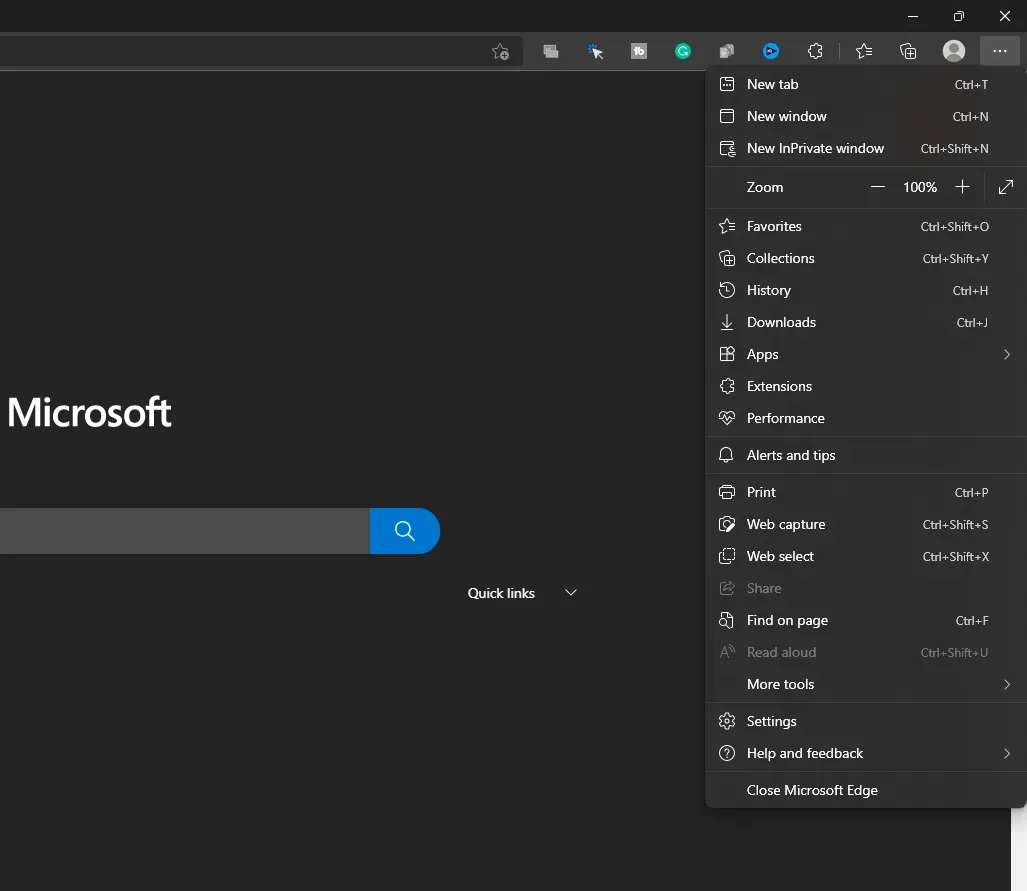
- Na levém postranním panelu nastavení klikněte na Systém a výkon.
- Zde vypněte přepínač Použít hardwarovou akceleraci, pokud je k dispozici.

Přihlaste se do Hulu
Další věcí, kterou musíte udělat, je otevřít prohlížeč a přihlásit se ke svému účtu Hulu. Chcete-li to provést, klikněte na tento odkaz pro přístup k Hulu ve vašem preferovaném prohlížeči. Pokud otevíráte Hulu v novém prohlížeči, do kterého jste se ještě nepřihlásili, budete se muset přihlásit ke svému účtu. Přihlaste se ke svému účtu Hulu a pokračujte.
Proveďte změny Discord pro streamování Hulu
Po dokončení všech výše uvedených kroků budete muset nastavit Discord pro streamování Hulu. Níže jsou uvedeny kroky k nastavení Discordu pro streamování Netflix.
- Úplně prvním krokem je otevření aplikace Discord na vašem PC. Ujistěte se, že jste jej nastavili podle výše uvedených kroků.
- Nyní vedle vašeho uživatelského jména ve spodní části uvidíte ikonu nastavení (ozubené kolo). Kliknutím na něj otevřete nastavení.
- Klikněte na kartu Stav aktivity na levém postranním panelu.
- Zobrazí se možnost, která říká, že hru nevidíte? Klikněte na tlačítko Přidat vedle něj.
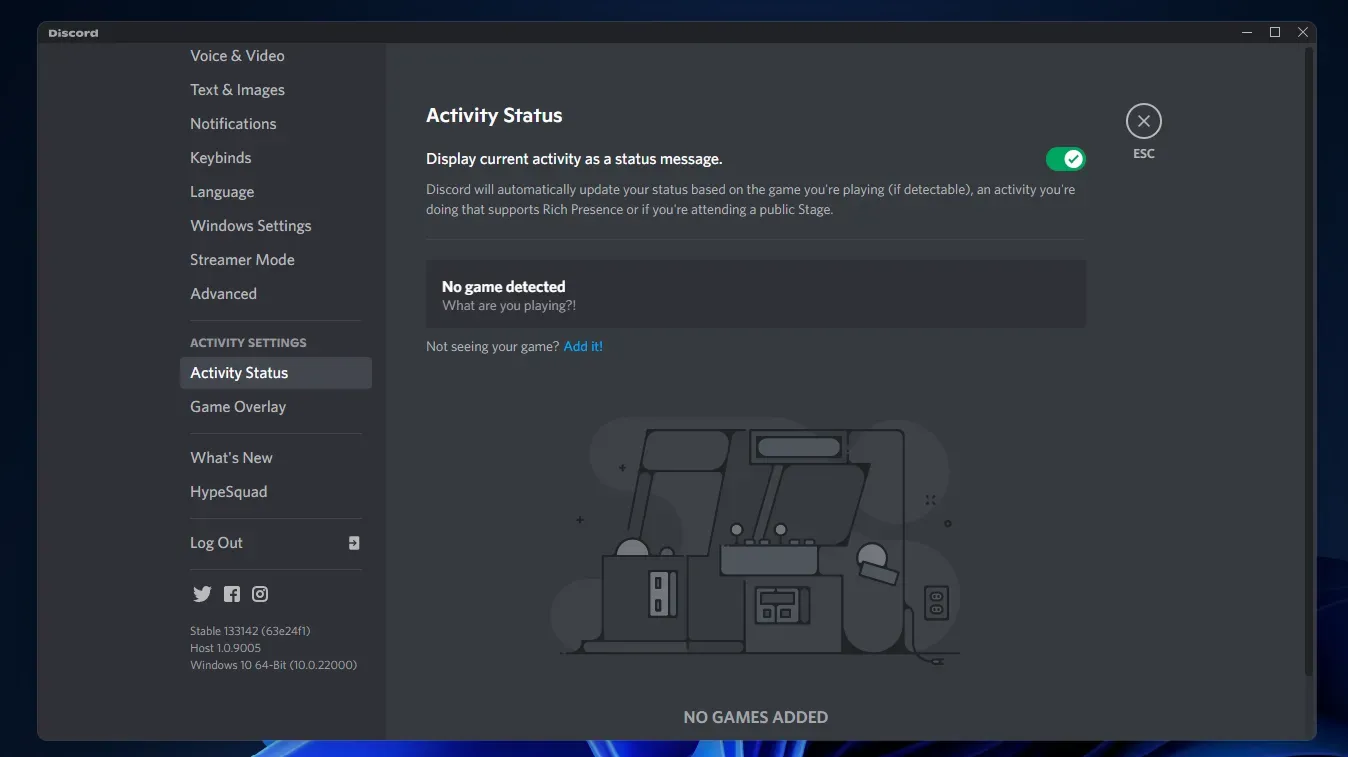
- Nyní z rozbalovací nabídky vyberte prohlížeč, ve kterém jste spustili Hulu , a klikněte na tlačítko Přidat hru .
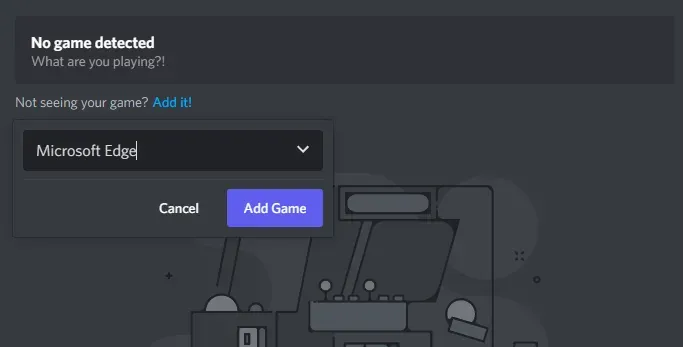
- Nyní zavřete Nastavení a otevřete server, na kterém chcete streamovat Hulu se svými přáteli.
- Poté klikněte na tlačítko Sdílet obrazovku a vyberte prohlížeč s otevřeným Hulu.
- Budete vyzváni k výběru hlasového kanálu . Vyberte preferovaný hlasový kanál, se kterým chcete pokračovat.
- Poté klikněte na rozevírací nabídku pod možností Kvalita streamu a vyberte kvalitu videa.

- Budete muset vybrat rozlišení a také snímkovou frekvenci.
- Poté klikněte na Go Live a budete živě s Hulu streamem.
- Přejděte do prohlížeče a přehrajte obsah Hulu, který chcete streamovat se svými přáteli.
Poznámka . Nezavírejte Discord, když jste v prohlížeči. Zavřením Discordu se vlákno ukončí, takže jej nechte běžet na pozadí.
- Chcete-li vysílání ukončit, vraťte se do aplikace Discord spuštěné na pozadí.
- Klepnutím na tlačítko Ukončit hovor na tlačítku vysílání ukončíte.
Závěr
Toto byl kompletní proces streamování Hulu na Discordu krok za krokem. Chcete-li streamovat Hulu na Discord, musíte správně postupovat podle výše uvedených kroků. Pokud nebudete postupovat podle výše uvedených kroků správně, můžete se setkat s problémy, jako jsou problémy s černou obrazovkou při streamování Hulu na Discord. Pokud máte nějaké problémy s výše uvedenými kroky, můžete nám dát vědět v sekci komentářů a my vám pomůžeme.
FAQ
Mohu streamovat Hulu do Discordu?
Ano, můžete snadno streamovat Hulu na Discord. V tomto článku jsme probrali kompletního podrobného průvodce, který vám pomůže streamovat Hulu na Discordu. Pokud hledáte způsob, jak toho dosáhnout, můžete se podívat na tento článek.
Jak opravit problém s černou obrazovkou při streamování Hulu na Discord?
Při streamování Hulu na DIScord můžete zaznamenat problém s černou obrazovkou kvůli hardwarové akceleraci. Pokud narazíte na tento problém, budete muset ve svém prohlížeči zakázat hardwarovou akceleraci.
Mohu streamovat Hulu do Discordu ze svého mobilního telefonu?
Tato možnost je aktuálně dostupná pouze pro uživatele PC (Mac nebo Windows). Pokud máte počítač, můžete streamovat Hulu podle výše uvedených kroků. Neexistuje žádný způsob, jak streamovat Hulu na Discord pomocí mobilního telefonu, takže pokud to chcete udělat, nemůžete.

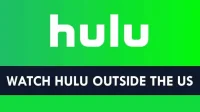
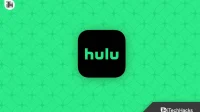
Napsat komentář