Jak streamovat Netflix na Discord v roce 2022
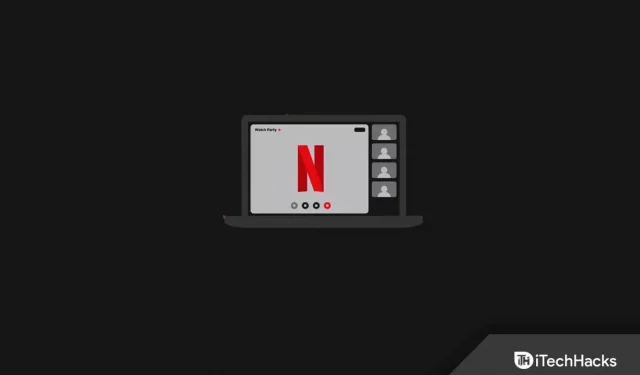
Discord je platforma sociálních médií navržená tak, aby vytvořila komunitu lidí s podobnými zájmy. Stejně jako u jiných aplikací pro sociální sítě můžete svým přátelům volat (hlasem nebo prostřednictvím videa), posílat jim textové zprávy, sdílet média a další. S každou novou aktualizací Discord uvolňuje některé nové funkce. Discord vám umožňuje párty a streamování Netflixu se svými přáteli.
Obsah můžete streamovat přes různé platformy OTT, ale s Netflixem můžete zaznamenat problémy. Discord oficiálně nepodporuje streamování Netflix, ale to neznamená, že to není vůbec možné. S určitým řešením budete moci streamovat Netflix na Discord. Pokud jste se dostali k tomuto článku a hledáte způsob, jak streamovat Netflix na Discordu, pak jste pravděpodobně přišli na správné místo.
O Discordu
Discord je obecně určen pro hráče, tj. je to aplikace sociálních médií pro herní komunitu. Tuto aplikaci mohou používat nejen hráči, ale každý. Discord přichází s různými funkcemi, díky kterým je velmi populární mezi všemi platformami sociálních médií. Některé z funkcí Discordu zahrnují:
- Můžete si nastavit vlastního avatara a také zadat svůj životopis. Pro svůj profil si také můžete vybrat velikost písma, mezery mezi písmeny a další. Můžete také přidat filtry pro obsah NSFW.
- Uživatelé se mohou připojit k serverům dle vlastního výběru a připojit se k hlasovému chatu, videohovorům a textovému chatu.
- Discord má režim streamování, který při streamování her skryje všechny vaše podrobnosti, jako jsou vaše e-maily, telefonní čísla atd.
- Před uskutečněním hlasového hovoru nebo videohovoru můžete nastavit zvukový vstup a zvukový výstup a nakonfigurovat je, jak chcete.
- Můžete také upravit sytost barev podle namáhání očí a změnit další možnosti usnadnění.
- Discord vám umožňuje uspořádat streamovací párty, kde můžete streamovat webové seriály nebo filmy se svými přáteli.
Jak streamovat Netflix On Discord 2022 na Windows, Mac
Pokud chcete streamovat Netflix na Discord bez černé obrazovky, ale nevíte jak, pak vám s tím pomůže tento článek. Níže je uveden kompletní postup pro streamování Netflixu na Discordu krok za krokem.
Nainstalujte Discord na PC/laptop
Úplně první věc, kterou byste měli zkusit udělat, je nainstalovat Discord na váš počítač. Discord můžete spustit prostřednictvím jejich webu nebo si aplikaci přímo nainstalovat. Doporučujeme používat aplikaci Discord na vašem PC. Chcete-li nainstalovat a nastavit aplikaci Discord na vašem počítači, postupujte takto:
- Přejděte na oficiální stránku Discord kliknutím na tento odkaz .
- Pokud používáte Mac, stáhněte si Discord pro Mac, nebo pokud používáte Windows PC, stáhněte si Discord pro Windows.
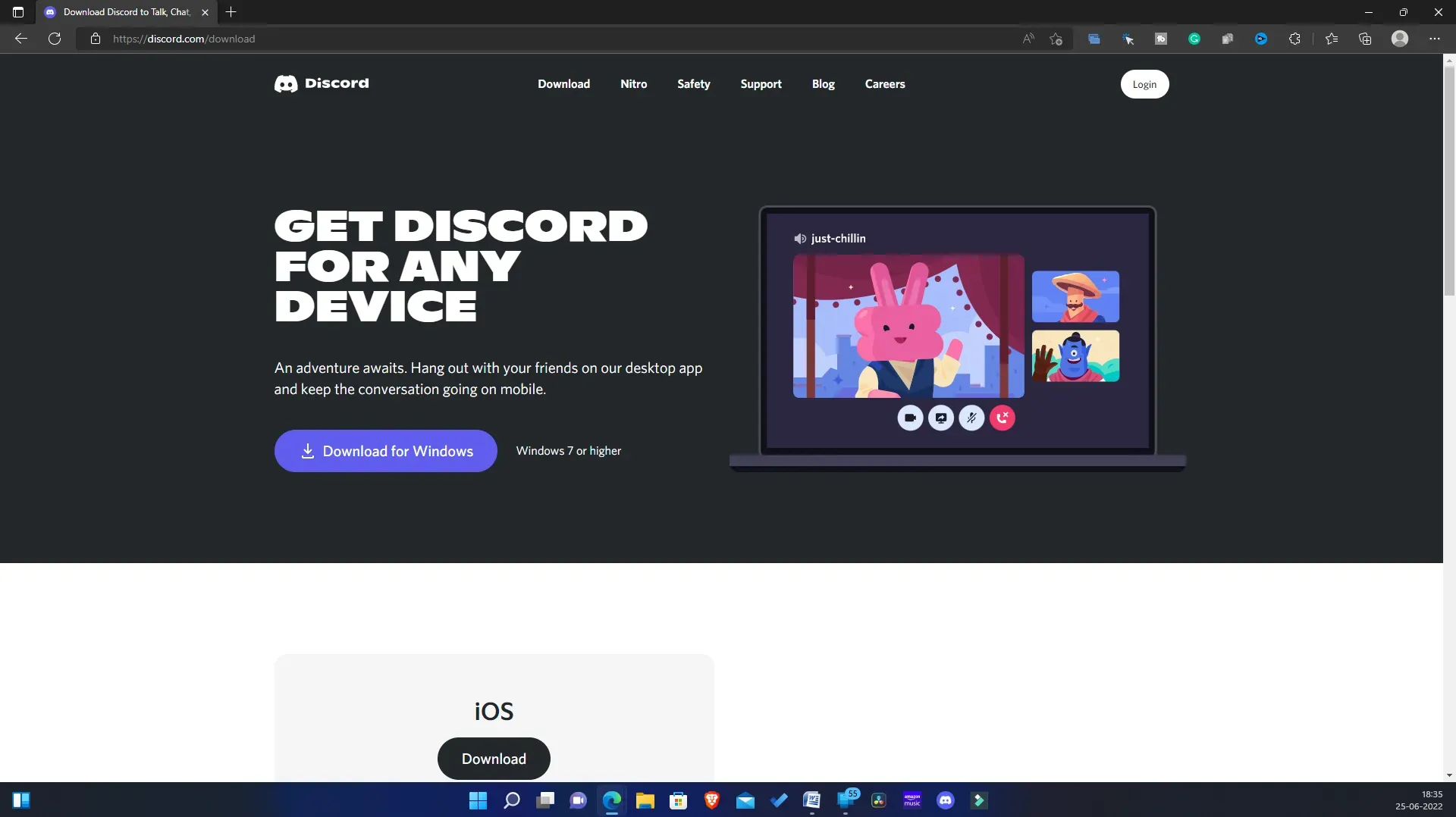
- Jakmile si stáhnete aplikaci Discord, nainstalujte ji do počítače. Nyní spusťte aplikaci Discord a nastavte ji.
Vypněte hardwarovou akceleraci v prohlížeči
Jakmile dokončíte nastavení Discordu, budete muset v prohlížeči zakázat hardwarovou akceleraci. Je důležité zakázat hardwarovou akceleraci; jinak se můžete setkat s problémem s černou obrazovkou při streamování Netflixu na Discordu. Proces se může lišit v závislosti na vašem prohlížeči; může se lišit pro Google Chrome, Mozilla Firefox a Microsoft Edge. Pokud používáte některý z těchto prohlížečů, můžete podle níže uvedených kroků zakázat hardwarovou akceleraci pro konkrétní prohlížeč.
Pro Microsoft Edge
Chcete-li zakázat hardwarovou akceleraci v Microsoft Edge, postupujte takto:
- Otevřete v počítači Microsoft Edge.
- Klikněte na tři elipsy v pravém horním rohu a poté z nabídky klikněte na Nastavení.
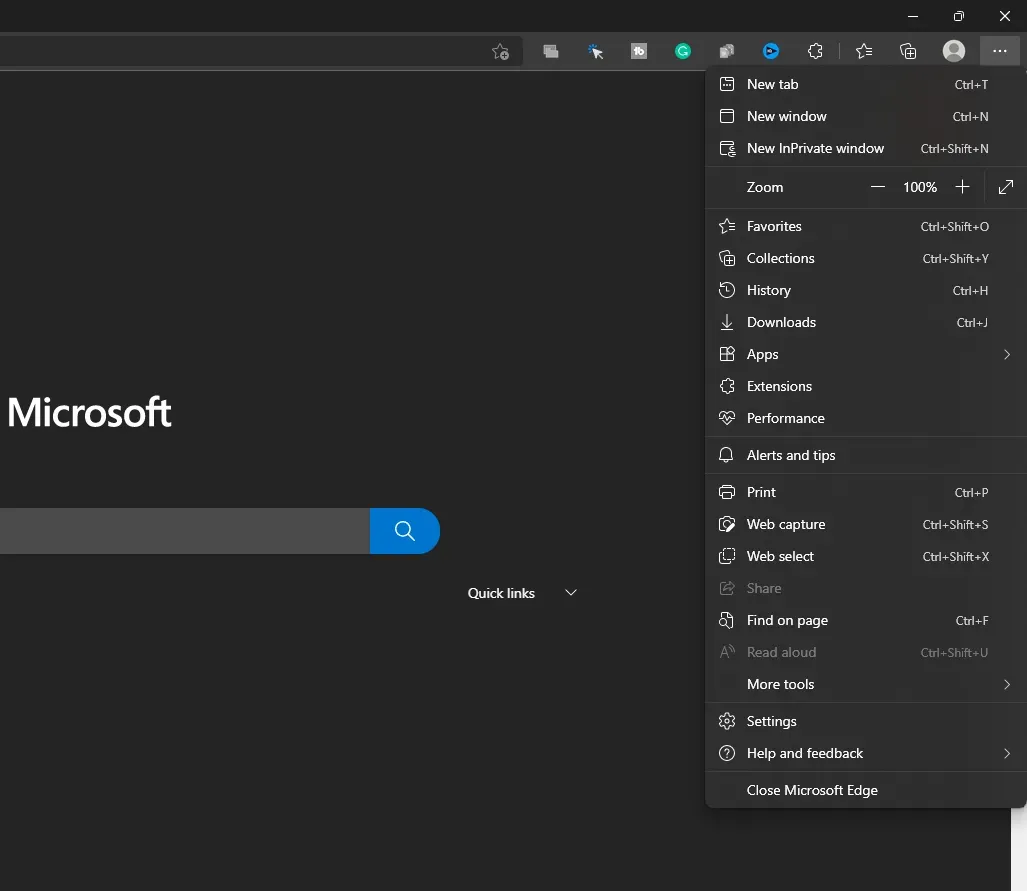
- V Nastavení přejděte na kartu Systém a výkon na levém postranním panelu.
- Na pravé straně zrušte zaškrtnutí políčka Použít hardwarovou akceleraci, je-li k dispozici.
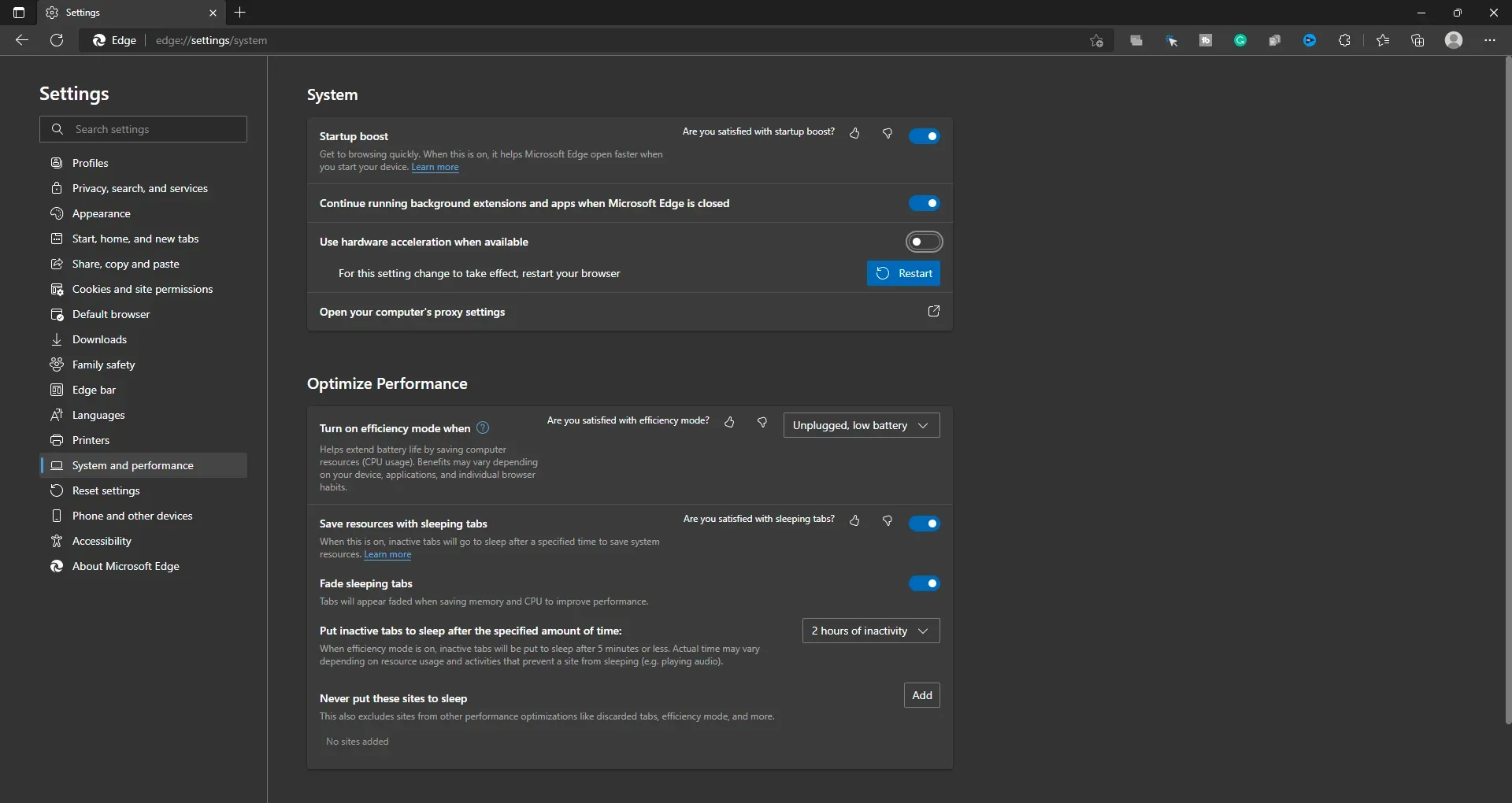
- Nyní restartujte prohlížeč, aby se změny uložily.
Pro Google Chrome
Chcete-li zakázat hardwarovou akceleraci v prohlížeči Google Chrome, postupujte takto:
- Na počítači spusťte Google Chrome a klikněte na ikonu nabídky v pravém horním rohu.
- Nyní v nabídce Google Chrome klikněte na Nastavení.
- Na levém postranním panelu klikněte na Systém a poté na pravé straně vypněte přepínač Použít hardwarovou akceleraci, pokud je k dispozici.
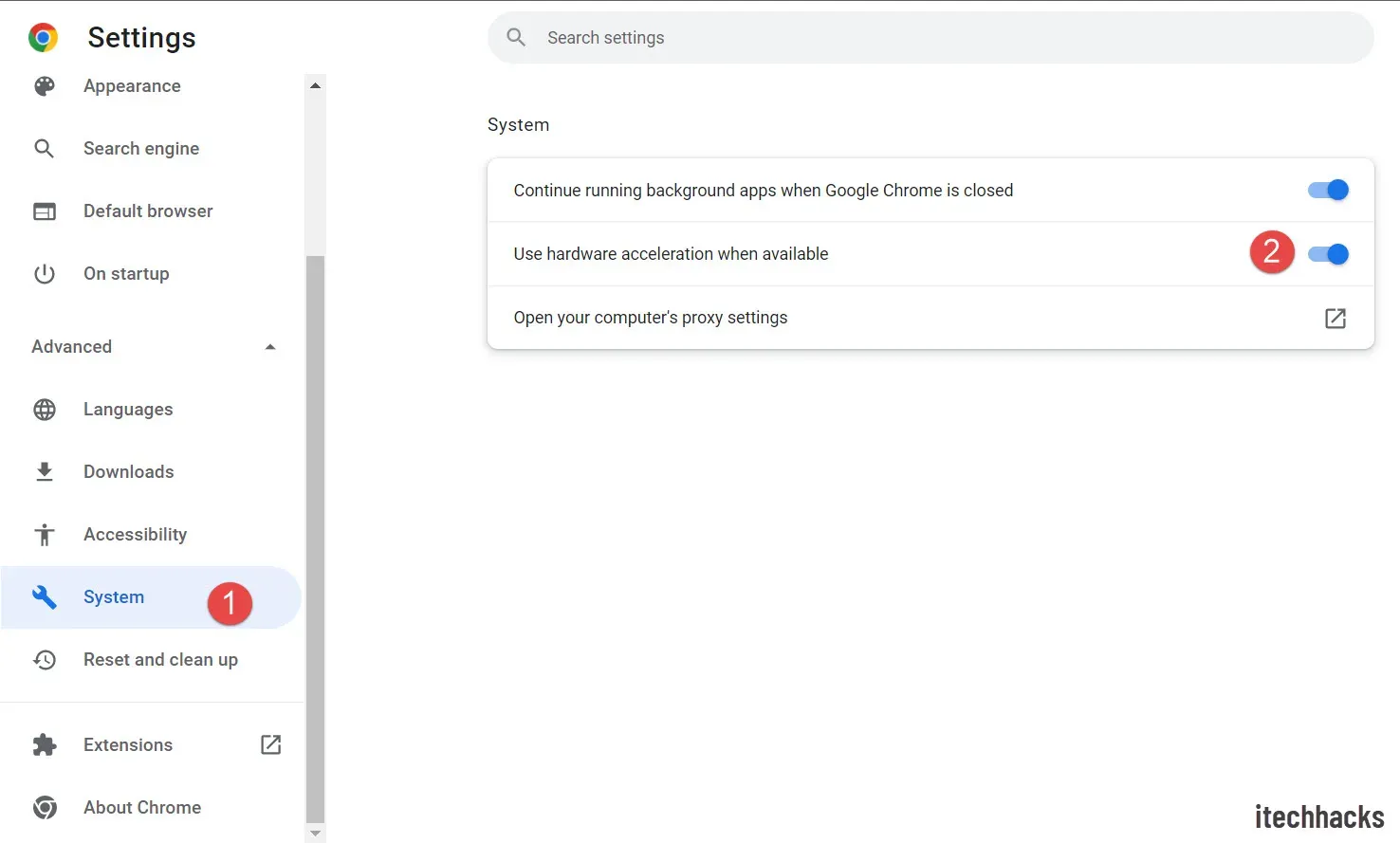
- Aby se změny projevily, restartujte Google Chrome.
Pro Mozilla Firefox
Chcete-li zakázat hardwarovou akceleraci v prohlížeči Mozilla Firefox, postupujte takto:
- Otevřete Firefox a poté klikněte na ikonu hamburgeru v pravém horním rohu.
- Otevře se nabídka Firefoxu. Zde klikněte na „Nastavení“.
- Na pravé straně karty Obecné přejděte dolů do části Výkon .
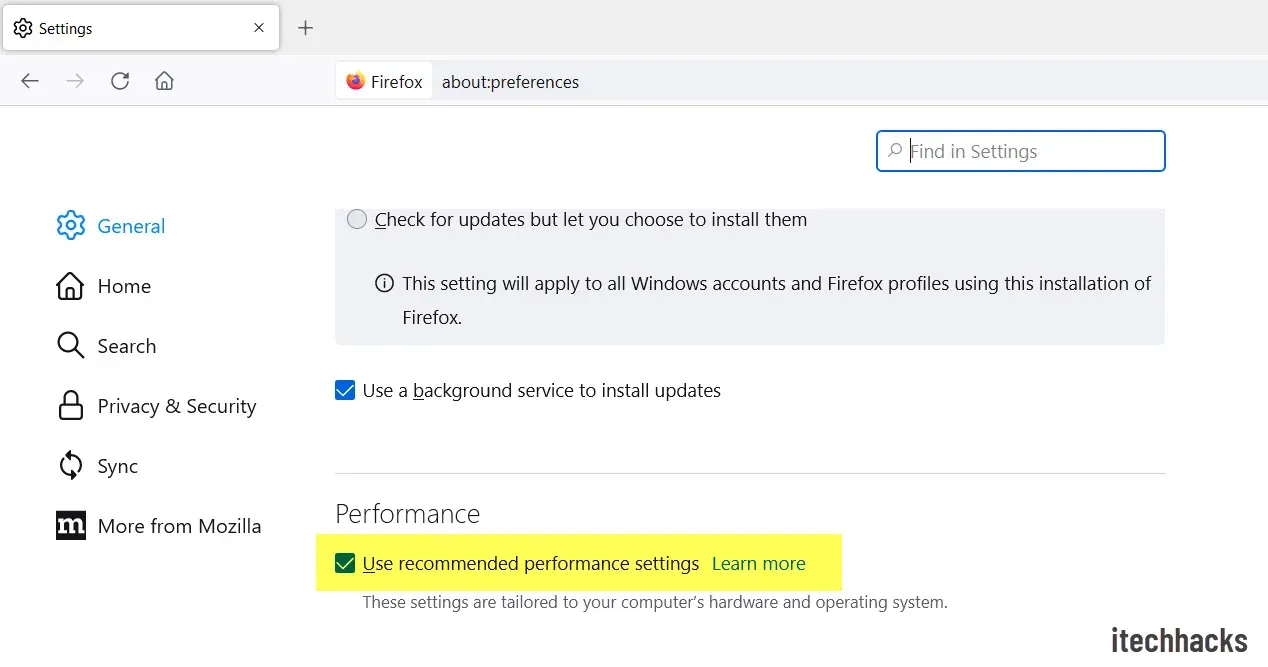
- Zde zrušte zaškrtnutí políčka Použít doporučená nastavení výkonu a Použít hardwarovou akceleraci, je-li k dispozici.
Otevřete Netflix v prohlížeči
Nyní, když jste ve svém prohlížeči zakázali hardwarovou akceleraci, budete muset ve svém prohlížeči otevřít Netflix. Chcete-li to provést, postupujte podle následujících kroků:
- Otevřete Netflix ve svém prohlížeči. Můžete tak učinit kliknutím na tento odkaz .
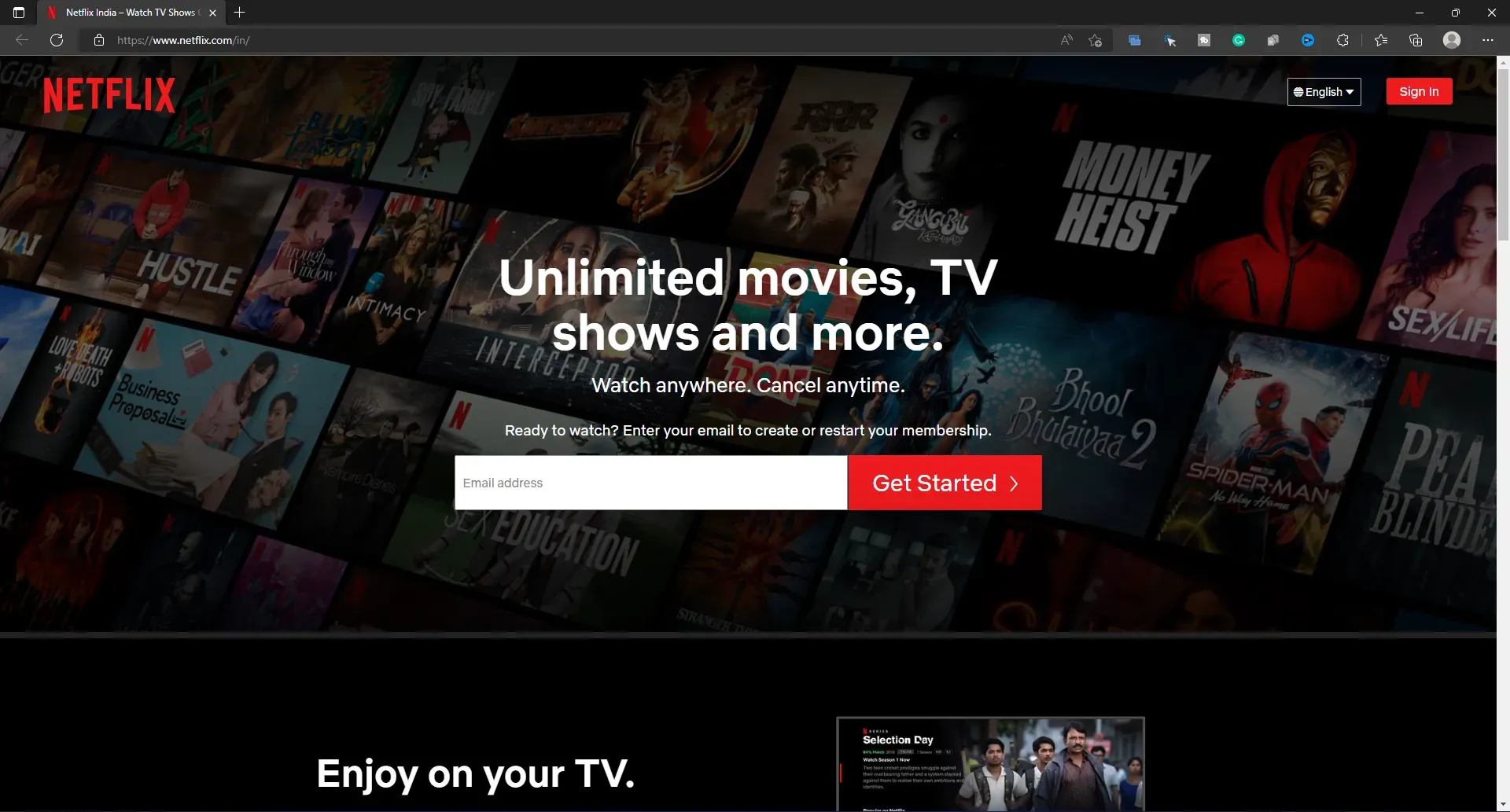
- Ujistěte se, že jste přihlášeni ke svému účtu. Pokud ještě nejste přihlášeni, přihlaste se ke svému účtu Netflix a pokračujte.
- Nyní najděte webový seriál nebo film, který chcete streamovat, a vyberte jej.
Nastavte Discord pro streamování Netflixu
Toto je poslední krok pro streamování Netflixu na Discordu. Pro streamování Netflixu budete muset nastavit Discord. Chcete-li to provést, postupujte podle následujících kroků:
- Otevřete na počítači aplikaci Discord.
- Zde klikněte na ikonu „ Nastavení “, kterou uvidíte vedle svého uživatelského jména v levém dolním rohu.
- Na levém postranním panelu nastavení klikněte na kartu Stav aktivity .
- Nyní vpravo klikněte na tlačítko Přidat vedle položky Nepřizpůsobovat hru?
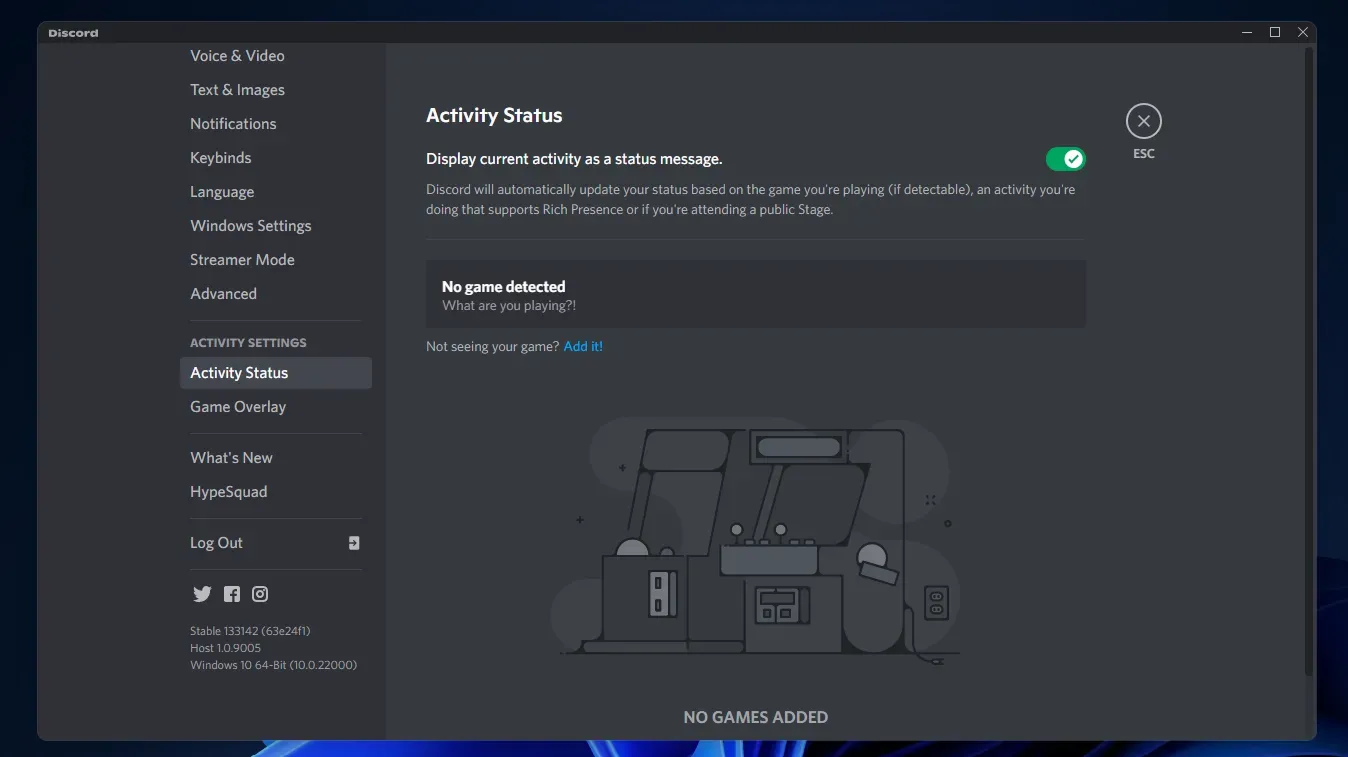
- Z rozbalovací nabídky vyberte prohlížeč, ve kterém jste otevřeli Netflix. Klikněte na tlačítko Přidat hru .
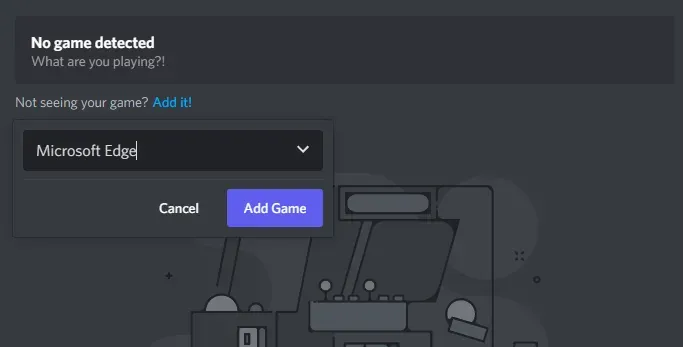
- Nyní přejděte na server, na který chcete streamovat Netflix, a vyberte jej.
- Klikněte na tlačítko „ Sdílet obrazovku“ a vyberte prohlížeč, ve kterém jste otevřeli Netflix.
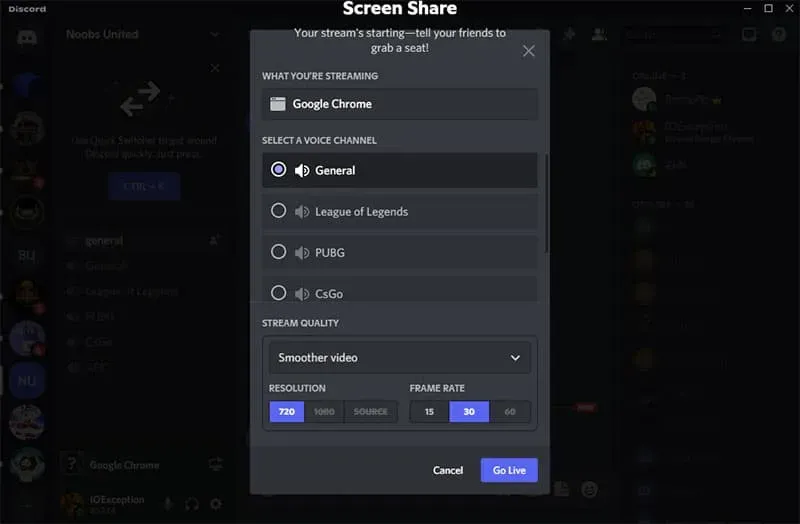
- Poté vyberte hlasový kanál pro streamování filmů nebo webových seriálů. Vyberte kvalitu streamu, rozlišení a snímkovou frekvenci.
- Chcete-li začít žít , klikněte na tlačítko Spustit živě.
- Nyní otevřete prohlížeč a přehrajte obsah.
- Vraťte se do aplikace Discord a užijte si streamování Netflix.
- Pokud chcete vysílání ukončit, klikněte na tlačítko Ukončit hovor .
Závěr
Tímto způsobem budete moci streamovat Netflix nebo sdílet svou obrazovku Netflix na Discordu. Tento proces může být trochu zdlouhavý, ale správným postupem podle výše uvedeného průvodce můžete snadno streamovat Netflix na Discord. Doufáme, že vám tento článek pomůže zorganizovat streamovací párty Netflix na Discordu.
FAQ
Ano, svou obrazovku Netflix můžete snadno sdílet v rozporu. Chcete-li streamovat Netflix na Discordu, postupujte podle kroků v tomto článku.
Proč je na Discordu černá obrazovka Netflixu?
Pokud je povolena hardwarová akcelerace, můžete v Discordu narazit na problém s černou obrazovkou Netflix. Pokud narazíte na problém s černou obrazovkou na Netflixu při streamování na Discordu, budete muset zakázat hardwarovou akceleraci. Streamujte Netflix na Discord bez černé obrazovky
Můžete streamovat Netflix na Discord z mobilního zařízení?
Ne, nemůžete streamovat Netflix do Discordu z mobilního zařízení. Kvůli omezení DRM nebudete moci streamovat Netflix na Discordu. Jediný možný způsob, jak to udělat, je z vašeho PC.
Je legální streamovat Netflix na Discordu?
Ne, streamování Netflixu na Discordu je nezákonné. Sdílení obsahu s ostatními lidmi je proti zásadám Netflixu.
Mohu naplánovat streamovací párty na Discordu?
Ano, streamovanou Discord party můžete snadno naplánovat na pozdější datum. Kdykoli můžete vytvořit událost a streamovat Discord na Netflix.

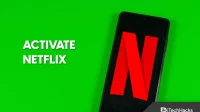
Napsat komentář