Jak odebrat pozadí a extrahovat hlavní fotografický objekt na iPhone v iOS 16
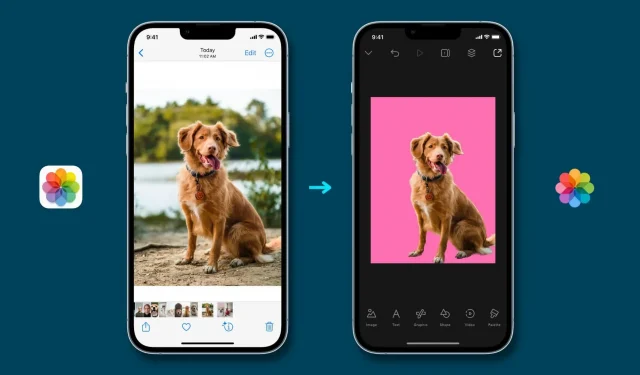
iOS 16 přidává novou vzrušující funkci Visual Look Up, která vám umožní oddělit hlavní objekt fotografie od pozadí a zkopírovat jej. Později můžete tento extrahovaný hlavní objekt vložit do jakékoli aplikace pro zasílání zpráv, e-mailu nebo úpravy fotografií a vytvořit tak krásný konečný obrázek. Pojďme si ukázat, jak to udělat od začátku do konce.
Možná použití
Když žádáte o americký pas, budete požádáni, abyste se vyfotografovali na obyčejném bílém pozadí. Požadavek je téměř stejný pro vládní, vysokoškolské a kancelářské dokumenty, kde vaše fotografie musí mít jednolité bílé nebo světlé pozadí. V minulosti jste se museli spoléhat na složité aplikace a software, abyste odstranili pozadí fotografie a nahradili je barvou. S iOS 16 se ale celý proces stává dětskou hrou.
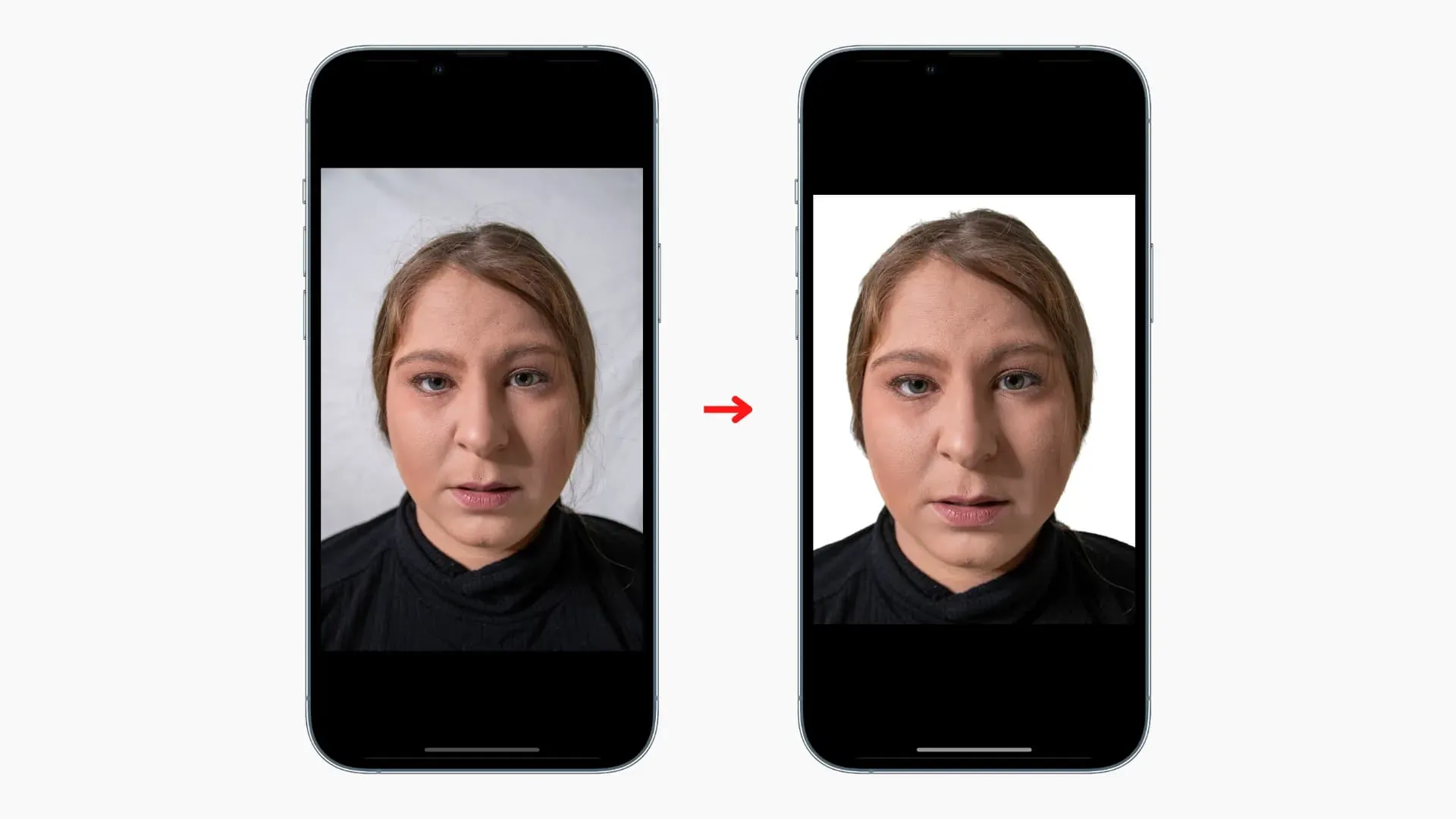
Tato funkce vizuálního vyhledávání pro oddělení hlavního objektu od pozadí není omezena na osoby na obrázku. Hodí se téměř na cokoli, ať už je to váš mazlíček, pták, květina, socha nebo jakýkoli jiný předmět.
Pokud máte například položky na prodej v obchodě Shopify nebo Craigslist, můžete položku vyfotit, odstranit pozadí a přidat plnou barvu, aby předmět vynikl, a odstranit ošklivé pozadí. Pevné pozadí také přitáhne pozornost diváka ke skutečnému produktu a skryje veškerý nepořádek, který může být na pozadí fotografie.
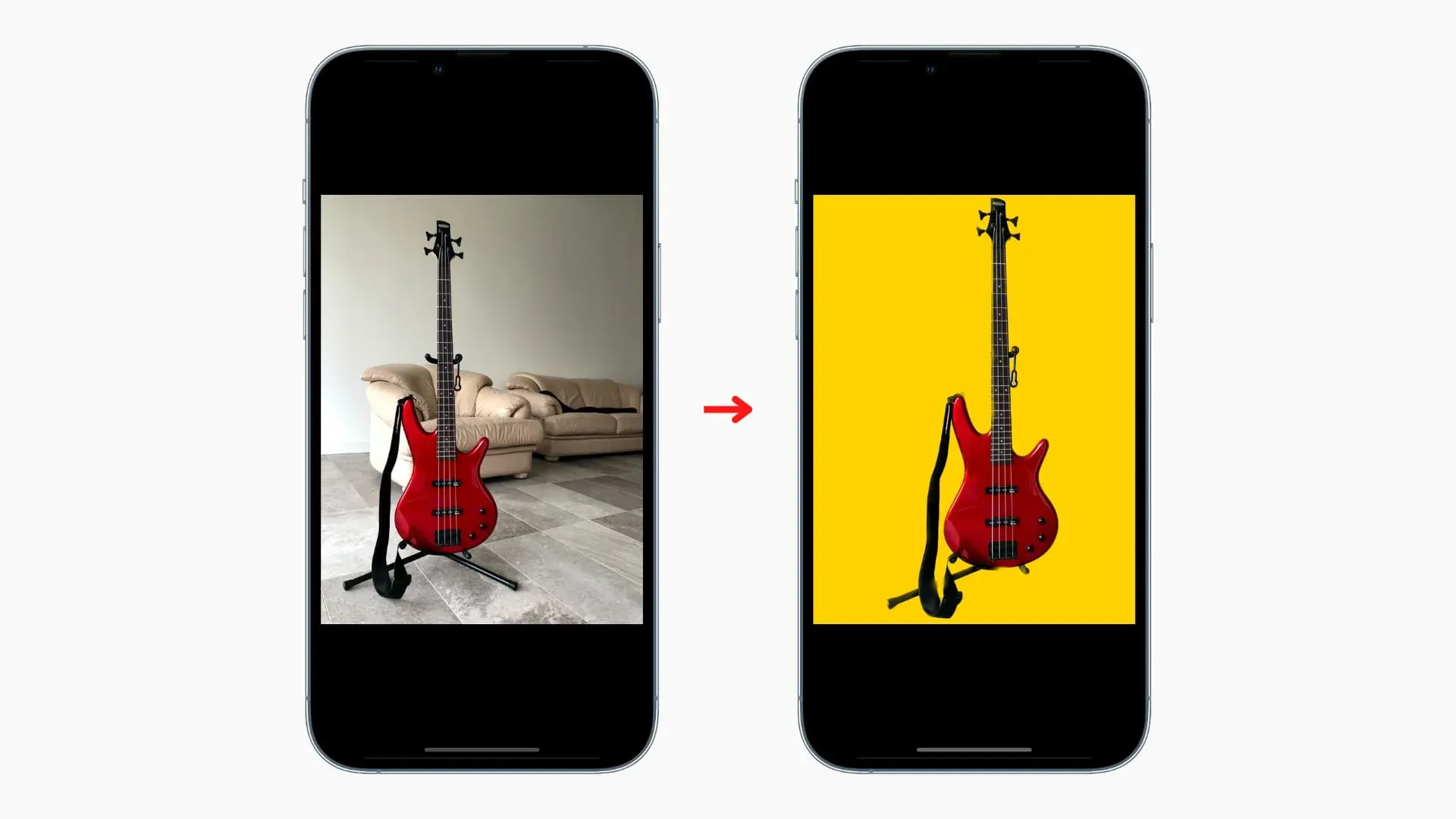
Nakonec nezapomeňte, že jej lze použít k vytváření memů, pohlednic, samolepek, školních projektů a dalších!
Podporovaná zařízení
Přestože je iOS 16 kompatibilní s iPhonem 8 a novějším, funkce Visual Look Up pro extrahování pozadí z fotografie je dostupná pouze na iPhonech s procesorem A12 Bionic nebo novějším. To znamená, že můžete extrahovat objekt z obrázku na iPhone Xs, iPhone XR a novějších. Bohužel máte smůlu, pokud máte iPhone X, 8 Plus nebo 8. V případě potřeby se podívejte: Jak zjistit název a číslo modelu vašeho iPhone.
Jak zvednout objekt z pozadí na fotografii na iPhone
Hlavní objekt si můžete prohlédnout v aplikaci Fotky, Safari, na obrazovce úpravy snímku obrazovky a dalších. Zde je postup:
V aplikaci Fotky:
- Spusťte aplikaci iPhone Photos a otevřete obrázek v režimu celé obrazovky.
- Stiskněte a podržte hlavní objekt fotografie, dokud neuvidíte bílé světlo procházející podél okrajů hlavního objektu.
- Stiskněte Kopírovat.
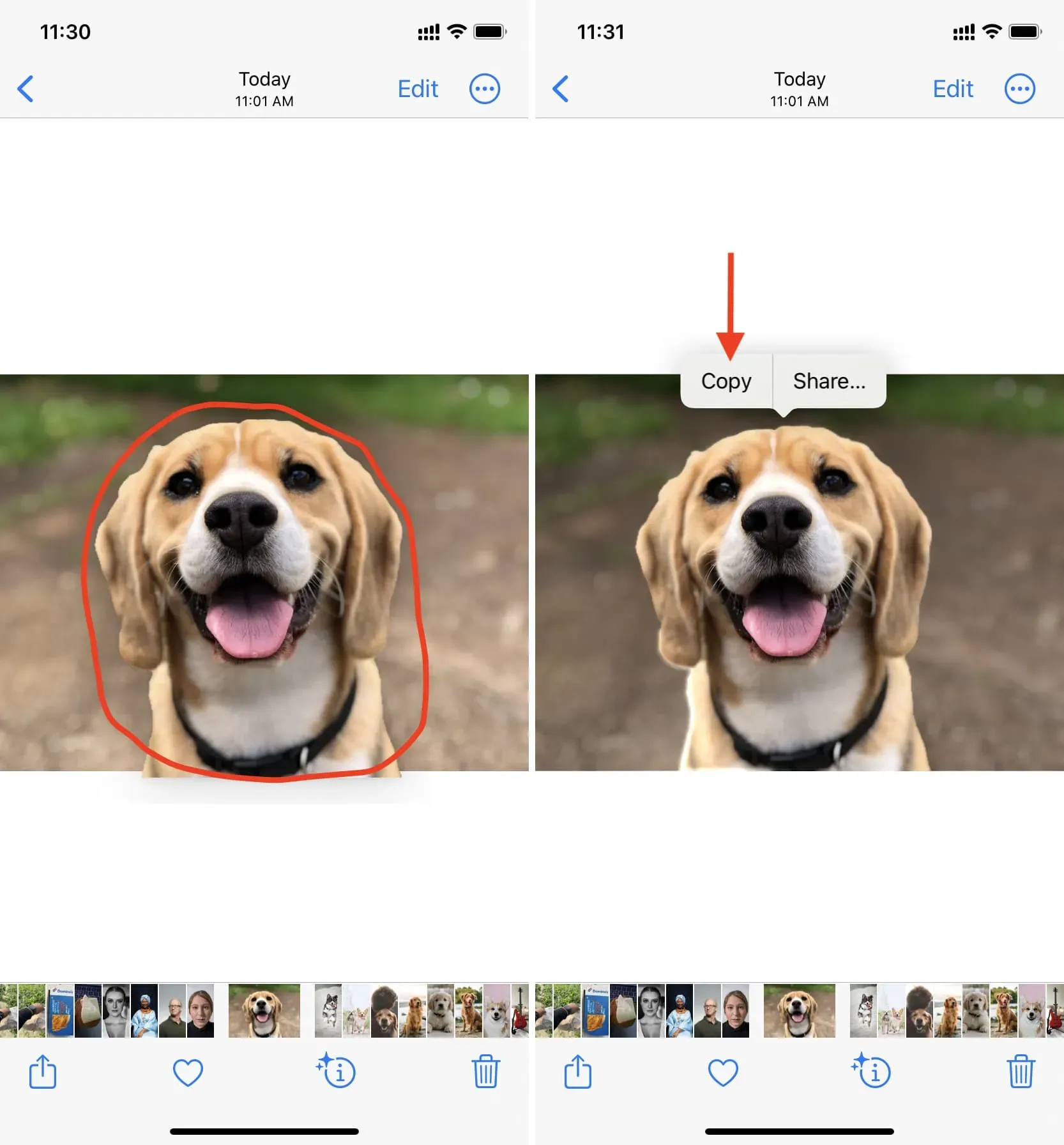
Úspěšně jste oddělili hlavní objekt obrázku od pozadí. Byl zkopírován do schránky a je připraven k použití.
Na snímku obrazovky:
- Pořiďte snímek obrazovky na svém iPhone a klepněte na jeho miniaturu, která se zobrazí v levém dolním rohu.
- Klikněte a podržte na hlavním objektu, který chcete extrahovat, dokud neuvidíte bílé světlo procházející objektem.
- Stiskněte Kopírovat.
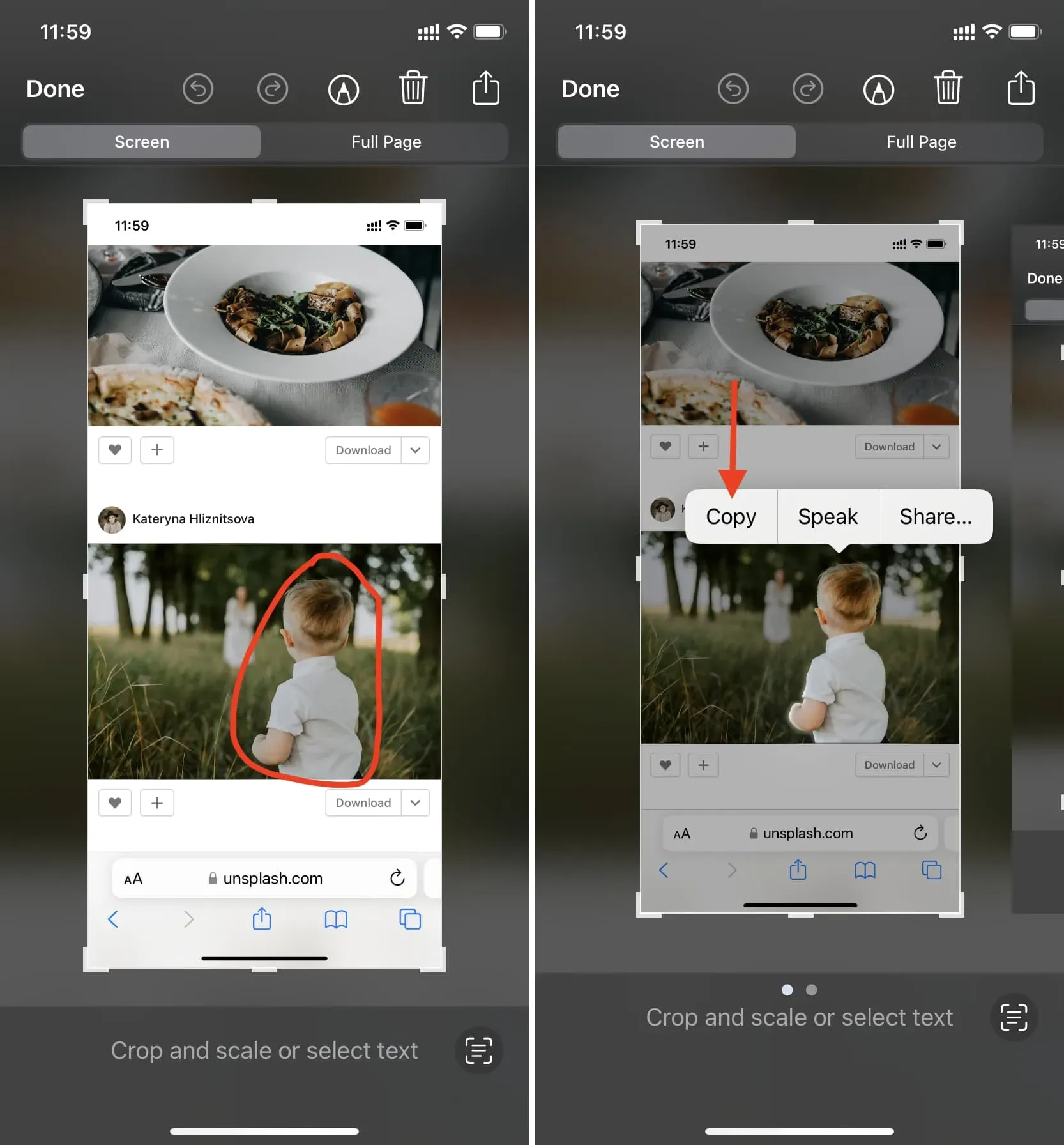
V Safari:
- Spusťte Safari a přejděte na webovou stránku s obrázkem.
- Klikněte (nedotýkejte se) na obrázek a vyskočí vám několik možností.
- Klikněte na Kopírovat motiv.
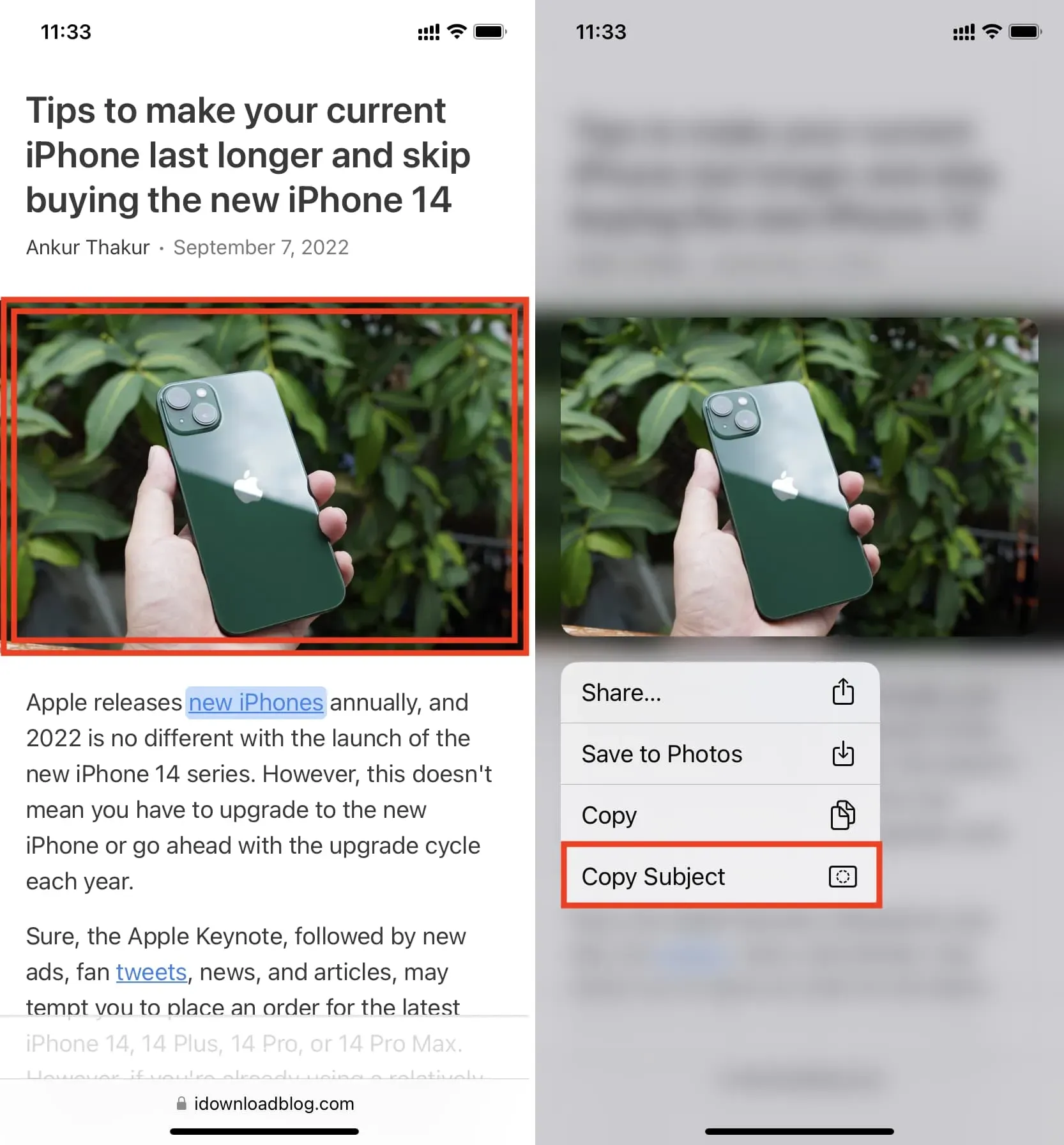
To je vše. Hlavní objekt tohoto obrázku se zkopíruje do schránky. Nyní jej můžete vložit do zpráv, WhatsApp, e-mailu, jakékoli aplikace pro úpravu fotografií atd.
Jak používat předmět extrahovaného obrázku
Jak již bylo zmíněno, po zkopírování hlavního motivu můžete jednoduše otevřít Zprávy, WhatsApp, Telegram, Twitter nebo podobnou aplikaci a vložit ji tam. V závislosti na aplikaci bude mít výsledný obrázek průhledné pozadí (například ve Zprávách) nebo přidá bílé pozadí (v aplikacích jako WhatsApp, které automaticky převádějí obrázky do JPG).
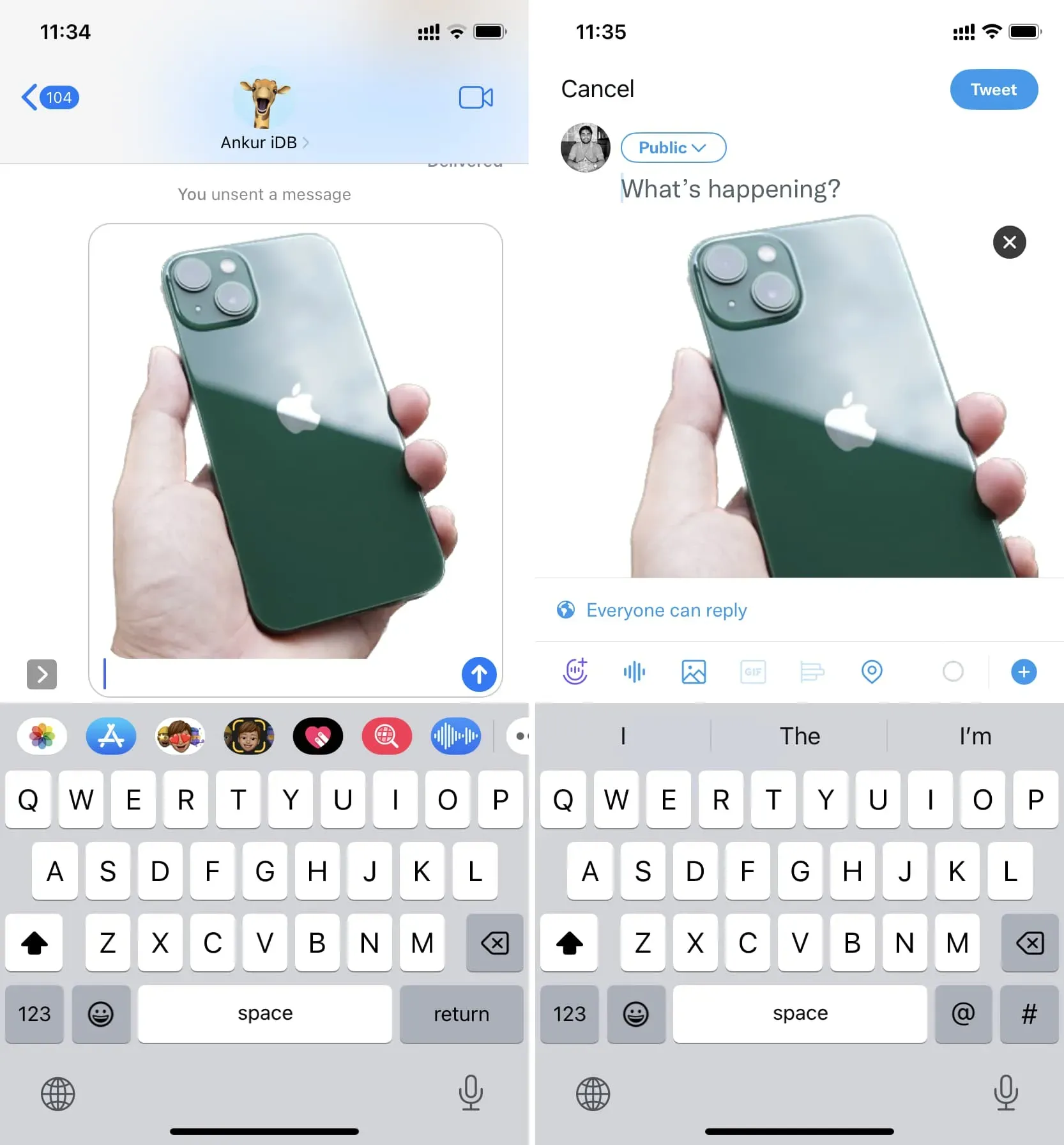
Ale jsme tu od toho, abychom to okořenili (a upravili je tak, aby se hodily na pasové fotky i jinde). Chcete-li to provést, nezapomeňte si do svého iPhone stáhnout fotografickou aplikaci, jako je Canva nebo Studio . Používám obojí, ale kvůli tomuto tutoriálu zůstaňme u Studia.
Zde je návod, jak můžete použít extrahovaný objekt a vytvořit krásný konečný obrázek:
1) Otevřete aplikaci Studio a klikněte na tlačítko plus.
2) Vyberte možnost Transparent.
3) Vyberte velikost a klikněte na zaškrtávací tlačítko.
4) Klikněte kamkoli na prázdné plátno a vyberte Vložit pro přidání objektu, který jste dříve extrahovali.
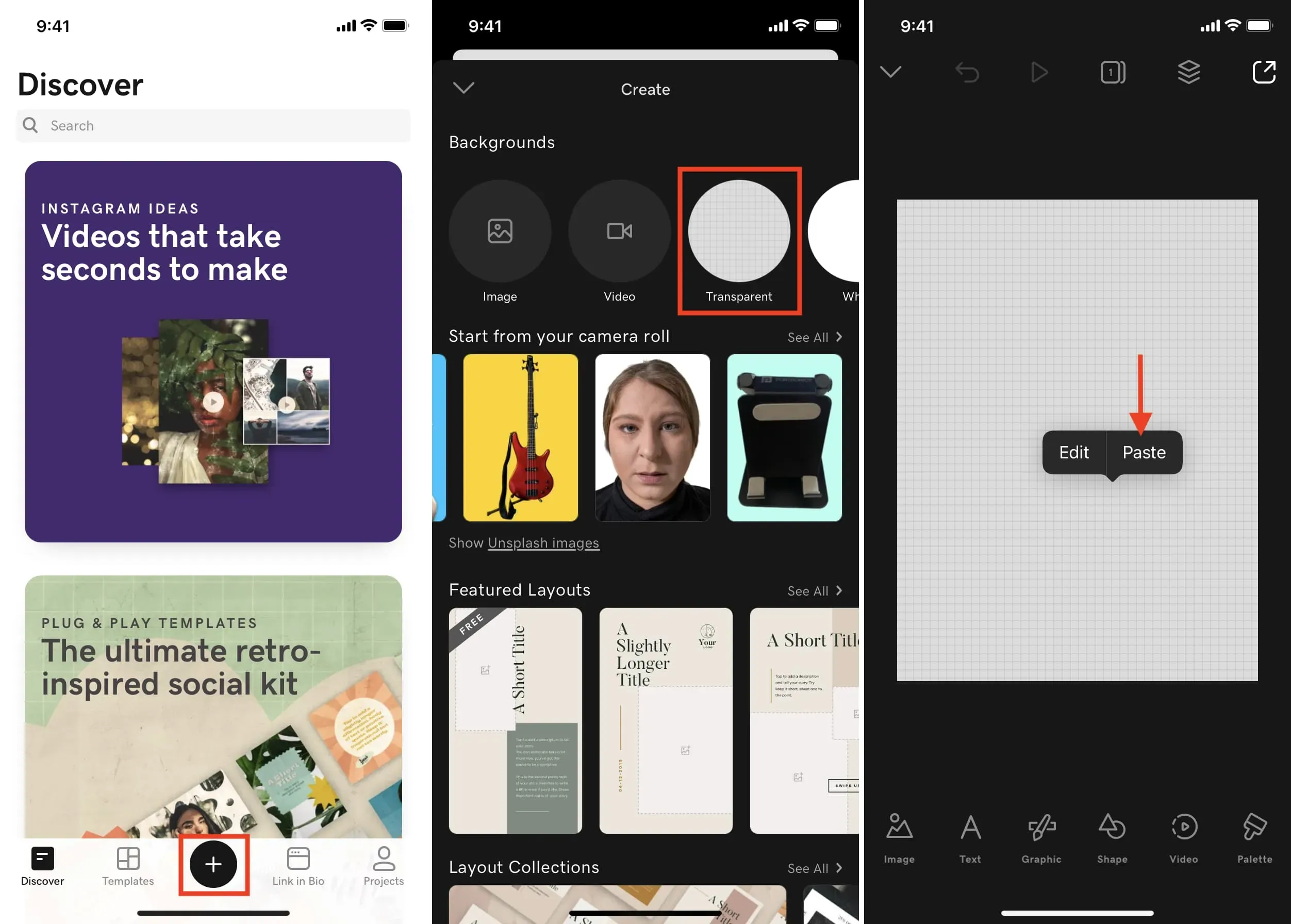
5) Chcete-li nyní přidat barvu pozadí, klikněte kamkoli na průhlednou oblast a vyberte Upravit.
6) Klikněte na Barva a vyberte požadované pozadí.
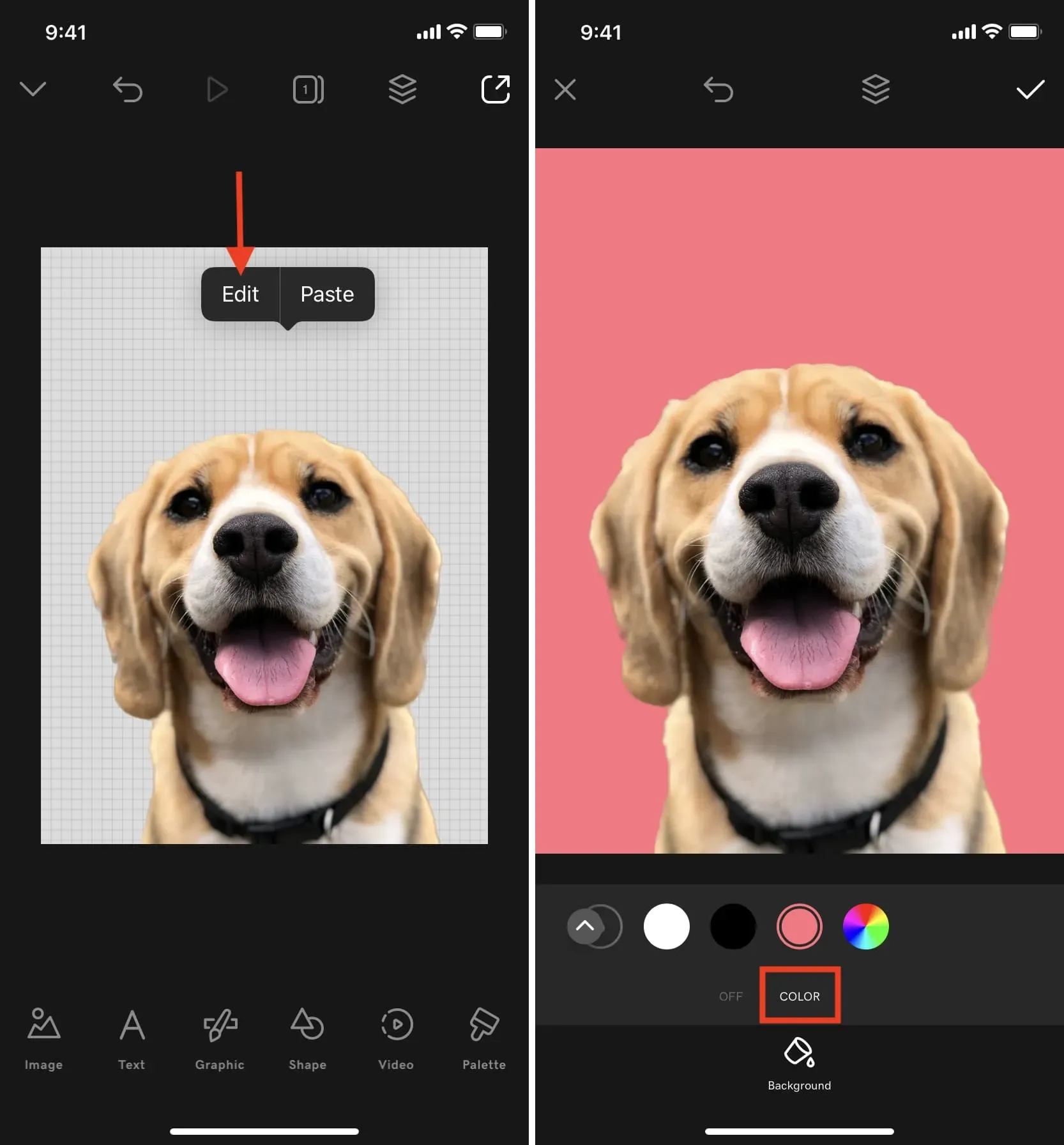
7) Když je vše hotovo, klikněte na zaškrtávací tlačítko > tlačítko export > Uložit.
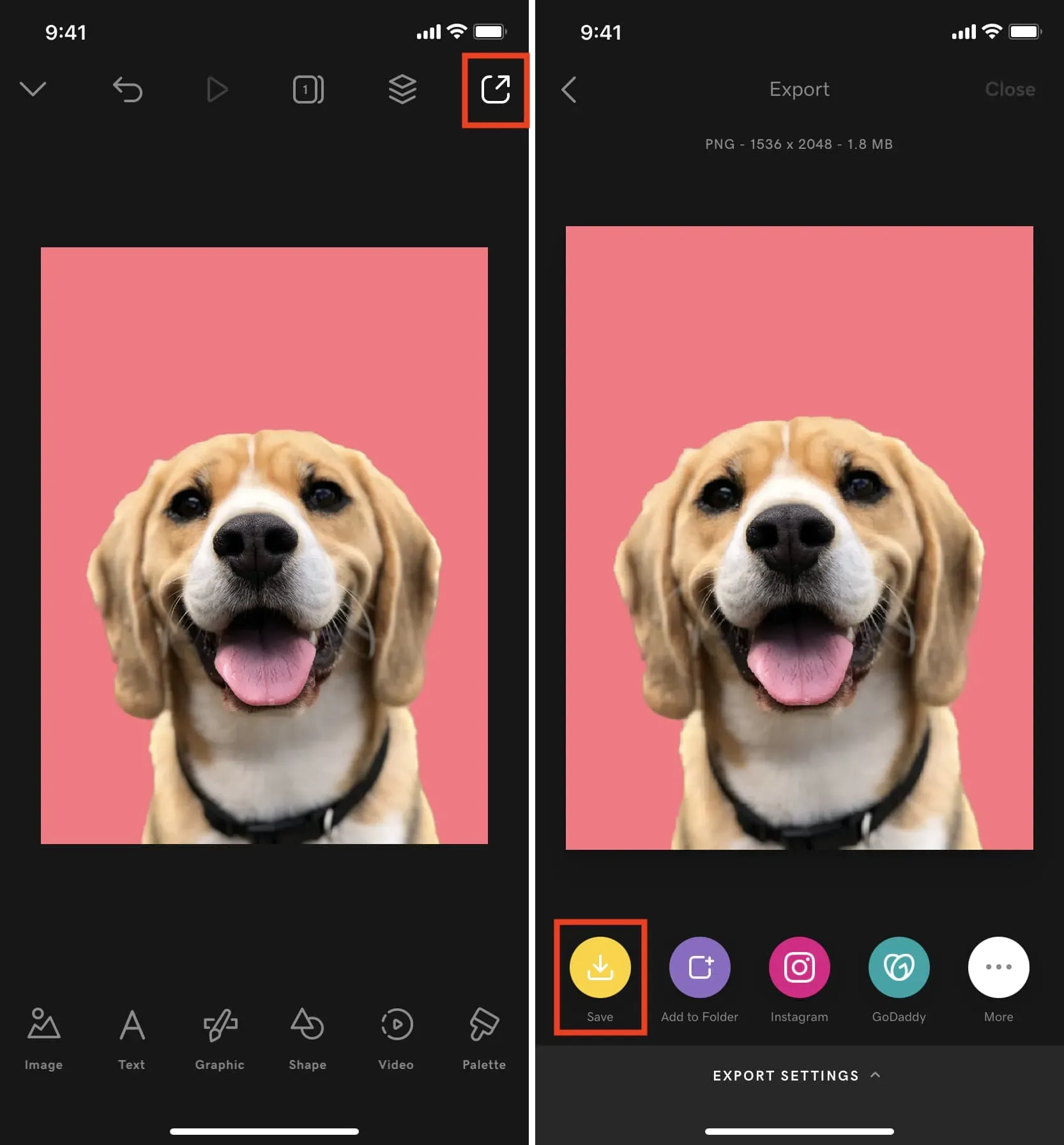
Vytvořili jste obrázek s hlavním objektem jiné fotografie umístěným na barevném pozadí. Samozřejmě můžete použít Studio nebo jiné aplikace a přidat text, nálepky a další. Dostanete nápad.
Co si myslíte o této šikovné funkci iOS 16?



Napsat komentář