Jak odstranit fotografie ze zálohy iCloud na iPhone (2022)
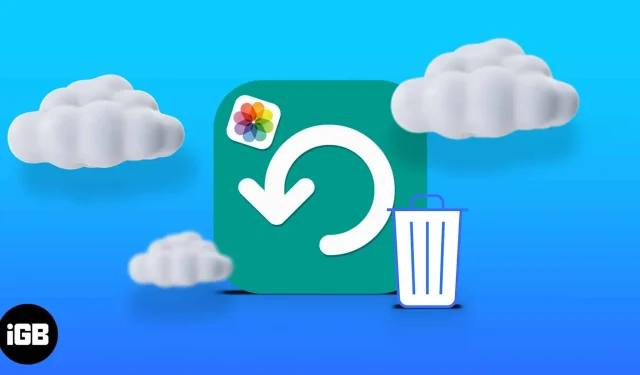
iCloud snižuje úložnou kapacitu vašeho iPhone. Fotografie však zabírají značný úložný prostor, protože se rychle hromadí. A než se nadějete, mohou sníst vaše úložiště na iCloudu. Smazání fotek z iCloudu může být užitečné, pokud používáte výchozí plán úložiště 5 GB.
Smazání fotek z iCloud také zajistí, že se neuloží, pokud obnovíte zálohu iPhonu. Chcete uvolnit úložný prostor na iCloudu? Jste na správném místě!
Jak odstranit fotografie z úložiště iCloud
Nejlepším způsobem, jak odstranit fotografie z iCloudu, je přistupovat k iCloudu prostřednictvím webového prohlížeče, protože je jednodušší a všestrannější.
Fotky na iCloudu můžete také smazat prostřednictvím iPhonu, pokud je na vašem zařízení aktivní iCloud Fotky. Níže zvýrazním kroky pro obě metody.
Upozornění: Pokud nemáte kopii na svém iPhonu, již nebudete moci obnovit fotografie smazané ze zálohy na iCloudu. Jakmile tedy smažete zálohu fotek z iCloudu, už ji nenajdete na žádném propojeném zařízení.
1. Smažte fotografie ze zálohy iCloud přes prohlížeč
Jak již bylo zmíněno dříve, toto je nejlepší způsob, jak odstranit fotografie, které jste již zálohovali na iCloud. Chcete-li odstranit fotografie z iCloud prostřednictvím prohlížeče pomocí počítače Mac nebo PC:
- Přejděte na svůj účet iCloud a přihlaste se pomocí svého Apple ID.
- Klikněte na Fotografie. Tím se stáhnou všechny fotografie uložené na iCloudu.
- Vyberte fotografie, které chcete odstranit: Chcete-li odstranit více fotografií: Podržte klávesu Command (Ctrl ve Windows) a vyberte všechny fotografie, které chcete odstranit.
- Poté klikněte na ikonu odstranění v pravém horním rohu.
- Nakonec klikněte na Odebrat.
2. Odstraňte fotografie na iCloudu na iPhonu nebo iPadu.
Pokud jste automaticky zálohovali všechny své fotky na iCloud, stačí je smazat z aplikace Fotky na iPhonu, abyste je smazali z iCloudu.
Udělej to:
- Otevřete aplikaci Fotky.
- Klepněte a podržte obrázky, které chcete odstranit, nebo klepněte na „Vybrat“ v pravém horním rohu a vyberte více obrázků najednou.
- Klepněte na ikonu odstranění v pravém dolním rohu.
- Vyberte Odstranit fotografii.
Jak odstranit fotografie z iCloud, ale ne z iPhone
Můžete zabránit tomu, aby se vaše smazání z iCloudu projevilo na vašem iPhone vypnutím synchronizace mezi iPhone a iCloud Photos. Když tedy smažete obrázek z iCloud online, zůstane ve vašem iPhonu.
Zakázání iCloud Photos na vašem iPhone:
- Jdi do nastavení.
- Klepněte na banner Apple ID nahoře → iCloud → Fotky.
- Zakázat Fotky na iCloudu.
FAQ
Ano. Jak bylo popsáno dříve, můžete to udělat deaktivací iCloud Photos prostřednictvím nastavení vašeho iPhone; pro zakázání aplikace Fotky pro iPhone z Fotek na iCloudu. Když však povolíte synchronizaci, vše se vrátí do normálu.
Ano. Stejně jako aplikace Fotky na iPhone, iCloud ukládá smazané fotografie do složky Nedávno smazané po dobu 30 dnů. Po uplynutí této doby je ale smaže. Po 30. dni od smazání tedy již dříve smazané fotografie nebudete moci obnovit. Obnovení nedávno smazaných fotografií z iCloudu: Přejděte do svého účtu iCloud na webu → Fotky na iCloudu → Klikněte na „Nedávno smazáno“ na levém postranním panelu. Klepněte na fotografii nebo stiskněte a podržte Command nebo CTRL (pro PC) + klepněte na všechny fotografie, které chcete obnovit, abyste vybrali více obrázků. Poté klikněte na „Obnovit“ v pravém horním rohu.
Pro ukládání souborů a fotografií, které nechcete mít v místním úložišti, se bezesporu hodí iCloud. Je však pravděpodobné, že tyto soubory, zejména fotografie, nakonec zaplní vaše úložiště iCloud. I když příběh může být jiný, pokud používáte iCloud+.
Existují pouze některé obrázky, které nechcete ukládat do místního nebo cloudového úložiště. Proto je nejlepší je vždy smazat ze zálohy na iCloudu, aby je váš iPhone při obnovování zálohy neobnovil.
Máte dotazy nebo připomínky? Dejte mi vědět v sekci komentářů níže.



Napsat komentář