Jak odstranit uživatelské účty z vašeho Macu
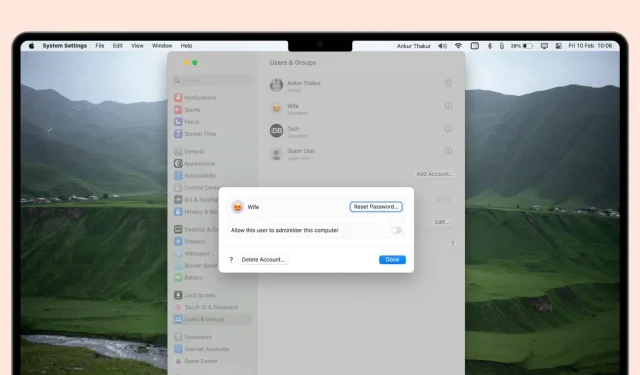
Ať už chcete uvolnit místo na svém zařízení nebo si jednoduše uspořádat účty, tento průvodce vás provede kroky k odstranění uživatelských účtů na Macu, včetně účtů administrátorů.
Když máte více lidí, kteří používají stejný Mac, mít více než jeden uživatelský účet může být velmi užitečné při oddělení souborů a aplikací všech a přidání vrstvy soukromí a zabezpečení mezi uživatele. Pokud však již nepotřebujete další uživatelský účet pro svůj Mac, stačí jen několik kliknutí k odstranění tohoto účtu.
Než začneš
- Chcete-li odstranit uživatelský účet, musíte být přihlášeni k účtu správce.
- Než kliknete na tlačítko trvale odstranit účet, budete dotázáni, zda chcete zachovat stávající údaje o uživatelském účtu, který odstraňujete. V tu chvíli máte možnosti: ponechat si všechna data, nebo nic. Pokud si tedy chcete ponechat určitá data z uživatelského účtu, který se chystáte odstranit, nejprve se přihlaste k tomuto účtu a přesuňte soubory na externí disk pro bezpečné uchování.
Jak odstranit uživatelské účty z Mac
1) Otevřete Předvolby systému v macOS Ventura nebo novějším a klikněte na Uživatelé a skupiny.
2) Klikněte na informační tlačítko ⓘ vedle uživatelského účtu, který chcete smazat.
3) Klikněte na „Smazat účet“ a zadejte heslo správce pro ověření.
4) Nyní se rozhodněte, co chcete dělat s uživatelskými soubory:
- Uložit domovskou složku do obrazu disku: Pokud zvolíte tuto možnost, všechna data uživatelského účtu budou archivována do souboru. dmg a uloženy do složky na
/Users/Deleted Usersmístě. Můžete jej použít k pozdějšímu obnovení uživatele se všemi soubory. - Neměňte domovskou složku: všechny soubory uživatele zůstanou v hlavní
Userssložce. Nevytváří komprimovaný soubor dmg, pouze přidá slovo (smazáno) vedle názvu domovské složky uživatele. Pokud plánujete v budoucnu obnovit uživatele, doporučuji použít tuto možnost místo první, protože obnovení je o něco jednodušší. - Smazat domovskou složku: Smaže domovskou složku uživatele a všechny jeho soubory, čímž uvolní místo na interním disku vašeho Macu. Je zřejmé, že pokud zvolíte tuto možnost, nebudete moci později obnovit soubory uživatele.
Až budete připraveni, klikněte na „Smazat účet“.
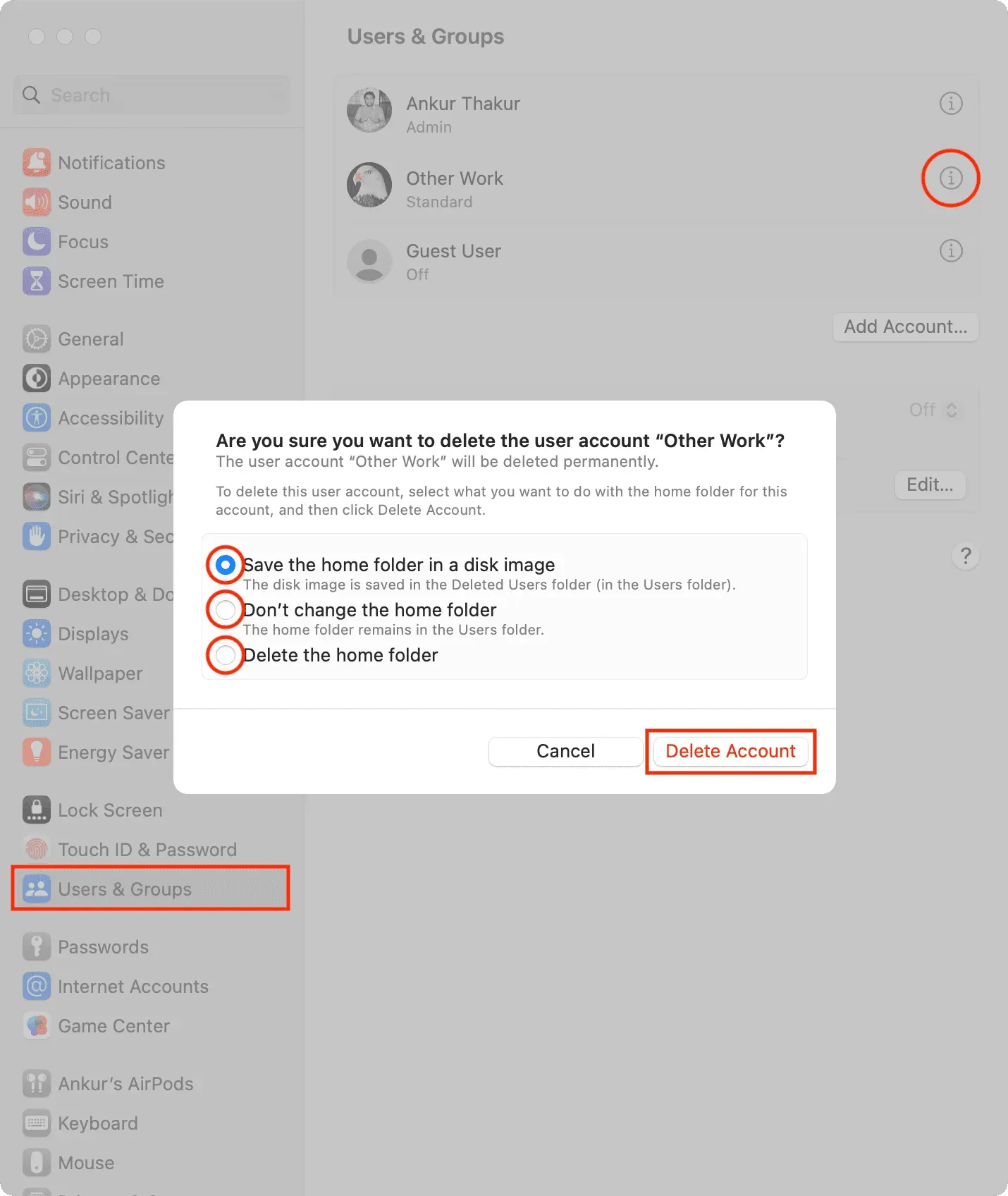
Úspěšně jste smazali uživatelský účet a zabránili této osobě v přístupu k vašemu Macu.
Pokud budete někdy potřebovat znovu dát této osobě přístup k vašemu Macu, budete si muset vytvořit nový uživatelský účet.
Na starších verzích macOS
1) Otevřete Předvolby systému v macOS Monterey nebo starším a přejděte do podokna předvoleb Uživatelé a skupiny.
2) Poté kliknutím na tlačítko zámku ve spodní části podokna předvoleb Uživatelé a skupiny jej odemkněte.
3) Po zobrazení výzvy zadejte heslo správce a klikněte na modré tlačítko Odemknout.
4) Když jste přihlášeni, vyberte ze seznamu na levé straně okna uživatelský účet, který chcete smazat. V tomto případě odstraňujeme výchozího uživatele iDownloadBlog. Poté klikněte na tlačítko mínus (-) ve spodní části seznamu pro výběr účtu.
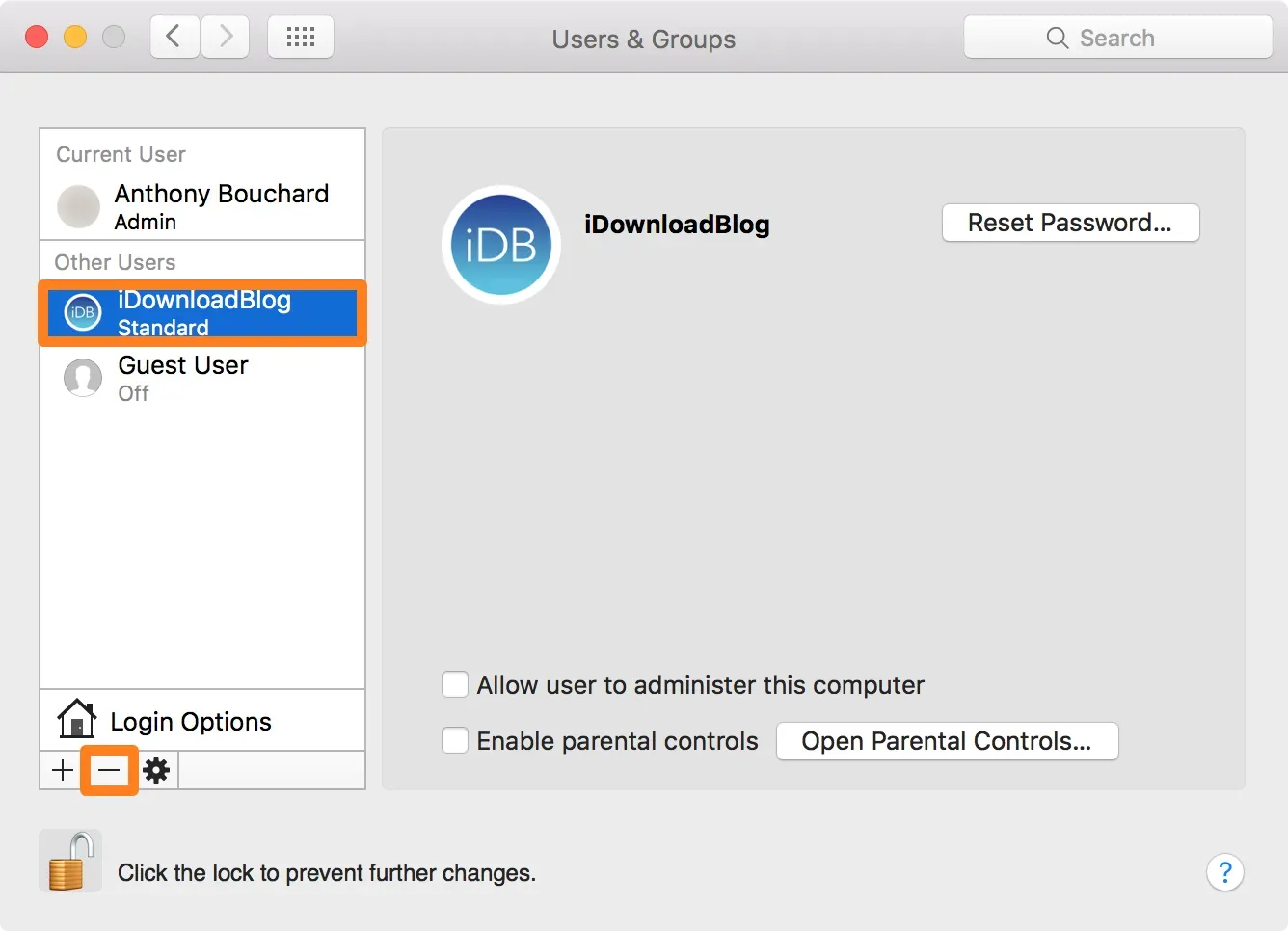
5) Potvrďte, že chcete odstranit domovskou složku účtu, který se má odstraňovat, výběrem poslední možnosti v zobrazené výzvě a poté klikněte na tlačítko „Odstranit uživatele“.
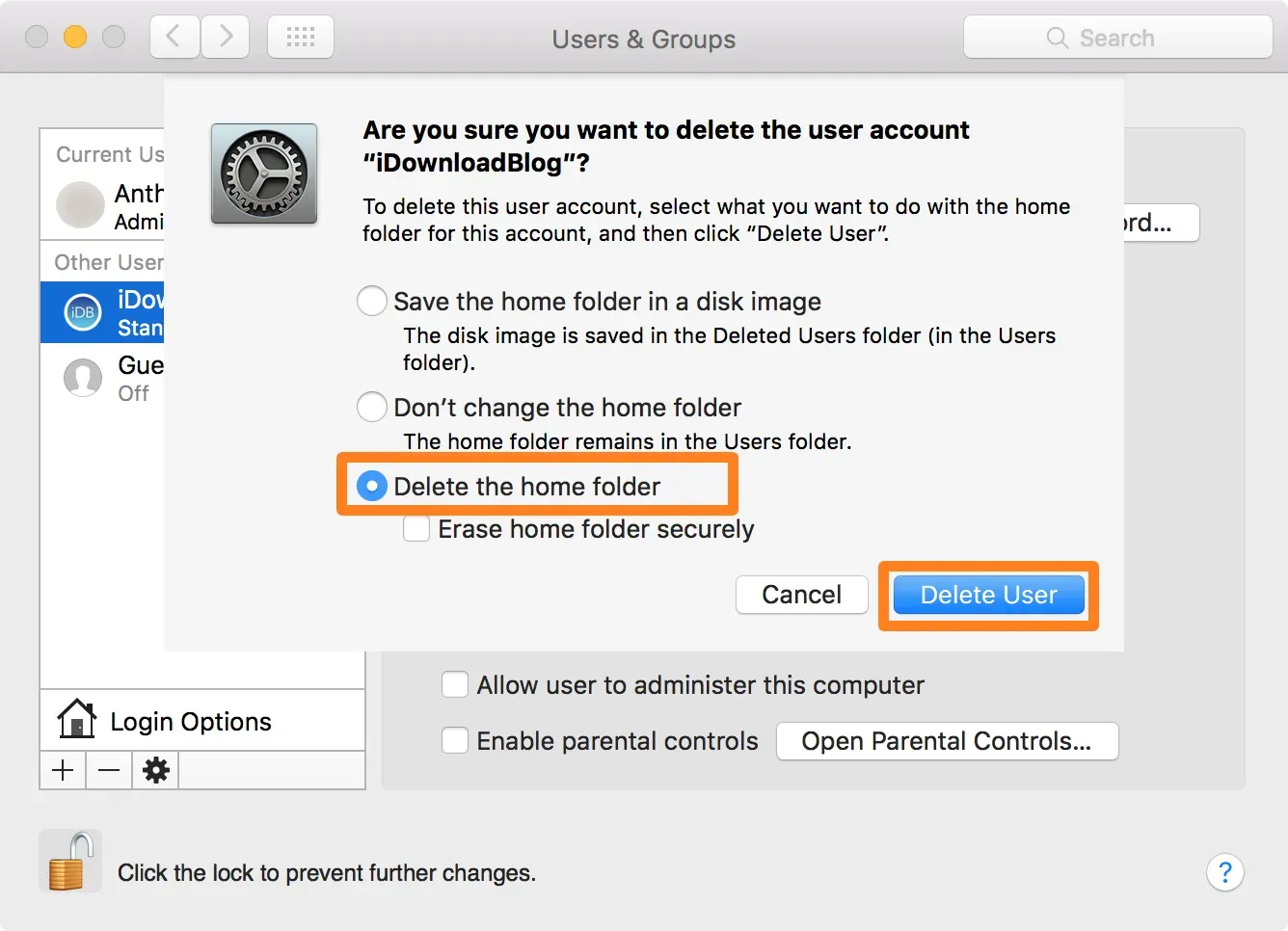
6) Po smazání klikněte znovu na tlačítko „Zamknout“ pro uzamčení a uložení změn.



Napsat komentář