Jak odstranit malware z Chrome: 11 řešení

Je ve vašem prohlížeči Google Chrome virus? Pokud nevíte, máte způsob, jak to říct. Metodu se dozvíte v této příručce. Pokud chcete najít příčiny a příčiny infekce malwarem, najdete je také níže. Ale není!
Tato příručka obsahuje různá řešení, která můžete použít k vyřešení těchto problémů. Řešení sahají od uživatelů Windows po uživatele Mac, iOS a Android. Proto je kompletním průvodcem.
Koneckonců, Google Chrome je poměrně populární webový prohlížeč, ale je náchylný k malwarovým infekcím. V tomto článku se dozvíte, jak snadno odstranit malware z prohlížeče Chrome. Toto je váš konečný průvodce nejlepšími technikami řešení problémů. Pojďme odstranit malware z Google Chrome!
Jak poznám, že Google Chrome obsahuje malware?
Tato část vám řekne, jak zjistit, zda váš Google Chrome obsahuje virus. Pamatujte, že pokud se některá z těchto položek shoduje, musíte jednat rychle. Nebude dost času, než infikuje celý váš systém.
Zde je kontrolní seznam, který vám pomůže určit, zda váš prohlížeč obsahuje malware:
- Obvykle je první informace na domovské stránce Chrome. Pokud jste nastavili konkrétní domovskou stránku, ale ta se změnila, může se jednat o malware. Ale to nestačí říct. Pokud to bude pokračovat i po resetování domovské stránky, šance se zvyšuje. Totéž platí pro výchozí vyhledávač.
- Vyskytuje se problém s načítáním stránek, a to i u souborů uložených v mezipaměti. To platí zejména pro webové stránky, které navštěvujete nebo používáte téměř pravidelně. Pokud ano, mohlo by se jednat o malwarovou interferenci v Chrome.
- Chrome nějak stahuje neznámé a nechtěné soubory nebo programy. V některých případech se dokonce instalují z Chromu. To platí i pro rozšíření a aplikace pro zařízení.
- Jak často vidíte vyskakovací reklamy v prohlížeči Google Chrome? To se může stát, i když navštívíte originální webové stránky. Pokud ano, pak je velká šance.
- Zkontrolujte možnosti rozšíření a panelu nástrojů. Podívejte se, zda existují nějaké, které nepoznáváte. Pokud je smažete, objeví se znovu? Pokud se rozšíření stále vracejí, znamená to malware.
- Jste přesměrováni na neznámou webovou stránku nebo bránu? Nakonec si prohlížíte obsah, který nepochází z vašeho regionu. Kterákoli z nich může naznačovat problémy s virem.
- Pokud se výkon prohlížeče Google Chrome zpomalil, může se jednat o malware. Google Chrome již spotřebovává mnoho zdrojů počítače. Pokud to vyžaduje nadměrné náklady, pomalou odezvu, poruchy, můžete se na to podívat. V těchto případech se ve většině případů jedná o problém s malwarem.
Na co si dát pozor, než z Chromu odstraníte malware
Než začneme diagnostikovat a hledat řešení, mějte na paměti tyto body. Představte si to jako kontrolní seznam. To vám může potenciálně pomoci snížit vystavení nebo šíření malwaru. A co je důležitější, můžete vyřešit spoustu problémů, pokud budete postupovat podle tohoto protokolu:
1. Uložte si záložky a data
Než se pustíte do řešení, nezapomeňte zálohovat data Chromu. Může to být riskantní, ale můžete si své záložky zálohovat. Koneckonců, můžete obnovit všechno ostatní. Udělejte totéž pro uložená hesla a další.
- Nejlepší způsob zálohování je zapsat si je. Tím zabráníte malwaru v opuštění Chromu. Můžete použít Poznámkový blok nebo jiné aplikace, dokonce i papír a pero.
2. Zastavte synchronizaci
Možná budete chtít zkontrolovat, zda máte povolenou synchronizaci dat a další podobné funkce. Toto je nejnovější možnost, která uživatelům Chromu poskytuje stejný zážitek na jakémkoli zařízení. Takže to můžete resetovat.
Proč byste to chtěli udělat? Protože to zabrání malwaru v synchronizaci, jen v případě:
- Přejděte do nastavení webového prohlížeče.
- Najděte sekci „Lidé“. Pokud to nemůžete najít, můžete to být vy a Google.
- Zobrazí se možnost: Synchronizace a služby Google. Klikněte zde.
- Poté pokračujte v synchronizaci dat z Chromu.
- Klikněte na Obnovit synchronizaci. Všechna nastavení související se synchronizací můžete také ručně zkontrolovat a zakázat. Vaše zařízení tak bude v bezpečí.
- Někdy může mít místo možnosti resetování synchronizace možnost „Zakázat“. Můžete to zkusit taky.
3. Zkontrolujte spotřebu zdrojů Chrome
Nejlepší způsob kontroly je přes správce úloh. To vám může říci o aplikacích a programech, které spotřebovávají nadměrné zdroje. Jak již bylo zmíněno, pokud je Chrome vadný, spotřebuje nejvíce zdrojů.
Tak:
- Pro uživatele Windows stiskněte CTRL + SHIFT + ESC. Poté přejděte na Monitor Správce úloh a zkontrolujte jej.
- Pro uživatele Macu budete mít monitor aktivity: zvolte Aplikace > Nástroje > Monitor aktivity.
- Uživatelé Android a iOS nemusí mít takový luxus. Budete muset zkontrolovat informace o aplikaci, abyste zjistili, zda problém nezpůsobuje Chrome. Ve většině případů může péče o zařízení ukázat, že aplikace spotřebovává nejvíce zdrojů. Podívejte se, zda je to Google Chrome.
Uvidíte také, zda je na vině jiná aplikace. Pokud najdete podezřelou jinou aplikaci, okamžitě zakročte.
Jak odstranit malware z Google Chrome
- Aktualizujte Google Chrome
- Odstraňte podezřelá rozšíření
- Vymažte mezipaměť a data procházení
- Obnovte nastavení Google Chrome
- Použijte nouzový režim
- Používejte péči o zařízení
- Použijte Play Protect
- Použijte možnost vyčištění ve Windows
- Odstraňte malware z Mac
- Použijte jiný prohlížeč
- Používejte antivirový software třetích stran
Jak odstranit malware z Google Chrome?
1. Aktualizujte Google Chrome
Google aktualizuje definice hrozeb a databázi. Často aktualizuje aplikace a prohlížeče, aby vydal bezpečnostní záplaty. Tyto opravy pomáhají chránit váš prohlížeč před různými hrozbami. Nejen malware. To vás ochrání před hackováním a podobně.
Proto byste měli mít svůj prohlížeč Google Chrome vždy aktuální. To platí pro jakoukoli platformu (Windows, Android, iOS, macOS atd.), kterou používáte. První věc, kterou musíte udělat, je zkontrolovat aktualizace.
- Uživatelé Windows a macOS mohou přejít do nabídky Google Chrome. V části „O prohlížeči Google Chrome“ uvidíte možnost zkontrolovat aktualizace. Můžete to tam použít.
- Pro uživatele systémů Android a iOS přejděte do obchodu App Store. Podívejte se, zda jsou k dispozici nové aktualizace aplikací a zda je na seznamu Google Chrome. Pokud je to možné, aktualizujte.
Jako obecný tip je ideální udržovat svá zařízení vždy aktuální. To platí pro aplikace, OS a vše ostatní. Předejdete tak mnoha narušením zabezpečení a udržíte vaše zařízení v bezpečí.
2. Odstraňte podezřelá rozšíření
Další věc, kterou můžete udělat, je podívat se na doplňky a rozšíření, které Chrome má. Všichni víme, že Google Chrome je vysoce kompatibilní prohlížeč. Každý den různí vývojáři a společnosti vydávají nová rozšíření. Ale stejně tak hackeři. Možná vydali rozšíření pro váš Google Chrome, které problém způsobuje.
Takže to nejlepší, co můžete udělat, je:
- Přejděte na seznam rozšíření v prohlížeči Google Chrome. Podívejte se, jestli máte víc, než jste očekávali.
- Odstraňte všechna rozšíření, která jste nějakou dobu nepoužívali. Pokud je nepoužíváte, v dohledné době je nebudete používat. To ušetří místo, výkon a další.
- Zkontrolujte a zjistěte, zda není nainstalováno nějaké rozšíření, které si nepamatujete. Okamžitě jej odstraňte. Udělejte to pro rozšíření, která nepoznáváte.
- Mějte na paměti, že možná budete muset aktivovat režim pro vývojáře, abyste mohli změnit rozšíření.
Po odebrání rozšíření restartujte Google Chrome. Tuto metodu můžete použít pro jakékoli zařízení a platformu.
3. Vymažte mezipaměť a data procházení
Jedním z nejlepších způsobů, jak chránit svůj Google Chrome, je smazat všechna data. Budete muset jít do historie vašeho Google Chrome. Naštěstí je tato metoda stejná pro všechny platformy, takže postupujte takto:
- Přejděte do Historie (CTRL+H pro uživatele Windows a Mac). Poté vyhledejte možnost „Vymazat údaje o prohlížení“. Klikněte zde.
- Poté vyberte „Po celou dobu“. Nezapomeňte vymazat svou historii procházení, soubory cookie, obrázky a soubory uložené v mezipaměti. Všechno.
- Pak pokračujte a nechte Chrome dělat svou práci. Poté Chrome restartujte.
Zkontrolujte aktualizace a zjistěte, zda Chrome nezpůsobuje další problémy jako dříve.
4. Resetujte Google Chrome
Je to jedna z posledních možností, ale často funguje jako nejlepší řešení. Resetováním Google Chrome se tablet vyčistí. To znamená, že nebudou existovat žádná rozšíření, přihlašovací účet ani nic jiného. Tímto způsobem také odstraníte veškerý škodlivý obsah z prohlížeče.
- Přejděte na tlačítko Nabídka v pravém horním rohu.
- Dále najděte nastavení v nabídce.
- Jakmile otevřete „Nastavení“, přejděte na možnost „Pokročilá nastavení“.
- Tam najdete možnost resetování.
- Na některých zařízeních to může být pouze možnost „Resetovat nastavení“. Pro ostatní to bude „Obnovit původní výchozí nastavení“. Klikněte na něj a postupujte podle pokynů.
Reset je jako měkká reinstalace. Když to půjde, tak super. V opačném případě můžete Google Chrome ze svého zařízení odinstalovat. Poté jej znovu nainstalujte a zjistěte, zda problém vyřeší.
Odstraňte malware z Google Chrome na Androidu
Existují tři způsoby, jak odstranit malware Google Chrome z Androidu. Ne, není tam ani vestavěný skener.
1. Nouzový režim
První možností pro vás by byl přístup do nouzového režimu. Tím se vaše zařízení Android restartuje do základního nastavení. Můžete tak najít jakoukoli podezřelou aplikaci a odstranit ji. Můžete jej také použít k odinstalaci a opětovné instalaci prohlížeče Google Chrome. Toto je jeden z nejlepších způsobů, jak řešit problémy s malwarem Android.
- Stiskněte a podržte tlačítko Napájení na několik sekund. Zobrazí se možnosti tlačítka napájení.
- Podržte na chvíli tlačítko „Vypnout“ a zjistěte, zda se objeví možnost „Nouzový režim“. Pokud ne, opakujte stejnou akci s tlačítkem Restart. Jeden z nich se bude moci restartovat v nouzovém režimu.
2. Používejte péči o zařízení
Vestavěný nástroj pro péči a údržbu zařízení systému Android je často dodáván se skenerem hrozeb. Vyhledává škodlivý obsah, jako jsou viry, malware, ransomware atd. Můžete jej tedy spustit.
- Přejděte do nastavení svého zařízení Android. Péče o zařízení najdete v možnostech.
- Najdete zde možnost skenovat celý telefon nebo jej optimalizovat. Použij to.
Každé zařízení může mít svůj vlastní zásobník. Proto možná budete muset najít ten, který vyhledá virus.
3. Použijte Play Protect
Google App Store pro Android má funkci Play Protect Scan. Funguje stejně jako vestavěný skener Chrome. Můžete jej použít k detekci a odstranění jakéhokoli škodlivého obsahu. Chcete-li to provést, postupujte takto:
- Otevřete Obchod Google Play.
- Klikněte na ikonu svého účtu v pravém horním rohu.
- Vyberte Play Protect ze seznamu možností.
- Tam najdete možnost skenování.
Pamatujte, že Google Play Protect prohledá celý váš telefon. Pokud nemáte službu jako Device Care, měla by to být vaše volba. Ochrání celé vaše zařízení před hrozbami.
Nástroj Cleanup pro uživatele Windows Chrome
Pro uživatele prohlížeče Google Chrome v systému Windows je k dispozici skener malwaru. To je automatické a vyzve vás k odstranění hrozby, pokud existuje. Ale můžete to spustit také ručně:
- Spusťte Google Chrome. Přejděte na tlačítko nabídky (tři tečky) v pravém horním rohu. Z nabídky vyberte Nastavení.
- V nastavení najděte možnosti „Pokročilé“. Najdete zde možnost resetovat a vymazat. Vyberte možnost Vyčistit počítač.
- Nezapomeňte zrušit zaškrtnutí políčka „Odeslat data do Googlu“. Prosím zkontrolujte to. Pokud bude nalezena nějaká hrozba, Chrome ji nahlásí Googlu. Poté budou pracovat na poskytnutí řešení, pokud žádná neexistují. To také dlouhodobě ochrání ostatní uživatele.
- Jakmile spustíte skenování, začne skenovat PC. Pokud je nalezen jakýkoli škodlivý obsah, budete mít možnost jej odstranit. Můžete kliknout na tlačítko Odstranit.
Poté restartujte počítač. Je to tak jednoduché. Google Chrome má pro uživatele vestavěnou karanténu. Pokud se domníváte, že některé soubory Chrome byly smazány omylem, můžete je obnovit. Jediné, co musíte udělat, je vstoupit do karantény. Chcete-li to provést, postupujte takto:
- Přejděte do svých dokumentů a uživatelského profilu, který používáte. Poté přejděte na tuto cestu: AppData\Local\Google\Chrome Cleanup Tool\Quarantine.
- Jakmile budete mít přístup ke složce karantény, můžete vybrat libovolný soubor, který chcete uvolnit. Poté na něj klikněte pravým tlačítkem a vyberte možnost „Extrahovat“.
- Poté budete muset znovu otevřít Chrome Cleanup. Zadejte heslo a soubor se obnoví.
Odstraňte malware Google Chrome z Mac
Mac vám neposkytuje luxus používání skeneru malwaru Chrome. Není k dispozici ve verzi prohlížeče Google Chrome pro Mac. Pro začátek je docela obtížné, aby jakýkoli malware pronikl do macOS.
Proč je to? Protože se jedná o produkt a OS Apple. Nejlepší způsob, jak zůstat na svém zařízení Apple v bezpečí, je udržovat jej aktuální. Vždy vám poskytne veškeré zabezpečení, které potřebujete. Ale přesto, pokud to nestačí, můžete zkusit jiné řešení.
Pokud máte podezření na přítomnost aplikace, rozšíření nebo nástroje, můžete je odinstalovat:
- Spusťte aplikaci Finder. Toto je Průzkumník souborů vašeho Macu.
- Na levém panelu najdete v možnostech Aplikace. Klikněte zde.
- Nyní pokračujte a zkontrolujte seznam programů, které máte. Je něco, co vyniká? Něco, co nepoužíváte nebo si nepamatujete instalaci.
- Pokud takový program najdete, klikněte na něj pravým tlačítkem. Poté vyberte možnost „Přesunout do koše“.
- Nezapomeňte zkontrolovat jakýkoli jiný program v seznamu. Udělejte to samé pro něj. To také automaticky odstraní program z vašeho systému.
- Poté přejděte do aplikace Koš. Chcete-li program odinstalovat, klikněte pravým tlačítkem myši a vyberte tlačítko „Vysypat koš“.
Udržujte proto macOS, aplikace a Chrome aktuální. V ostatních případech použijte výše uvedenou metodu k odstranění malwaru. Pokud je váš Chrome infikován, odinstalujte jej a znovu nainstalujte.
Pokud zatím nic nefungovalo
Pokud žádné z řešení dosud nefungovalo, problém může být ve vašem zařízení. Zdroj malwaru může být jiný. V tomto případě budete muset použít diagnostiku a řešení pro každou platformu. Než uděláte závěr, můžete také vyzkoušet tyto dvě možnosti:
1. Použijte jiný prohlížeč
Pokud nepomohlo ani resetování a přeinstalace Chrome, zkuste jiný prohlížeč. Proč byste to měli dělat? Problém může spočívat v určité kompatibilitě mezi zařízením a Chrome.
Tyto problémy jsou vzácné, ale možné. V těchto případech může být nutné provést diagnostiku vašeho zařízení. To je úplně jiná věc. Může to také znamenat, že je infikováno vaše zařízení, nikoli Chrome.
Chcete-li to vyzkoušet, můžete použít jiné originální webové prohlížeče. K dispozici je mnoho možností. Zkontrolujte a ujistěte se, že fungují správně. Zkontrolujte, zda vaše zařízení neobsahuje malware . Pokud ne, můžete zůstat u řešení a kontaktovat podporu Google.
2. Používejte antivirový software třetí strany
Pokud opravdu chcete odstranit malware z Chrome nebo vašeho systému, použijte bezpečnostní nástroj třetí strany. Pracují, aby se postarali o vaše starosti a poskytli vám výjimečnou ochranu. Dejte si ale pozor na tyto věci:
- Windows 10 a 11 jsou dodávány s vestavěným programem Windows Defender. Můžete jej použít k vyhledávání malwaru.
- Uživatelé počítačů Mac mohou, ale nemusí mít podobný nástroj.
- Vždy používejte prémiové nástroje pro všechny platformy, Android, iOS a macOS. Dokonce i pro Windows
- Nenaleťte na neznámé a bezplatné antiviry a nástroje pro údržbu třetích stran. S největší pravděpodobností za to mohou oni.
Závěr
To znamená konec konečného průvodce. Nyní víte, jak zjistit, zda váš Google Chrome obsahuje malware. Můžete také diagnostikovat a opravit problém. Ale vždy mějte své možnosti otevřené. Jak již bylo zmíněno, problém může být ve vašem zařízení nebo v jiné aplikaci. Zůstaňte tedy informováni a zůstaňte v bezpečí.
Nezapomeňte, že všechny platformy prošly výraznými vylepšeními. Všechny nabízejí spolehlivou ochranu. Abyste je ve hře udrželi, stačí je upgradovat. Udržujte tedy svá zařízení a OS aktuální, abyste se vyhnuli malwaru a dalším problémům.
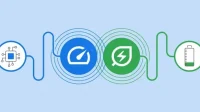
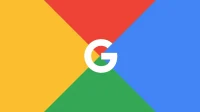

Napsat komentář