Jak nainstalovat Dynamic Island pro iPhone do telefonu Android pro rychlý přístup k oznámením, výstrahám a akcím
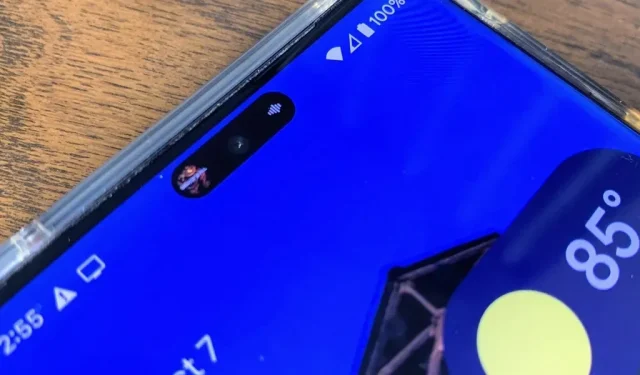
Apple Dynamic Island je animovaný interaktivní ostrov, který obklopuje přední fotoaparát řady iPhone 14 Pro. Je to malá kapsle, když se nic neděje, ale plynule se táhne přes obrazovku pro oznámení, upozornění a probíhající činnosti, jako je hudba, časovače a pokyny. Lze jej dokonce rozšířit o ovládací prvky a další informace. A nyní můžete získat Dynamic Island na svém telefonu Android.
Nechme to stranou: zářez není esteticky příjemný design. Zařízení získají více obrazovky, ale mají chybu kolem přední kamery. Ale nějak to Apple udělal „cool“. Poté jej všichni výrobci Androidu zkopírovali a replikovali a design děrování se stal běžnějším na vlajkových zařízeních. Samsung a další výrobci začali uvádět fotoaparáty pod displejem, ale všeobecná shoda je, že tato technologie musí ještě projít, než se stane praktickým řešením.
Čtyři roky poté, co nás Apple všechny proklel zářezem, Apple konečně přišel s elegantnějším způsobem maskování fotoaparátu, kromě toho, že nutí uživatele používat černé tapety. Zatímco Dynamic Island je v tuto chvíli pouze pro iPhone 14 Pro a 14 Pro Max, my uživatelé Androidu, obtěžkaní dírami v obrazovkách našich smartphonů, můžeme Dynamic Island emulovat pomocí jednoduché aplikace.
Krok 1: Nainstalujte Dynamic Spot
Verze Dynamic Island pro Android se nazývá dynamic Spot (ano, malé d) a je vyvinuta společností Jawomo. Využívá funkci Androidu „kreslit přes jiné aplikace“ k umístění vyskakovacího okna do oznamovací lišty nad výřezem pro selfie kameru. Chcete-li začít, klikněte na odkaz níže a nainstalujte jej jako jakoukoli jinou aplikaci.
- Odkaz na Obchod Play: Dynamic Spot (zdarma)
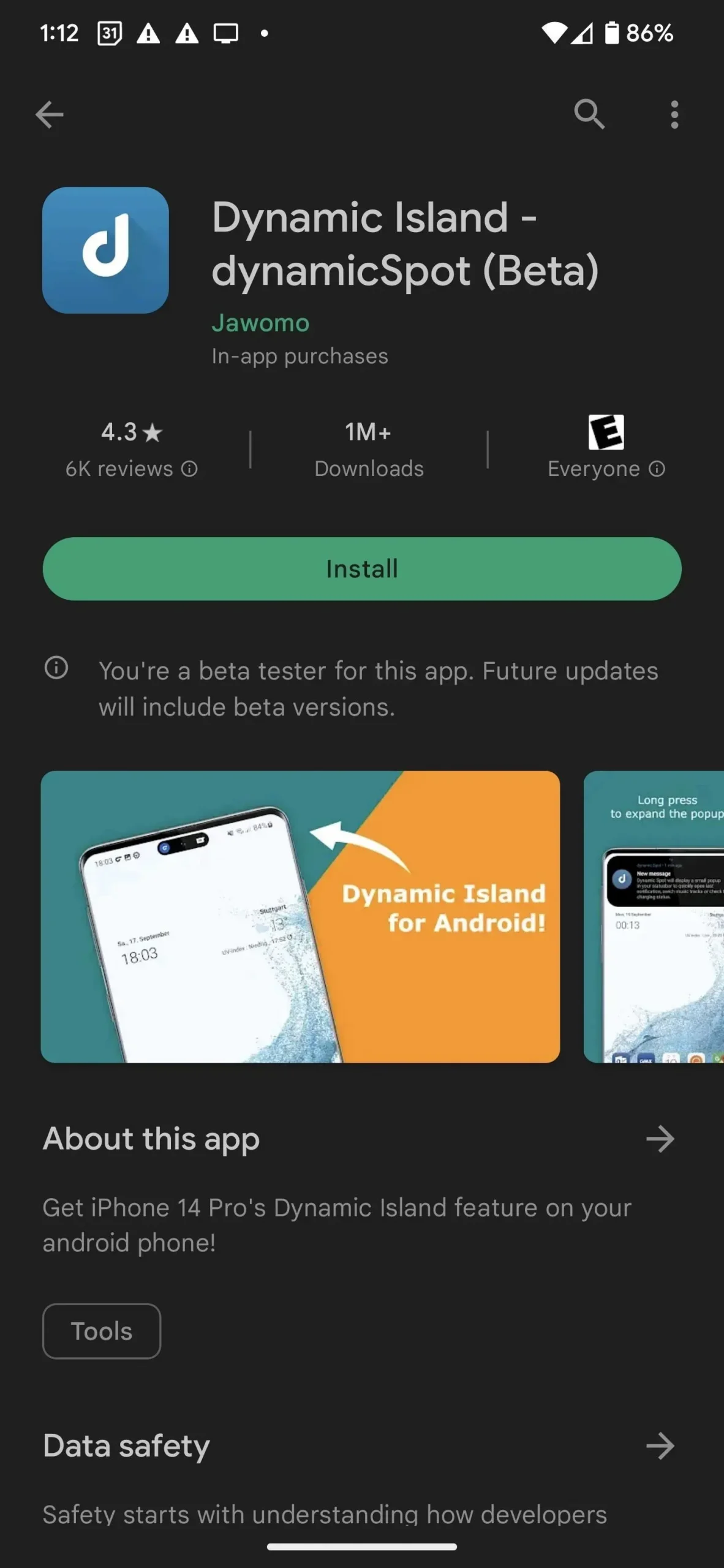
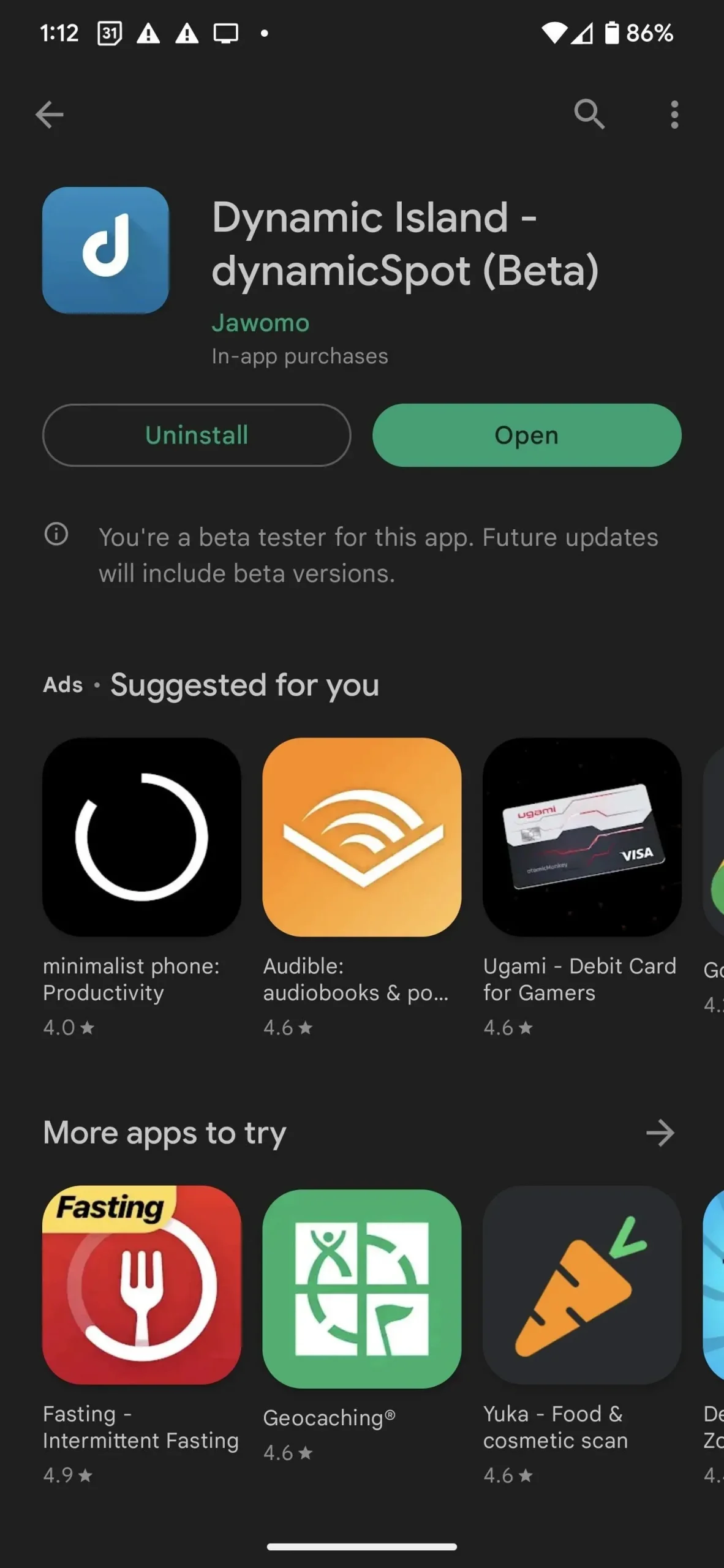
Krok 2: Vyberte Aplikace
Spusťte Dynamic Spot a uvidíte proces nastavení, který můžete sledovat. Nejprve si vyberete, které aplikace chcete ve vyskakovacím okně zobrazit. Kliknutím na „Vybrat aplikace“ otevřete seznam aplikací, povolte aplikace, které chcete povolit, a poté klikněte na tlačítko „Zpět“.
Můžete být v pokušení stisknout tlačítko VŠE pro výběr všech aplikací na vašem zařízení, ale ne všechna oznámení jsou stejná. Jedna věc, která mě například naštvala, bylo, že se vyskakovací okno zobrazovalo v horní části Map Google v navigačním režimu. Mapu již mám aktivní, a když ne, přepne se do režimu obraz v obraze. Váš počet najetých kilometrů se může lišit.
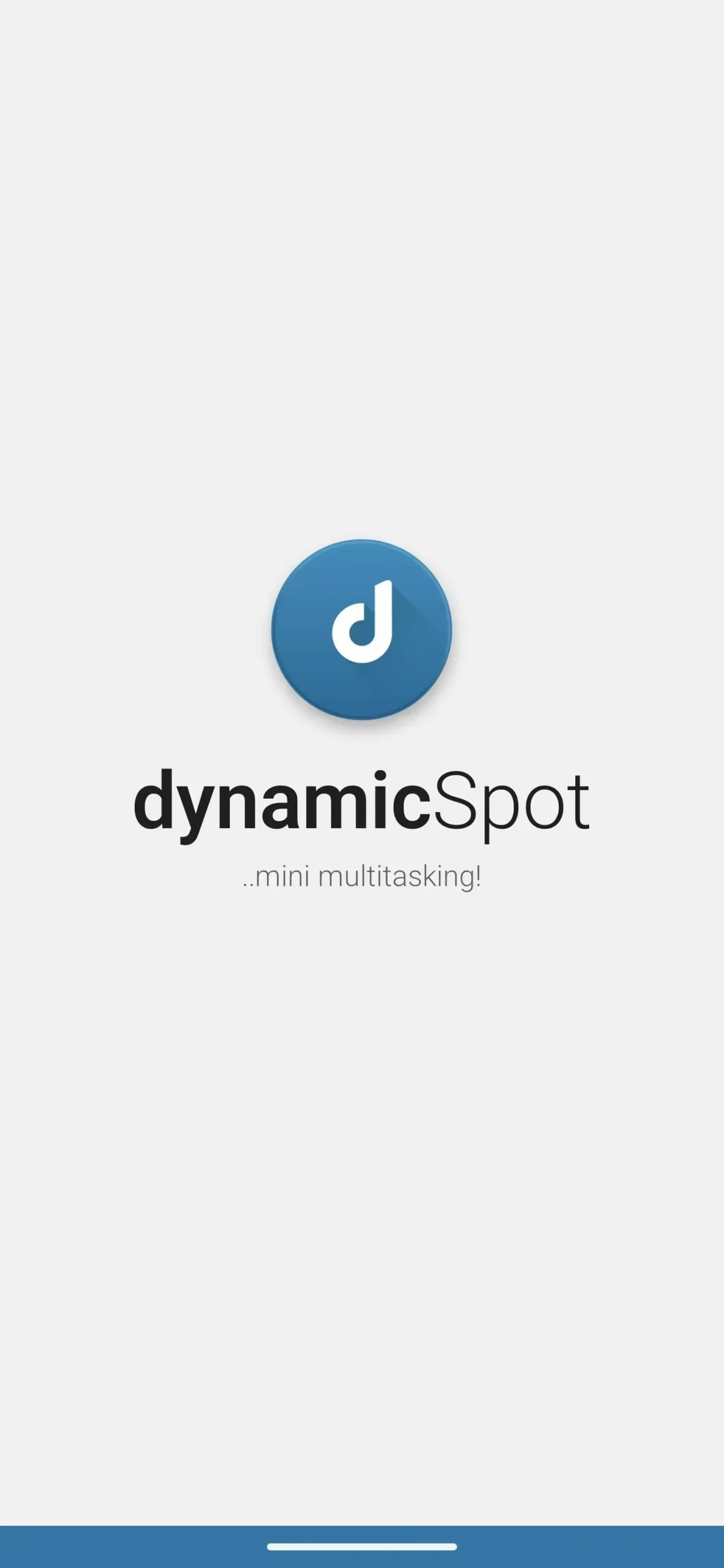
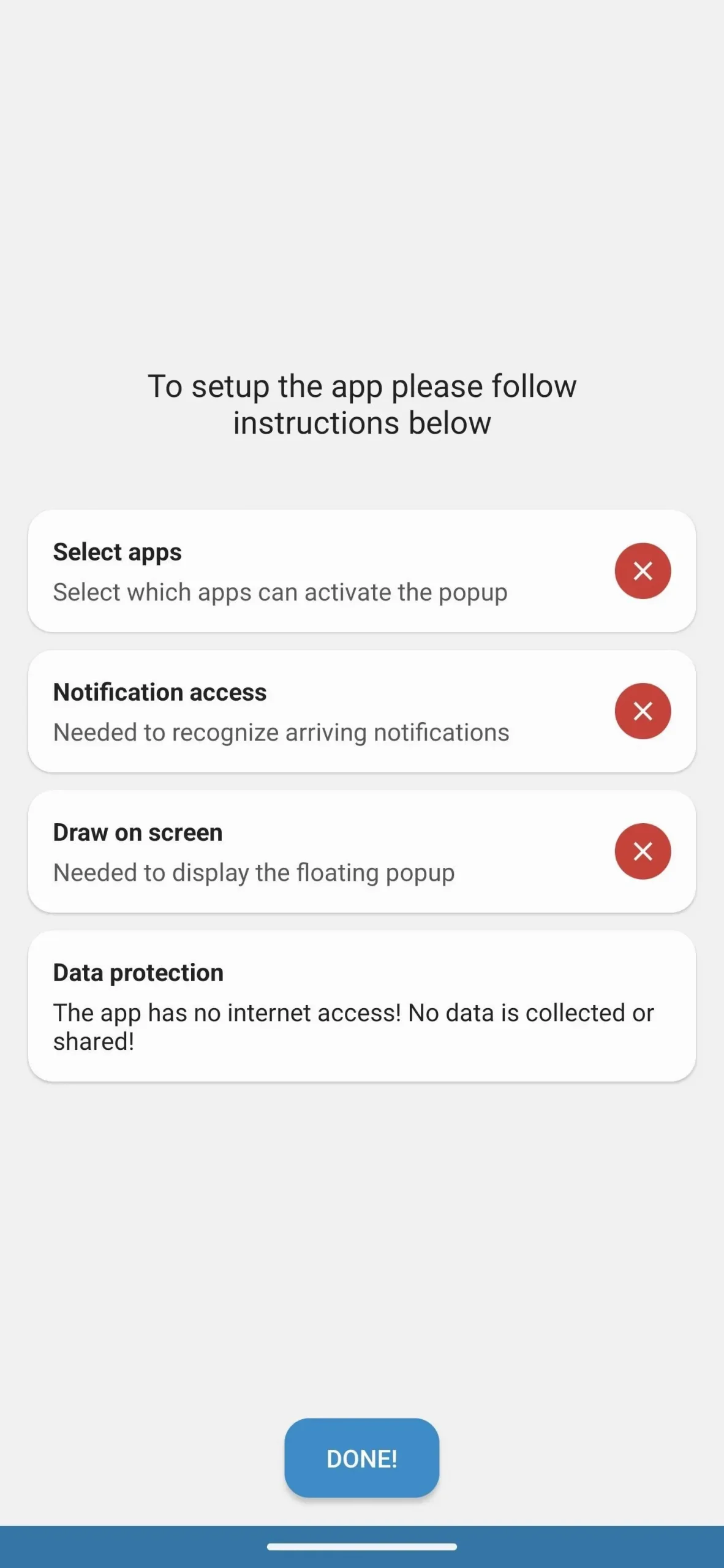
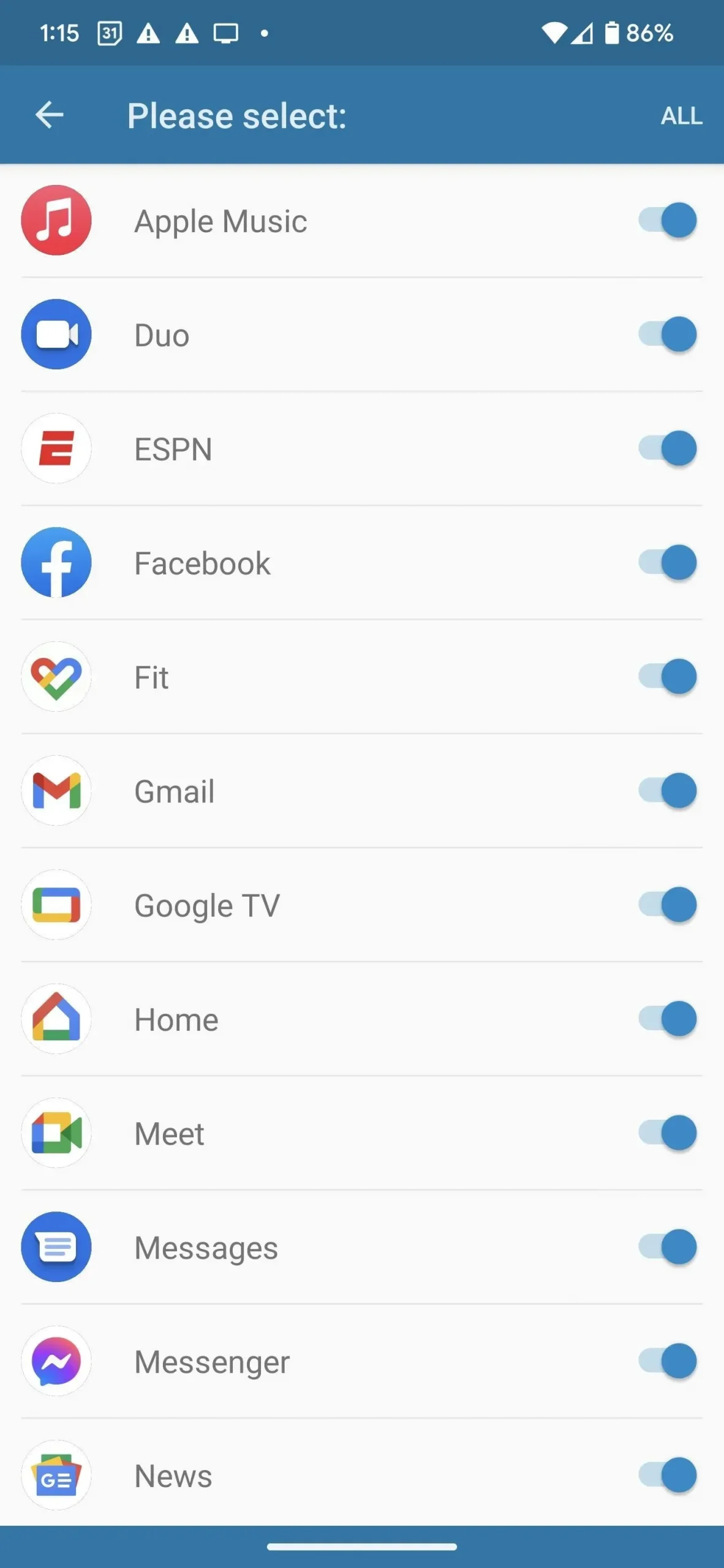
Krok 3: Sdílejte svá oznámení
Dále na obrazovce nastavení jsou dvě speciální oprávnění, která musíte dynamickému bodu udělit. Nejprve dáte aplikaci přístup k zařízení a oznámením aplikace, což umožní dynamickému Spotu zobrazovat aktivitu vaší aplikace ve vyskakovacím okně. Začněte kliknutím na Přístup k oznámením.
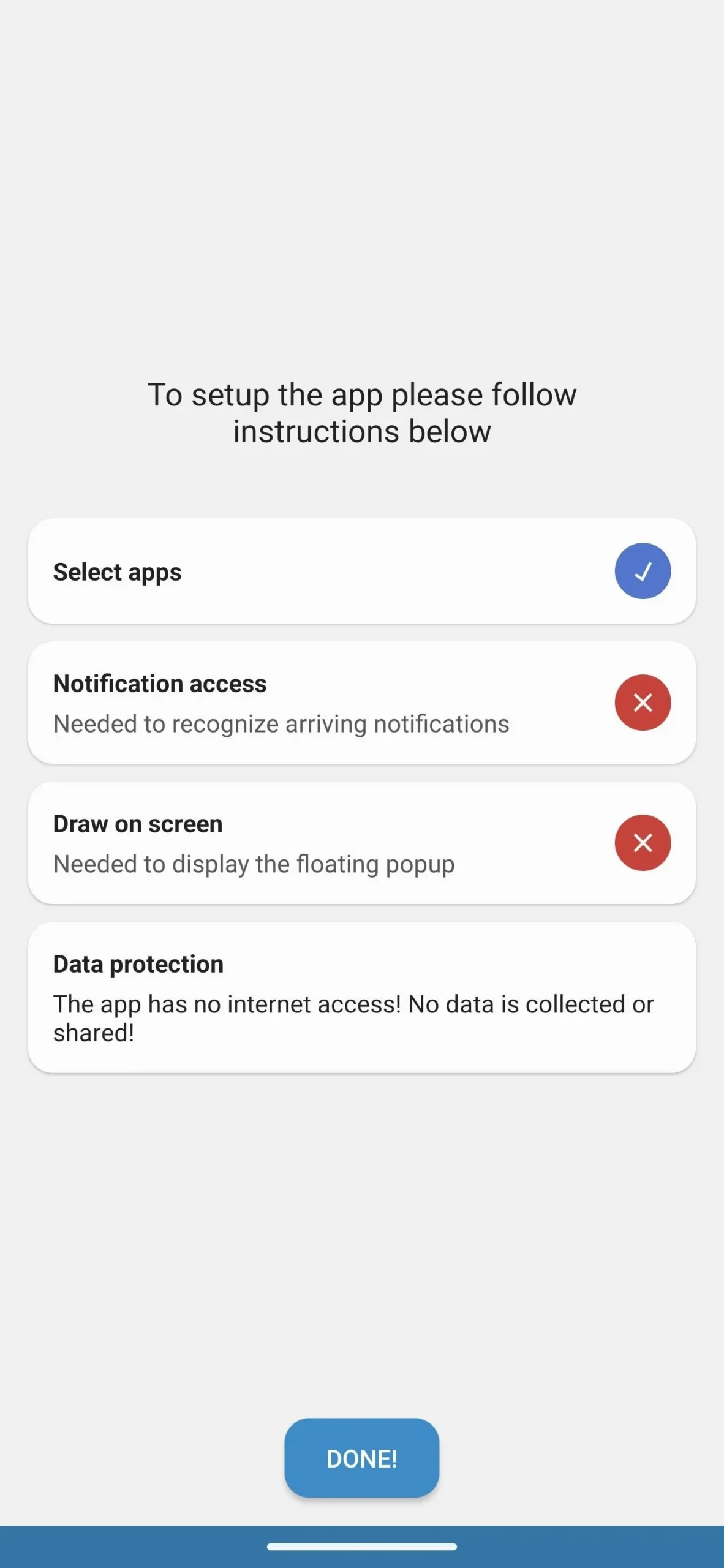

Aplikace vás přenese přímo do „Oznámení zařízení a aplikací“, „Přístup k oznámením“ nebo něco podobného v aplikaci Nastavení v závislosti na modelu vašeho zařízení.
V seznamu najděte Dynamic Spot a zapněte jej, což by mělo vyvolat dialogové okno s upozorněním na sílu, kterou Dynamic Spot touto akcí získá. Pokud je vše v pořádku, klikněte na „Povolit“ a vrátíte se na obrazovku nastavení.
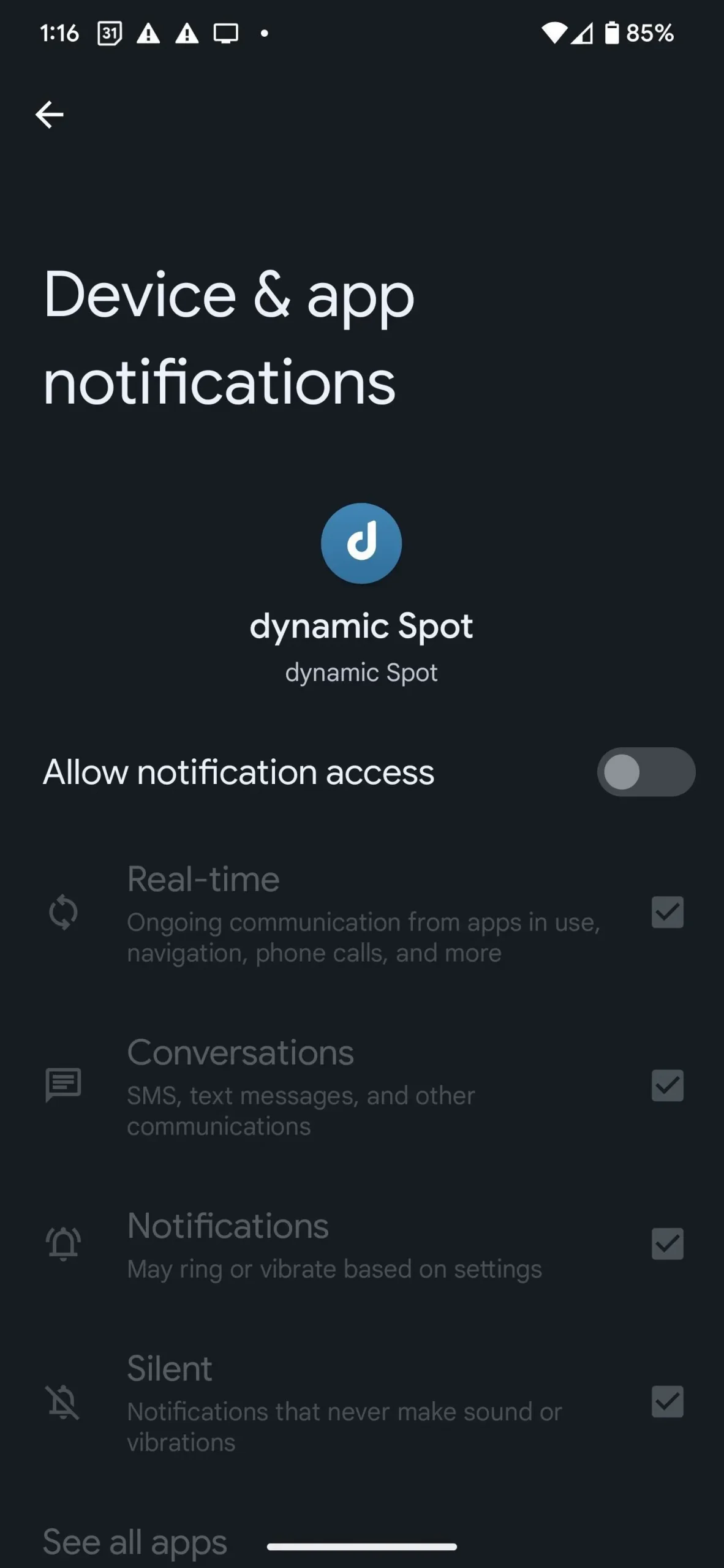
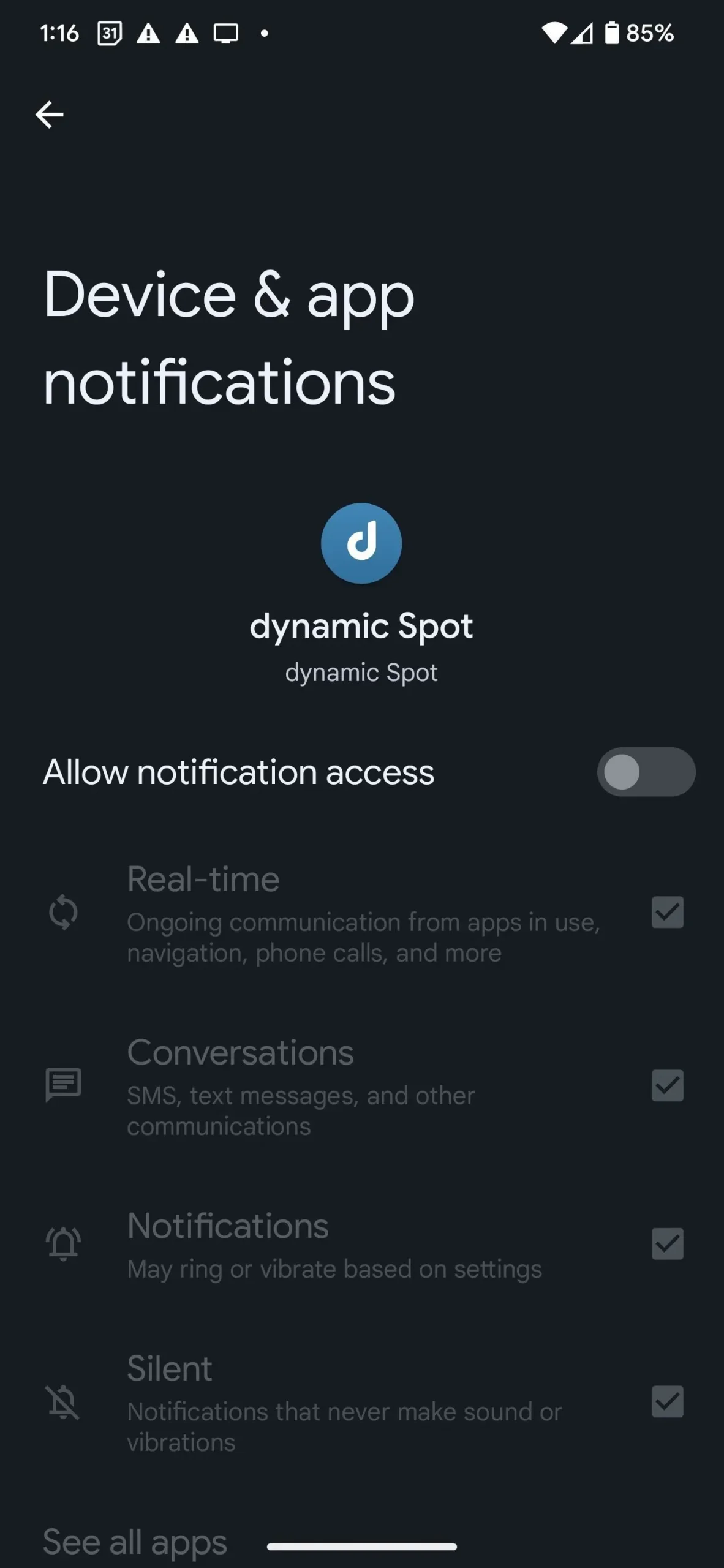
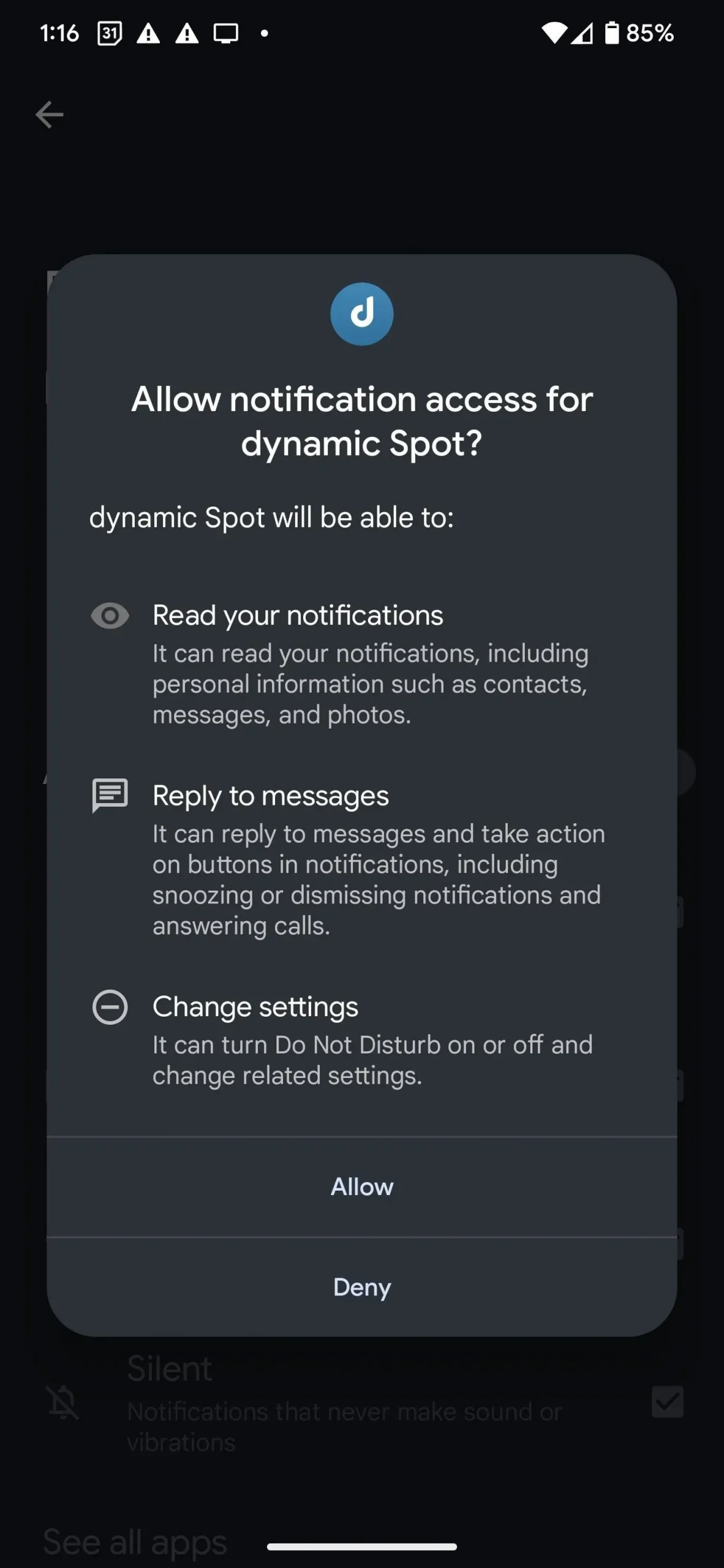
Krok 4: Zapněte kreslení obrazovky
Druhé oprávnění je pro API AccessibilityService, které umožňuje dynamickému Spotu kreslit nad ostatními aplikacemi. Pokračujte kliknutím na Draw on Screen. Tentokrát se zobrazí dialogové okno vysvětlující, proč aplikace žádá o toto povolení, a sdělující, že nebude shromažďovat žádná data. Pokračujte kliknutím na „Další“.
Pokud používáte Google Pixel, najděte a vyberte Dynamic Spot na stránce usnadnění a po přečtení vyskakovacího upozornění klikněte na „Povolit“. Došli jsme tak daleko, tak proč se teď vracet?
Na modelu Samsung Galaxy možná budete muset kliknout na Instalované aplikace na stránce usnadnění a poté vybrat dynamické umístění ze seznamu. Poté klepnutím na přepínač vedle „Vypnuto“ jej zapněte a po přečtení varování klepněte na „Povolit“.
Ostatní modely Androidu budou mít podobný proces.
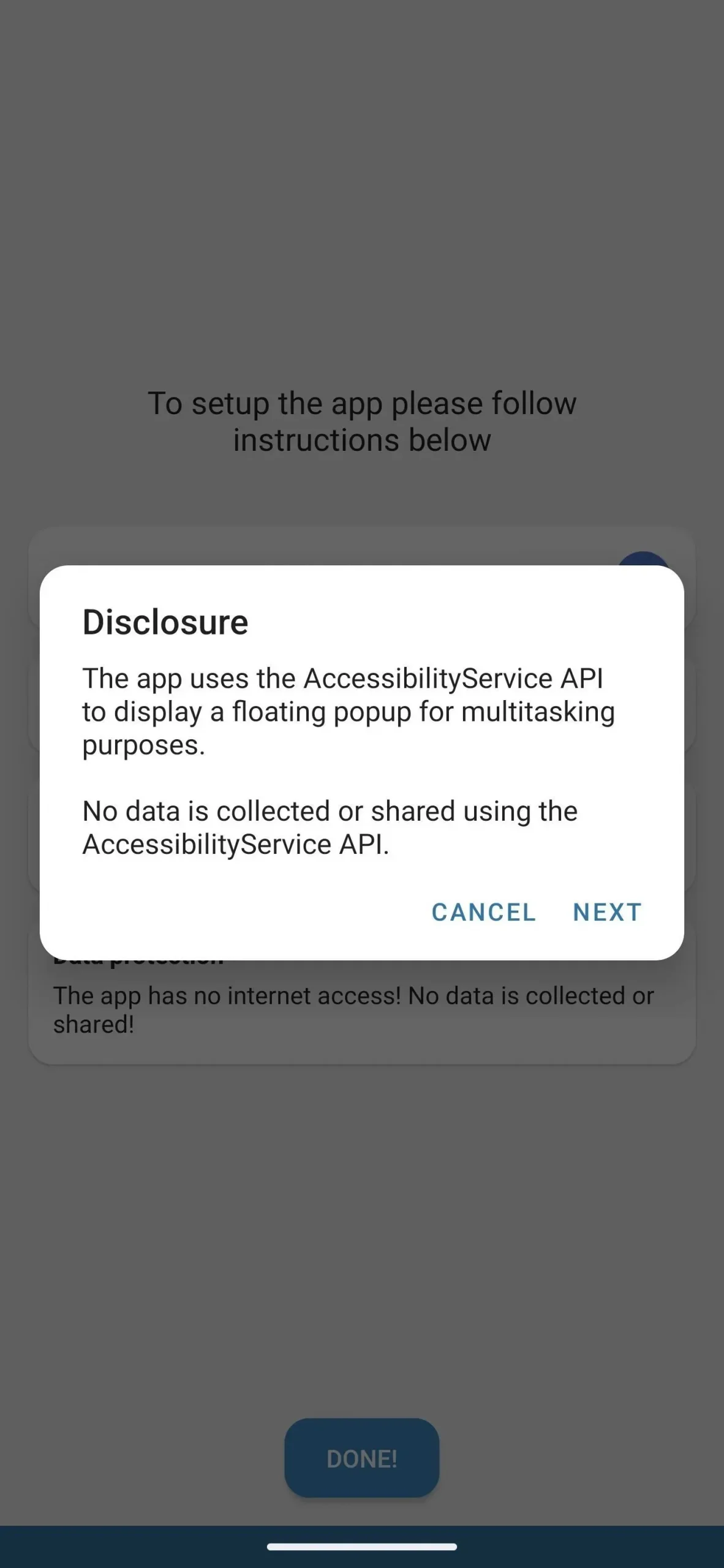
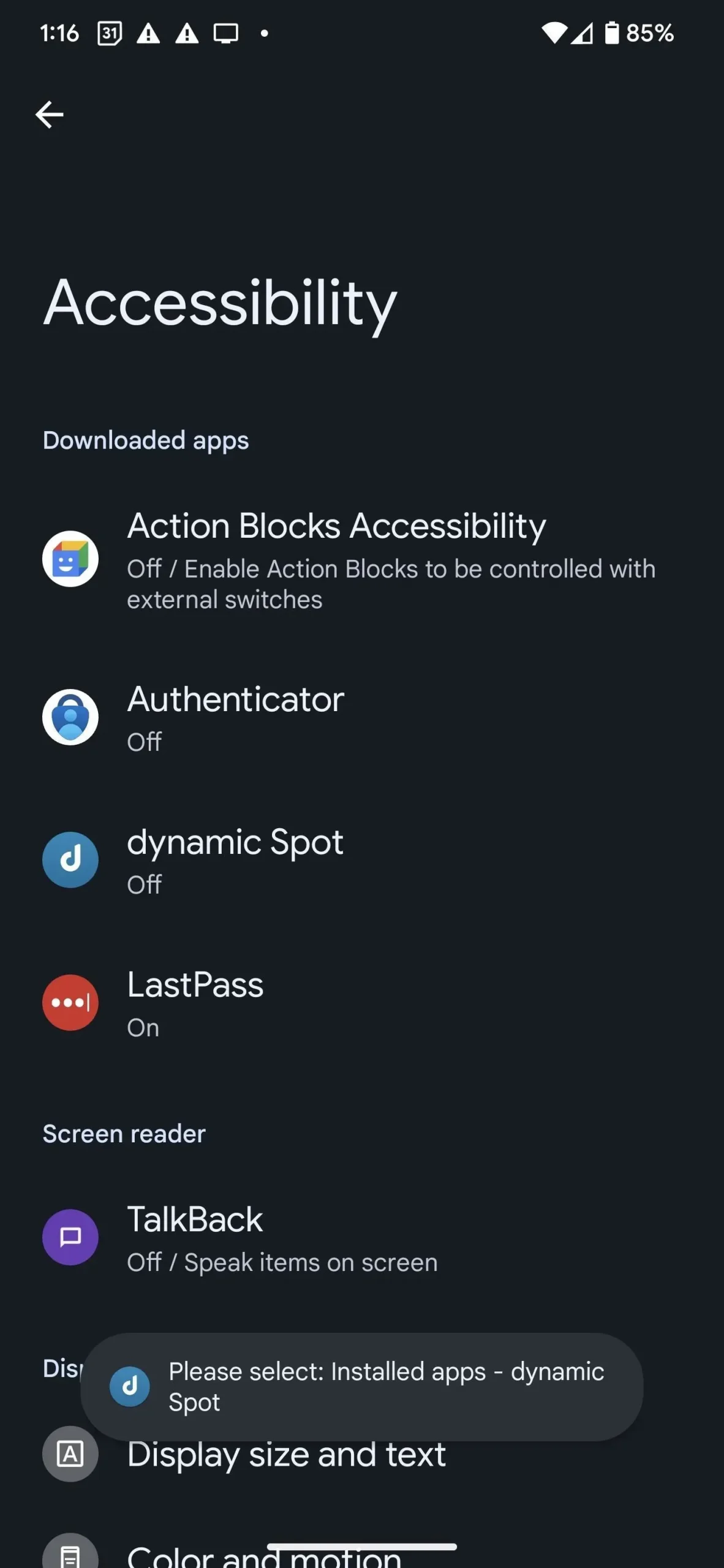
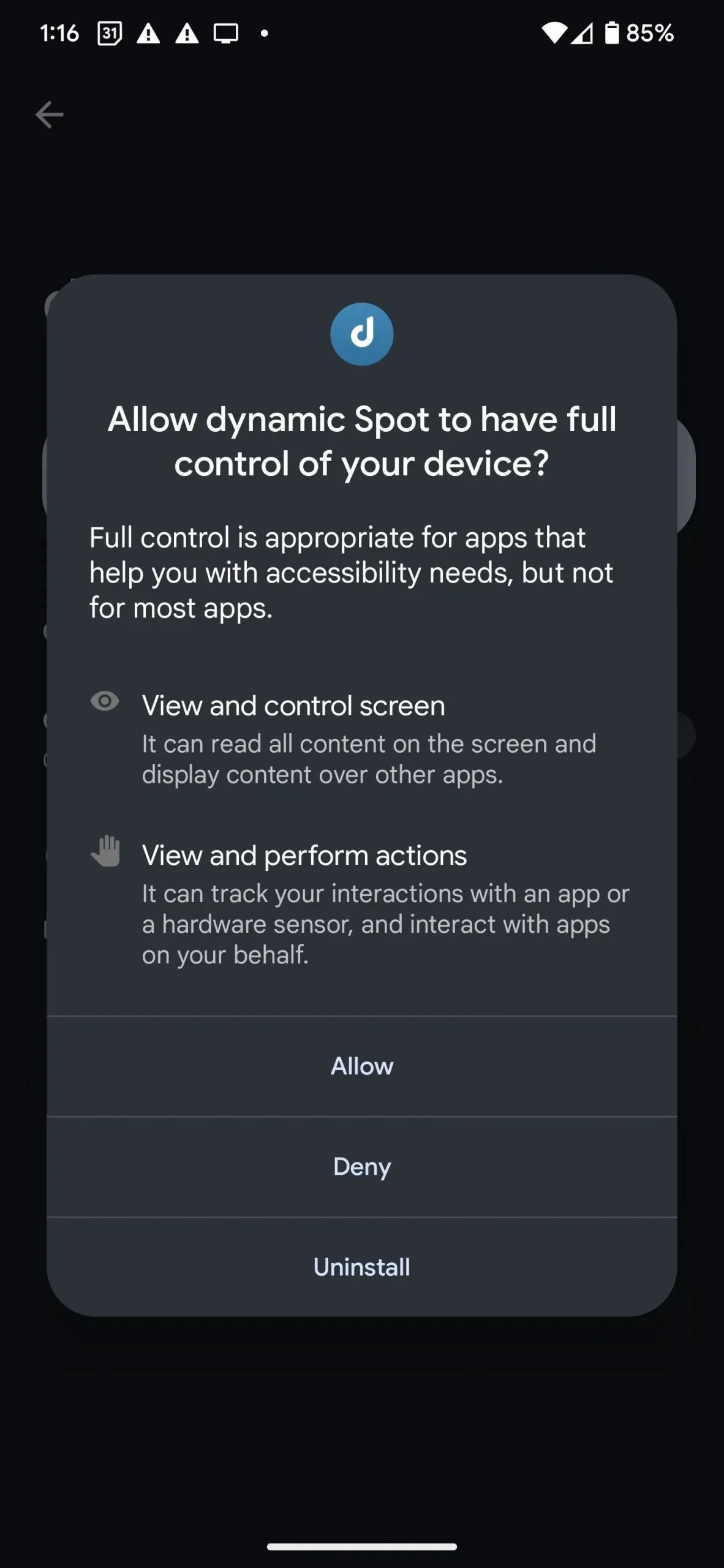
Krok 5: Přizpůsobte možnosti vyskakovacího okna
Když je vše nastaveno, klikněte na „HOTOVO!“ pro dokončení nastavení. Nyní můžete přejít na „Nastavení vyskakovacího okna“ a poté na „Rozměry“ a upravit velikost a polohu tabletu podle svého vkusu a preferencí. Najdete zde také několik přizpůsobitelných možností interakce, které lze odemknout jediným nákupem v aplikaci.

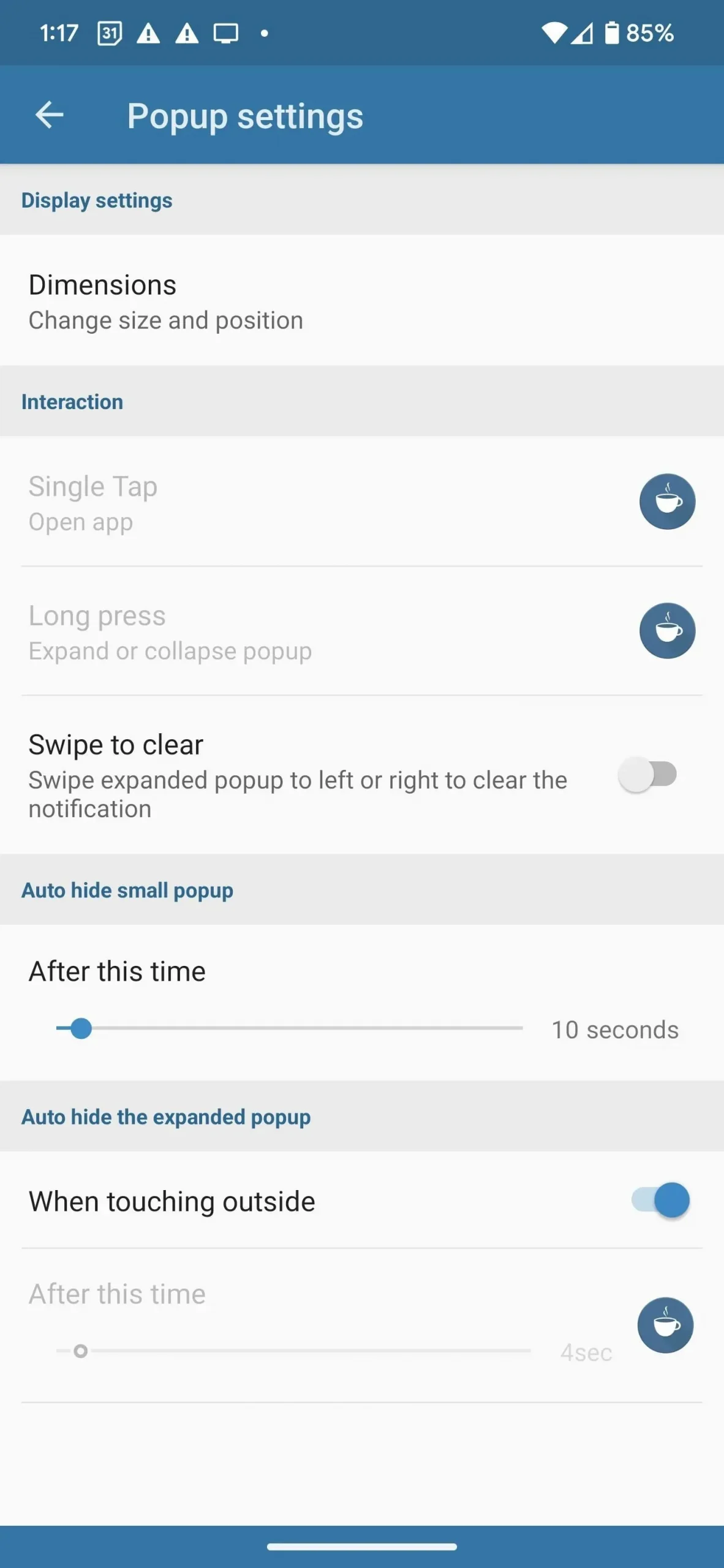
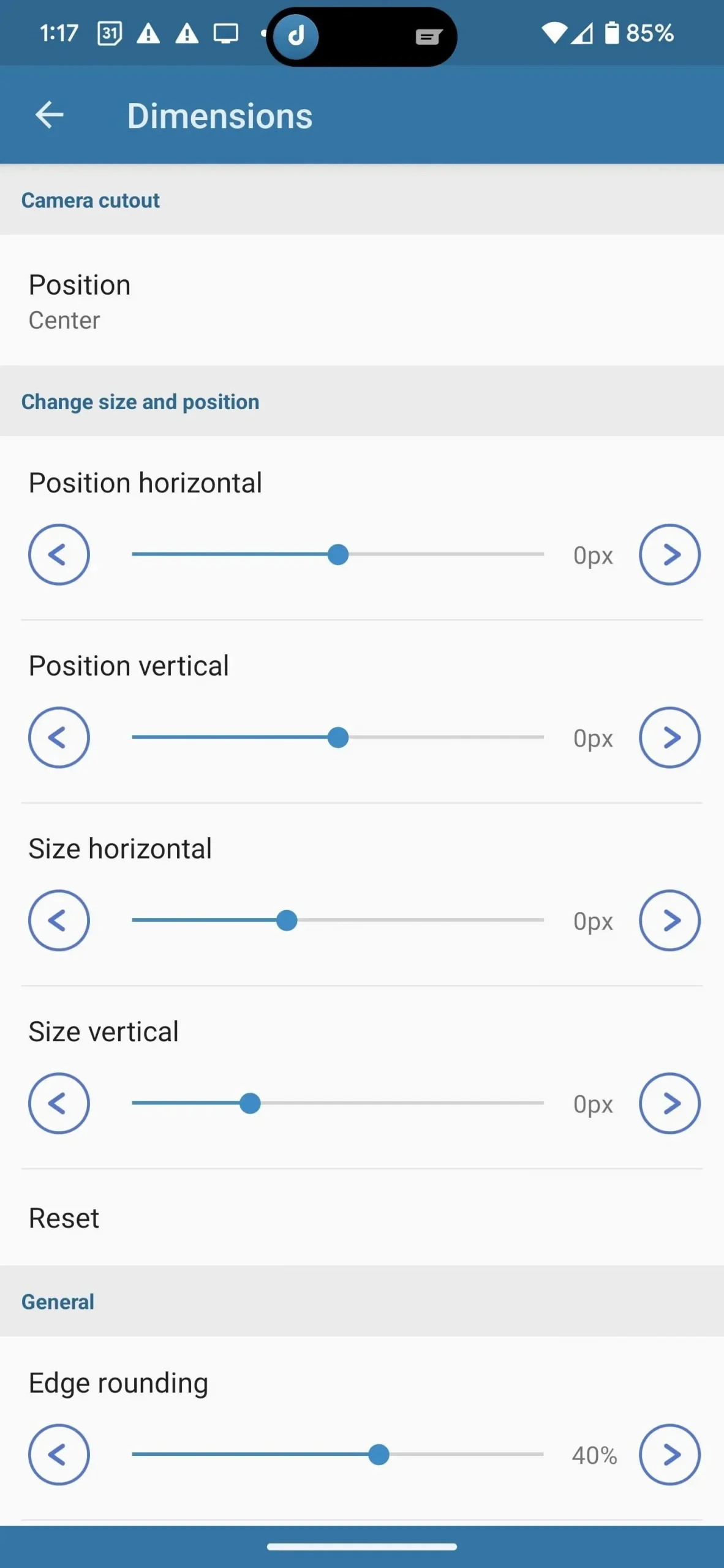
Krok 6: Užijte si svůj nový „dynamický ostrov“
Nyní, když je vše nastaveno, můžete si se svou novou hračkou hrát. Nejlepší je začít s vaší preferovanou hudební aplikací, kterou by měla být YouTube Music. Stiskněte tlačítko přehrávání a objeví se tablet. Vyskakovací okno můžete dlouhým stisknutím rozbalit a pracovat s ovládacími prvky hudby. Samotnou aplikaci můžete také otevřít jediným dotykem.
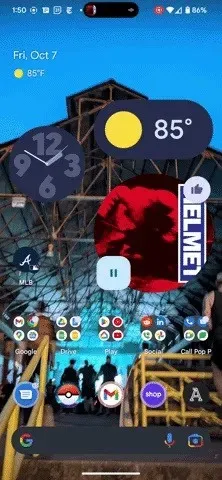
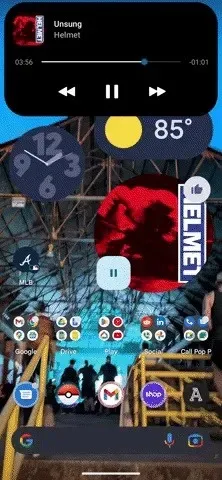



Napsat komentář