Jak zkontrolovat pokojovou teplotu a vlhkost pomocí HomePodu
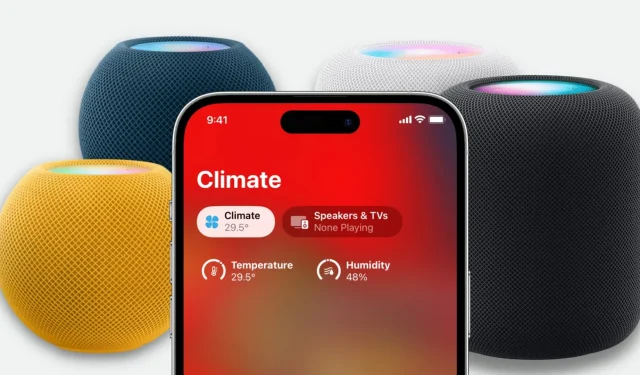
HomePod mini a HomePod 2. generace mají vestavěné senzory teploty a vlhkosti, které vám sdělí úrovně teploty a vlhkosti v místnosti, ve které se váš chytrý reproduktor nachází. Nemusíte provádět další konfiguraci ani kupovat další zařízení.
V této příručce vám ukážeme, jak získat údaje o vnitřní teplotě a vlhkosti přímo do HomePodu nebo do aplikace Home na iPhonu, iPadu a Macu.
Než začnete: Ujistěte se, že je software vašeho HomePodu mini nebo HomePod 2. generace aktualizován na verzi 16.3 nebo novější.
1. Požádejte Siri, aby vám sdělila teplotu a vlhkost
- Ujistěte se, že je váš HomePod zapnutý.
- Řekněte: „Ahoj Siri, jaká je teplota v [ložnici]“ nebo „Ahoj Siri, jaká je vlhkost v [kuchyni].“ Můžete změnit „ložnici“ nebo „kuchyň“ na název místnosti, ve které se váš HomePod nachází.
Nezapomeňte říct název místnosti
Nemusíte se jen ptát „Ahoj Siri, jaká je vlhkost“ nebo „Ahoj Siri, jaká je teplota.“ To vám s největší pravděpodobností poskytne vlhkost a teplotu ve vaší oblasti, nikoli údaje specifické pro vaši místnost, kde je HomePod uložen.
Jak zjistit název místnosti, kde je HomePod uložen:
- Otevřete na svém iPhonu aplikaci Domácnost a přejděte na kartu Domů.
- Odtud klepněte na HomePod.
- Přejděte dolů a uvidíte název místnosti, například „Ložnice“, „Kuchyně“, „Jídelna“ atd. Zapamatujte si název této místnosti a použijte jej ve svém požadavku „Hey Siri“.
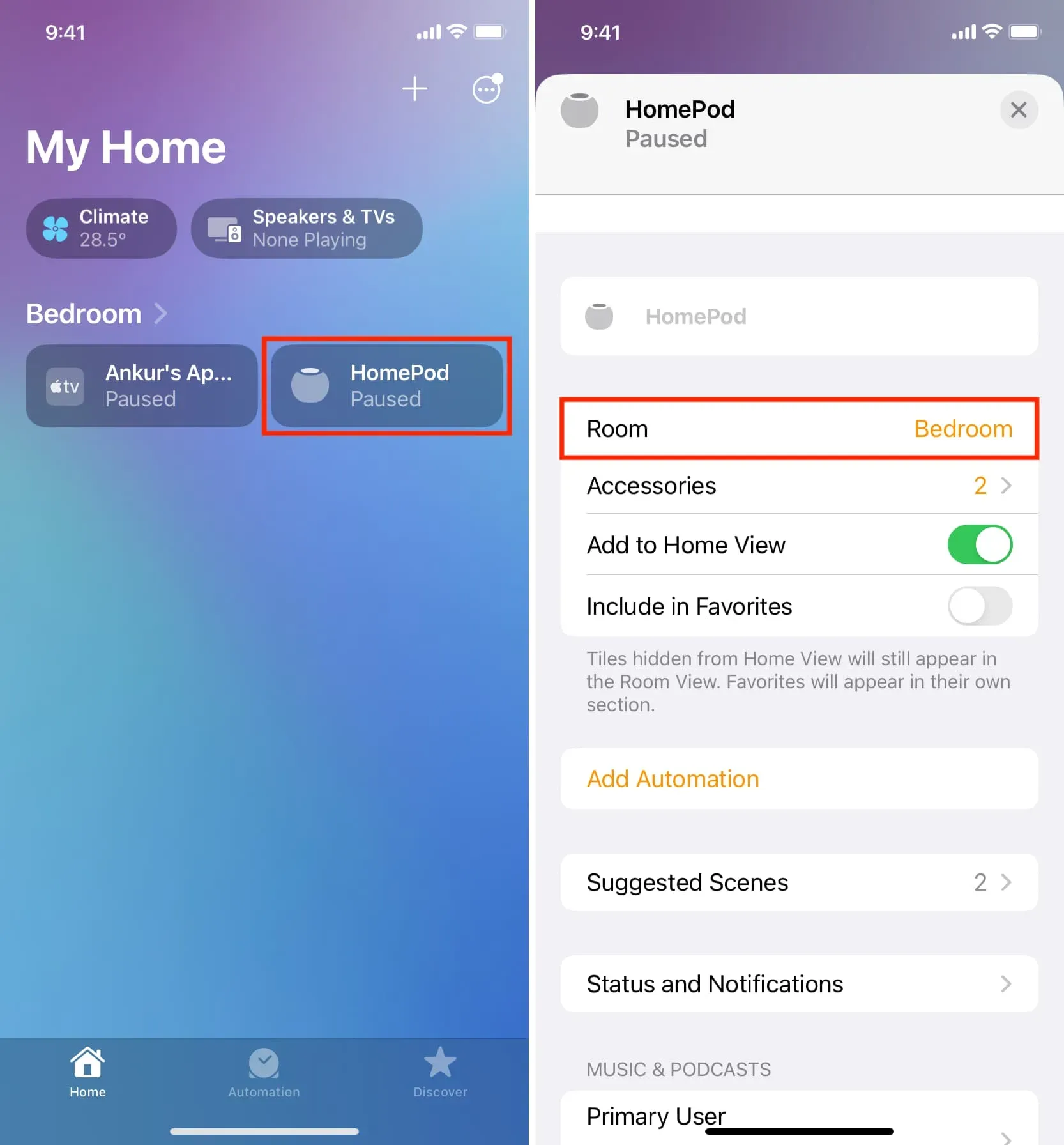
Poznámka. Stejnou otázku můžete také položit Siri na svém iPhonu nebo iPadu a ta použije hodnoty senzoru vašeho HomePodu, aby vám sdělila úroveň teploty a vlhkosti.
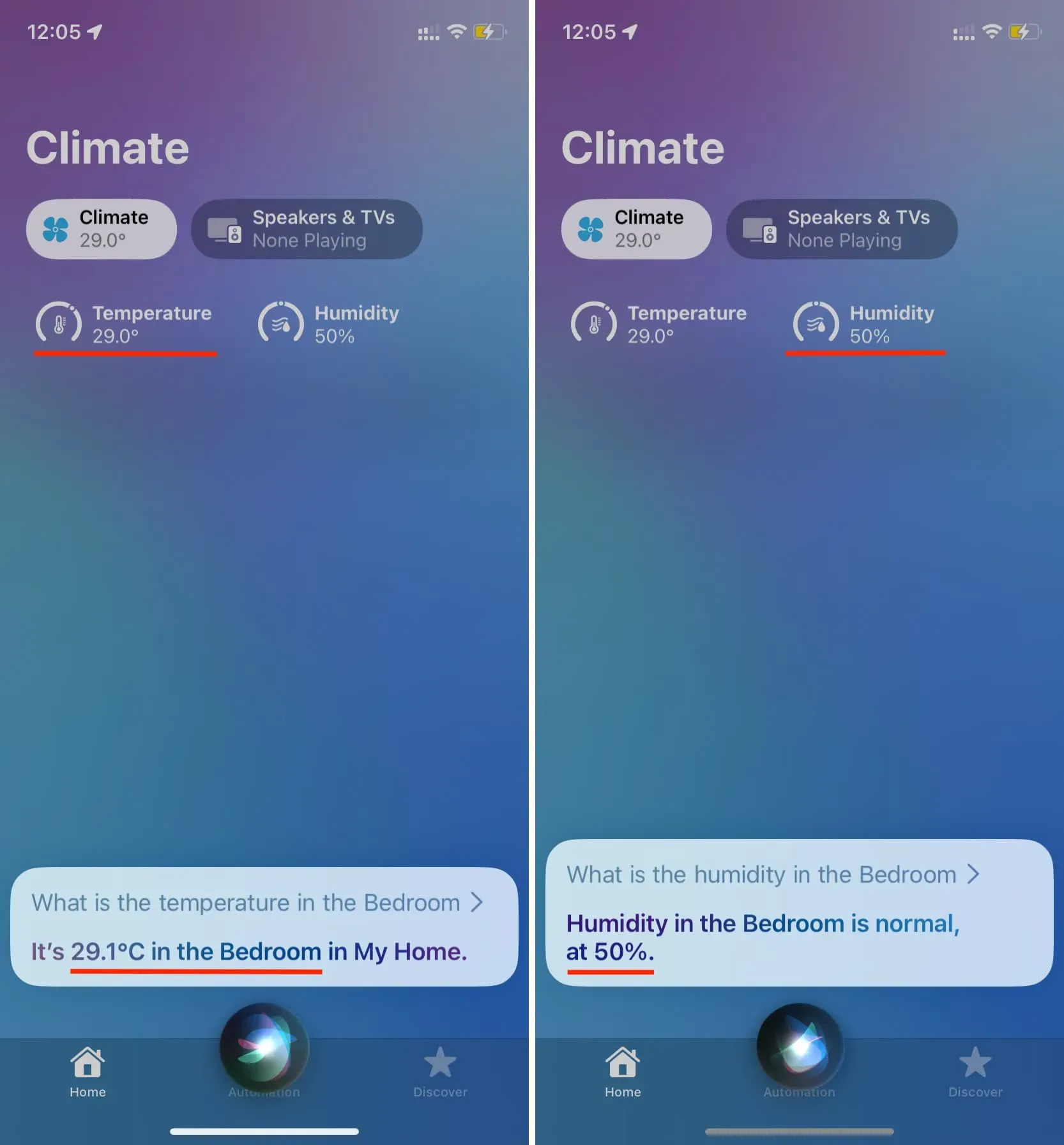
2. Podívejte se na teplotu a vlhkost v aplikaci Domácnost.
- Otevřete aplikaci Home na iPhonu, iPadu nebo Macu.
- Přejděte do sekce „Domů“ a nahoře klikněte na „Klima“.
- Zde uvidíte naměřené hodnoty teploty a vlhkosti z vašeho HomePodu (pokud je to vaše jediné zařízení na měření teploty/vlhkosti).
- Kliknutím na položku Teplota nebo Vlhkost zobrazíte možnosti, jako je stav senzoru, možnost vytvořit automatizaci a další. Také, pokud máte více HomePodů nebo teplotních zařízení, měli byste je zde vidět a vybrat jedno, abyste viděli hodnoty z tohoto konkrétního zařízení.

3. Podívejte se na teplotu a vlhkost v každé místnosti
Pokud jste vytvořili více místností s různými HomePody v každé, můžete také navštívit jednotlivé místnosti a zobrazit úrovně vlhkosti a teploty.
Na iPhone
- Otevřete aplikaci Home.
- Klikněte na tlačítko „Více“ v pravém horním rohu sekce „Domů“.
- Vyberte jednu ze svých místností, abyste viděli její teplotu a vlhkost.
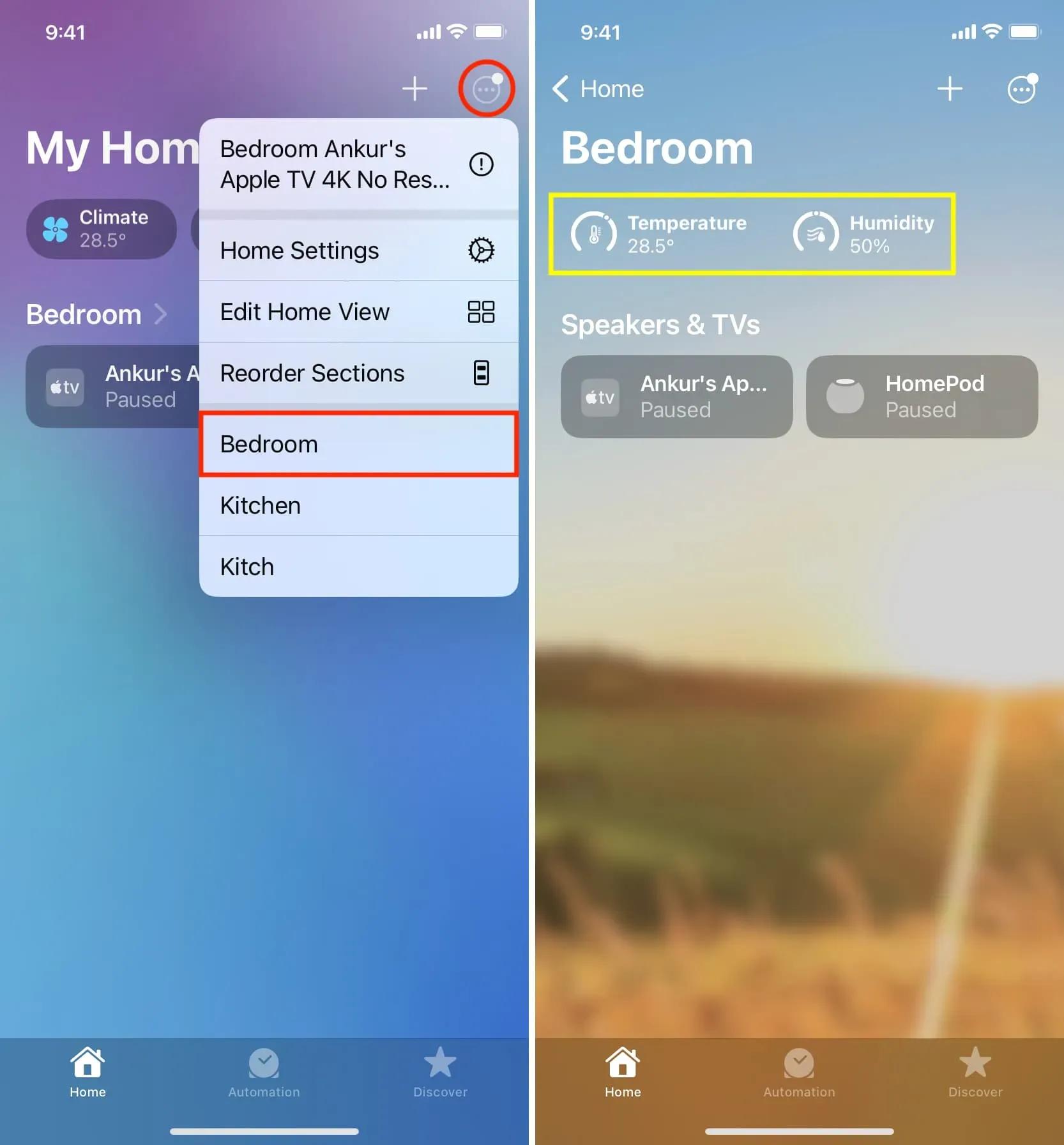
Na iPadu
- Když je iPad na šířku, můžete si vybrat svůj pokoj z levého postranního panelu.
- A pokud je váš iPad v orientaci na výšku, klepnutím na ikonu postranního panelu vlevo nahoře otevřete své místnosti.
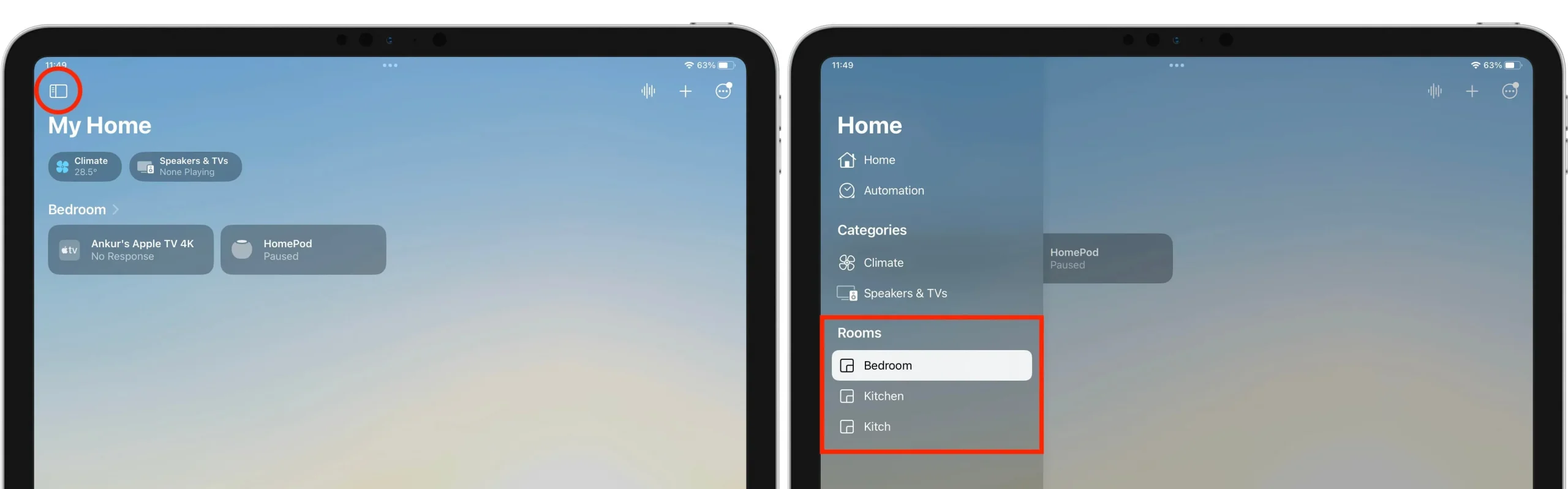
Na Macu
Na levé straně aplikace Home si můžete vybrat místnost a zobrazit tam teplotu a vlhkost.
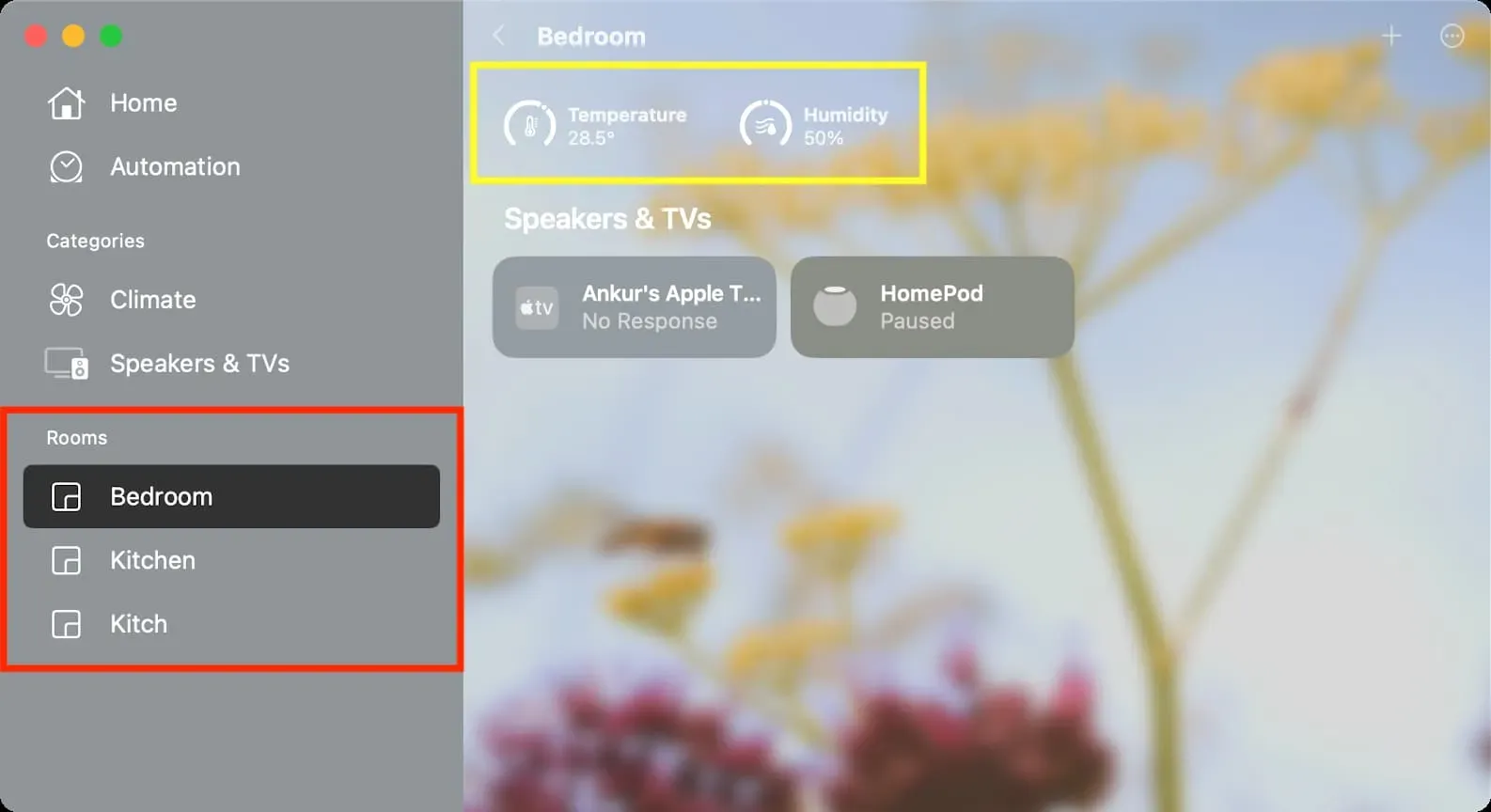
Jsou senzory HomePod přesné?
Malým písmem na oficiální stránce Apple HomePod se uvádí, že teplotní senzory se optimalizují mezi 15°C a 30°C a senzory vlhkosti při 30% až 70% relativní vlhkosti.
Senzory HomePodu nemusí poskytovat správné údaje, pokud je teplota nebo vlhkost kolem vás mimo výše uvedený rozsah.
Kromě toho může být ovlivněna přesnost teploty a vlhkosti, pokud přehráváte zvuk na HomePodu při vysoké hlasitosti po dlouhou dobu. Je to hlavně kvůli vnitřnímu teplu generovanému vaším HomePodem, které může ovlivnit senzory.



Napsat komentář