Jak zapnout nebo vypnout True Tone na iPhone, iPad a Mac
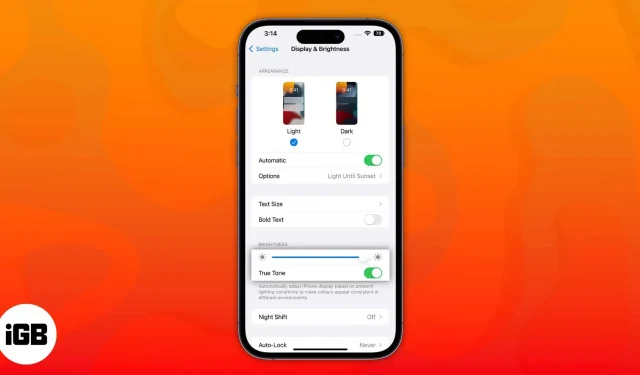
Zařízení Apple mají funkci zobrazení True Tone, která snižuje únavu očí. Přestože je navržen tak, aby nám pomáhal, pro někoho může být otravný, zejména kvůli změně barvy. Tento článek vysvětlí, co znamená True Tone a jak můžete povolit nebo zakázat True Tone na vašem iPhone, iPad a Mac.
- Co je to displej Apple True Tone?
- Jak povolit nebo zakázat True Tone na iPhone a iPad
- Jak povolit nebo zakázat True Tone na Macu
- Proč bych měl používat True Tone?
Co je to Apple True Tone Display?
True Tone je vestavěná funkce, která využívá pokročilé senzory zařízení k vyhodnocení okolního světla, jasu nebo barvy. Poté použije své algoritmy, aby se výstup displeje přizpůsobil prostředí, ve kterém se nacházíte.
Apple poprvé přidal podporu True Tone do svého iPadu Pro v roce 2016. Brzy se dostal také do řady iPhone 8; a později v roce 2018, True Tone také debutoval na Mac. Od té doby jsou touto technologií vybaveny všechny modely iPhone, iPad a Mac.
Jak povolit nebo zakázat True Tone na iPhone a iPad
Existují dva způsoby, jak spravovat True Tone na vašem iPhone prostřednictvím Ovládacího centra a Nastavení.
Z ovládacího centra
- Přejetím z pravé strany domovské obrazovky dolů vyvolejte Ovládací centrum.
- Dotkněte se a podržte posuvník Jas.
- Klepnutím na True Tone jej zapněte.
Poznámka. Pokud používáte iPhone s domovským tlačítkem, budete muset přejetím prstem ze spodní části obrazovky nahoru vyvolat ovládací centrum.
Z Nastavení
- Otevřete aplikaci Nastavení.
- Klepněte na Displej a jas.
- V části Jas zapněte nebo vypněte True Tone.
Jak povolit nebo zakázat True Tone na Macu
True Tone je nyní k dispozici pro všechny počítače Mac vydané po polovině roku 2018. Zde je návod, jak jej můžete zapnout.
Z ovládacího centra Mac
Ať už používáte macOS Ventura nebo Monterey, pomocí níže uvedených metod povolte True Tone prostřednictvím Ovládacího centra.
- Otevřete Ovládací centrum v pravém horním rohu obrazovky.
- Klepněte na tlačítko Zobrazit.
- Vyberte True Tone pro zapnutí.
Z nastavení Mac
V závislosti na vaší verzi macOS postupujte podle následujících kroků pro přístup k funkci True Tone v nastavení vašeho Macu.
Na macOS Ventura
- Klikněte na logo Apple v levém horním rohu obrazovky.
- Vyberte Předvolby systému.
- Přejít na zobrazení.
- Povolit/zakázat True Tone.
Na macOS Monterey
- Přejděte na logo Apple → Předvolby systému.
- Vyberte možnost Displeje.
- Zaškrtněte/zrušte zaškrtnutí True Tone.
Externí True Tone displeje
Když používáte MacBook s otevřeným víkem, můžete upravit True Tone externích displejů, jako je Apple Thunderbolt Display, pomocí adaptéru Apple Thunderbolt 3 (USB-C) na Thunderbolt 2, displeje LG UltraFine 5K a displeje LG UltraFine 4K. Zobrazit.
True Tone je navíc k dispozici pro Apple Studio Display a Apple Pro Display XDR s počítačem kompatibilním s Mac díky vestavěným senzorům okolního světla.
Proč bych měl používat True Tone?
S True Tone můžete pracovat nepřetržitě bez únavy očí, protože je zanedbatelná. Jediný případ, kdy vím, že jej nepoužívám, je, když používám své zařízení s vypnutým zařízením; Věř mi, je to únavné.
Je těžké vyjádřit, jak úžasný dopad to má na čas, který trávíte se svými zařízeními. To je jedna z věcí, kterou prostě musíte vidět na vlastní oči. I když to není převratný doplněk, výrazně zlepšil můj iPhone, iPad a Mac. Zajímá mě, jak může Apple pokračovat ve vývoji a zlepšování True Tone.
True Tone vs Night Shift
| Funkce | pravý tón | Noční směna |
| Tenký | Ano | Ne |
| Barevná teplota | Auto | Řízení |
FAQ
True Tone nijak negativně neovlivňuje výdrž baterie vašeho smartphonu. A tuto technologii můžete jistě používat po dlouhou dobu.
True Tone je zobrazovací technologie společnosti Apple používaná v iPhone 8 a novějších.
Moje názory…
To je z mé strany pro tento článek vše. Řekněte mi, jaká byla vaše interakce s True Tone? Jsi mu oddaná jako já, nebo jsi ho vypnula a přestala tě zajímat? Dejte mi prosím vědět do komentářů.



Napsat komentář