Jak povolit tmavý režim v aplikaci Microsoft Outlook
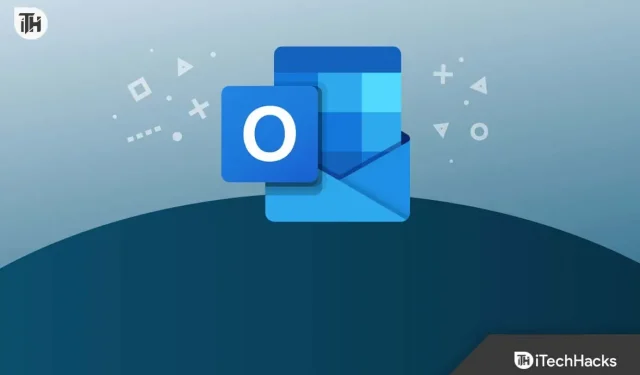
V aplikaci Microsoft Outlook můžete povolit tmavý režim, aby aplikace vypadala esteticky. To nejen vypadá esteticky, ale také snižuje únavu očí. Ať už se jedná o jakékoli zařízení, Windows, macOS, Android nebo iOS, Outlook vám umožní zapnout a vypnout tmavý režim na všech z nich. Pokud hledáte způsob, jak povolit tmavý režim v aplikaci Microsoft Outlook, pak jste na správném místě. Tato příručka vám pomůže povolit tmavý režim v aplikaci Microsoft Outlook; uvidíme, jak to dokážeš.
Obsah:
Povolte tmavý režim v aplikaci Microsoft Outlook
Microsoft Outlook je k dispozici pro různé platformy včetně Mac, Windows, Android, iOS a webu. V tomto článku jsme diskutovali o krocích, jak povolit tmavý režim v Outlooku na všech platformách.
Zapněte tmavý režim v Outlooku ve Windows
Pokud na počítači se systémem Windows používáte aplikaci Microsoft Outlook a chcete na ní povolit tmavý režim, postupujte takto:
- Stiskněte klávesu Windows na klávesnici a poté vyhledejte Microsoft Outlook v nabídce Start. Kliknutím na první možnost ve výsledcích vyhledávání otevřete aplikaci Microsoft Outlook.
- V okně aplikace Outlook klikněte na tlačítko Soubor .
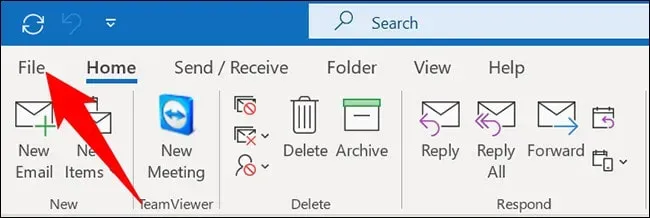
- Nyní na levém postranním panelu klikněte na možnost Účet Office .
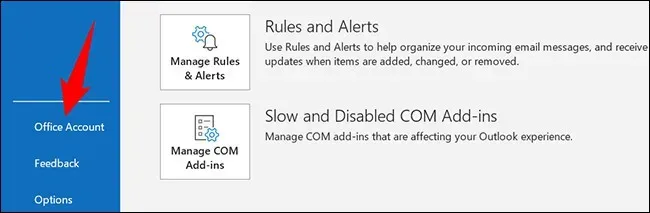
- Na pravé straně uvidíte možnost Motiv Office. Klikněte na rozevírací nabídku přímo pod touto možností a vyberte možnost Černá .
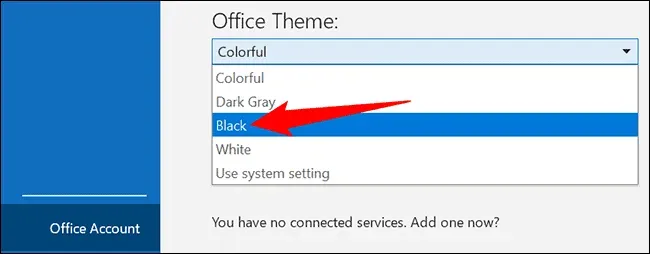
- Tím povolíte tmavý režim v aplikaci Microsoft Outlook na počítači se systémem Windows.
Pokud chcete vypnout tmavý režim v aplikaci Microsoft Outlook, klikněte na rozevírací nabídku v části Motiv Office a vyberte možnost Bílá . Tím zakážete tmavý režim v aplikaci Outlook.
Povolte tmavý režim v Outlooku na Macu
V aplikaci Microsoft Outlook na Macu není možnost povolit tmavý režim. Tmavý režim v Outlooku nemůžete povolit z aplikace, takže pokud to chcete udělat, budete muset povolit tmavý režim na Macu. Chcete-li na Macu povolit tmavý režim, postupujte podle níže uvedených kroků.
- Klikněte na ikonu Control Center v pravém horním rohu obrazovky.
- V Ovládacím centru klikněte na možnost Obrazovka .
- Nyní klepnutím na ikonu tmavého režimu jej zapněte.
- Po povolení tmavého režimu na Macu otevřete aplikaci Outlook. Uvidíte, že aplikace Outlook je nyní zobrazena v tmavém režimu.
Zapněte tmavý režim v Outlooku na webu
Pokud používáte web Outlook, můžete na něm také povolit tmavý režim. Chcete-li to provést, postupujte podle následujících kroků:
- Otevřete prohlížeč a přejděte na web Outlook kliknutím sem .
- Nyní se budete muset přihlásit ke svému účtu Outlook; jakmile to uděláte, můžete pokračovat.
- Na panelu nástrojů aplikace Outlook klikněte na ikonu Nastavení v pravém horním rohu.
- Zde zapněte přepínač tmavého režimu , abyste povolili tmavý režim.
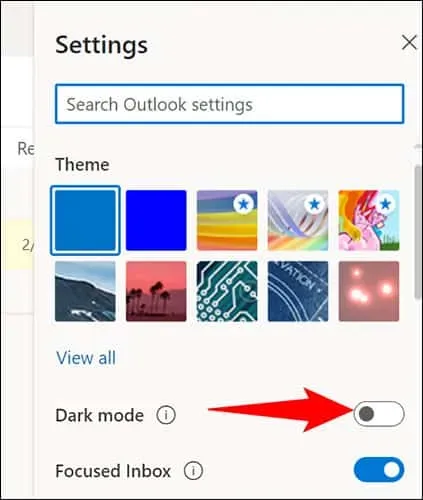
Povolení tmavého režimu aplikace Outlook na mobilu nebo tabletu (Android/iOS)
Pokud máte na svém mobilním telefonu nebo tabletu Outlook a chcete na něm povolit tmavý režim, můžete to udělat takto:
- Otevřete na svém telefonu/tabletu aplikaci Outlook . Chcete-li pokračovat, ujistěte se, že jste přihlášeni ke svému účtu.
- Zde klikněte na ikonu profilu v levém horním rohu.
- V nabídce, která se otevře, klepněte na ikonu Nastavení .
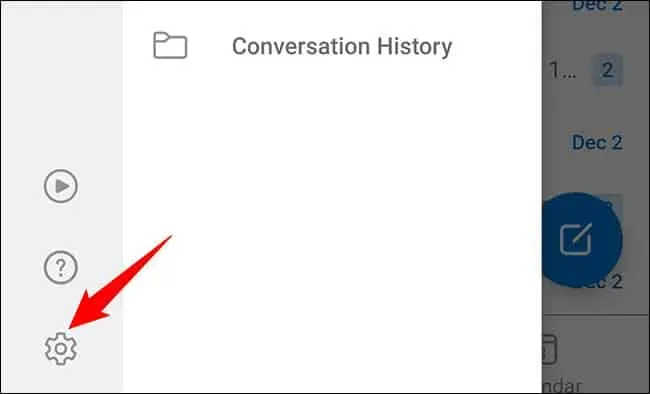
- V nastavení klepněte na možnost „ Nastavení “. Klikněte na možnost Vzhled .
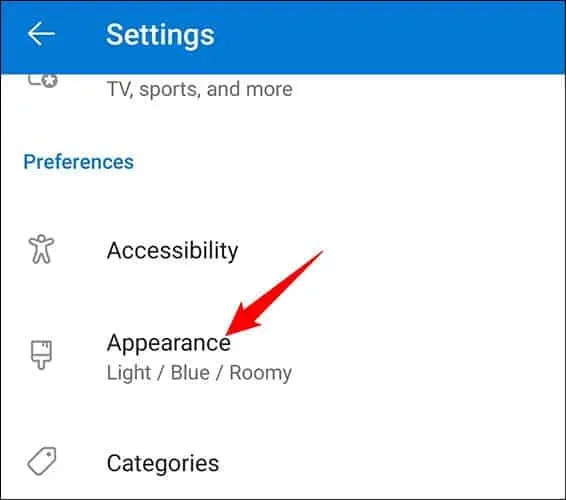
- Zde uvidíte tři možnosti:
- Světlo – toto nastavení povolí režim světla v aplikaci Outlook.
- Temný. Toto nastavení povolí tmavý režim v aplikaci Outlook.
- Systém – s touto možností bude Outlook používat vzhled a chování vašeho telefonu. Pokud jste povolili tmavý režim v celém systému, bude v Outlooku povolen tmavý režim, a pokud máte povolený světlý režim, Outlook se zobrazí ve světlém režimu.
- Výběrem možnosti „Tmavý “ přepnete aplikaci Outlook do tmavého režimu. Pokud máte v telefonu povolený celosystémový tmavý režim, můžete vybrat možnost „ Systém “.
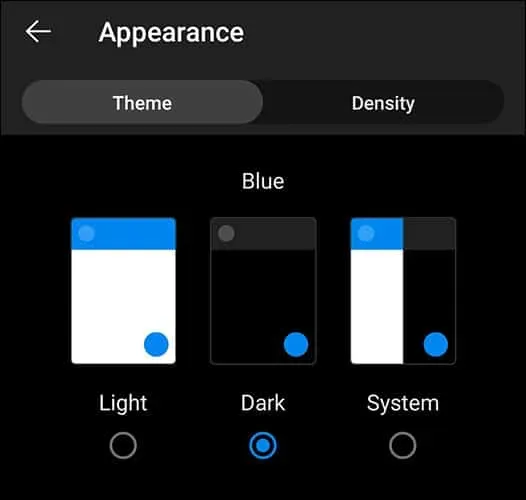
Závěrečná slova
Pokud chcete povolit tmavý režim v aplikaci Microsoft Outlook, tento článek vám pomůže. Probrali jsme kroky k povolení tmavého režimu v aplikaci Outlook na různých platformách včetně Windows, Mac, webu a mobilních zařízení. Doufáme, že vám tento článek pomůže, a pokud narazíte na problémy s některým z výše uvedených kroků, můžete nás kontaktovat v sekci komentářů níže.



Napsat komentář