Jak hrát bílý šum na pozadí na iPhone, iPad nebo Mac (nevyžaduje se žádná aplikace)
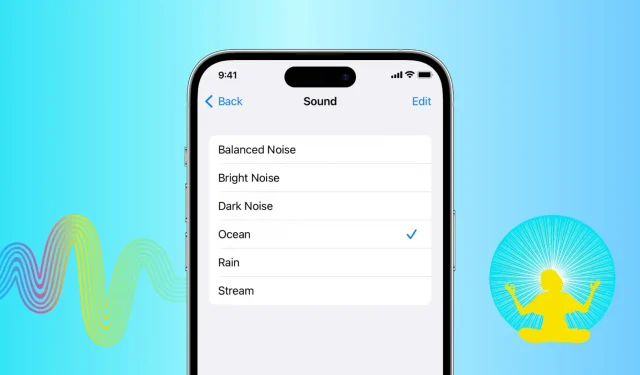
Zatímco někteří lidé rádi pracují a spí v tichu, jiní preferují bílý šum v pozadí. Zvuky na pozadí mohou maskovat nežádoucí okolní hluk, minimalizovat rušivé vlivy, pomoci vám soustředit se na to, co děláte, udržet vás v klidu nebo vás podpořit při relaxaci.
V minulosti jste se museli spoléhat na aplikace s bílým šumem třetích stran z App Store nebo hodiny videí Zen YouTube pro uklidňující zvuky, pokud jste je potřebovali, aby vám pomohly usnout nebo se na něco soustředit. Fungovaly skvěle a stále fungují.
V současné době má však váš iPhone, iPad a Mac vestavěnou funkci pro přehrávání relaxačních zvuků na pozadí nebo bílého šumu. Zkrátka mohou fungovat jako generátor bílého šumu a v tomto návodu si ukážeme, jak jej používat.
Přehrávejte vestavěné zvuky na pozadí na iPhonu a iPadu
- Otevřete aplikaci Nastavení a vyberte Usnadnění.
- Přejděte dolů a klepněte na Audio/Video.
- Klepněte na „Zvuky na pozadí“ a zapněte přepínač na další obrazovce.
- Nyní klepněte na buňku Zvuk a vyberte požadovaný tón: Vyvážený šum, Jasný šum, Tmavý šum, Oceán, Déšť nebo Průtok.
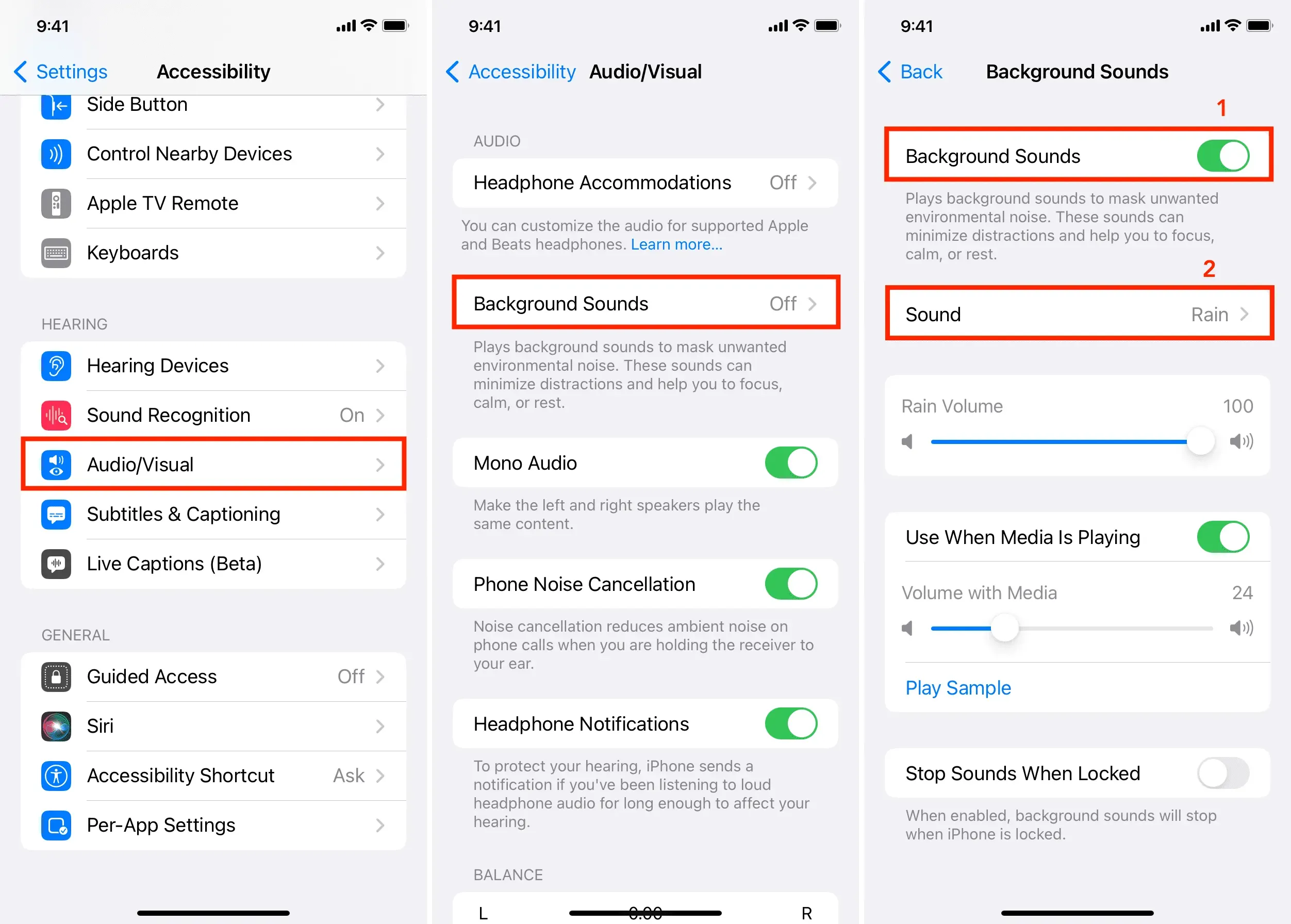
Váš iPhone nebo iPad nyní přehraje vybraný zvuk na pozadí. Chcete-li toho plně využít, podívejte se na některé související možnosti přizpůsobení.
Přizpůsobte nastavení
Na obrazovce nastavení máte možnosti, které vám pomohou ještě více personalizovat zážitek z bílého šumu.
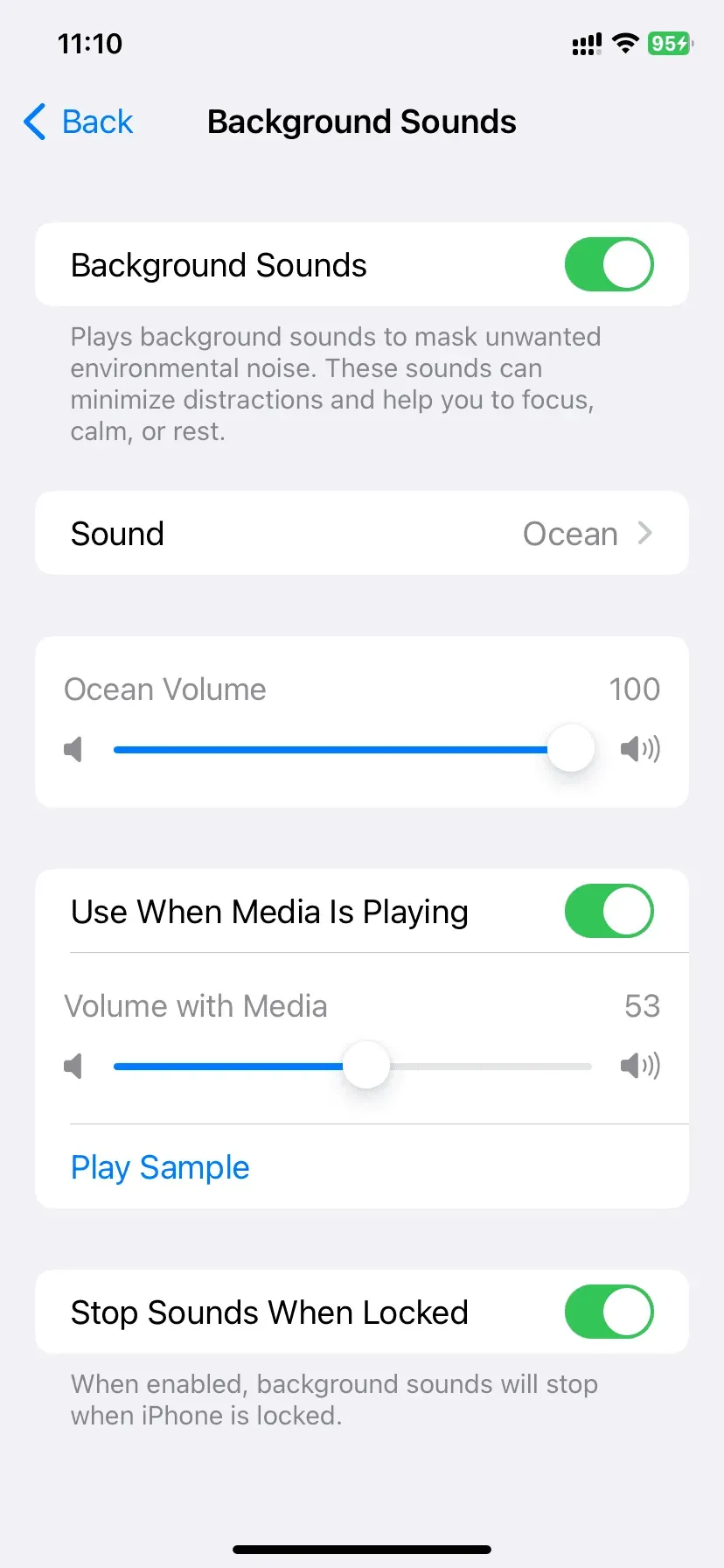
Mluví samy za sebe, ale pokud potřebujete pomoc, zde je o nich více:
[Sound Name] Volume: Pomocí tohoto posuvníku upravte výstupní úroveň bílého šumu. Pro zvýšení nebo snížení úrovně zvuku na pozadí můžete také použít tlačítka fyzické hlasitosti vašeho iPhone nebo posuvník reproduktoru v Ovládacím centru.
Použít při přehrávání médií: Pokud povolíte tento přepínač, zvuky na pozadí se budou nadále přehrávat (ve výchozím nastavení slabé), i když posloucháte skladby nebo sledujete videa. Pokud například jako zvuk na pozadí vyberu „Rain“ nebo „Balanced Noise“ a přehraju skladbu, vypadá to, že venku prší a hudba hraje z reproduktoru okna. Zkuste to a uvidíte, zda se vám to líbí nebo ne.
Hlasitost s médiem: Ve výchozím nastavení je bílý šum nastaven na tiché přehrávání při přehrávání médií. Ale můžete to změnit pomocí tohoto posuvníku. Pokud například nastavíte hodnotu 100, výstup médií a zvuk na pozadí budou na stejné úrovni. V důsledku toho si hudbu nebudete moci naplno vychutnat.
Přehrát ukázku: Umožňuje vám zobrazit náhled celkového výstupního zvuku při přehrávání médií i zvuků na pozadí. Můžete kliknout na Přehrát ukázku a poté pomocí posuvníku Hlasitost médií upravit hlasitost na úroveň, která vám vyhovuje.
Zastavit zvuky při uzamčení: Po povolení tohoto přepínače bude váš iPhone přehrávat pouze bílý šum, dokud se zařízení neodemkne. Ve chvíli, kdy stisknete boční zamykací tlačítko nebo se váš iPhone automaticky uzamkne, zvuky na pozadí se automaticky zastaví. Pokud chcete pokračovat v poslechu po delší dobu, ponechte tento přepínač deaktivovaný nebo zabraňte automatickému vypnutí obrazovky vašeho iPhone (což spotřebovává hodně baterie, když je obrazovka aktivní).
Zastavit zvuky na pozadí
Při opakovaném testování jsem zjistil, že když na iPhonu nebo iPadu přehráváte bílý šum, nezobrazuje se v dlaždici ovládání médií v Ovládacím centru ani na zamykací obrazovce. Chcete-li je zastavit, musíte přejít do aplikace Nastavení > Zpřístupnění > Zvuk/Video > Zvuky na pozadí a vypnout přepínač Zvuky na pozadí.
Rychle přehrajte nebo zastavte bílý šum
- Otevřete aplikaci Nastavení iPhonu nebo iPadu a klepněte na Usnadnění.
- Přejděte dolů a vyberte Zástupce usnadnění.
- Chcete-li to zkontrolovat, klepněte na Zvuky na pozadí.
- Nyní se vraťte na první obrazovku aplikace Nastavení a vyberte Ovládací centrum.
- Kliknutím na zelené tlačítko plus zobrazíte zkratky usnadnění.
- Nyní otevřete Ovládací centrum přejetím prstem dolů z pravého horního rohu nebo přejetím nahoru ze spodní části obrazovky na iPhonu pomocí domovského tlačítka. Zde uvidíte tlačítko zkratky. Klepněte na něj a vyberte „Zvuky na pozadí“ pro přehrávání nebo zastavení.
- Můžete také třikrát kliknout na postranní tlačítko nebo domovské tlačítko a rychle zapnout nebo vypnout zvuky na pozadí v nabídce Zkratky pro usnadnění.
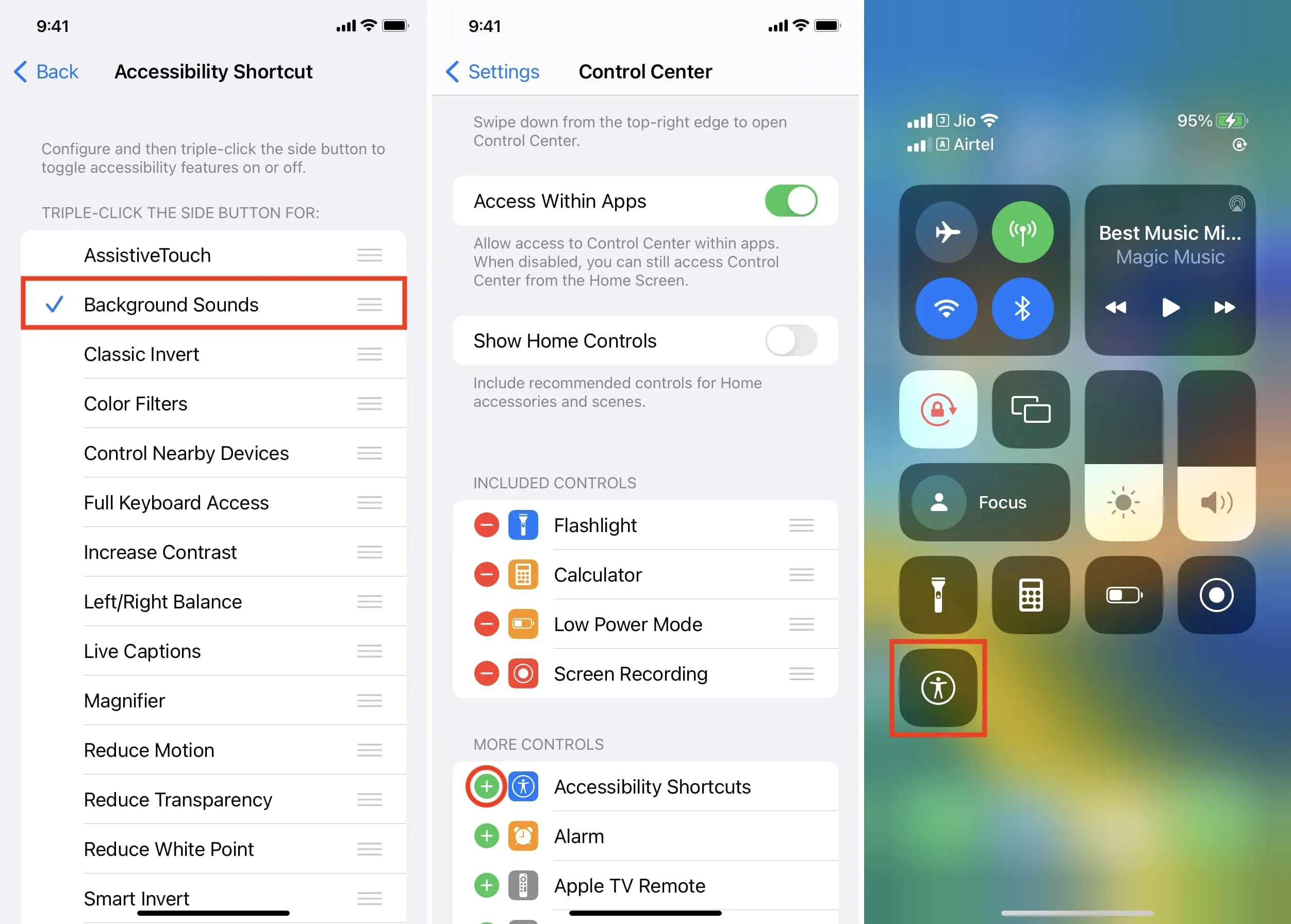
Odstraňte zvuky na pozadí
Dohromady šest zvukových souborů zabírá asi 204 MB místního úložiště. Samozřejmě existují i jiné způsoby, jak uvolnit místo na iPhonu, ale pokud chcete zajít do extrémů nebo je nepoužíváte, můžete odinstalovat plnou verzi a uvolnit tak místo v úložišti. Zde je postup:
- Přejděte do Nastavení > Usnadnění > Zvuk/Video > Zvuky na pozadí.
- Klepněte na Zvuk.
- Klikněte na Upravit. Nyní uvidíte, kolik místa každý zvuk zabírá. Chcete-li jej odstranit, stiskněte červené tlačítko mínus a zvolte Smazat > Smazat.
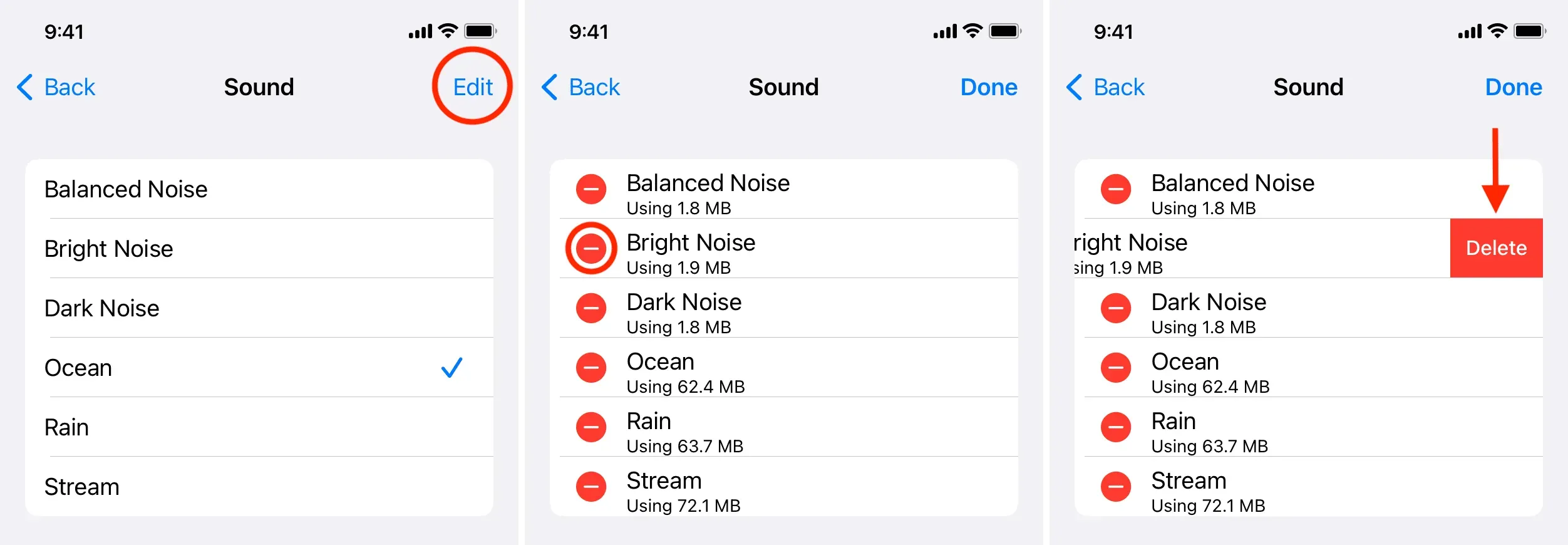
Zapněte na Macu relaxační vestavěný bílý šum
Základy používání Macu k vytváření zvuků na pozadí jsou stejné jako v iOS.
Zde je rychlý přehled vašeho Macu se systémem macOS Ventura nebo novějším:
- Klikněte na ikonu Apple () v levém horním rohu a vyberte Předvolby systému.
- Na levém postranním panelu vyberte Usnadnění.
- Klikněte na „Audio“ pod nadpisem „Hearing“.
- Zapněte přepínač pro zvuky na pozadí.
- Klikněte na „Vybrat“ vedle „Zvuk na pozadí“ a vyberte tón: Vyvážený šum, Jasný šum, Tmavý šum, Oceán, Déšť nebo Průtok.

Pokud vedle vyzváněcího tónu vidíte tlačítko se šipkou, znamená to, že ještě nebylo nahráno ve vysoké kvalitě. Kliknutím na tlačítko se šipkou stáhnete tento vysoce kvalitní zvuk pro použití offline. Kliknutím na ikonu koše také odstraníte tón a uvolníte místo na Macu.
Stejně jako na zařízeních se systémem iOS se zapnutím přepínače „Ztlumit zvuky na pozadí, když se váš Mac nepoužívá“ automaticky zastaví přehrávání bílého šumu, pokud váš Mac přejde do režimu spánku nebo se spustí spořič obrazovky.
Chcete-li na Macu zastavit přehrávání bílého šumu, přejděte do Předvolby systému > Usnadnění > Zvuk a vypněte přepínač Zvuky na pozadí.
Mohu přehrávat zvuky na pozadí přes AirPods nebo HomePod?
Zvuk na pozadí můžete přehrávat přes AirPods nebo jiná sluchátka připojená k iPhonu, iPadu nebo Macu. Můžete je také přehrávat přes AirPlay z vašeho Macu na HomePod nebo reproduktory Bluetooth.
Při mých opakovaných testech jsem však nemohl přehrát zvuky na pozadí z mého iPhone na HomePod. Pokračovaly by v přehrávání přes reproduktor zařízení nebo připojená sluchátka AirPods.
Vyhrazené auto
Kromě používání zařízení Apple jako generátoru bílého šumu si můžete pořídit i speciální stroj, který to udělá za vás a bude produkovat zvuky oceánských vln, hromu, hustého deště a další zvuky různých typů a frekvencí.



Napsat komentář