Jak obnovit smazané fotografie z Galerie Android bez Fotek Google
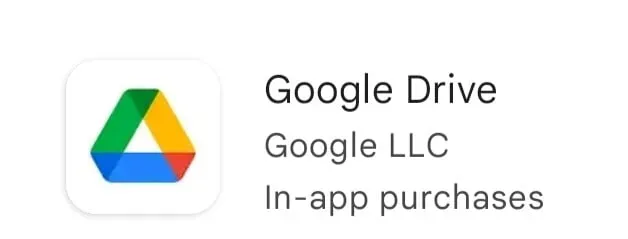
Telefony se systémem Android jsou dobré pro pořizování snímků. Ukládá tisíce fotografií, jako jsou obrázky z fotoaparátu, obrázky Whatsapp, snímky obrazovky atd. Lidé však mohou ve spěchu smazat některé důležité okamžiky svého života nebo obrázky související s prací.
To má za následek ztrátu fotografií z mobilní aplikace galerie. Ale nebojte se, jste na správném místě, protože jsme poskytli více než 10 řešení, jak obnovit smazané fotografie z Galerie Android bez pomoci Fotek Google. V tomto článku jsme zmínili řešení se softwarem i bez něj.
Důvody pro odstranění fotografií z galerie Android
1. Akcelerátor úložiště
Některá zařízení se systémem Android mají funkci zvanou Storage Booster, která automaticky maže nepotřebná data, například více fotografií z jednoho zařízení. Abyste tomu zabránili, musíte tuto možnost zakázat, aby byly vaše fotografie ve správné složce.
2. Problém se zařízením
Pokud snímky zmizí, aniž by byly ručně smazány, znamená to problém se softwarem nebo zařízením. Problém může být v tom, že vaše galerie nefunguje na telefonu Android, infekce malwarem, selhání aktualizace, chyby softwaru třetích stran atd.
3. Nedostatečná pozornost
Když lidé spěchají, mohou omylem odstranit užitečnější obrázky. Nedostatečná pozornost může vést ke ztrátě fotografií na vašem zařízení Android.
Kroky k obnovení smazaných fotografií z Galerie Android bez Fotek Google
1. Obnova pomocí Disku Google
Od roku 2019 se fotky uložené na Disku Google nebudou automaticky zobrazovat ve Fotkách Google. Existuje další způsob, jak je obnovit z Galerie Android.
Upozorňujeme však, že funkce automatického zálohování nahraje fotografie do Fotek Google, ať už ji aktivujete z Fotek Google nebo Disku Google. Chcete-li obnovit fotografie z Disku Google, postupujte podle pokynů níže.
- Otevřete na svém mobilním telefonu aplikaci Disk Google.
- Vyberte fotografie, které chcete obnovit.
- Klikněte na tři tečky a klepněte na možnost Stáhnout.
2. Obnovit pomocí Dropboxu
Uživatelé, kteří používají Dropbox, povolili automatické zálohování fotografií, než své fotografie nechtěně ztratí nebo smažou. Mohou je snadno obnovit bez pomoci počítače v telefonu pomocí jednoduchých kroků.
Chcete-li obnovit ztracené fotografie z Dropboxu, postupujte podle pokynů níže.
- Otevřete na svém mobilním telefonu aplikaci Dropbox.
- Přejděte do složky pro stahování fotoaparátu. Pokud jste jej přesunuli do jiné složky, přejděte do této složky.
- Vyberte fotografie, které chcete obnovit.
- Klikněte na tři tečky a vyberte možnost uložení do zařízení.
3. Obnovte pomocí Microsoft OneDrive
OneDrive je cloudové úložiště společnosti Microsoft. Disponuje funkcí automatického zálohování a mazání fotografií. Pomáhá uvolnit vnitřní úložiště nahráním fotografií do cloudu a jejich odstraněním z telefonu.
Obrázky nahrané na OneDrive lze obnovit z jakéhokoli zařízení. To zahrnuje zařízení, které bylo použito k jeho pořízení. Chcete-li obnovit fotografie z OneDrive, postupujte podle pokynů níže.
- Otevřete na svém mobilním telefonu aplikaci OneDrive.
- Vyberte fotografie ze spodní nabídky.
- Vyberte fotografie, které chcete obnovit.
- Klikněte na tři tečky a vyberte možnost uložení.
4. Obnovte pomocí Android SD karty
Uživatelé, kteří používají SD karty jako další úložiště, budou moci uložit více fotografií, než by se spoléhali pouze na interní úložiště. Někdy však může způsobit ztrátu tisíců obrázků současně. To je důvod, proč se musíte zblízka podívat na obnovu fotografií z SD karty v telefonu Android.
Můžete jej obnovit pomocí softwaru pro obnovu SD karty. Uživatelé si musí nainstalovat pohodlnou a výkonnou softwarovou aplikaci pro obnovu fotografií s názvem Disk Drill. Pomáhá jim obnovit fotografie bez zálohování třetí stranou nebo cloudové platformy.
Chcete-li obnovit fotografie z karty SD, postupujte podle následujících kroků.
- Stáhněte a nainstalujte Disk Drill do vašeho systému.
- Poté připojte SD kartu k vašemu systému. Klepnutím na možnost vyhledávání naskenujte kartu a najděte obnovitelné fotografie.
- K vyhledání fotografií, které chcete obnovit, můžete použít možnosti náhledu a filtru.
- Klikněte na tlačítko obnovení a vyberte cíl, kam chcete obnovit.
5. Obnovte pomocí Samsung Cloud
Uživatelé Samsungu mohou svá důležitá data zálohovat do cloudu Samsung. Jejich cloudová platforma nabízí 5 GB bezplatného cloudového úložiště pro všechny jejich nové uživatele. Když povolíte jejich cloudovou možnost, všechny vaše fotografie v galerii se automaticky přenesou na jejich servery.
S pomocí těchto serverů je mohou snadno obnovit, i když se telefon, na kterém byly původně uloženy, ztratí nebo se stane něco jiného. Chcete-li obnovit fotografie pomocí cloudu Samsung, postupujte podle následujících kroků.
- Otevřete v telefonu aplikaci Nastavení. Přejděte do sekce účty a zálohování.
- Klikněte na cloud Samsung a vyberte možnost „Zálohovat a obnovit“.
- Klepněte na Obnovit data.
- Vyberte galerii
- Klikněte na možnost synchronizace.
Pokud vám po vyzkoušení této metody stále chybí nějaké důležité fotografie, možná jste je omylem smazali, aniž byste ve spěchu přemýšleli. Uživatelé Samsungu však mají štěstí, protože cloud Samsung má vlastní složku koše.
- Otevřete na svém mobilním telefonu aplikaci Nastavení.
- Přejděte do sekce účty a zálohování.
- Klikněte na cloud Samsung. Vyberte „Galerie“ a klikněte na „Koš“.
- Vyberte fotografie, které chcete obnovit, a klikněte na „Obnovit“.
Rada. Smazané fotky zůstanou ve složce koše v cloudu pouze 15 dní.
6. Obnova odstraněním souborů. nomedia
Vytvořili jste nějaký soubor s názvem. nomedia skrýt vaše fotografie a pak na tento soubor zapomenout? Potom se vaše fotografie nezobrazují ve vaší galerii kvůli tomuto souboru. Tento soubor zabrání vašemu zařízení v nahrávání fotografií do aplikace galerie. Kromě toho bude obsah složky skrytý.
Pokud obrázek v galerii nevidíte, přejděte do sekce ES File Explorer a soubor smažte. nomedia. Vaše fotografie tak budou viditelné v aplikaci galerie. Postupujte podle pokynů k odstranění souboru. nomedia na mobilu.
- Otevřete nabídku ES File Explorer. Otevřete nastavení a klikněte na nastavení zobrazení.
- Zapněte přepínač „Zobrazit skryté soubory“.
- Všechny soubory. nomedia budou viditelná.
- Soubory, které nepotřebujete, můžete smazat.
7. Obnovení pomocí Android Cloud Backup
Uživatelé mohou také používat další aplikace pro cloudové úložiště, jako je Dropbox nebo OneDrive. Pokud jste v některé z těchto cloudových služeb povolili oddíl cloudového zálohování Androidu, můžete z nich obnovit smazané fotografie.
Výhodou použití cloudového zálohování je, že můžete obnovit fotografie z jakéhokoli zařízení pouhým přihlášením ke svému účtu. Někteří výrobci Androidů jako Xiaomi, Samsung a Huawei mají ve svých nových modelech vlastní cloudovou zálohovací službu.
Smazané fotografie z telefonu Android můžete obnovit zaškrtnutím této funkce v aplikaci nastavení.
8. Obnovení z interního úložiště Android
Většina fotografií Androidu je uložena ve vnitřní paměti. Můžete je tedy obnovit pomocí jakéhokoli programu pro obnovu. Pamatujte však, že zařízení Android musí být zakořeněné a musí být povoleno ladění USB.
Telefony Android lze zakořenit pomocí rootovacího softwaru. Zakořenění je ale obtížná metoda. Vyhněte se rootnutí, pokud nejste technický profík.
Tip: Když rootnete svůj telefon Android, jeho záruka pozbude platnosti.
- Chcete-li obnovit smazané fotografie z interního úložiště Android, postupujte podle níže uvedených kroků.
- Do svého systému Windows nebo počítače Mac si musíte stáhnout jakýkoli software pro obnovu.
- Poté připojte svůj rootovaný telefon k počítači PC nebo Mac.
- Po dokončení instalace spusťte software, vyberte zařízení Android, které chcete skenovat, a postupujte podle pokynů v softwaru.
9. Obnovení pomocí vestavěných zálohovacích služeb Android
V současné době většina výrobců telefonů Android poskytuje své vlastní vestavěné zálohovací služby pro Android. Data aplikací v telefonu můžete zálohovat do místní zálohy, zálohy Google, cloudové zálohy nebo externího úložiště.
Tyto možnosti závisí na značce, kterou používáte. Například mobilní telefony jako Huawei mají vestavěnou zálohovací aplikaci. Chcete-li obnovit fotografie pomocí vestavěných zálohovacích služeb Android, postupujte podle následujících kroků.
Pro uživatele Redmi
Otevřete na svém mobilním telefonu aplikaci Nastavení. Klikněte na „Pokročilá nastavení“ a klikněte na „Zálohovat a obnovit“.
Pro uživatele Samsung
Otevřete na svém mobilním telefonu aplikaci Nastavení. Klikněte na sekci „Cloud a účty“. Poté klikněte na možnost % Backup Restore.
Pro telefony LG Android
Otevřete na svém mobilním telefonu aplikaci Nastavení. Klikněte na sekci „Backup & Reset“ a vyberte možnost LG Backup Service.
10. Obnovte smazané fotografie pomocí softwaru EaseUS Recovery
Pomocí softwaru EaseUS Recovery Software můžete obnovit více než 1000 typů souborů. Je to rychlé, bezpečné a snadno se používá. Mají bezplatné i profesionální verze. Bezplatná verze však dokáže obnovit pouze 2 GB dat.
Ve většině případů je to více než dost. Chcete-li obnovit fotografie pomocí softwaru EaseUS Recovery Software, postupujte podle pokynů níže.
- Přejděte na oficiální stránky programu EaseUS Recovery .
- Po stažení softwaru vyberte pevný disk, který chcete skenovat. Jakmile vyberete hardware, vyberte umístění, odkud chcete skenovat data, a klikněte na tlačítko „Skenovat“ v pravém dolním rohu.
- Tím se spustí proces skenování. Po skenování se zobrazí seznam náhodně smazaných souborů. Tento proces prohledá celé úložné zařízení namísto skenování adresáře souborů.
- Pokud si nejste jisti, které soubory chcete obnovit, můžete si soubory před obnovením prohlédnout. Můžete také filtrovat soubory na základě jejich času a umístění.
- Po výběru souborů, které chcete obnovit, klikněte na tlačítko „Obnovit“ ve spodní části.
11. Vezměte svůj mobilní telefon ke specialistovi na obnovu dat
Pokud žádné z výše uvedených řešení nefunguje, vezměte svůj mobilní telefon do servisního střediska. Specialista na obnovu dat je osoba, která má přístup k nástrojům a technikám pro obnovu dat. Tyto metody a nástroje jsou velmi užitečné. Pamatujte však, že ani u odborníka neexistuje žádná záruka.
Rychlé tipy k ochraně fotografií na chytrých telefonech Android
1. Vždy zálohujte fotografie z galerie Android do cloudu.
2. Ujistěte se, že máte volné místo v aplikaci galerie vašeho mobilního telefonu. Pravidelně je čistěte bezpečnými čisticími prostředky, jako je CCleaner Utility.
3. Pravidelně mažte soubory mezipaměti obrázků na zařízení Android, pokud jsou viditelné pouze miniatury.
Závěr
Doufám, že vám tento článek pomůže získat ztracené fotografie. Vyzkoušejte všechna doporučená řešení a najděte to nejlepší, které vám vyhovuje. Lidé, kteří si zazálohovali své fotografie, je mohou obnovit z Dropboxu, Disku Google a Microsoft OneDrive.
Pokud jste nezálohovali v žádné z výše uvedených aplikací, pak jediným východiskem je software pro obnovu dat.



Napsat komentář