Jak obnovit vestavěnou kontrolu pravopisu macOS poté, co ji gramaticky deaktivujete
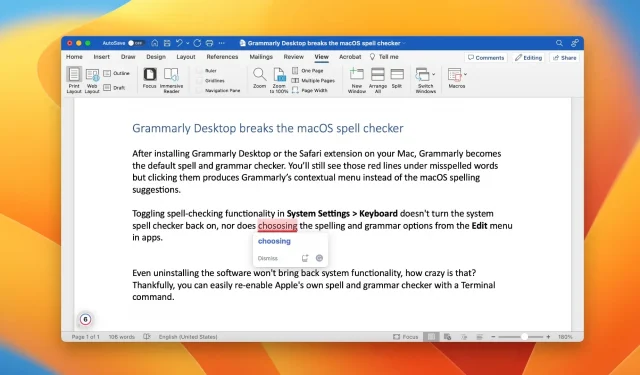
Zakázala Grammarly pro Mac podtržení, které macOS vkládá pod chybně napsaná slova? Pokud ano, můžeme vám pomoci obnovit vestavěnou kontrolu pravopisu a gramatiky vašeho Macu!
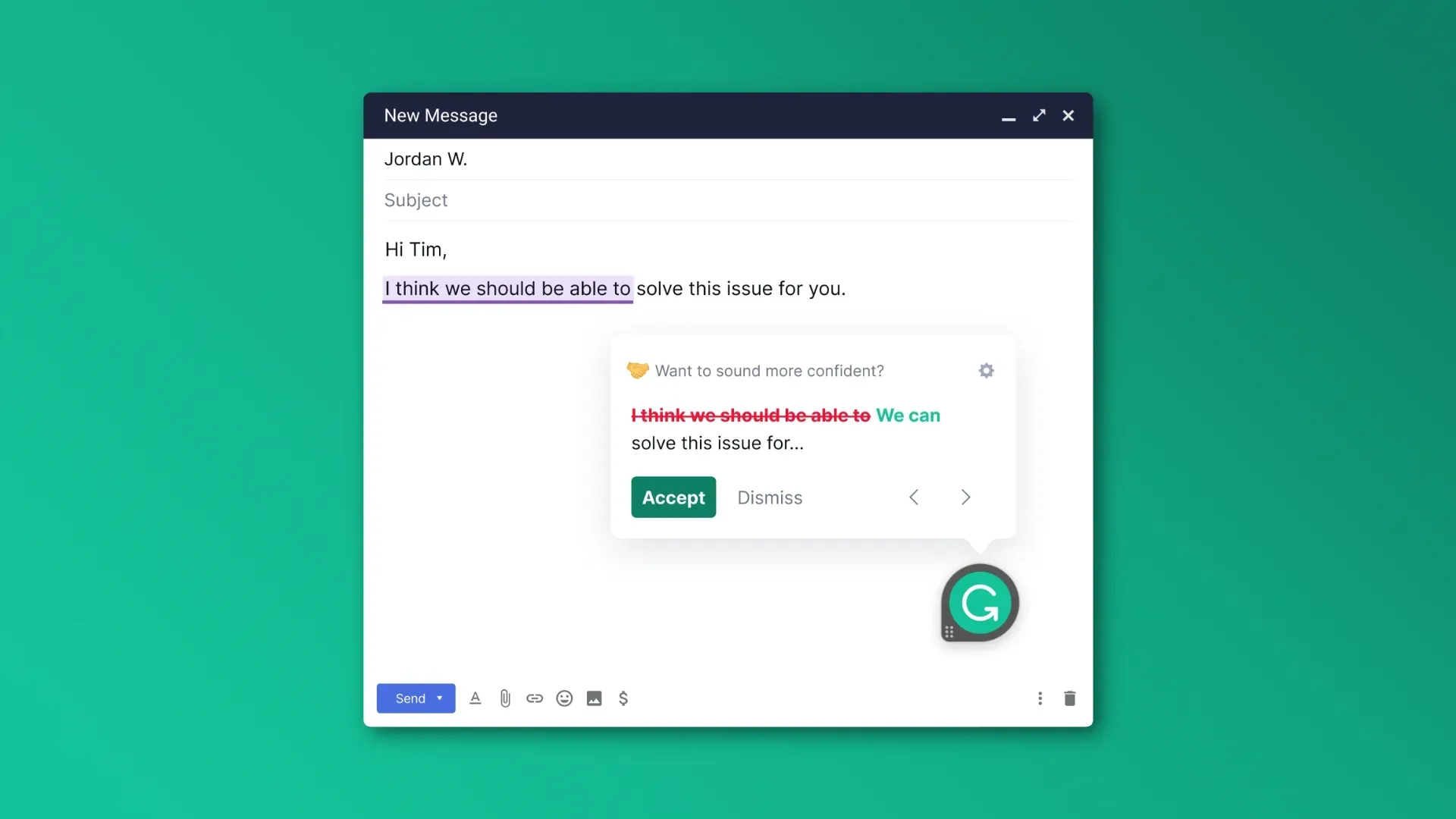
Gramatika může výrazně zlepšit vaše psaní tím, že vám pomůže odstranit gramatické chyby, překlepy, pravopisné chyby a podobně. Instalace Grammarly na Mac však zakáže průběžnou kontrolu pravopisu, kterou macOS ve výchozím nastavení provádí.
Grammarly vás ani nepožádá o povolení vypnout standardní kontrolu pravopisu ve prospěch své vlastní. Najednou si uvědomíte, že po instalaci Grammarly již vestavěná kontrola pravopisu v macOS nefunguje v aplikacích jako Mail, Safari a Poznámky.
Ještě horší je, že smazáním Grammarly se neobnoví výchozí funkce. V této příručce vám ukážeme, jak globálně povolit vestavěnou kontrolu pravopisu a gramatiky v systému macOS.
Jak obnovit kontrolu pravopisu macOS poté, co ji Grammarly zakázala
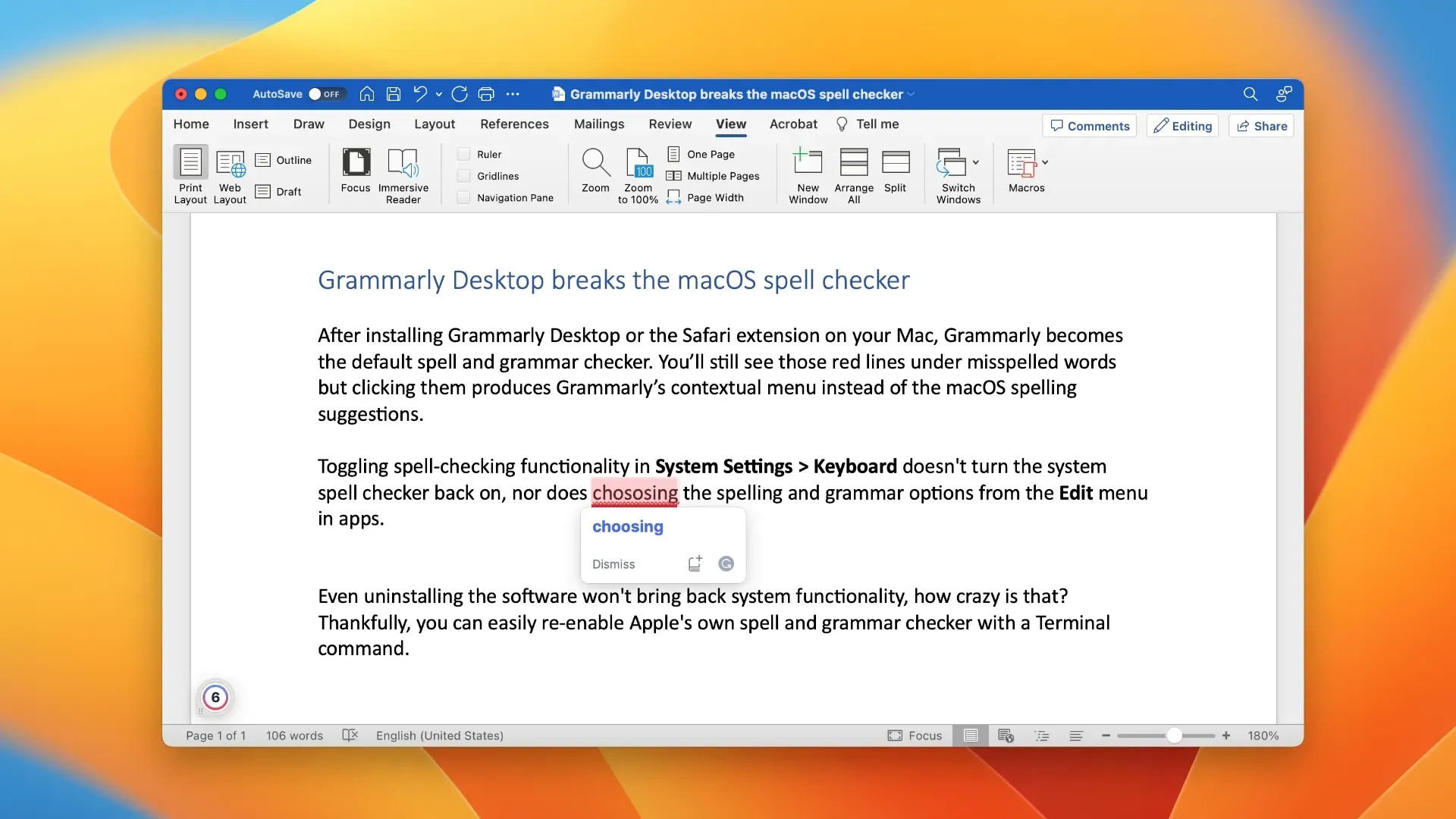
Musíte spustit speciální příkaz terminálu, který vyzve váš Mac, aby místo Grammarly použil vestavěnou kontrolu pravopisu macOS.
- Spusťte aplikaci Terminál ze složky /Applications/Utilities/.
- Vložte následující příkaz do terminálu a stiskněte Enter:
значения по умолчанию write -g NSAllowContinuousSpellChecking -bool true
- Restartovat váš počítač.
Výchozí kontrola pravopisu macOS by nyní měla fungovat.
Kontrola gramatiky a pravopisu je k dispozici v aplikacích pro dokumenty, jako je Microsoft Word nebo TextEdit, online formulářích a téměř všude, kde můžete psát.
Zkontrolujte pravopis a gramatiku v macOS
Ve výchozím nastavení macOS kontroluje a automaticky opravuje pravopisné chyby při psaní e-mailů, zpráv, dokumentů a dalších. Chcete-li vypnout automatickou kontrolu pravopisu v celém systému, přejděte do Předvolby systému > Klávesnice, klikněte na tlačítko Změnit vedle „Psaní“ vpravo, vypněte „Automatická oprava pravopisu“ a klikněte na „Dokončit“.
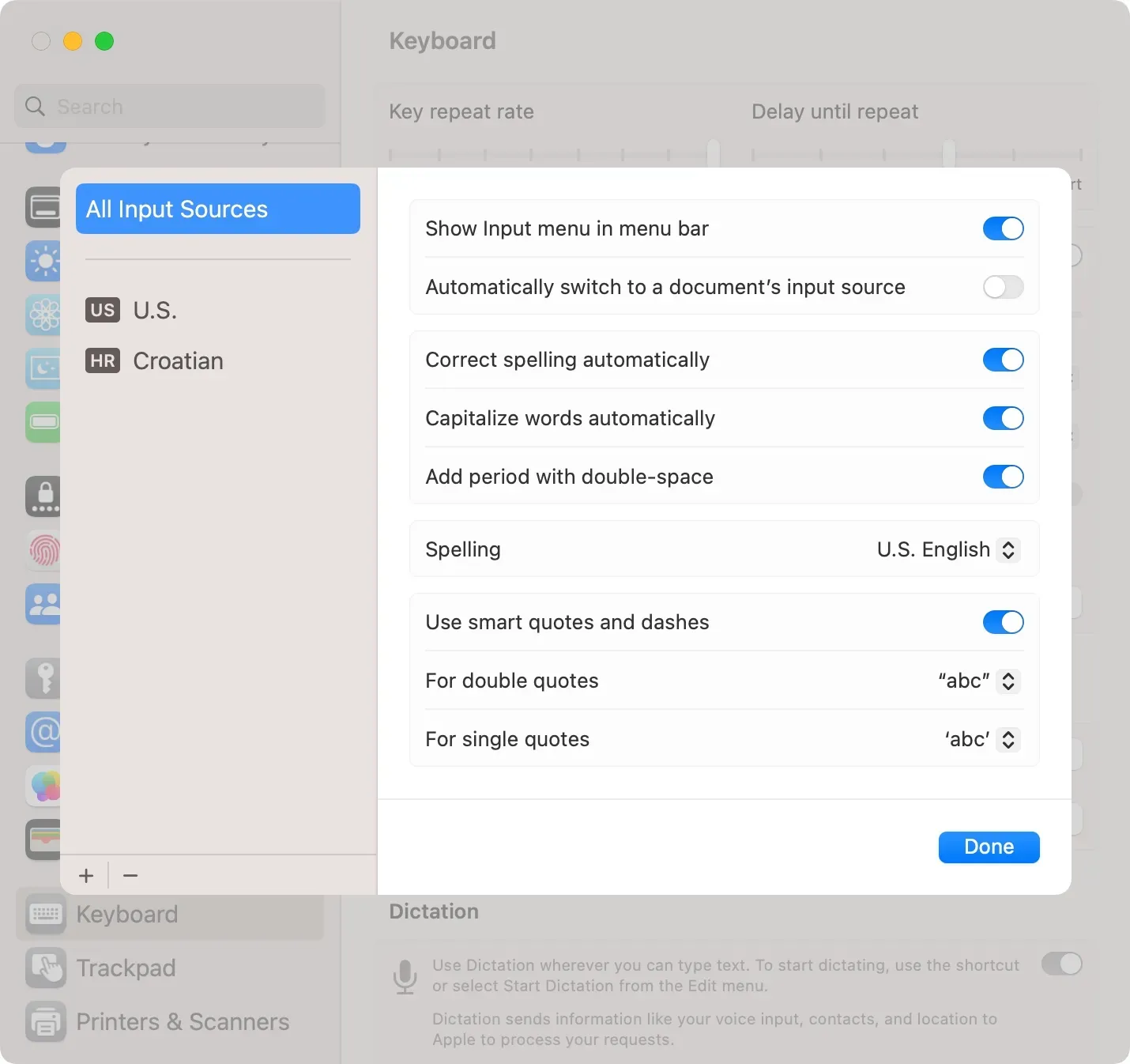
Pokud jste vypnuli průběžnou kontrolu pravopisu, můžete kdykoli ručně spustit kontrolu pravopisu a gramatiky kliknutím na nabídku Upravit v aplikaci, výběrem Pravopis a gramatika a výběrem požadované možnosti.
Můžete také zakázat automatickou kontrolu pravopisu a opravu gramatiky pro konkrétní aplikaci. Chcete-li to provést, spusťte uvedenou aplikaci a klikněte na nabídku Upravit a poté vyberte Pravopis a gramatika > Automatická oprava pravopisu.
Proč Grammarly není dobrým občanem macOS
Grammarly je užitečný pomocník při psaní, který vám pomůže opravit pravopis, gramatiku, překlepy, interpunkci a další. Usnadňuje také přizpůsobení stylu a tónu vašeho psaní a odhalení plagiátorství.
Ale jako cloudová služba Grammarly nenabízí offline funkce. Vaše psaní je neustále synchronizováno s cloudem Grammarly, který analyzuje všechny vaše stisknuté klávesy a dosud napsaný text, aby vám navrhl návrhy pravopisu a gramatiky přizpůsobené vašemu stylu psaní, aniž byste se spoléhali na procesor vašeho Macu.
Takové projekty však mohou být problematické z hlediska použitelnosti, protože klient macOS načítá obsah po každém stisku klávesy. To představuje mírné zpoždění, kvůli kterému nejsou registrovány některé úhozy. Problém je patrnější, pokud jste rychlý písař a váš Mac není nejnovější a nejlepší.
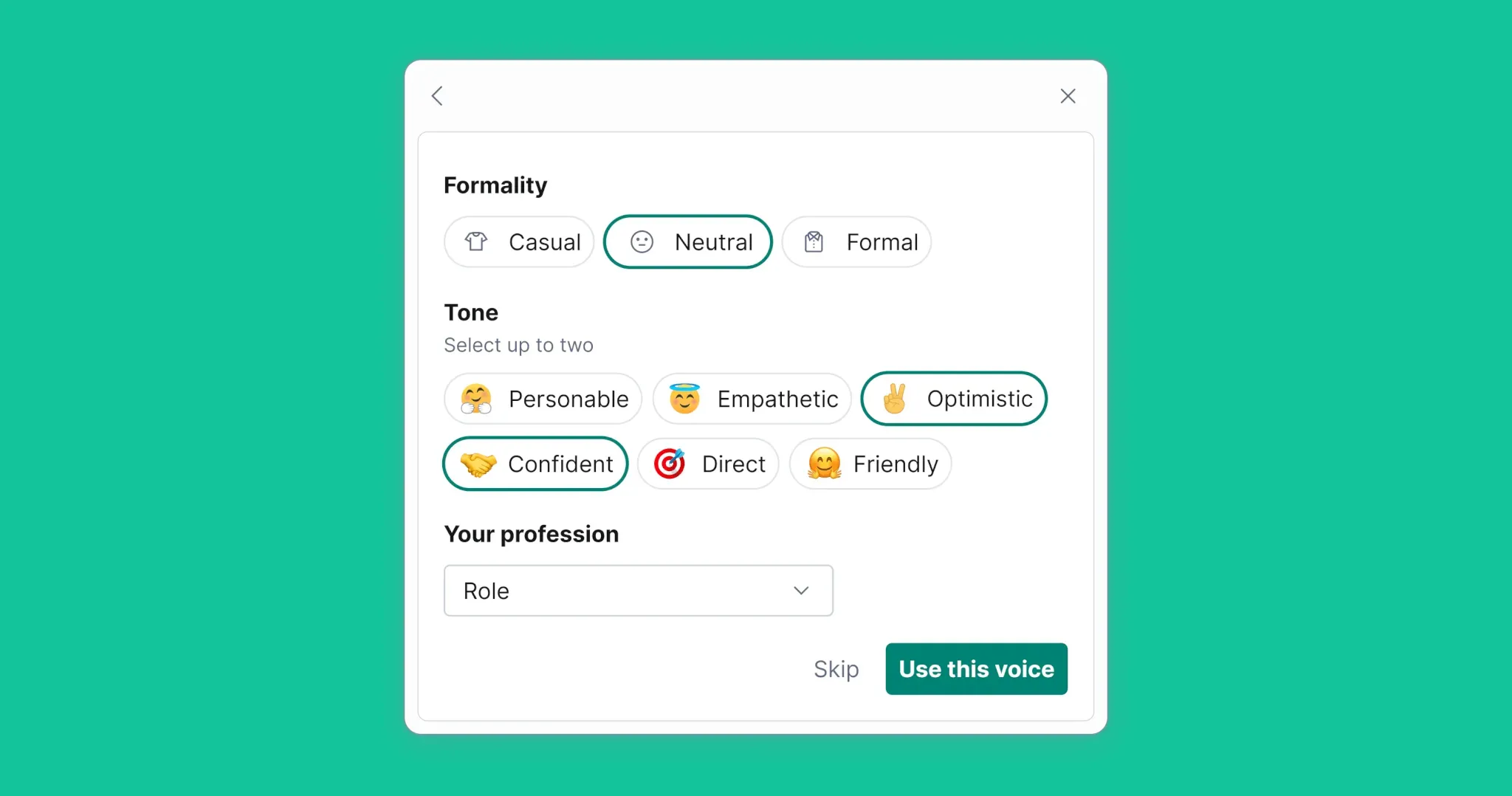
I přesouvání bloků textu se stává problémem v dokumentech o 1000 nebo více slovech. Z těchto důvodů zařazuji Gramatiku pouze k opravě překlepů a gramatických chyb v posledním kroku mého editačního procesu.
Jak bylo zmíněno, deaktivace nebo ukončení Grammarly znovu nepovolí kontrolu pravopisu macOS. Bylo pro mě těžké uvěřit, že odstranění Grammarly Desktop a jeho rozšíření Safari neaktivovalo kontrolu pravopisu systému. Kromě toho je Grammarly v konfliktu s dalšími funkcemi systému, jako je automatické psaní velkých písmen ve slovech.
Takhle by se správný občan macOS chovat neměl!
Grammarly si to samozřejmě dobře uvědomuje, ale zjevně s tím nechce nic dělat. Pokud vás takové nedbalé, nedbalé a neuctivé chování rozčiluje, kontaktujte prosím vývojáře Grammarly a dejte jim vědět, co si o tom myslíte!


Napsat komentář