Jak mohu vidět všechna zařízení připojená k mé WiFi
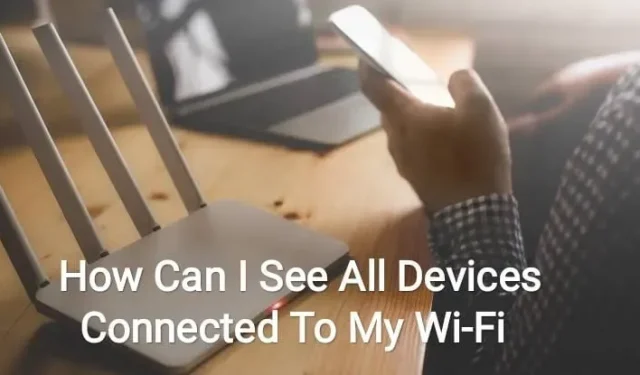
Wi-Fi je v současnosti spolu s mobilními daty nejlepším zdrojem připojení k internetu. Wi-Fi je nejen stabilní, ale lze ji používat na více zařízeních současně.
V podobné situaci by vás například mohlo zajímat, jak mohu vidět všechna zařízení připojená k mé Wi-Fi?
A v moderním světě chápeme, že Wi-Fi připojení je v každém druhém domě, ne-li v každém domě.
Zatímco nastavení Wi-Fi připojení pro vás není příliš obtížné, pro narušitele je obtížné k němu získat přístup.
Protože sdílíte důležité soubory a data prostřednictvím připojení Wi-Fi, připojené zařízení může mít přístup k některým vašim důležitým a osobním informacím.
Abychom na tuto otázku odpověděli, připravili jsme tento materiál. Přečtěte si odpověď.
Jak mohu vidět všechna zařízení připojená k mé Wi-Fi?
Jak bylo uvedeno výše, je velmi důležité sledovat zařízení připojená k vaší Wi-Fi. Můžete si tak být jisti, že se k vašemu internetovému připojení nedostane žádná neoprávněná osoba.
Níže jsou uvedeny některé ze způsobů, jak to můžete zkontrolovat.
1. Pomocí GlassWire Pro zjistěte, kdo je připojen
GlassWire uživatelům vždy doporučujeme . Hlavním důvodem je rychlé a snadné procházení sítě, pomocí kterého můžete zkontrolovat, která zařízení nebo kdo je připojen k vašemu Wi-Fi připojení.
To je k dispozici ve verzi Pro GlassWire.
Kromě brány firewall zobrazuje GlassWire také grafy využití šířky pásma. Díky tomu můžete zkontrolovat, jakou šířku pásma aplikace využívá a kolik aplikací je připojeno k internetovému připojení.
Pokud aplikace provede nějaké změny nebo někdo nainstaluje nový systémový ovladač, budete upozorněni. To nejsou všechny funkce, které nabízí, ale jedinečné a nejlepší.
Ale nejlepší funkcí mezi nimi a hlavním důvodem, proč je zde zmíněn, je to, že můžete dostávat upozornění pokaždé, když se nové zařízení připojí nebo se pokusí připojit k vašemu připojení Wi-Fi.
To lze provést přechodem na panel nastavení. Pro požadované použití je však zdarma; pokud chcete používat funkci zmíněnou výše a další, musíte si pořídit placenou verzi. A bude vás to stát kolem 39 dolarů za jeden počítač.
2. Použijte webové rozhraní routeru
Toto je další způsob, jak zobrazit všechna zařízení připojená k vaší Wi-Fi. Přístup k webovému rozhraní routeru je nejlepší způsob, jak najít potřebné informace.
Router uchovává nejpřesnější data o připojených zařízeních, protože je hostitelem vašeho Wi-Fi připojení. Některé routery nenabízejí žádný způsob zobrazení seznamu připojených zařízení, ale některé ano.
- Přístup k webovému rozhraní routeru
Chcete-li získat přístup k webovému rozhraní routeru a zobrazit všechna zařízení připojená k síti Wi-Fi, postupujte takto:
- Pokud neznáte IP adresu, použijte IP adresu brány počítače pomocí ovládacího panelu.
- Případně použijte okno příkazového řádku ke spuštění příkazu ipconfig /all.
- Použijte IP adresu v adresním řádku vašeho webového prohlížeče a poté stiskněte klávesu Enter.
- Poté můžete vidět rozhraní routeru.
- Pokud se nic nestane, musíte zkontrolovat dokumentaci k routeru. Nebo můžete prohledat web a zkontrolovat webové rozhraní a číslo modelu, abyste věděli o problému a procesu přístupu k němu.
- Pokud jste nenastavili své vlastní heslo nebo přístupovou frázi, je nutné provádět vyhledávání nebo kontrolu dokumentů. To je důležité znát výchozí hodnoty pro model routeru.
- Vyhledejte seznam připojených zařízení
Možnosti byste měli najít ve webovém rozhraní routeru. Měli byste hledat připojená zařízení, připojená zařízení nebo pojmenované odkazy nebo tlačítka klienta DHCP.
Budou někde na vaší konfigurační stránce Wi-Fi nebo stavové stránce. Můžete ušetřit čas, protože většina směrovačů tiskne seznam všech připojených zařízení na své hlavní stavové stránce.
U některých směrovačů D-Link je tento seznam k dispozici v části Stav bezdrátové sítě. Na routerech Netgear je tento seznam v části Připojená zařízení na bočním panelu.
Na routerech Linksys je tento seznam dostupný v tabulkách Status, LAN a DHCP Clients. Na routerech Comcast Xfinity je tento seznam k dispozici v příslušné části zařízení na bočním panelu.
- Porozumění seznamu
Někdy routery poskytují pouze seznam zařízení připojených přes DHCP a nezahrnují zařízení nakonfigurovaná se statickou konfigurací IP. A to je důležitá věc, kterou byste měli mít na paměti.
Podobné informace se zobrazují na každém routeru. K dispozici je tabulka se seznamem všech připojených zařízení spolu s jejich názvem hostitele a MAC adresou.
Pokud s tím ale nejste spokojeni, můžete změnit názvy hostitelů v operačních systémech zařízení. Poté se zde zobrazí název hostitele.
Existuje však malá nevýhoda, že nemůžete změnit názvy hostitelů některých konkrétních zařízení. Například v případě názvu Android musíte rootovat zařízení, abyste mohli změnit název hostitele na něco smysluplnějšího.
- Tento seznam není spolehlivý
Není pochyb o tom, že tento seznam je neúplný. Změna názvů hostitelů a MAC adres na falešná jiná zařízení je pro některé lidi standardní praxí.
A pak to bude znamenat, že se nemůžete připojit k síti, protože žádná dvě zařízení se stejnou MAC adresou se nemohou připojit k připojení současně. Důvodem je, že router blokuje dvě zařízení se stejnou adresou.
A je tu další možnost být neviditelný; kdokoli může nastavit konfiguraci statické IP adresy po získání přístupu k vašemu routeru. Není to tedy nejspolehlivější a nejspolehlivější způsob, jak zobrazit všechna zařízení připojená k vaší Wi-Fi.
A v případě, že existuje nějaké zařízení, které nepoznáváte, změňte přístupové heslo Wi-Fi a poté budou všechna připojená zařízení smazána. A aby se mohli znovu připojit, musí zadat novou přístupovou frázi.
Pojďme se podívat na následující metodu, abyste viděli všechna zařízení připojená k vaší Wi-Fi.
3. Prohledejte svou síť Wi-Fi pomocí softwaru v počítači
Ideálním způsobem je využít webové rozhraní routeru pro kontrolu připojených zařízení. Ale ne každý router má tuto funkci. Skenovací nástroj je tedy další způsob, jak zobrazit všechna zařízení připojená k vaší Wi-Fi.
Takový skenovací nástroj prohledá vaši Wi-Fi síť a poskytne seznam všech připojených zařízení, pokud existují. Pomocí této metody můžete vidět pouze zařízení v seznamu, která jsou aktuálně online. Ale nemůžete vidět názvy ani připojená zařízení, která jsou aktuálně offline.
Pro tento účel je k dispozici několik nástrojů, ale vždy doporučujeme NirSoft Wireless Network Watcher . Tento nástroj je praktický a přichází bez nepříjemných obrazovek. Nemusíte to instalovat do svého zařízení.
Chcete-li zobrazit aktivní zařízení ve vaší síti Wi-Fi, musíte si stáhnout a spustit nástroj.
Zobrazí název zařízení, MAC adresy, síťové vybavení a výrobce.
Zejména u zařízení se systémem Android je užitečné znát výrobce zařízení, protože konkrétní zařízení poznáte i bez jeho názvu.
Určení síťového adaptéru Wi-Fi pro tento nástroj, aby fungoval perfektně. Před provedením skenování musíte provést následující kroky.
- Klikněte na Možnosti.
- V aplikaci Wireless Watcher klikněte na Pokročilé možnosti.
- Zaškrtněte políčko Použít následující síťový adaptér.
- Před zahájením skenování vyberte náš fyzický adaptér Wi-Fi.
To byly různé způsoby, jak zobrazit všechna zařízení připojená k vaší Wi-Fi. Pojďme si nyní probrat, jak zabezpečit svou Wi-Fi síť a zabránit cizím lidem v přístupu.
Jak zabezpečit svou Wi-Fi síť?
Výše jsme diskutovali o tom, jak můžete vidět všechna zařízení připojená k vaší Wi-Fi. Nyní však musíte pochopit, jak zabezpečit svou Wi-Fi síť. Vybrali jsme proto nejlepší způsoby, jak zabezpečit vaši Wi-Fi síť. Tento:
1. Změňte výchozí název sítě a heslo.
Toto je nejjednodušší způsob zabezpečení sítě. Musíte změnit jeho výchozí název. Je také známý jako Service Set Identifier (SSID) a lze jej změnit podle následujících kroků.
- Otevřete příkazový řádek systému Windows.
- Zadejte ipconfig.
- Přejděte na svou IP adresu.
- Zadejte tuto IP adresu do adresního řádku vašeho prohlížeče.
- Zadejte přihlašovací údaje k routeru.
- Přejděte do nastavení Wi-Fi.
- Změňte SSID a heslo.
Ujistěte se, že jste změnili SSID a heslo na něco jedinečného a nepříliš zřejmého.
2. Omezte přístup k vaší síti
Je to docela zřejmé. Poskytnout přístup někomu, koho moc dobře neznáte, není nikdy dobrý nápad.
Existuje vyšší šance, že se vaše data mohou dostat do nesprávných rukou, pokud budete i nadále s kýmkoli sdílet síť.
Pokud máte například elektrikáře na nějakou práci, není třeba s ním sdílet podrobnosti o vaší síti.
I zde mohou existovat výjimky. Zkuste ale omezit sdílení důležitých informací o síti s lidmi, které osobně neznáte.
3. Vytvořte domácí síť pro hosty
Wi-Fi pro hosty je dobrou volbou, pokud máte stálé hosty. Vždy můžete vytvořit domácí síť pro hosty, pokud chcete dát svému hostu připojení k internetu.
To umožní vašemu hostovi přístup k internetu, ale nebude mít přístup ke sdíleným složkám, úložným zařízením, tiskárnám nebo síťovým zařízením připojeným k vaší hlavní síti.
4. Zapněte šifrování
Většina směrovačů WPA2 a WPA3 má možnost šifrování. Pomocí IP adresy a přihlašovacích údajů routeru můžete zapnout šifrování v nastavení Wi-Fi.
Poté jsou všechna data přenášená mezi vaším zařízením a bezdrátovým kanálem šifrována.
A proto, aby měl uživatel přístup k těmto důležitým informacím, musí nejprve získat přístup k vašim přihlašovacím údajům Wi-Fi.
Po povolení této funkce musíte ručně připojit všechna zařízení k síti Wi-Fi.
5. Zapněte firewall routeru
Firewall je užitečný, protože může zabránit neznámým lidem používat vaše Wi-Fi připojení nebo je dokonce opustit. Upozorní vás pokaždé, když se něco takového stane.
Firewall routeru musíte aktivovat ručně, protože ve většině případů není ve výchozím nastavení povolen. Pro toto je,
- Pro zadání nastavení routeru použijte svou IP adresu.
- Přejděte na pokročilá nastavení.
- Povolte možnost Firewall.
Tato funkce způsobuje zpomalení rychlosti internetu. Pokud tedy používáte něco, co vyžaduje vysokou rychlost, můžete tuto funkci zakázat. A pak jej znovu zapněte.
6. Vypněte síť Wi-Fi, když ji nikdo nepoužívá.
Může se to zdát jednoduché nebo jednoduché, ale je to efektivní způsob, jak zabezpečit své Wi-Fi připojení. Pokud tedy opustíte svůj domov na delší dobu, měli byste VYPNOUT síť.
7. Aktualizujte firmware routeru
Firmware vašeho routeru je zásadní pro zabezpečení vaší Wi-Fi sítě. Většina firmwaru routeru to nedělá automaticky; proto musíte proces aktualizace provést ručně. Udělej to:
- Přejděte na web výrobce.
- Stáhněte si soubor s aktualizací firmwaru.
- Nainstalujte jej do bezdrátového směrovače.
- Musíte zkontrolovat web, abyste věděli přesný proces, protože různí výrobci mají různé kroky.
8. Přepněte na router WPA3
Pokud máte router ISP, je pravděpodobné, že by to mohlo být zařízení WPA2. Proto by bylo lepší, kdybyste si router WPA3 zakoupili samostatně.
Možná to není na vašem seznamu, ale stojí to za každý cent, protože tento nákup zvýší zabezpečení vaší bezdrátové sítě. A také zvýšit sílu signálu Wi-Fi.
9. Zakažte vzdálený přístup
Vzdálený přístup je jednou z výhod routeru, ale lze z něj udělat i nevýhodu. To může vést k několika problémům se zabezpečením sítě.
Hackeři mohou snadno získat přístup k vašemu bezdrátovému heslu a požadovaným přihlašovacím údajům, pokud se po dlouhou dobu nezměnily. Proto byste měli vypnout funkci vzdáleného přístupu, pokud ji nepoužíváte pravidelně.
To lze provést prostřednictvím rozhraní routeru v nastavení vzdáleného přístupu.
10. Umístěte router do středu vašeho domova.
Mnoho lidí mimo váš domov může vidět vaše připojení Wi-Fi, protože mnoho signálů Wi-Fi je silných.
Tomu se lze vyhnout umístěním routeru doprostřed domu. Toto je nejjednodušší a netechnický způsob zabezpečení připojení. A také můžete mít lepší připojení k internetu.
Závěr
Nyní tedy můžete sledovat všechna připojená zařízení a zabezpečit připojení Wi-Fi. A pokud jste uživatelem šifrování WPA3-PWe nebo WPA3, pak se pravděpodobně nemáte čeho obávat.
V tomto případě je pravděpodobnost, že se k vaší Wi-Fi někdo připojí bez vašeho svolení, téměř nulová.
A pokud jste si stoprocentně jisti, že se někdo pokouší připojit k vaší Wi-Fi bez vašeho svolení, změňte si heslo.
Existuje několik věcí, na které si musíte dát při tom obzvlášť pozor. Jinak je vše, co potřebujete, uvedeno ve výše uvedených částech.



Napsat komentář