Jak blokovat aplikace na iPhone (5 osvědčených způsobů)

Chcete zablokovat některé aplikace na vašem iPhone před zvědavýma očima? nebo jste vy nebo vaše dítě závislí na vašem iPhonu a chcete omezit čas strávený na obrazovce? Pak jste se dostali ke správnému článku.
V ocase však dochází ke zkroucení. Aplikace pro iPhone nemůžete úplně zablokovat, ale můžete jim omezit přístup. A mám v rukávu pár hacků, tak se pojďme podívat, jak můžete zablokovat aplikace pro iPhone.
- Blokujte aplikace pro iPhone nebo iPad s jejich vestavěnými funkcemi
- Blokování aplikací pro iOS pomocí aplikace Zkratky
- Jak omezit aplikaci iPhone pomocí času obrazovky
- Uzamkněte aplikace na iPhone pomocí řízeného přístupu
- Jak zamknout aplikace na iPhone bez přístupového kódu pomocí mSpy
Blokujte aplikace pro iPhone nebo iPad s jejich vestavěnými funkcemi
To může být nejlepší řešení pro blokování aplikací pro iOS/iPadOS. To však zcela závisí na aplikaci, kterou používáte, protože je výsadou vývojáře, zda vám chce poskytnout funkci blokování nebo ne.
Mnoho aplikací jako WhatsApp, Dropbox, bankovní aplikace atd. podporuje vestavěný zámek aplikací. Pomocné aplikace tak můžete blokovat jednotlivě pomocí přístupového kódu, Touch ID nebo Face ID. A přestože obecný proces přidání zámku do aplikace bude podobný, možná budete muset zkontrolovat stránku podpory aplikace nebo Google, abyste zjistili, jak na to.
Blokování aplikací pro iOS pomocí aplikace Zkratky
Jak jsem řekl, neexistuje žádný přímý způsob, jak aplikaci zablokovat, takže použijeme automatizaci. Automatizace nastaví přesměrování na zamykací obrazovku při každém spuštění vybrané aplikace. Uživatel bude moci aplikaci otevřít až po odemčení (Touch ID, Face ID nebo heslo).
Než budeme pokračovat, je zde malé nastavení, které musíte před spuštěním automatizace změnit. Vyberte Hodiny → Časovač → Když časovač skončí → Zastavit přehrávání → Nastavit.
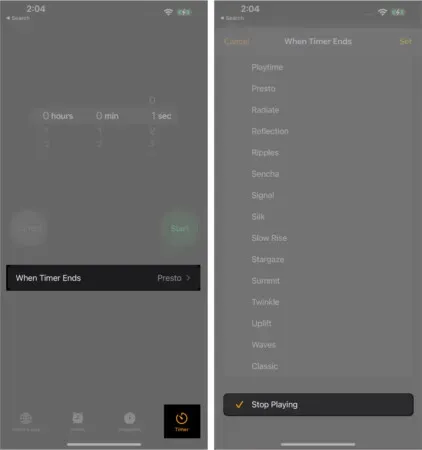
Chcete-li nainstalovat tuto metodu automatizace na váš iPhone:
- Přejděte na kartu „Zkratky“→ „Automatizace“.
- Klikněte na „Vytvořit osobní automatizaci“. Pokud není nalezen, klepněte na znaménko plus (+) a vyberte „Vytvořit osobní automatizaci“.
- Přejděte dolů a vyberte Aplikace.
- Zde stiskněte Vybrat vedle aplikace a vyberte aplikaci/aplikace.
- Po výběru klikněte na „Hotovo“.
- Ujistěte se, že je vybrána pouze možnost Otevřít a klepněte na tlačítko Další.
- Vyberte Přidat akci.
- Najděte Start Timer (zadejte do vyhledávacího pole) a vyberte jej.
- Vedle položky Spustit časovač na vyberte 1 sekundu.
- Klikněte na další.
- Vypněte možnost „Před spuštěním se zeptat“→ „Neptat se“.
- Vypněte také upozornění na spuštění.
- Klikněte na Hotovo.
Nyní otestujte automatizaci, otevřete libovolnou aplikaci a budete přesměrováni na zamykací obrazovku. A dokud neodemknete obrazovku, nebudete mít přístup k aplikaci. Vím, že tato situace není ideální, ale vystačíme si s tím, co máme, pokud Apple nepřijde s nějakou důmyslnou funkcí.
Jak omezit aplikaci iPhone pomocí času obrazovky
Čas u obrazovky vám jednoduše umožňuje omezit používání aplikace. Nyní to může být 1 minuta, 1 hodina nebo 10 hodin denně a poté bude aplikace uzamčena pomocí hesla Screen Time. Nevýhodou plánu je, že nemůžete jít pod 1 minutu, takže zvědavý pozorovatel si může prohlédnout 1 minutu aplikace a její data.
Ale pokud jste v pořádku s nastavením, zkuste tuto metodu. Než budeme pokračovat, nezapomeňte zapnout Čas u obrazovky a nastavit přístupový kód Čas u obrazovky.
- Přejděte do Nastavení → Čas u obrazovky.
- Klepněte na Omezení aplikací → Omezení aplikací.
- Vyberte celou kategorii nebo klepnutím na kategorii vyberte jednotlivé aplikace. Můžete také vybrat více aplikací z různých kategorií.
- Po provedení výběru klikněte na „Další“.
- Vyberte časový limit, který chcete nastavit.
- Kliknutím na „Nastavit dny“ nastavíte dny.
- Kliknutím na „Přidat“ povolíte limit času obrazovky.
Pokud aplikace stačí: přejděte do „Nastavení“ → „Čas obrazovky“ → „Vždy povoleno“. Ujistěte se, že aplikace, kterou chcete zablokovat, není v sekci. Pokud ano, klepněte na červenou ikonu (-) a na Smazat. Zejména z této sekce nelze odebrat aplikaci Telefon.
Uzamkněte aplikace na iPhone pomocí řízeného přístupu
Řízený přístup je funkce zařízení iPhone/iPad, která umožňuje zamknout obrazovku pro konkrétní aplikaci nebo určité funkce. I když tedy neblokuje požadovanou aplikaci pro iPhone, blokuje uživatele v konkrétní aplikaci a brání jim v používání čehokoli jiného.
Toto je opak toho, co chceme, ale je to zvláště užitečné, když předáváte svůj iPhone/iPad dětem. Než budete pokračovat, ujistěte se, že je povolen řízený přístup a jeho zkratka.
Spuštění spravované relace:
- Požádejte Siri, aby zapnula řízený přístup. Nebo třikrát klikněte na tlačítko Domů/Postranní tlačítko.
- Pokud se zobrazí vyskakovací nabídka, klikněte na „Průvodce přístup“.
- Volitelné: Chcete-li omezit činnost určitých částí obrazovky, nakreslete prstem kruh nebo jakýkoli uzavřený tvar. Pomocí teček na zvýrazněné šedé části dosáhnete požadovaného výsledku. Chcete-li jej odstranit, klepněte na křížek (x). Když je aktivní řízený přístup, tato vybraná oblast neregistruje doteky a zůstává neaktivní.
- Volitelné: Klikněte na Možnosti v levém dolním rohu a vyberte funkce, které chcete zpřístupnit. (Pohyb, klávesnice a dotyk jsou ve výchozím nastavení povoleny. Můžete je však zakázat.) Podobně, pokud povolíte boční tlačítko, umožní vám zamknout zařízení během řízeného přístupu. Pokud povolíte tlačítka hlasitosti, umožní vám to změnit hlasitost na obrazovce řízeného přístupu. Chápeš nápad, že?
- Nakonec kliknutím na „Start“ (v pravém horním rohu) spusťte řízený přístup.
Ukončení spravované relace. To lze provést dvěma způsoby.
- Stiskněte třikrát tlačítko Home/Side. Poté zadejte přístupový kód s průvodcem. Nakonec klikněte na Dokončit v levém horním rohu.
- Pokud jste povolili
- Touch ID – Dvakrát klepněte na tlačítko Domů a ověřte pomocí otisku prstu.
- Face ID – Přiložte zařízení k obličeji a dvakrát klikněte na boční tlačítko.
Poznámka. Pokud se někdy zaseknete v režimu řízeného přístupu, vynucení restartujte iPhone, abyste se z něj dostali.
Jak zamknout aplikace na iPhone bez přístupového kódu pomocí mSpy
mSpy je skvělá aplikace pro rodičovskou kontrolu, která vám může pomoci zablokovat aplikace na zařízení, které sledujete, jako je telefon vašeho dítěte.
Je užitečné zablokovat přístup dětí k rušivým sociálním sítím a aplikacím pro zasílání zpráv. Navíc se velmi snadno nastavuje a přichází s mnoha dalšími funkcemi, jako je geografické sledování telefonu, sledování hovorů a zpráv atd. Zde je návod, jak pomocí mSpy zablokovat přístup k aplikacím v telefonu vašeho dítěte:
- Zaregistrujte se k účtu mSpy.
- Stáhněte si aplikaci mSpy Lite na váš iPhone.
- Podle pokynů na obrazovce spárujte zařízení s monitorem.
- Jakmile připojíte zařízení svého dítěte, otevřete prohlížeč v počítači a přihlaste se ke svému účtu mSpy.com .
- V levém horním rohu vyberte zařízení svého dítěte.
- Přejděte dolů a vyberte Blokovat aplikace.
- Můžete si vybrat, které aplikace chcete blokovat, jako je WhatsApp, Snapchat, Instagram atd.
Vaše dítě nebude mít přístup k blokovaným aplikacím. Toto můžete kdykoli změnit.
Cena: 21 $/měsíc za měsíční plán nebo 5 $/měsíc za roční plán.
Toto shrnuje nejběžnější způsoby, jak uzamknout aplikace na vašem iPhone pomocí přístupového kódu. Přehlédl jsem nějaký hack? Nebo, pokud máte nějaké dotazy týkající se uvedených metod, dejte mi vědět v komentářích níže. Rád pomohu.



Napsat komentář