Jak stáhnout macOS 13.1 Ventura Developer Beta 2
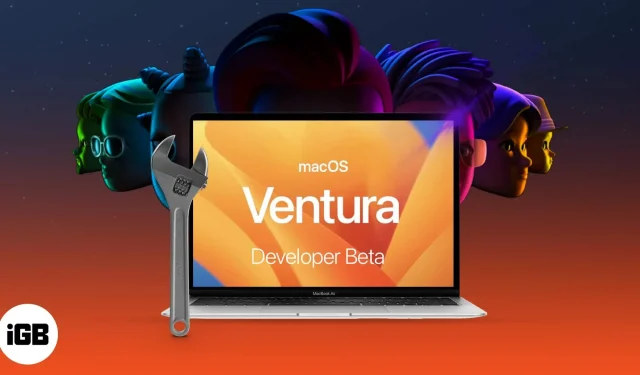
Co byste měli vědět před stažením macOS 13.1 Ventura Developer Beta 2:
- Před instalací macOS Ventura si nezapomeňte Mac zálohovat.
- Doporučujeme stáhnout a nainstalovat aktualizace pro vývojáře macOS 13.1 Ventura beta 2 pro každý oddíl, aby byla vaše data v bezpečí.
Apple vydal nejnovější verzi macOS: macOS 13.1 Ventura s mnoha funkcemi včetně Stage Manager a aktualizovaného vyhledávání Spotlight. Aktuálně Apple vydal beta verzi pro vývojáře a jak název napovídá, tato verze je pro vývojáře.
Pokud si chcete vyzkoušet nové funkce macOS nové generace, zde je návod, jak si stáhnout a nainstalovat macOS 13.1 Ventura Developer Beta 2 na svůj Mac. Nejprve se ale pojďme ponořit do tohoto nového macOS.
Co je nového v beta verzi macOS Ventura?
Nový macOS Ventura přichází se Stage Managerem, který slibuje, že vaše pracovní plocha bude bez nepořádku. Spotlight má nyní nové rozhraní s vylepšenými výsledky vyhledávání a podporuje také rychlé akce.
Kromě toho vám aplikace Mail nyní umožňuje zrušit a naplánovat poštu. Nyní, než projdeme kroky k instalaci macOS Ventura, podívejme se, zda máte Mac, který to podporuje.
macOS Ventura podporuje počítače Mac
- iMac – 2017 a novější
- Mak Studio – 2022
- Mac Pro – 2019 a novější
- iMac Pro – 2017 a novější
- Mac mini – 2018 a novější
- MacBook Air – 2018 a novější
- MacBook – 2017 a novější
- MacBook Pro – 2017 a vyšší
Pokud neznáte název svého Macu, klikněte na logo Apple → O tomto Macu. Zde můžete vidět přehled vašeho Macu, včetně názvu modelu, verze macOS a čipu, na kterém běží.
Nyní, když jste si jisti, že váš Mac podporuje nejnovější verzi macOS, pojďme se podívat, jak zálohovat data na vašem Macu před stažením a instalací macOS 13.1 Ventura Developer Beta 2.
Jak zálohovat váš Mac
Protože se chystáte vyzkoušet vývojářskou beta verzi, může se stát, že narazíte na chyby a další problémy. Proto je vhodné provést zálohu, aby vaše data zůstala v bezpečí a v pořádku. Pokud během aktualizace nebo později narazíte na problémy, můžete upgradovat na macOS Big Sur.
Jak na to:
- Připojte k Macu externí pevný disk nebo SSD.
- Klikněte na ikonu Apple → vyberte Předvolby systému.
- Zde vyberte Time Machine → klikněte na „Select Backup Drive“ a vyberte disk.
- Kliknutím na „Použít disk“ spustíte proces; Než budete pokračovat, doporučujeme zaškrtnout políčko vedle „Šifrovat zálohy“.
- Zaškrtněte políčko „Zobrazit stroj času“ na liště nabídek.
- Nyní vyberte ikonu Time Machine z horní lišty nabídek → vyberte Zálohovat nyní.
A to je všechno; Time Machine zahájí proces zálohování za 1-2 minuty. Pokud nemáte externí úložné zařízení, podívejte se na tento příspěvek, kde najdete další způsoby, jak bezpečně zálohovat své zařízení macOS.
Jak stáhnout macOS Ventura Developer Beta 2
- Navštivte developer.apple.com a otevřete kartu Objevit.
- Vyberte macOS → klikněte na Stáhnout.
- Pokud budete vyzváni, přihlaste se pomocí přihlašovacích údajů účtu vývojáře.
- Chcete-li stáhnout nejnovější vývojářskou beta verzi macOS Ventura, klikněte na Instalovat profil.
- Otevřete Stažené soubory (nebo složku, do které jsou ve výchozím nastavení uloženy soubory složky).
- Poklepáním na soubor macOSDeveloperBetaAccessUtility.dmg jej otevřete.
- Poté poklepáním na soubor macOSDeveloperBetaAccessUtility.pkg spusťte instalační program.
- V okně, které se zobrazí, klikněte na Pokračovat, přijměte smluvní podmínky → klikněte na Instalovat.
- Při instalaci macOS Developer Beta postupujte podle pokynů na obrazovce.
Nyní byste měli vidět obrazovku aktualizace softwaru. Pokud ne, klikněte na logo Apple → Předvolby systému → Aktualizace softwaru.
Zde uvidíte možnost macOS 13.1 Ventura Developer Beta 2; klikněte na Aktualizovat nyní. V závislosti na rychlosti vašeho internetu může stahování nějakou dobu trvat.
Poznámka. Pokud okno aktualizace nevidíte, restartujte počítač a znovu přejděte do sekce Aktualizace softwaru.
Jak nainstalovat macOS 13.1 Ventura Developer Beta 2
Nyní, po zálohování dat a instalaci beta profilu, je čas konečně nainstalovat vývojářskou beta verzi macOS 13.1. Protože jste si nainstalovali beta instalační program, zobrazí se výzva k zahájení procesu instalace.
- Klikněte na Pokračovat.
- Vyberte „Přijmout podmínky použití Apple“.
- Klepněte na tlačítko Instalovat. Možná budete muset uvolnit místo pro instalaci.
- Nyní postupujte podle pokynů na obrazovce a nainstalujte macOS Ventura.
Proces instalace může trvat dlouho, proto buďte trpěliví. Další pokyny naleznete v části „Začínáme“ níže. Pokud ale plánujete nainstalovat MacOS Ventura Developer Beta na své primární zařízení, je nejlepší nainstalovat ji na oddíl.
Nainstalujte na oddíl macOS 13.1 Ventura Developer Beta 2
Jak již bylo zmíněno dříve, beta software je náchylný k chybám nebo souvisejícím problémům. Proto je smysluplnější nainstalovat beta na další zařízení nebo vytvořit oddíl na úložišti Mac, aby byla vaše data v bezpečí.
Pokud váš Mac oddíl nemá, přečtěte si tento článek a snadno si jej vytvořte. Stáhněte si také beta verzi pro vývojáře, jak je uvedeno výše.
- Po dokončení stahování klikněte v instalačním okně na „Pokračovat“.
- Klikněte na „Souhlasím“ a potvrďte.
- Nyní klikněte na „Zobrazit všechny disky“ a vyberte oddíl.
- Kliknutím na „Instalovat“ zahájíte proces.
Zde se můžete rozhodnout pro čistou instalaci a začít od nuly, nebo přenést aktuální informace o operačním systému pomocí instalačního asistenta.
Začněte s MacOS Ventura Beta pro vývojáře Mac
Po dokončení instalace se váš Mac restartuje se zcela novým macOS Ventura. Než se však naučíte nový operační systém, zde je několik kroků, které musíte nejprve provést.
- Klikněte na Pokračovat.
- Přihlaste se pomocí svého Apple ID a hesla a povolte iCloudu synchronizovat vaše data a další informace.
- Klikněte na „Start“.
Váš Mac se nyní může pochlubit nejnovější verzí macOS. Nezapomeňte se tím pochlubit a podělte se s námi o snímky obrazovky na naší stránce na Instagramu nebo Twitteru.
Ale pokud nejste fanouškem nejnovějšího macOS Ventura nebo máte nějaké problémy s beta verzí? Můžete upgradovat na macOS Monterey a počkat na vydání stabilního sestavení.



Napsat komentář