Jak stáhnout a nainstalovat iOS 16 s mobilními daty
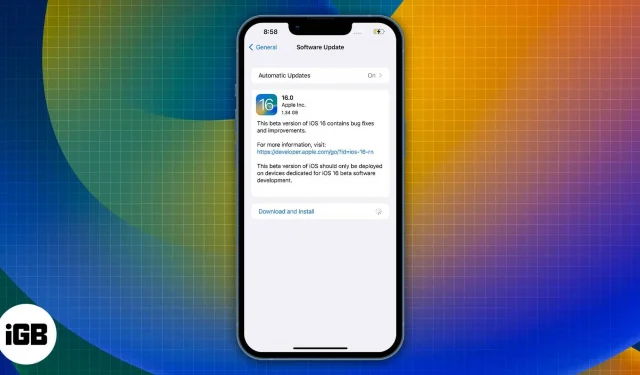
Apple dlouhou dobu neumožňoval stahování velkých aktualizací iOS přes mobilní/mobilní data. Situace se mění s příchodem 5G. Ti, kteří používají iPhone 12 a vyšší, potřebují aktivní plán 5G ke stažení aktualizací iOS prostřednictvím mobilních/mobilních dat. Pokud však používáte iPhone 11 nebo nižší, nemějte obavy, protože existují i jiná řešení, jak si stáhnout iOS 16 s mobilními/mobilními daty.
- Mohu aktualizovat svůj iPhone na iOS 16?
- Věci, které byste měli vědět před aktualizací na iOS 16 prostřednictvím mobilních/mobilních dat
- Jak nainstalovat iOS 16 s mobilními daty
- Změňte datum stažení aktualizace iOS
- Aktualizujte svůj iPhone na iOS 16 přes Mac nebo PC
- Sdílejte mobilní data iPhone s Macem a používejte je jako hotspot
Mohu aktualizovat svůj iPhone na iOS 16?
Seznam vhodných iPhonů pro aktualizaci iOS 16:
- iPhone 13 Pro Max
- iphone 13 pro
- iPhone 13
- iphone 13 mini
- iPhone SE 2022
- iPhone 12 Pro Max
- iphone 12 pro
- iphone 12
- iphone 12 mini
- iPhone SE 2020
- iPhone 11 Pro Max
- iPhone 11 Pro
- iphone 11
- iPhone xs max
- iphone xs
- iPhone xp
- iphone x
- iphone 8 plus
- iPhone 8
Věci, které byste měli vědět před aktualizací na iOS 16 prostřednictvím mobilních/mobilních dat
- Je velká šance, že Wi-Fi hotspot hostovaný na vašem Macu bude pomalejší než vaše mobilní/mobilní datová rychlost.
- Ujistěte se, že máte vysoký datový limit nebo neomezená data.
- Pokud na vašem Macu na pozadí probíhají nějaké aktualizace nebo stahování, pozastavte tato stahování, abyste nevyčerpali datové limity. Zajišťuje také vyšší rychlost, pokud není šířka pásma využívána jinde.
- Dokud používáte Mac jako hostitele Wi-Fi hotspotu, AirDrop nebude na Macu k dispozici. Totéž platí pro iPhone používaný k přenosu mobilních dat přes USB na Mac.
- Pro velké aktualizace softwaru se doporučuje připojit se k síti Wi-Fi.
- Postupujte podle níže uvedených kroků pouze v případě, že máte rychlá, stabilní a neomezená mobilní/mobilní data.
Jak nainstalovat iOS 16 s mobilními daty
Několik iPhonů s podporou 5G (iPhone 12 a vyšší) si může bez problémů stáhnout aktualizaci iOS 16 přes mobilní/mobilní data. Vše, co potřebujete změnit, je následující nastavení:
- Otevřete nastavení.
- Vyberte možnost Mobilní/mobilní data.
- Zapněte přepínač Mobilní/mobilní data.
- Klepněte na Možnosti mobilních/mobilních dat.
- Na další stránce klepněte na Datový režim.
- Vyberte možnost Povolit více dat na 5G.
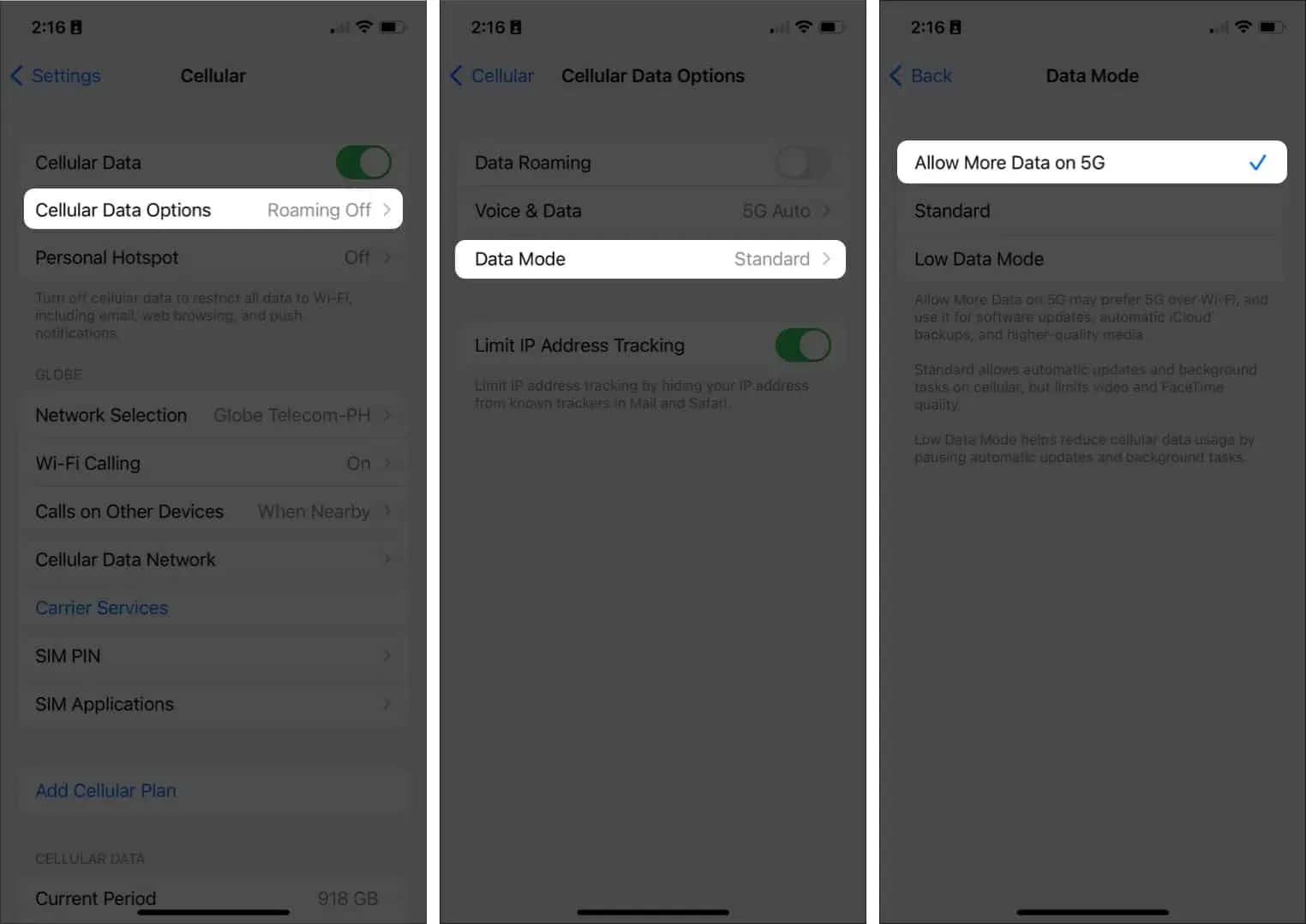
Nyní si můžete stáhnout a nainstalovat iOS 16, protože následující kroky odstraní datové limity. Než však budete pokračovat, ujistěte se, že máte dostatek dat, abyste mezi tím neuvízli.
Změňte datum stažení aktualizace iOS
Při této metodě musíte svůj iPhone přesvědčit, že žije v budoucnosti. Nejsem si jistý, jak se změna data dostane kolem datového limitu iPhone, ale funguje to.
- Otevřete „Nastavení“ na iPhone.
- Klepněte na Obecné.
- Vyberte Datum a čas.
- Vypněte možnost „Instalovat automaticky“.
- Vyberte datum zobrazené pod časovým pásmem. Příklad: 6. září 2022
- Posuňte datum alespoň o měsíc dopředu. Příklad: 6. října 2022
- Vraťte se do obecného nastavení.
- Klepněte na Aktualizace softwaru.
- Vyberte Stáhnout a nainstalovat.
- Po stažení aktualizace přejděte do části Datum a čas a povolte možnost Instalovat automaticky.
- Jakmile se datum a čas vrátí ke skutečnému datu a času, pokračujte v instalaci iOS 16.

Pokud je možnost Stáhnout a nainstalovat i po změně data stále zašedlá, zkuste datum několikrát přepnout a možnost bude k dispozici.
Aktualizujte svůj iPhone na iOS 16 přes Mac nebo PC
Možná nemáte připojení Wi-Fi, ale na počítači Mac nebo PC máte aktivní připojení k internetu. V takovém případě si můžete stáhnout a nainstalovat iOS 16 připojením iPhonu k Macu nebo PC pomocí kompatibilního Lightning kabelu. (Interlink) Zde je postup:
- Připojte svůj iPhone k Macu nebo PC.
- Otevřete Finder, pokud používáte Mac, a iTunes, pokud používáte Windows PC. Poznámka. Další kroky platí pro Finder na Macu. Jsou podobné iTunes na PC.
- V části Místa vyberte svůj iPhone.
- Klikněte na „Důvěřovat“ na vašem Macu.
- Klikněte na „Důvěřovat“ na vašem iPhone.
- Vyberte Obecné.
- Na Macu v části Software vyberte Zkontrolovat aktualizace.
- Vyberte Stáhnout a aktualizovat.
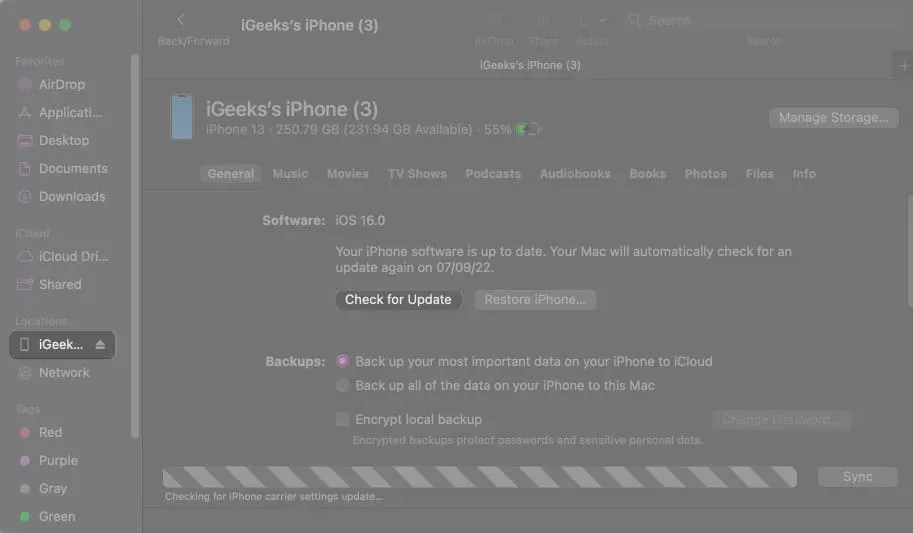
Je možné, že pokud máte nestabilní připojení k internetu, stahování se nezdaří. V takových případech budete muset soubor znovu nahrát. Aktualizaci systému iOS si můžete stáhnout prostřednictvím webové stránky třetí strany, abyste se vyhnuli všem těmto potížím. Toto je zvláště užitečná metoda pro uživatele s nespolehlivým připojením k internetu. Chcete-li stáhnout soubor aktualizace pro iOS 16, postupujte podle následujících kroků.
- Otevřete webový prohlížeč dle vašeho výběru.
- Do vyhledávacího pole zadejte ipsw.me a stiskněte Enter.
- Jakmile jste na webu IPSW, vyberte svůj iPhone a model vašeho iPhone.
- V části „Podepsané IPSW“ vyberte poslední soubor.
- Nahrajte soubor a zapamatujte si cestu úložiště.
- Nyní přejděte do Finderu → Vyberte svůj iPhone.
- Stiskněte a podržte klávesu výběru a klikněte na Zkontrolovat aktualizace.
- Vyberte soubor a klikněte na Otevřít.
Váš iPhone se po instalaci aktualizace iOS 16 restartuje.
Tato metoda bude fungovat pro určitou skupinu lidí, kteří mají iPhone a Mac. Jediné, co musíte udělat, je připojit svůj iPhone k počítači Mac a změnit několik nastavení. Při provádění jakýchkoli kroků není třeba spoléhat na aplikace třetích stran.
Funguje to tak, že sdílíte mobilní/mobilní data vašeho iPhone s Macem přes USB. Poté, po úpravě některých nastavení, bude Mac fungovat jako Wi-Fi hotspot a sdílet mobilní/mobilní data. Po nastavení hotspotu můžete svůj iPhone připojit k Wi-Fi hotspotu na Macu, což je mobilní internet vašeho iPhonu.
Všechny kroky uvedené v krocích jsou nativní nastavení Mac. Než budeme pokračovat v průvodci, nezapomeňte provést následující.
- Odpojte Mac od Wi-Fi: Wi-Fi nemusíte deaktivovat. Klikněte na panel nabídek → Klikněte na ikonu Wi-Fi → Stiskněte a podržte klávesu Option a vyberte svou síť Wi-Fi. Nyní jste odpojeni od jakéhokoli aktivního připojení, ale Wi-Fi je stále zapnutá.
- Na iPhonu: zapněte mobilní data. Ujistěte se, že máte dostatek nebo neomezené množství mobilních/mobilních dat.
Začněme.
- Otevřete „Nastavení“ na vašem iPhone.
- Vypněte Wi-Fi, Bluetooth a osobní hotspot. K deaktivaci těchto funkcí nepoužívejte Ovládací centrum.
- Připojte svůj iPhone k počítači Mac.
- Klepněte na „Osobní hotspot“ v Nastavení na iPhone.
- Zapněte možnost „Povolit ostatním připojit se“.
- Když se zobrazí vyskakovací okno, vyberte možnost Pouze USB. Pokud se objeví další vyskakovací okno s dotazem „Důvěřovat“ nebo „Nedůvěřovat“, vyberte „Důvěřovat“ a zadejte přístupový kód pro iPhone.
- Na Macu klikněte na logo Apple v levém horním rohu obrazovky.
- Klepněte na Předvolby systému.
- Vyberte Sdílení.
- Klikněte na možnost Sdílení internetu na levé straně obrazovky. Prosím nezaškrtávejte políčko.
- Vedle možnosti „Sdílet připojení z:“ se zobrazí rozevírací nabídka. Vyberte iPhone USB. (Pokud v rozevírací nabídce nevidíte možnost iPhone USB, na konci těchto kroků máme řešení )
- V další možnosti „Do počítačů pomocí:“ vyberte a zaškrtněte políčko Wi-Fi.
- Nyní vyberte a zaškrtněte políčko Internet. Pokud jste tuto akci ještě neprovedli, objeví se vyskakovací okno.
- Vyskakovací okno obsahuje všechny podrobnosti včetně názvu sítě, kanálu, zabezpečení a hesla. Zatímco výchozí hodnoty jsou ideální, můžete je změnit tak, aby vyhovovaly vašim potřebám.
- Vyplňte všechny podrobnosti.
- Klepnutím na tlačítko Start potvrďte svou akci.
- Chcete-li zkontrolovat, zda byla všechna nastavení úspěšně použita, přejděte na lištu nabídek. Ikona Wi-Fi zobrazí šipku nahoru. To znamená, že váš Mac využívá mobilní data vašeho iPhone a přenáší je přes Wi-Fi hotspot.
Poznámka. Pokud nevidíte možnost nastavení hesla v kroku 11, znamená to, že jste tuto funkci používali v minulosti. Chcete-li změnit nastavení, klikněte na „Nastavení Wi-Fi…“ a nastavte heslo. Nakonec klikněte do malého okna „Sdílení internetu“ a začněte sdílet hotspot pro mobilní data iPhone přes Wi-Fi.
Nyní musíte svůj iPhone připojit k Wi-Fi hotspotu, který používá váš Mac, a nainstalovat aktualizaci iOS. Udělej to:
- Otevřete „Nastavení“ na vašem iPhone.
- Klepněte na WiFi.
- Zapněte možnost Wi-Fi.
- Po vyhledání okolních sítí klepněte na síť Wi-Fi vašeho Macu a zadejte vygenerované heslo.
- Po úspěšném připojení iPhone zobrazí logo Wi-Fi v horní části obrazovky.
- Poté přejděte ke generálovi.
- Vyberte Aktualizace softwaru.
- Nyní můžete vybrat „Stáhnout a nainstalovat“ a aktualizovat svůj iPhone na iOS 16.
Pro uživatele, kteří v kroku 11 neměli možnost iPhone USB
- Zapněte na svém iPhonu Osobní hotspot.
- Připojte svůj iPhone k počítači Mac.
- Klikněte na logo Apple v levém horním rohu obrazovky.
- Vyberte Předvolby systému.
- Klikněte na Síť v Předvolbách systému.
- Vyberte ikonu + plus umístěnou v levém dolním rohu.
- Z rozevírací nabídky Rozhraní vyberte iPhone USB a klikněte na Vytvořit.
- Nakonec klikněte na „Použít“ v pravém dolním rohu a pokračujte od kroku 11.
Dokončení…
Stále nevím, proč Apple neumožňuje uživatelům stahovat aktualizace iOS přes mobilní/mobilní data s připojením k 4G síti.
Výše uvedené metody vám pomohou upgradovat z iOS 15 na iOS 16 a pracovat s dalšími přírůstkovými aktualizacemi. Kdykoli však budete mít příležitost, zkuste se připojit k síti Wi-Fi a aktualizovat iOS na svém iPhone.
Pokud máte nějaké dotazy týkající se výše uvedených kroků, zanechte prosím níže komentář a my se pokusíme váš problém co nejdříve vyřešit.



Napsat komentář