Jak stáhnout macOS 13 Ventura Developer Beta 3
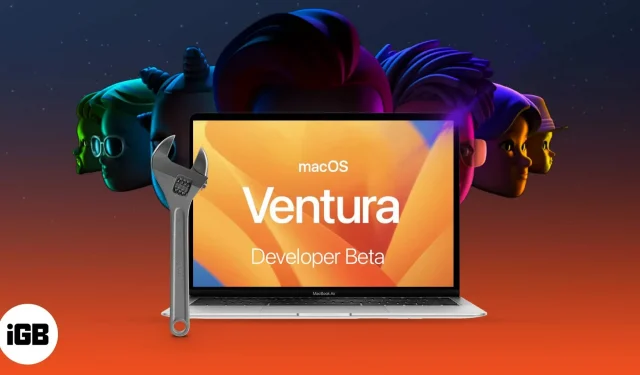
Co byste měli vědět před stažením macOS 13 Ventura Developer Beta 3:
- Před instalací macOS Ventura si nezapomeňte Mac zálohovat.
- Doporučujeme stáhnout a nainstalovat aktualizaci macOS 13 Ventura Developer Beta 3 na oddíl, aby byla vaše data v bezpečí.
Apple vydal nejnovější verzi macOS: macOS 13 Ventura s mnoha funkcemi včetně Stage Manager a aktualizovaného vyhledávání Spotlight. V současné době Apple vydal Beta 3 pro vývojáře a jak název napovídá, tato verze je pro vývojáře.
Pokud si chcete vyzkoušet nové funkce příští generace macOS, zde je návod, jak si stáhnout a nainstalovat macOS 13 Ventura Developer Beta 3 na svůj Mac. Nejprve se ale pojďme ponořit do tohoto nového macOS.
Co je nového v beta verzi macOS Ventura?
Nový macOS Ventura přichází se Stage Managerem, který slibuje, že vaše pracovní plocha bude bez nepořádku. Spotlight má nyní nové rozhraní s vylepšenými výsledky vyhledávání a podporuje také rychlé akce.
Kromě toho vám aplikace Mail nyní umožňuje zrušit a naplánovat poštu. Nyní, než projdeme kroky k instalaci macOS Ventura, podívejme se, zda máte Mac, který to podporuje.
macOS Ventura podporuje počítače Mac
- iMac – 2017 a novější
- Mac Studio – 2022
- Mac Pro – 2019 a novější
- iMac Pro – 2017 a novější
- Mac mini – 2018 a novější
- MacBook Air – 2018 a novější
- MacBook – 2017 a novější
- MacBook Pro – 2017 a novější
Pokud neznáte název svého Macu, klikněte na logo Apple → O tomto Macu. Zde můžete vidět přehled vašeho Macu, včetně názvu modelu, verze macOS a čipu, na kterém běží.
Nyní, když jste si jisti, že váš Mac podporuje nejnovější verzi macOS, pojďme se podívat, jak zálohovat váš Mac před stažením a instalací macOS 13 Ventura Developer Beta 3.
Jak zálohovat váš Mac
Protože se chystáte vyzkoušet vývojářskou beta verzi, může se stát, že narazíte na chyby a další problémy. Proto je vhodné provést zálohu, aby vaše data zůstala v bezpečí a v pořádku. Pokud během aktualizace nebo později narazíte na problémy, můžete upgradovat na macOS Big Sur.
Jak na to:
- Připojte k Macu externí pevný disk nebo SSD.
- Klikněte na ikonu Apple → vyberte Předvolby systému.
- Zde vyberte Time Machine → klikněte na „Select Backup Drive“ a vyberte disk.
- Kliknutím na „Použít disk“ spustíte proces; Než budete pokračovat, doporučujeme zaškrtnout políčko vedle „Šifrovat zálohy“.
- Zaškrtněte políčko „Zobrazit stroj času“ na liště nabídek.
- Nyní vyberte ikonu Time Machine z horní lišty nabídek → vyberte Zálohovat nyní.
A to je všechno; Time Machine zahájí proces zálohování za 1-2 minuty. Pokud nemáte externí úložné zařízení, podívejte se na tento příspěvek, kde najdete další způsoby, jak bezpečně zálohovat své zařízení macOS.
Jak stáhnout macOS Ventura Developer Beta 3
- Navštivte developer.apple.com a otevřete kartu Objevit.
- Vyberte macOS → klikněte na Stáhnout.
- Pokud budete vyzváni, přihlaste se pomocí přihlašovacích údajů účtu vývojáře.
- Chcete-li stáhnout nejnovější vývojářskou beta verzi macOS Ventura, klikněte na Instalovat profil.
- Otevřete Stažené soubory (nebo složku, do které jsou ve výchozím nastavení uloženy soubory složky).
- Poklepáním na soubor macOSDeveloperBetaAccessUtility.dmg jej otevřete.
- Poté poklepáním na soubor macOSDeveloperBetaAccessUtility.pkg spusťte instalační program.
- V okně výzvy klikněte na Pokračovat, přijměte podmínky → klikněte na Instalovat.
- Při instalaci macOS Developer Beta postupujte podle pokynů na obrazovce.
Nyní byste měli vidět obrazovku aktualizace softwaru. Pokud ne, klikněte na logo Apple → Předvolby systému → Aktualizace softwaru.
Zde uvidíte možnost macOS 13 Ventura Developer Beta 3; klikněte na Aktualizovat nyní. V závislosti na rychlosti vašeho internetu může stahování nějakou dobu trvat.
Poznámka. Pokud nevidíte okno aktualizace, restartujte počítač a znovu navštivte sekci Aktualizace softwaru.
Jak nainstalovat macOS 13 Ventura Developer Beta 3
Nyní, po zálohování dat a instalaci profilu beta, je čas konečně nainstalovat macOS 13 Developer Beta 3. Protože jste nainstalovali instalační program beta, zobrazí se výzva k zahájení procesu instalace.
- Klikněte na Pokračovat.
- Vyberte „Přijmout podmínky použití Apple“.
- Klepněte na tlačítko Instalovat. Možná budete muset uvolnit místo pro instalaci.
- Nyní postupujte podle pokynů na obrazovce a nainstalujte macOS Ventura.
Proces instalace může trvat dlouho, proto buďte trpěliví. Další pokyny naleznete v části „Začínáme“ níže. Pokud ale plánujete nainstalovat macOS Ventura Developer Beta 3 na své primární zařízení, je nejlepší jej nainstalovat na oddíl.
Nainstalujte macOS 13 Ventura Developer Beta 3 na oddíl
Jak již bylo zmíněno dříve, beta software je náchylný k chybám nebo souvisejícím problémům. Proto je smysluplnější nainstalovat beta na další zařízení nebo vytvořit oddíl na úložišti Mac, aby byla vaše data v bezpečí.
Pokud váš Mac oddíl nemá, přečtěte si tento článek a snadno si jej vytvořte. Stáhněte si také beta verzi pro vývojáře, jak je uvedeno výše.
- Po dokončení stahování klikněte v instalačním okně na „Pokračovat“.
- Klikněte na „Souhlasím“ a potvrďte.
- Nyní klikněte na „Zobrazit všechny disky“ a vyberte oddíl.
- Kliknutím na „Instalovat“ zahájíte proces.
Zde se můžete rozhodnout pro čistou instalaci a začít od nuly, nebo přenést aktuální informace o operačním systému pomocí instalačního asistenta.
Začínáme s macOS Ventura Developer Beta 3 na Macu
Po dokončení instalace se váš Mac restartuje se zcela novým macOS Ventura. Než se však naučíte nový operační systém, zde je několik kroků, které musíte nejprve provést.
- Klikněte na Pokračovat.
- Přihlaste se pomocí svého Apple ID a hesla a povolte iCloudu synchronizovat vaše data a další informace.
- Klikněte na „Start“.
Váš Mac se nyní může pochlubit nejnovější verzí macOS. Nezapomeňte se tím pochlubit a podělte se s námi o snímky obrazovky na naší stránce na Instagramu nebo Twitteru.
Ale pokud nejste fanouškem nejnovějšího macOS Ventura nebo máte nějaké problémy s beta verzí? Můžete upgradovat na macOS Monterey a počkat na vydání stabilního sestavení.
Mohu získat beta verzi macOS Ventura, když nejsem vývojář?
Weby třetích stran, jako je betaprofiles.com, nabízejí profil vývojáře zdarma. Profil si můžete jednoduše stáhnout a nainstalovat podle výše uvedených kroků. Tato možnost však může být pro vaše data a zařízení riskantní a důrazně ji nedoporučuji používat.
Navrhuji, abyste se buď připojili k vývojářskému programu společnosti Apple , nebo vynechali vývojářskou beta verzi a rozhodli se pro veřejnou beta verzi, která vyjde v červenci.
Co si tedy myslíte o této nejnovější aktualizaci macOS? Podělte se o svůj názor v sekci komentářů níže!



Napsat komentář