Jak stáhnout macOS Ventura Public Beta na Mac
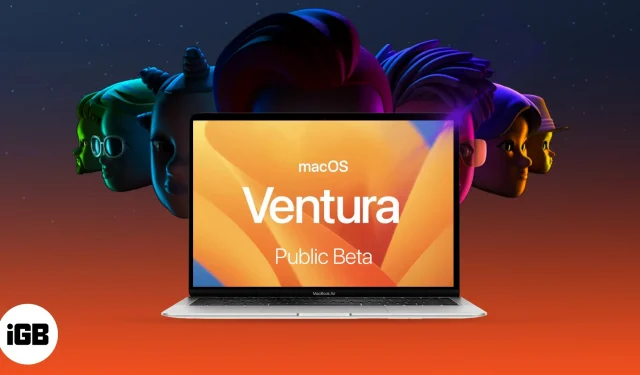
Apple vydal macOS Ventura, který poskytuje mnoho přístupů k funkcím, jako je Stage Manager, Continuity Camera, Handoff, Desk View a další. Jak ale název napovídá, vývojářská beta byla kvůli četným chybám omezena pouze na vývojáře.
Nyní Apple vydal veřejnou beta verzi macOS Ventura a pokud ji plánujete vyzkoušet, zmínil jsem kroky, které musíte provést, abyste si stáhli a nainstalovali macOS Ventura na svůj Mac. Ještě předtím se však podívejme, zda váš Mac podporuje macOS 13 Ventura.
Kompletní seznam zařízení s podporou macOS Ventura
- iMac – 2017 a novější
- Mac Studio – 2022
- Mac Pro – 2019 a novější
- iMac Pro – 2017 a novější
- Mac mini – 2018 a novější
- MacBook Air – 2018 a novější
- MacBook – 2017 a novější
- MacBook Pro – 2017 a novější
Chcete-li zjistit přesný model svého Macu, klikněte na logo Apple v levém horním rohu → vyberte O tomto Macu.
Jak stáhnout macOS 13 Ventura Public Beta
Před stažením a instalací profilu beta se doporučuje zálohovat zařízení. Díky tomu budou vaše data v bezpečí, pokud se rozhodnete upgradovat na macOS Monterey.
- Přejděte na beta.apple.com .
- Klikněte na Přihlásit se a zaregistrujte se nebo se přihlaste pomocí svého Apple ID a hesla.
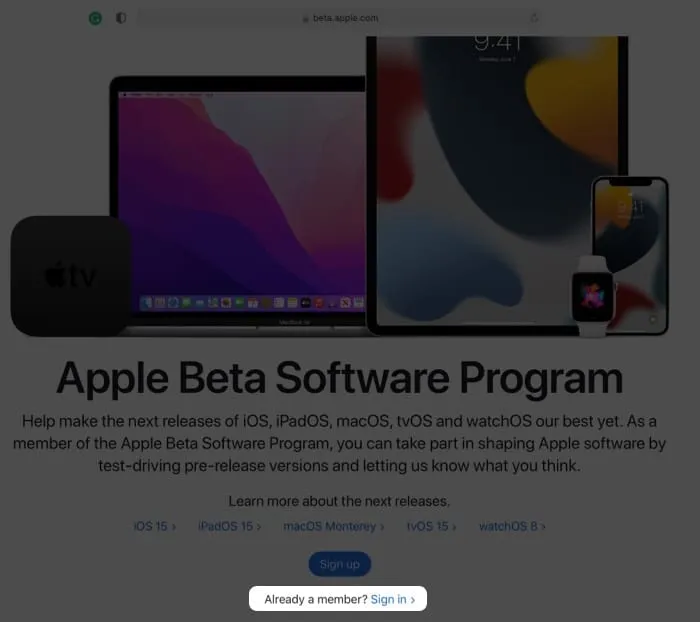
- Vyberte kartu macOS → přejděte dolů k části „Zaregistrujte svůj Mac“.
- Klikněte na Stáhnout macOS Public Beta Access Utility.
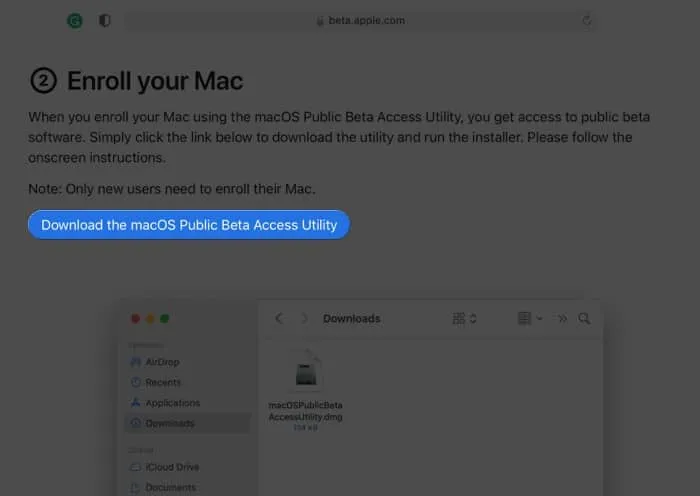
- Nyní klikněte na Povolit pro zahájení stahování.
- Otevřete složku Stažené soubory nebo složku, do které jste stáhli soubory.
- Dvakrát klikněte na soubor macOSPublicBetaAccessUtility.dmg.
- Opětovným poklepáním na macOSPublicBetaAccessUtility.pkg spusťte instalační program a postupujte podle pokynů na obrazovce.
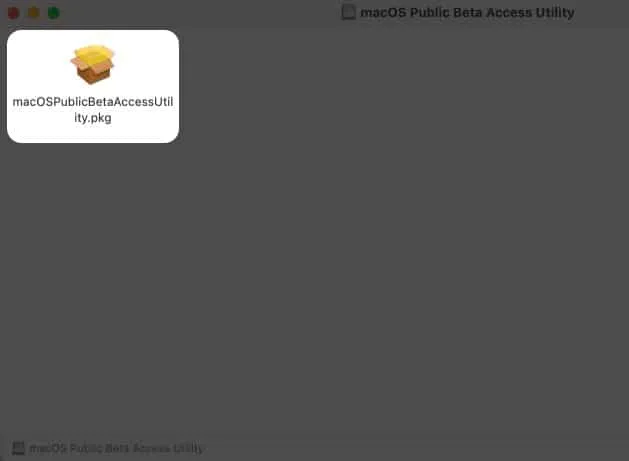
- Nyní můžete získat připomenutí, abyste provedli zálohu Time Machine; pokud jste již udělali, klepněte na OK → Pokračovat.
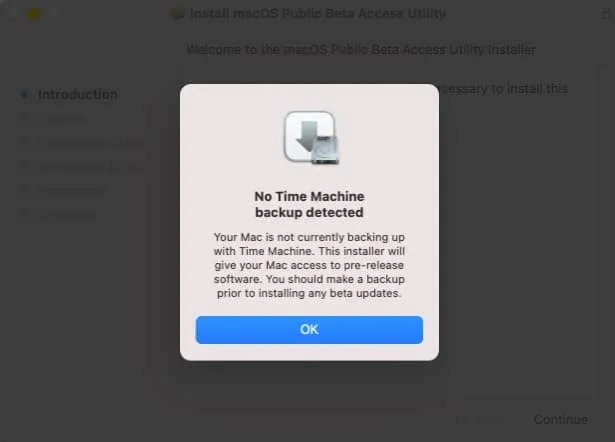
- Klikněte znovu na „Pokračovat“.
- Přečtěte si a přijměte licenční smlouvu Apple kliknutím na Souhlasím.
- Dále klikněte na Instalovat.
- Zadejte heslo vašeho Macu → vyberte Instalovat software.

- Po dokončení stahování a zobrazení obrazovky „Installation Successful“ klikněte na Close.
- Nyní se objeví obrazovka aktualizace softwaru; klikněte na Aktualizovat nyní.
Stahování začne a může nějakou dobu trvat v závislosti na rychlosti vašeho internetu. Po dokončení nainstalujte aktualizaci.
Poznámka. Pokud se obrazovka aktualizace neotevře automaticky, klikněte na logo Apple → Předvolby systému → Aktualizace softwaru.
Jak nainstalovat macOS Ventura Public Beta na Mac
- Instalační okno by se mělo objevit automaticky; klikněte na Pokračovat.
- Kliknutím na „Souhlasím“ přijměte podmínky.
- Poté znovu klikněte na „Souhlasím“ pro potvrzení.
- Vyberte disk/diskový oddíl pro instalaci beta verze a klikněte na Pokračovat.
- Zadejte heslo svého Macu a klikněte na Odemknout.
- Pokud se váš Mac nerestartuje automaticky, klikněte na Restartovat.
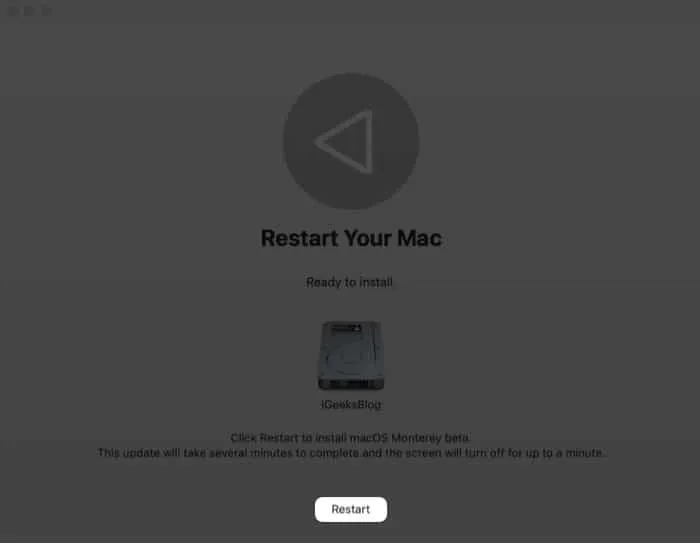
Po restartování Macu vás systém může vyzvat k zadání vašeho Apple ID a hesla.
Mám si stáhnout veřejnou beta verzi macOS Ventura?
Beta verze jsou potenciálně problematické. Apple uvádí , že může obsahovat chyby a nepřesnosti a nemusí fungovat tak hladce jako komerčně vydávaný software. A co víc, vyzve uživatele ke stažení beta verze na další zařízení nebo nekritické oddíly.
Výhoda testování a objevování nových funkcí však pokaždé odhalí mou geekovskou stránku.
Kromě toho existuje určitá radost z hlášení chyb společnosti Apple! Nakonec budete muset zvážit pro a proti sami. A pokud máte pro oddíl náhradní zařízení nebo úložiště, je to oboustranně výhodná situace.
Takže si stáhnete veřejnou beta verzi macOS Ventura nebo počkáte?
Ať už se rozhodnete jakkoli, budeme tu pro vás! V nadcházejících dnech bude náš tým hovořit o každém aspektu macOS Ventura, od popisu všech úžasných funkcí až po odhalení skrytých funkcí macOS Ventura, řešení běžných problémů a sdílení tipů na produktivitu. Takže zůstaňte naladěni!
Máte otázky ohledně nové aktualizace? Podělte se o ně v sekci komentářů níže.



Napsat komentář