Jak donutit Google Chrome k okamžité aktualizaci
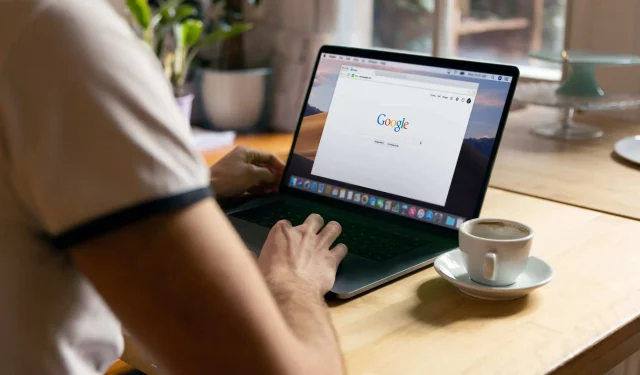
Přečtěte si, jak okamžitě ručně aktualizovat Google Chrome v počítači, aniž byste museli čekat, až se funkce automatické aktualizace projeví.
Desktopový prohlížeč Google Chrome pro macOS, Windows a Linux obsahuje funkci, která automaticky aktualizuje prohlížeč při vydání nové verze. Tyto automatické aktualizace probíhají na pozadí, když zavřete a znovu otevřete Chrome, a zajistíte tak, že získáte nejnovější bezpečnostní záplaty a důležité opravy.
Automatické aktualizace však nejsou poskytovány okamžitě. Stejně jako u jiných aplikací jsou aktualizace Chrome zaváděny uživatelům po etapách, nikoli na všech zařízeních najednou. To dává Googlu prostor pro oddech, pokud aktualizace obsahuje kritické selhání a je třeba ji stáhnout, aniž by to ovlivnilo všechny uživatele Chrome ve volné přírodě.
Na druhou stranu si na automatickou aktualizaci možná budete muset počkat dny, dokonce týdny. To znamená, že každý je pravděpodobně lepší ručně aktualizovat Chrome, aby získal opravu zero-day exploitu nebo nějaké nepříjemné chyby, než čekat, až se mechanismus automatické aktualizace pomalu (ale jistě) spustí.
Postupujte podle našeho rychlého průvodce, který je nyní součástí, a zjistěte, jak ručně aktualizovat Google Chrome na počítači se systémem macOS, Windows nebo Linux.
Jak ručně aktualizovat Google Chrome

Chcete-li ručně aktualizovat v systému macOS nebo Windows, klikněte v nabídce Chrome na O Google Chrome. Uživatelé systému Linux aktualizují Chrome prostřednictvím správce balíčků.
- Spusťte Chrome v počítači.
- Klikněte na nabídku „Více“ se třemi tečkami v pravém horním rohu prohlížeče.
- Vyberte Nápověda a poté O aplikaci Google Chrome.
- Poté, co Chrome stáhne aktualizaci, dokončete instalaci kliknutím na Restartovat.
Na některých platformách může být nutné kliknout na Aktualizovat Google Chrome, aby se aktualizace skutečně stáhla. Pokud nechcete Chrome restartovat hned, vyberte Not Now a aktualizace se nainstaluje automaticky při příštím restartu prohlížeče.
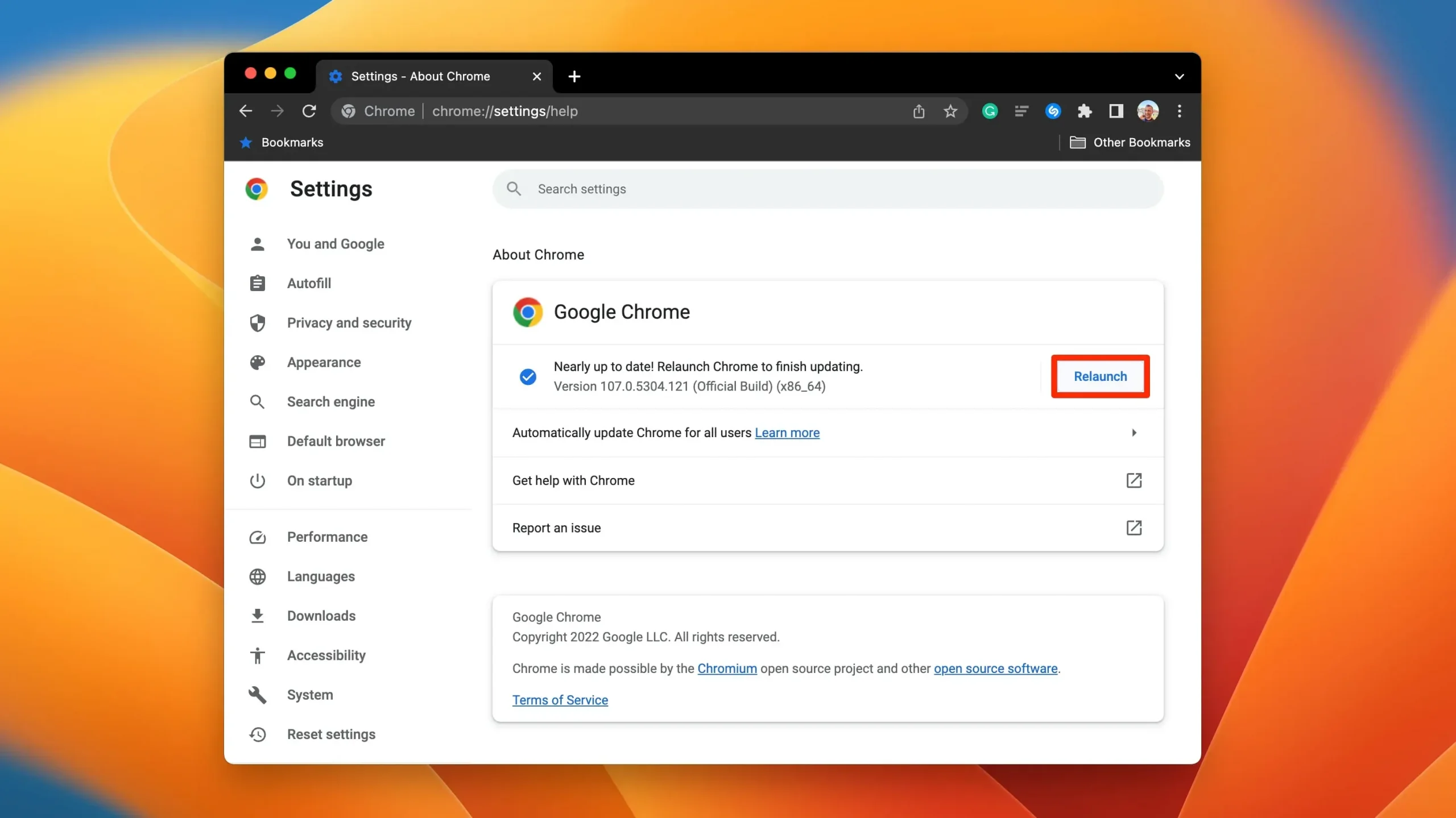
Někdy si všimnete, že ikona nabídky „Více“ je barevná, což znamená, že aktuálně čeká na aktualizaci Chrome, jak je znázorněno níže:
- Zelená: Aktualizace Chrome byla vydána před méně než 2 dny.
- Oranžová: Asi před 4 dny byla vydána aktualizace Chrome.
- Červená: Nejméně před týdnem byla vydána aktualizace Chrome.
Dokument podpory společnosti Google říká, že můžete povolit automatickou aktualizaci Chrome pro všechny účty na vašem počítači Mac tak, že přejdete do nabídky Chrome a vyberete „O Google Chrome“ a poté kliknete na „Automaticky aktualizovat Chrome pro všechny uživatele“.
Aby to fungovalo, musí být Chrome nainstalován ve složce Aplikace.
Rychlé vyhledávání aktuální verze Chromu

Chcete-li zobrazit aktuální číslo verze zobrazené jako řada čísel pod záhlavím Google Chrome, vyberte z nabídky Nápověda „O Google Chrome“.
- Spusťte Chrome v počítači.
- Klikněte na nabídku „Více“ se třemi tečkami v pravém horním rohu prohlížeče.
- Vyberte Nápověda a poté O aplikaci Google Chrome.
Kdykoli otevřete tuto sekci, Chrome provede ruční kontrolu aktualizací.
Někdy jsou ruční aktualizace rychlejší než automatické
Automatické aktualizace jsou skvělá funkce, která vám dá klid na duši s vědomím, že vždy získáte nejnovější opravy a funkce, aniž byste se o to museli starat.
Ale ve zvláštních případech, jako když je objevena nebezpečná chyba nebo zero-day exploit, budete chtít tuto kritickou záplatu pro existující zranitelnost získat co nejdříve. V těchto případech je vynucení okamžité aktualizace Chromu ve vašem počítači mnohem lepší způsob, jak se chránit, než čekat dny nebo týdny, než funkce automatické aktualizace vydá kritickou aktualizaci zabezpečení.


Napsat komentář