Nejlepší funkce v nejnovější aktualizaci vaší aplikace Poznámky pro iPhone
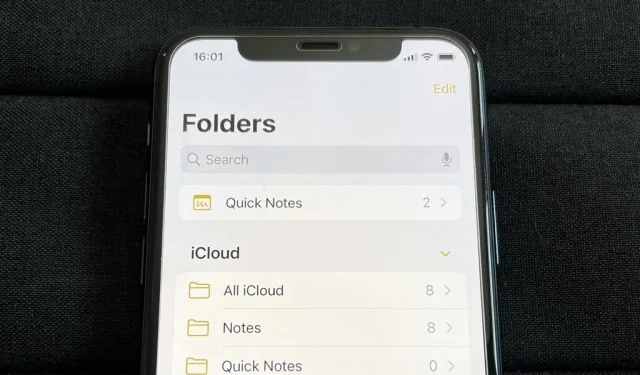
Pokud na svém iPhonu používáte aplikaci Poznámky a ještě jste neaktualizovali na nejnovější software, přicházíte o některé docela cenné aktualizace, které vylepšují chytré složky, zabezpečení poznámek, spolupráci a další. Tak na co čekáš?
Nové nástroje v aktualizaci Apple Notes by mohly být věci, které používáte každý den k vytváření seznamů, ukládání nápadů, zapisování myšlenek, skicování, skicování, zapisování pozorování a dalších. Mohly by být Apple Notes vaší oblíbenou aplikací na psaní poznámek? Věřím, že se všemi novými funkcemi v iOS 16 je to možné.
Mnoho dalších aplikací a služeb Apple obdrželo obrovské aktualizace s iOS 16, včetně knih, kontaktů, plochy, uzamčené obrazovky, pošty, map, zpráv, fotografií, připomenutí, zkratek a počasí. na iOS 16 pro iPhone.
Změny v Poznámkách přicházejí také na iPadOS 16.1 pro iPad a macOS 13 Ventura pro Mac, které jsou stále ve verzi beta.
1. Stručné poznámky
Rychlá poznámka, která je nyní k dispozici v iPadOS 15 a macOS 12, vám umožňuje rychle zapisovat nápady, ukládat odkazy, kreslit náčrty a poznámky od ruky do nové nebo staré Rychlé poznámky, aniž byste museli opustit aktuální aplikaci nebo obrazovku, kterou používáte. I když jste mohli mít přístup k rychlým poznámkám pro iPad nebo Mac na svém iPhonu, iOS 16 vám poskytuje veškerý výkon Rychlé poznámky.
Do Ovládacího centra můžete přidat nový ovládací prvek „Rychlá poznámka“ a poté stisknutím tlačítka v Ovládacím centru v jakékoli aplikaci nebo na obrazovce rychle spustit novou poznámku a vrátit se k tomu, co jste dělali.



Případně můžete zvýraznit text v aplikaci, jako je Safari, a otevřít tak možnost Nová rychlá poznámka, nebo použít tlačítko Sdílet v libovolné aplikaci a vybrat Přidat do rychlé poznámky.
Například při prohlížení fotografií můžete rychle přidat jednu do nové poznámky, aniž byste museli otevírat plnou aplikaci Poznámky. Je také užitečné pro ukládání odkazů na webové stránky z libovolného webového prohlížeče.
Kdykoli znovu navštívíte fotografii, webovou stránku nebo cokoli jiného, v rohu obrazovky se zobrazí malé vyskakovací okno. Kliknutím na vyskakovací okno poznámku otevřete nebo kliknutím na „X“ ji z obrazovky odstraníte. Pokud k poznámce potřebujete přístup, ale ne hned, můžete ji ignorovat a skryje se mimo obrazovku a bude přístupná přes malou kartu, stejně jako v přehrávači Obrázek v obrázku. Můžete jej také přejet prstem z obrazovky a přesunout vyskakovací okno nebo kartu do jiných rohů.



Na rozdíl od iPadu nemůžete otevřít vyskakovací okno a začít do něj přidávat přímo z překryvného okna. Místo toho vás přenese přímo na poznámku v aplikaci Poznámky. Z tohoto důvodu nelze přepínat ani mezi rychlými poznámkami. Apple může tyto funkce přidat v budoucích aktualizacích.
2. Poznámky s heslem
Zamykání poznámek není nová funkce, ale nyní si nemusíte vytvářet a pamatovat si speciální přístupový kód k odemknutí všech soukromých poznámek – místo toho můžete použít přístupový kód svého iPhone. Poznámky můžete stále odemykat pomocí Face ID nebo Touch ID jako dříve, pokud nechcete pokaždé zadávat přístupový kód.
Chcete-li poznámku zamknout, stiskněte a podržte poznámku a potom klepněte na Uzamknout poznámku. Pokud se nacházíte v samotné poznámce, klepněte na tři tečky (•••) a poté na tlačítko Zamknout. Pokud zamykáte poznámku poprvé, budete vyzváni k „Použít přístupový kód pro iPhone“ nebo vytvořit samostatný přístupový kód. (Upozorňujeme, že rychlou poznámku nelze zamknout, pokud ji nepřesunete ze složky Rychlé poznámky.)



Novou možnost najdete také přes Nastavení -> Poznámky -> Heslo -> Použít heslo zařízení. Když otevřete poznámky, které používají vlastní heslo, můžete také vidět úvodní obrazovku „Přepnout na heslo zařízení pro vaše zamčené poznámky“.



Stejně jako u vlastního přístupového kódu, pomocí přístupového kódu vašeho iPhone odemknete všechny poznámky v aplikaci Poznámky a můžete zamknout jednu poznámku, abyste je všechny uzamkli zpět. Chcete-li větší zabezpečení, můžete použít starý trik resetování uživatelského hesla a dát novým poznámkám nové heslo a zároveň zachovat staré heslo pro staré poznámky.
3. Návrh vytvoření nové složky
Když v iOS 15 kliknete na ikonu v levém dolním rohu zobrazení Složky a vytvoříte novou složku, zobrazí se malá nabídka, kde můžete vybrat Nová chytrá složka nebo Nová složka. Když je povolen účet On My iPhone, uvidíte místo toho buď „iCloud“ nebo „On My iPhone“ a kliknutím na některou z nich se zobrazí možnosti pro různé nové typy složek.
Když kliknete na ikonu nové složky v iOS 16, na obrazovce se objeví modální okno, kde můžete novou složku pojmenovat a buď ji uložit kliknutím na Hotovo, nebo zvolit Make to Smart Folder. Když je povolen účet Na mém iPhonu, uvidíte také iCloud nebo Na mém iPhonu, ale kliknutím na kterýkoli z nich se otevře stejné modální okno.


4. Další inteligentní filtry pro složky
Nyní, kdykoli kliknete na „Vytvořit do chytré složky“, uvidíte více filtrů pro vytvoření chytré složky. Dříve jste byli omezeni na organizování chytrých složek podle značek, ale nyní můžete poznámky filtrovat podle data vytvoření, data úpravy, sdíleného stavu, @zmínek, kontrolních seznamů, příloh, složek, rychlých poznámek, připnutých poznámek a zamčených poznámek.
- Tagy: Vyberte libovolný tag, jakýkoli vybraný tag, všechny vybrané tagy nebo žádné tagy.
- Datum vytvoření: Vyberte dnes, včera, posledních sedm dní, posledních 30 dní, poslední tři měsíce nebo minulý rok. Můžete také vybrat vlastní možnost pro relativní rozsah, zadaný rozsah, konkrétní datum, před konkrétním datem nebo po konkrétním datu.
- Upravit datum: má stejné možnosti jako Datum vytvoření.
- Sdílené: Vyberte poznámky sdílené s kýmkoli, konkrétními lidmi nebo s nikým.
- Zmínky: Vyberte poznámky, které zmiňují vás, někoho jiného, konkrétní lidi nebo nikoho.
- Kontrolní seznam: Vyberte některý z kontrolních seznamů, neověřených, zaškrtnutých nebo nekontrolovaných.
- Přílohy: vyberte libovolné, fotografie a videa, skeny, obrázky, mapy, webové stránky, zvuk, dokumenty nebo žádné přílohy.
- Složky: Vyberte poznámky ze složek, které si vyberete, nebo přeskočte poznámky z těch, které vyloučíte.
- Rychlé poznámky: Zvolte, zda chcete zahrnout nebo vyloučit rychlé poznámky.
- Připnuté poznámky: Vyberte, zda chcete zahrnout nebo vyloučit připnuté poznámky.
- Zamknuté poznámky: Vyberte, zda chcete zahrnout nebo vyloučit zamčené poznámky.
Když povolíte filtr, přesune se ze sekce Vybrat filtry do nové oblasti Povolené filtry nad ním. V horní části nabídky filtrů je také možnost povolit poznámky, které odpovídají některému nebo všem filtrům, což vám dává ještě větší kontrolu.


5. Nové možnosti složky návrhu
V libovolné složce můžete klepnutím na ikonu se třemi tečkami (•••) otevřít možnosti složky. Nyní místo modálního listu, který se zobrazuje ve spodní části obrazovky, získáte menší nabídku rychlých akcí. Kliknutím na „Seřadit poznámky podle“ se otevře nabídka Rychlé akce s dalšími možnostmi, stejně jako dříve. U těchto možností byly také provedeny některé drobné změny, jako například:
- Výběrem řazení podle „Titulu“ získáte možnosti „Vzestupně“ a „Sestupně“ namísto „A až Z“ a „Z po A“.
- Výběrem řazení podle jednoho z filtrů data získáte možnosti „Nejnovější nejdříve“ a „Od nejstarších“ namísto „Od nejnovějších po nejstarší“ a „Od nejstarších po nejnovější“.
- Výběr řazení podle jednoho z filtrů data automaticky seskupí poznámky místo jednoho dlouhého seznamu.



6. Seskupte poznámky podle data
Pokud jste zmeškali poslední část předchozí části, poznámky jsou automaticky seskupeny podle data při řazení podle libovolného filtru data. Dříve to byl jen jeden dlouhý seznam nebo galerie, ale nyní existují sekce, které lze rozdělit. Ke starému zobrazení se můžete vrátit kliknutím na „Seskupit podle data“ a „Vypnout“ v nabídce možností složky. Po aktivaci uvidíte chronologické kategorie jako „Dnes“, „Včera“, „Předchozích 30 dní“, „Únor“, „2021“ atd.
Výchozí možnost pro „Seskupit podle data“ můžete změnit tak, že přejdete do Nastavení -> Poznámky a zapnete nebo vypnete přepínač. Tento přepínač také ovládá seskupování složek Everyone, které nemají možnosti řazení jako jiné složky.



7. Nový design možností sdílení
Další vizuální změna: Chcete-li otevřít možnosti sdílení, můžete jednoduše kliknout na tlačítko sdílení na poznámce, místo abyste klikali na tři tečky (•••) a poté na Sdílet poznámku nebo Odeslat kopii. Pokud dlouze stisknete poznámku ve složce, uvidíte pouze „Sdílet poznámku“ a nikoli „Poslat kopii“. Je to proto, že možnost kopírování je součástí nové nabídky sdílení.
Nabídka možností sdílení je nyní normálním listem sdílení, ale nad kontakty AirDrop je sekce, kde si můžete vybrat, zda chcete spolupracovat nebo odeslat kopii. Při spolupráci se vám zobrazí odkaz na pokročilá nastavení oprávnění. Menší změna: „Kdokoli může přidávat lidi“ je nyní „Povolit ostatním zvát“.



8. Spolupracujte se všemi pomocí odkazu
S iOS 16 můžete konečně sdílet poznámku s kýmkoli pomocí odkazu namísto ručního zvaní lidí. To usnadňuje sdílení s většími týmy a na lidi s odkazy můžete stále použít stejná oprávnění jako na konkrétní spolupracovníky.
Když otevřete sdílený list, vyberete „Spolupracovat“ a otevřete oprávnění, zobrazí se nová sekce „Kdo má přístup“ s možnostmi „Pouze ti, které pozvete“ a „Kdokoli s odkazem“.


9. Zahajte chaty ze sdílených poznámek
Ve sdílené poznámce můžete klepnutím na ikonu spolupracovníka zobrazit aktivitu a zvýraznit nebo spravovat možnosti sdílení. Nyní můžete také zahájit nový chat ve Zprávách nebo zahájit zvukový nebo videohovor FaceTime s někým ve skupině.


10. Rozšířené výzvy ke spolupráci
Kdykoli odešlete pozvánku ke spolupráci na poznámce ve Zprávách, každý ve vláknu se automaticky přidá do poznámky, pokud všichni používají iOS 16, iPadOS 16.1 nebo macOS 13 Ventura nebo novější software. A pokaždé, když někdo provede změnu sdílené poznámky, uvidíte aktualizace v horní části konverzace ve Zprávách a můžete na ni klepnout a přejít na poznámku.
Můžete také poslat pozvánku ke spolupráci na poznámce během hovoru FaceTime a při použití nového softwaru budou do poznámky automaticky přidáni všichni účastníci.

11. Najděte spolupráci ve zprávách
I když se může jednat spíše o funkci zasílání zpráv, stojí za zmínku. Když ve Zprávách otevřete podrobnosti běžného chatu nebo skupinového chatu, zobrazí se vám nyní sekce Spolupráce, pokud s nimi spolupracujete v Files, Keynote, Numbers, Pages, Reminders, Safari a Notes. Dříve se zobrazovaly jako odkazy na iCloud v sekci Odkazy, takže je nyní snazší najít sdílené dokumenty.


12. Nová složka sdílených poznámek
Kdykoli máte poznámku, kterou jste sdíleli nebo na ní spolupracovali, zobrazí se v nové inteligentní složce Shared v seznamu hlavních složek v aplikaci Poznámky. Takto snadno najdete každou spolupráci, aniž byste pro ni museli vytvářet chytrou složku.


13. Text, podpis a formuláře pro výkresy
Klepnutím na ikonu pera na panelu nástrojů nebo na klávesnici v poznámce otevřete nástroje pro psaní rukou. Vše je stejné, až na to, že je zde nyní tlačítko plus (+), které vám umožní zadat text, přidat popisek nebo vložit tvar.






Napsat komentář