Mac se po aktualizaci nezapne? 9 Vysvětlení rychlých oprav
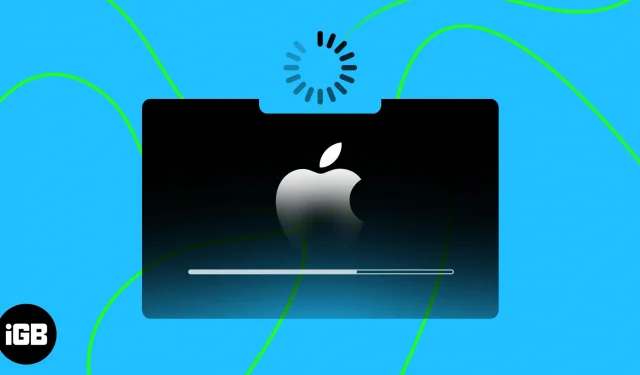
Když se váš Mac po aktualizaci nezapne nebo nespustí, můžete být frustrovaní a nejistí, co dělat dál. Z několika důvodů se může počítač Mac zaseknout při aktualizaci a restartování může trvat věčnost. Nebojte se! Zde se podělím o to, jak opravit, že se váš Mac nezapne po problému s aktualizací.
- Zkontrolujte zdroj napájení
- Proveďte cyklus napájení
- Zkontrolujte displej Macu
- Spusťte v nouzovém režimu
- Resetujte PRAM/NVRAM
- Spusťte do režimu zotavení
- Přeinstalujte macOS
- Resetujte SMC
- Kontaktujte podporu Apple
1. Zkontrolujte zdroj napájení
Pokud se váš Mac nezapne nebo nenabíjí, zkontrolujte jeho napájení. Aktualizace vybíjí baterii poměrně rychle, takže se ujistěte, že je správně připojena k aktivní elektrické zásuvce. Zkuste také vyčistit nabíjecí port pomocí jiného napájecího adaptéru nebo nabíjecího kabelu. Doporučuji také použít přepěťovou ochranu .
Kromě toho můžete odebrat všechna externí zařízení nebo příslušenství připojená k Macu a restartovat jej, abyste zjistili, zda se tím problém vyřeší.
2. Proveďte cyklus napájení
Cyklus napájení může vymazat zbytkovou energii v systému a resetovat chybná nastavení napájení. Před zahájením cyklu napájení se ujistěte, že je váš MacBook plně nabitý. Pokud se baterie před dokončením procesu zcela vybije, může to vést ke ztrátě dat. Chcete-li provést cyklus napájení:
- Vypněte svůj MacBook. Vypnutí
můžete vynutit stisknutím kláves Control + Command + Power . - Odpojte jej od elektrické zásuvky a veškerého příslušenství.
- Podržte tlačítko napájení po dobu 10 sekund a uvolněte jej.
- Pokud vidíte Načítání možností spuštění, váš Mac funguje.
3. Zkontrolujte displej Macu
Pokud se vám zdá, že se váš Mac po aktualizaci nezapne, může to být způsobeno tím, že systém nemá přístup k displeji. Problémy s hardwarem nebo ovladačem na displeji Mac mohou brzdit proces spouštění a držet systém při restartu.
Zkuste tedy vynutit vypnutí a restartování Macu. Displej je na vině, pokud vydává spouštěcí zvuk, ale nic nezobrazuje. V takovém případě si domluvte schůzku v Genius Baru a nechte si ji zkontrolovat.
4. Spusťte systém v nouzovém režimu
Pokud se váš MacBook po aktualizaci nezapne správně, nejlepší volbou je spuštění v nouzovém režimu . Tento režim zakáže všechny nepodstatné systémové procesy a ovladače a izoluje chyby. Můžete tak identifikovat a vyřešit závady způsobující problém se spouštěním.
Jakmile jste v tomto režimu, zkontrolujte případné konflikty softwaru nebo poškozené soubory pomocí nástroje Disk Utility nebo jiných technik odstraňování problémů. Pokud uspějete, můžete Mac restartovat normálně.
5. Resetujte PRAM/NVRAM
PRAM a NVRAM jsou zodpovědné za ukládání různých systémových nastavení a preferencí. Když však MacBook prochází významnými aktualizacemi softwaru, může dojít k jeho poškození nebo nesprávné konfiguraci. V důsledku toho můžete čelit chybám, jako je selhání správného spuštění nebo časté vypínání.
Resetování PRAM/NVRAM vymaže stará nastavení a nahradí je novými, čímž se vyřeší problémy se zaváděním. Před provedením tohoto procesu však musíte mít zálohu dat.
7. Spusťte systém do režimu zotavení
Pokud spuštění v nouzovém režimu neposkytuje požadované výsledky, spusťte Mac v režimu zotavení . Získáte tak přístup k různým možnostem řešení problémů, které vám pomohou vyřešit jakékoli problémy, které brání spuštění vašeho Macu. Jakmile vstoupíte do režimu zotavení:
- Klikněte na Disk Utility → Continue .
- Vyberte disk vašeho Macu .
- Klikněte na První pomoc a stiskněte Spustit u vybraného svazku.
- Disk Utility zjistí problémy a automaticky je opraví nebo vás k tomu vyzve. V tomto případě klikněte na Opravit disk .
Kromě toho můžete Mac obnovit ze zálohy Time Machine nebo nainstalovat předchozí verzi macOS a obnovit tak svůj Mac.
8. Znovu nainstalujte macOS
Pokud používáte beta verzi macOS, přejděte na stabilní verzi , abyste vyřešili závady. Kromě toho můžete obnovit tovární nastavení . Mac a přeinstalujte macOS od začátku.
Když zahájíte proces přeinstalace, ujistěte se, že jste vybrali správný spouštěcí disk. V opačném případě může náhodně vymazat data na externím disku nebo oddílu. Zálohování všech dat je také zásadní, protože celý pevný disk bude vymazán.
9. Resetujte SMC
Základní problém se spouštěním se často týká nesprávného fungování řadiče správy systému (SMC). SMC je zodpovědné za několik kritických hardwarových funkcí pro provozní efektivitu vašeho MacBooku. Postupujte podle kroků uvedených v našem průvodci a resetujte SMC na vašem Macu . SMC však nemůžete resetovat na počítačích Mac M1 nebo M2.
10. Kontaktujte podporu Apple
Pokud jste se dostali až sem, stále nemůžete napravit problém, který narušuje proces restartování po aktualizaci na vašem Macu. Může se jednat o hlubší hardwarový problém, který vyžaduje odbornou podporu v autorizovaném servisním středisku Apple. Zvažte proto kontaktování podpory Apple a nechte si svůj Mac diagnostikovat pomocí informovaného řešení.
Nejčastější dotazy
Může poškozený pevný disk zabránit zapnutí mého MacBooku po aktualizaci?
Ano, poškozený nebo poškozený pevný disk může způsobit, že se váš MacBook nezapne nebo nespustí správně. Použijte Disk Utility ke kontrole a opravě všech chyb na vašem pevném disku.
Jak dlouho mám po aktualizaci čekat, než se můj MacBook zapne?
Pokud se váš MacBook po aktualizaci nezapne, počkejte alespoň 10–15 minut, abyste zjistili, zda se spustí sám. Pokud se stále nezapne, vyzkoušejte kroky pro odstraňování problémů uvedené v tomto článku nebo se obraťte na podporu Apple.
Vraťte svůj Mac z mrtvých!
Obnovení vašeho Macu do normálního stavu se může zdát složité, ale není to nemožné. S trochou trpělivosti můžete tento problém vyřešit. I když se nechcete zapojit do něčeho, v čem nemáte odborné znalosti, podpora Apple je vám k službám.
Děkuji za přečtení. Pokud narazíte na nějaké další problémy, zanechte je v komentářích níže!



Napsat komentář