Vybíjí se baterie MacBooku v režimu spánku? 9 způsobů, jak to napravit!
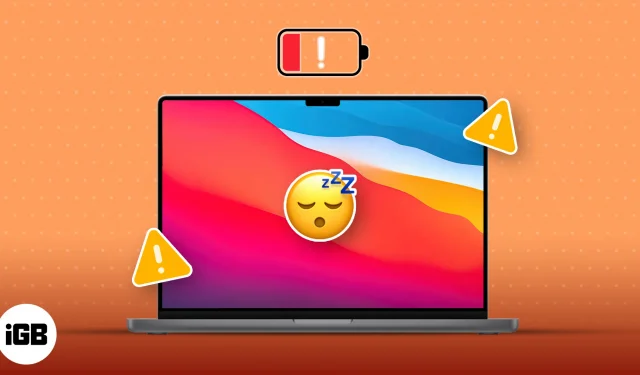
Zažili jste někdy ten matoucí zážitek, kdy jste Mac na noc zavírali a mysleli si, že je bezpečný a v pořádku, abyste se probudili a zjistili, že jeho baterie je vybitá? Byl jsem tam poměrně často, takže jsem vyzkoušel a otestoval některá řešení. Jako skutečný přítel jsem zde, abych se podělil o jednoduché opravy, které mi pomohly vyřešit problém s vybíjením baterie mého MacBooku v režimu spánku.
- Odpojte příslušenství USB od počítače Mac
- Dočasně deaktivujte Bluetooth
- Aktualizujte macOS a aplikace
- Zakázat upozornění
- Najděte aplikace/procesy bránící spánku
- Prohledejte svůj Mac na přítomnost malwaru
- Zkontrolujte stav baterie vašeho Macu
- Vypněte funkci Power Nap
- Další běžné opravy
1. Odpojte příslušenství USB od počítače Mac
USB periferie, jako jsou disky nebo hardwarové klíče, mohou být důvodem, proč se baterie vašeho MacBooku během režimu spánku vybíjí. Zde je jednoduchý pohyb, který by ho mohl probudit.
Vše, co musíte udělat, je provést rychlou rutinu odpojení USB brigády, aby váš Mac mohl usnout svou krásu.
2. Dočasně vypněte Bluetooth
Všimli jste si tedy, že se baterie vašeho MacBooku prudce zvedne, zatímco se údajně odkládá? Jeden trik, který byste mohli zkusit, je dočasné zakázání Bluetooth. Může to být více šťávy, než byste čekali, i když váš notebook spí.
Vypnutí Bluetooth na Macu:
- Přejděte do Ovládacího centra → Vyberte Bluetooth .
- Vypněte tlačítko vedle Bluetooth .
Případně můžete také přejít na logo Apple → Vyberte Nastavení systému → Klikněte na Bluetooth → Vypnout tlačítko vedle Bluetooth .
3. Aktualizujte macOS a aplikace
Pokud se baterie vašeho Macu přes noc vybije, můžete udělat toto. Aktualizujte operační systém a aplikace svého Macu na nejnovější verze.
Přestože existují nedostatky, které způsobují, že váš Mac spotřebovává více baterie, než by měl, nejnovější aktualizace poskytují nápravu.
4. Zakázat upozornění
Dalším důvodem vyčerpání energie v režimu spánku mohou být upozornění na upozornění Macu. Tato upozornění mohou probudit váš MacBook ze spánku, aktivovat obrazovku a spotřebovat část jeho šťávy.
Oznámení navíc přispívají ke snížení spotřeby energie tím, že udržují probíhající procesy na pozadí pro kontrolu potenciálních výstrah.
Abyste šetřili výdrž baterie vašeho MacBooku , máte možnost zakázat upozornění na vašem Macu . Kromě toho, pokud chcete zajistit vypnutí oznámení pro váš Mac v režimu spánku, postupujte podle následujících kroků.
- Klikněte na logo Apple ( ) → Zvolte Nastavení systému .
- Přejděte na Oznámení → Vypněte tlačítko vedle možnosti Povolit upozornění, když displej spí .
5. Najděte aplikace/procesy bránící spánku
Jsem si jistý, že víte, že některé aplikace a funkce na vašem MacBooku musí zůstat aktivní na pozadí, i když je v režimu spánku. Tyto funkce a aplikace přispívají k vybíjení baterie vašeho Macu, když si má vaše zařízení zdřímnout.
- Spusťte Spotlight (stisknutím cmd + mezerník ).
- Vyhledejte a otevřete Monitor aktivity .
- Klikněte na %CPU .
Nyní se podívejte, zda některá z aplikací zabírá více než 60 % vašeho CPU. - Dvakrát klikněte na funkci/aplikaci, kterou chcete zavřít.
- Zvolte Ukončit .
- Potvrďte výběrem Konec .
6. Prohledejte svůj Mac na přítomnost malwaru
Škodlivé věci, jako jsou viry, trojské koně a adware, mohou vážně vybíjet baterii. Tito záludní potížisté obvykle pracují v zákulisí, takže je dobré nechat Mac zkontrolovat. Ale ouha, žádný strach! Pomocí tohoto nejlepšího antivirového softwaru pro Mac můžete snadno provést rychlou kontrolu malwaru ve svém počítači Mac . Vaše baterie vám poděkuje!
7. Zkontrolujte stav baterie vašeho Macu
Pokud jste udělali vše, co jsem navrhl, abyste vyřešili problém s vybíjením baterie v režimu spánku, ale bez úspěchu, pak může být problémem samotná baterie.
S přibývajícím věkem baterie nevydrží navždy. Ztrácejí část své síly a nedokážou tak efektivně držet energii. To vede k rychlejší ztrátě baterie, i když váš notebook spí. Není však třeba se stresovat, protože Apple má jednoduchý způsob, jak zkontrolovat stav baterie vašeho MacBooku .
8. Vypněte funkci Power Nap
Pokud na počítači Mac s procesorem Intel čelíte problému s vybíjením baterie v režimu spánku, může vám zastavení funkce Power Nap pomoci ušetřit baterii.
Power Nap umožňuje věci, jako je kontrola e-mailů a vytváření záloh na pozadí, i když je na baterii a spí. Někdy se to hodí, ale obvykle to znamená, že baterie vašeho MacBooku je neustále vybitá. Chcete-li vypnout Power Nap, proveďte toto.
- Klikněte na logo Apple () → Zvolte Nastavení systému .
- Přejděte na Baterie → Klikněte na Možnosti .
- Otevřete rozevírací nabídku vedle položky Enable Power Nap .
- Vyberte buď Nikdy , nebo Pouze na napájecím adaptéru .
9. Další běžné opravy
- Restartujte svůj Mac: Někdy vám gadgety mohou zkazit práci a nechat vás všechny obtěžovat. I když existuje spousta řešení, jak to opravit, restartování může být nejlepší volbou. Řekněte NE vybíjení baterie restartováním Macu. Věř mi; zde ušetříte spoustu času a námahy.
- Resetujte svůj MacBook: Pokud nic jiného nefungovalo a nevíte, co dělat, doporučuji resetovat Mac . Tím jej v podstatě vymažete a vrátíte zpět do stavu, ve kterém byl, když jste jej původně obdrželi.
Nejčastější dotazy
Přejde můj MacBook do režimu spánku, když zavřu víko?
Zavřením víka by se měl na vašem MacBooku spustit režim spánku. Mohou však existovat případy, kdy se tak nestane kvůli různým problémům.
Mohu vidět nějaké neobvyklé chování během režimu spánku, pokud se baterie mého MacBooku vybíjí v režimu spánku?
Ano, pokud je vaše baterie degradovaná nebo selhává, může mít potíže s efektivním nabíjením. V důsledku toho to může vést k neočekávanému chování, když je váš MacBook v režimu spánku.
Je normální, že se u mého MacBooku v režimu spánku vybíjí baterie?
Ano, malé vybíjení baterie Macu je v režimu spánku normální. To lze přičíst úlohám na pozadí a údržbě systému, které stále běží.
A je to!
Jsem si jistý, že výše uvedené opravy vám musely pomoci problém vyřešit. Pokud tomu tak není, pak je tu ještě jedna věc, kterou můžete udělat, a to kontaktovat podporu Apple s žádostí o pomoc. Tamní odborníci vás mohou navést správným směrem. Kromě toho se podívejte do sekce Číst více, kde najdete další informativní příspěvky týkající se vašeho Macu.



Napsat komentář