Zapíná se MacBook stále nebo se obrazovka probouzí automaticky? Zde je návod, jak to zastavit
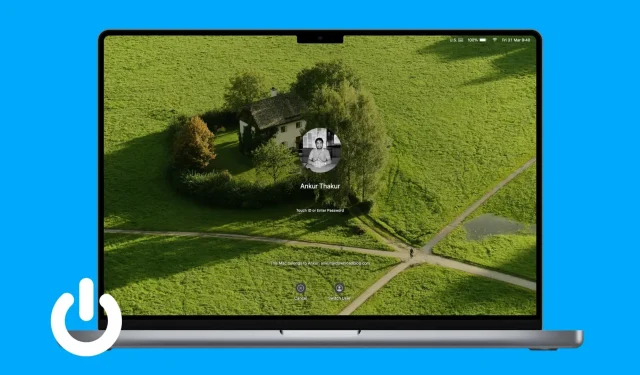
Stává se vám, že se váš MacBook občas probudí ze spánku nebo se sám zapne, i když jej nepoužíváte? To může být nepříjemné a zbytečně vybíjet baterii.
V tomto průvodci řešením problémů se podíváme na příčiny tohoto problému a poskytneme vám několik jednoduchých řešení, jak zabránit automatickému zapnutí MacBooku nebo probuzení obrazovky.
Zastavte spuštění macbooku při otevření víka
MacBooky vydané v roce 2016 a později se automaticky zapnou, když otevřete víko nebo stisknete jakoukoli klávesu na klávesnici (ne nutně pouze tlačítko napájení). Chápu, že mnoho uživatelů, včetně mě, je velmi otravných.
Dobrou zprávou je, že máme tutoriál vysvětlující, jak vypnout automatické spouštění, když otevřete víko MacBooku. Špatnou zprávou je, že to nemusí fungovat na MacBookech s Apple Silicon.
Zastavte automatické zapínání MacBooku podle pevného plánu
Mac můžete nastavit tak, aby se v nastavenou dobu automaticky zapínal a vypínal. Pokud jste ji někdy povolili nebo si nejste jisti, deaktivujte ji takto:
- V systému macOS Monterey a starším: Předvolby systému > Baterie > Plán > zrušte zaškrtnutí políčka Spuštění nebo Probuzení a spánek, Restartovat nebo Vypnout > Použít.
- Na macOS Ventura nebo novějším: Otevřete Terminál > napište
sudo pmset repeat cancel> stiskněte enter a na výzvu potvrďte heslo Macu.
Zakázat probuzení pro přístup k síti
I když Mac přepnete do režimu spánku, může se automaticky probudit, aby byla aplikace aktualizována novým obsahem nebo používala funkce, jako je sdílení souborů. I když to může být užitečné, můžete se rozhodnout podle svých potřeb a tuto funkci zakázat, aby se váš počítač neprobudil bez vašeho příkazu. Zde je postup:
- Otevřete Předvolby systému a klikněte na Baterie.
- Klikněte na Možnosti.
- Klikněte na rozbalovací nabídku vedle „Probuzení pro přístup k síti“ a vyberte „Nikdy“.
- Nakonec klikněte na Hotovo.

Zaseknutá klávesa?
Zaseknutý klíč vašeho MacBooku může automaticky zapnout váš notebook. A když jej vypnete, může se znovu spustit a pokračovat v tomto cyklu zapnutí/vypnutí. Tato hloupost vás může dokonce přimět si myslet, že váš operační systém je poškozen nebo že existuje nějaký jiný vážný problém.
Chcete-li to vyřešit, podívejte se pozorně na všechny klávesy na klávesnici MacBooku a ujistěte se, že žádná z nich není zaseknutá nebo stisknutá po celou dobu.
Po důkladné kontrole otevřete aplikaci, jako je TextEdit nebo Poznámky, a zjistěte, zda se automaticky nezadá nějaká abeceda nebo znak! Pokud ano, znamená to, že se konkrétní klávesa zasekla a můžete ji znovu stisknout, abyste zablokovanou klávesu vyvolali. V případě potřeby opatrně vypáčte zaseknutý klíč párátkem a okolí očistěte vatovými tampony.
Je čekající aktualizace macOS připravena k instalaci?
- Automatická aktualizace. Pokud byla aktualizace macOS stažena automaticky, mohla se začít instalovat, což by mělo za následek restartování systému.
- Ruční aktualizace: Po stažení aktualizace váš Mac zobrazí upozornění, že se automaticky spustí za 60 sekund. Pokud neuděláte nic podle pokynů, Mac se po minutě automaticky restartuje, aby byla aktualizace dokončena. A pokud toto varování odmítnete, aktualizace se pozastaví a váš Mac si ji nainstaluje při příštím restartu Macu.

Obě tyto situace jsou normální a pokud se s tím setkáte, nemusíte se ničeho obávat.
Zkontrolujte tašku nebo pouzdro na MacBook.
Víko MacBooku a spodní základna mají magnety, které jsou zodpovědné za zapnutí počítače při zvednutí víka a jeho uspání při zavření.
Nyní, pokud má víko, taška nebo pouzdro MacBooku, který používáte, magnety, mohlo by to způsobit automatické spuštění počítače. V takovém případě vyměňte brašnu na notebook.
Zabraňte tomu, aby se váš MacBook probudil, když otevřete pouzdro AirPods
Řekněme, že obrazovka vašeho MacBooku je vypnutá, ale víko je otevřené. Pokud nyní otevřete pouzdro AirPods, připojení Bluetooth může probudit váš Mac a způsobit rozsvícení obrazovky. Zakázání „probuzení pro přístup k síti“ by to mělo ukončit. A pokud ne, postupujte takto:
- Otevřete Předvolby systému a přejděte na Bluetooth.
- Klikněte na informační tlačítko ⓘ vedle názvu vašeho AirPods.
- Vyberte „Když jsem se naposledy připojil k tomuto Macu“ pod nadpisem „Připojit k tomuto Macu“.

Poté se vaše AirPods nepřipojí automaticky, ale pouze pokud byly naposledy použity na daném Macu a ne na jiném zařízení, jako je váš iPhone nebo iPad.
Zakázat upozornění na obrazovce uzamčení
Vaše zamykací obrazovka (s otevřeným víkem) se automaticky rozsvítí, když obdržíte nové oznámení. Může to být nepříjemné, pokud je noc a obrazovka vašeho notebooku se probudí a rozsvítí místnost. Můžete to rychle zastavit zablokováním upozornění na obrazovce uzamčení:
- Otevřete Předvolby systému a klikněte na Oznámení.
- Vypněte „Povolit upozornění, když displej spí“ a „Povolit upozornění, když je obrazovka zamčená“.

Zakázat příslušenství
- Kabelové připojení: Po vypnutí MacBooku odpojte veškeré příslušenství, jako je myš, tiskárna, projektor, displeje, externí disky atd., které jste případně připojili.
- Bezdrátové: Resetujte svůj Bluetooth modul, pokud si myslíte, že bezdrátové zařízení způsobuje problémy a způsobuje, že se váš Mac nenormálně probouzí.
Aktualizujte svůj Mac
Je také možné, že se váš Mac automaticky zapíná, restartuje nebo se probouzí ze spánku kvůli chybám v operačním systému. Chcete-li tento problém vyřešit, aktualizujte svůj Mac na nejnovější verzi:
- V systému macOS Ventura a novějších: Předvolby systému > Obecné > Aktualizace softwaru.
- V systému macOS Monterey a starším: Předvolby systému > Aktualizace softwaru.
Resetujte SMC
SMC (System Management Controller) spravuje některé důležité hardwarové funkce vašeho Macu, jako je napájení systému a ovládání displeje. Pokud výše uvedená řešení nepomohla, restartujte SMC vašeho Macu.
Resetujte energeticky nezávislou paměť
NVRAM (Non-Volatile Random Access Memory) je malý kousek paměti, který si pamatuje výběr spouštěcího disku počítače Intel, rozlišení obrazovky, časové pásmo, hlasitost zvuku atd. Pokud se nyní váš Mac automaticky zapne, věnujte chvíli resetování NVRAM a doufejme, že to problém vyřeší.
Poznámka. Nemusíte resetovat NVRAM na Macu pomocí Apple Silicon.
Spusťte Apple Diagnostics a zkontrolujte svůj Mac
Spusťte svůj MacBook v diagnostickém režimu Apple a zapište si kód chyby:
- ADP000: To znamená, že nebyly nalezeny žádné problémy.
- PPN001 nebo PPN002: To znamená, že může být problém se systémem řízení spotřeby.
Pokud obdržíte jakýkoli jiný kód, porovnejte jej s tímto seznamem referenčních kódů Apple Diagnostics .
Diagnostika může pomoci zjistit problém a kód můžete sdílet s podporou Apple, pokud je kontaktujete.
Přeinstalujte macOS (bez ztráty dat)
Než přejdete ke konečnému řešení, možná budete chtít přeinstalovat macOS, což by mělo problém vyřešit, pokud způsobuje zásadní závadu v operačním systému.
Nechte váš MacBook zkontrolovat odborníkem
Nakonec, pokud vše ostatní selže, vezměte svůj MacBook do obchodu Apple Store nebo k autorizovanému poskytovateli služeb a nechte jej zkontrolovat.



Napsat komentář