Rozsáhlá aktualizace přístupnosti pro iPhone, kterou nechcete ignorovat
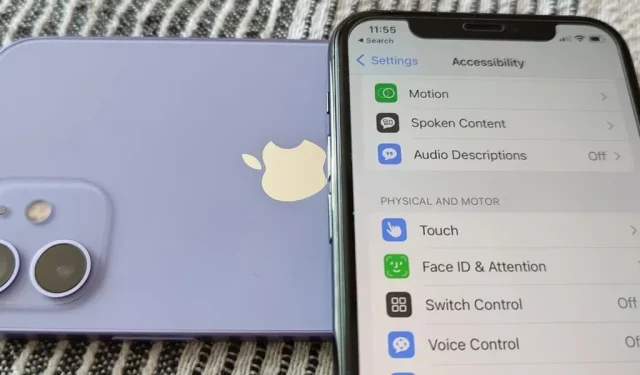
I když to obvykle není první věc, které si každý všimne po instalaci nové aktualizace softwaru iOS, upřednostnil bych nové funkce usnadnění na vašem iPhone s iOS 16, protože existují některé velmi cenné nástroje, které mohou používat i uživatelé bez handicapu.
Apple samozřejmě vytvořil nové funkce pro usnadnění pro lidi s postižením, ale stále více uživatelů je používá, protože mohou výrazně zlepšit uživatelský zážitek. To, co začalo jako projekt zpřístupnění iPhonu všem uživatelům, se stalo jednou z největších výhod, které má iPhone oproti jiným smartphonům.
Funkce usnadnění vám umožní přizpůsobit si iPhone a získat z něj maximum. Můžete si nechat svůj iPhone číst za vás, detekovat zvuky, reagovat na hlasové příkazy nebo pořizovat handsfree fotografie. A nyní můžete udělat ještě více s novými asistenčními funkcemi iOS 16.
1. Detekce dveří lupy
Lupa má novou možnost detekce dveří, která pomáhá nevidomým a zrakově postiženým uživatelům najít vchody, když dorazí na místo určení. Nástroj vám může říci, jak daleko jsou dveře, zda jsou dveře otevřené nebo zavřené, jak je otevřít (stisknout, otočit knoflíkem, zatáhnout za knoflík atd.), co říkají nějaké znaky (například čísla pokojů), jaké symboly znamenají (například ikony lidí pro toalety) a mnoho dalšího.
Detekce dveří používá k detekci světla a měření vzdálenosti skener lidar, který je k dispozici pouze na iPhone 13 Pro a Pro Max, iPhone 12 Pro a Pro Max, 11palcovém iPadu Pro 2. a 3. generace a 12,9palcovém iPadu 4. a 3. generace. Uživatelé 5. generace.
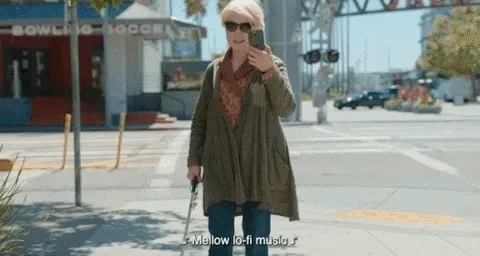
Obrázek přes Apple
2. Popis obrázku v lupě
Další novou funkcí v aplikaci Lupa jsou popisy obrázků. Když na něco namíříte fotoaparát, zobrazí (nebo přečte) podrobné popisy toho, co vidí. Na rozdíl od detekce dveří je tato funkce dostupná všem uživatelům iOS 16. Není to vždy přesné, ale s pokračujícím vývojem by se to mělo zlepšovat.
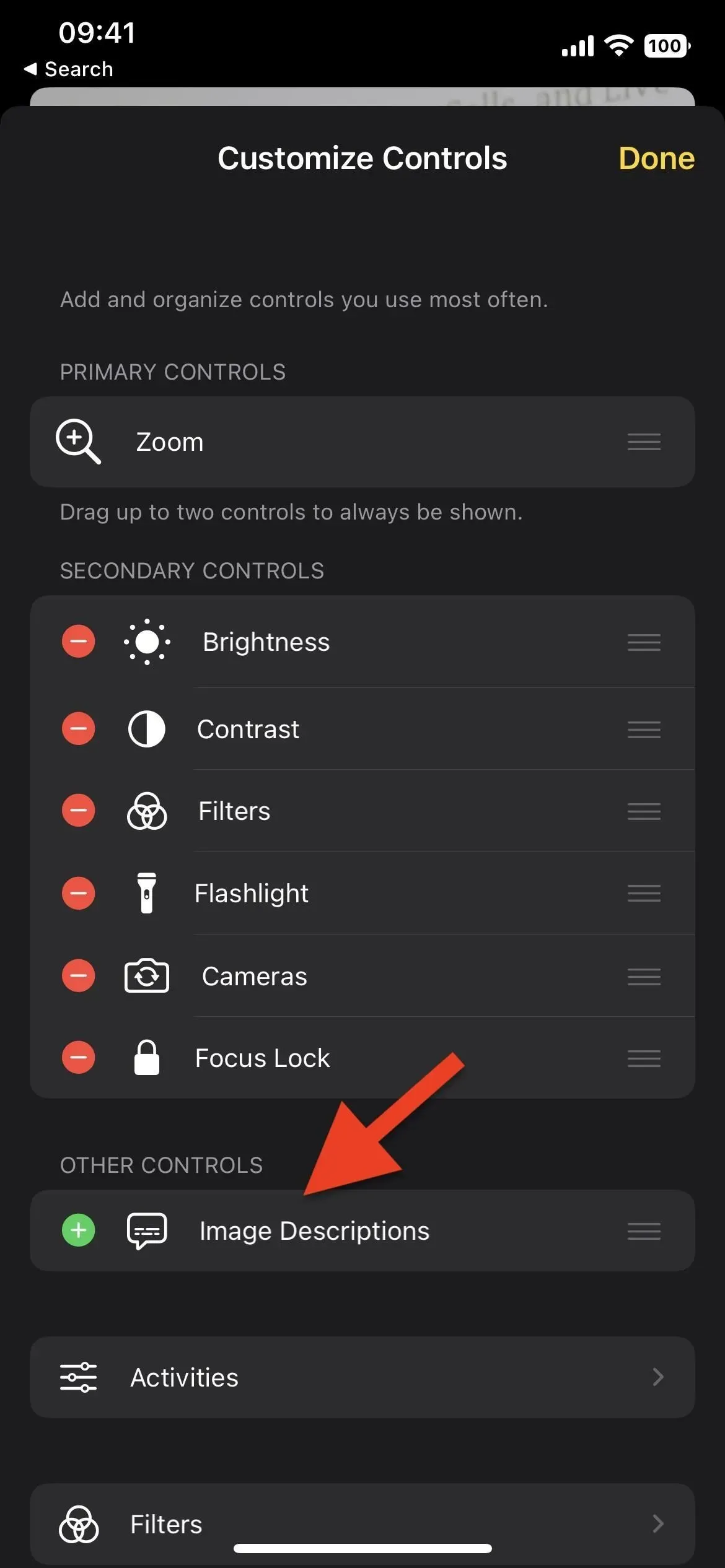
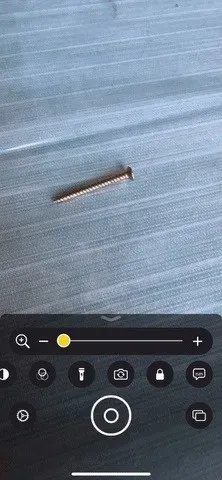
3. Režim detekce lupy
Nyní, když má lupa další dva detekční nástroje, je k dispozici nová nabídka Režim detekce, která obsahuje Detekce dveří, Detekce osob a Popis obrázků.
Pokud nemáte jeden z modelů iPhone nebo iPad, které podporují detekci dveří (viz výše), což jsou také stejné modely, které podporují detekci osob, můžete do ovládacích prvků přidat pouze popisy obrázků, nikoli nabídku režimu detekce.
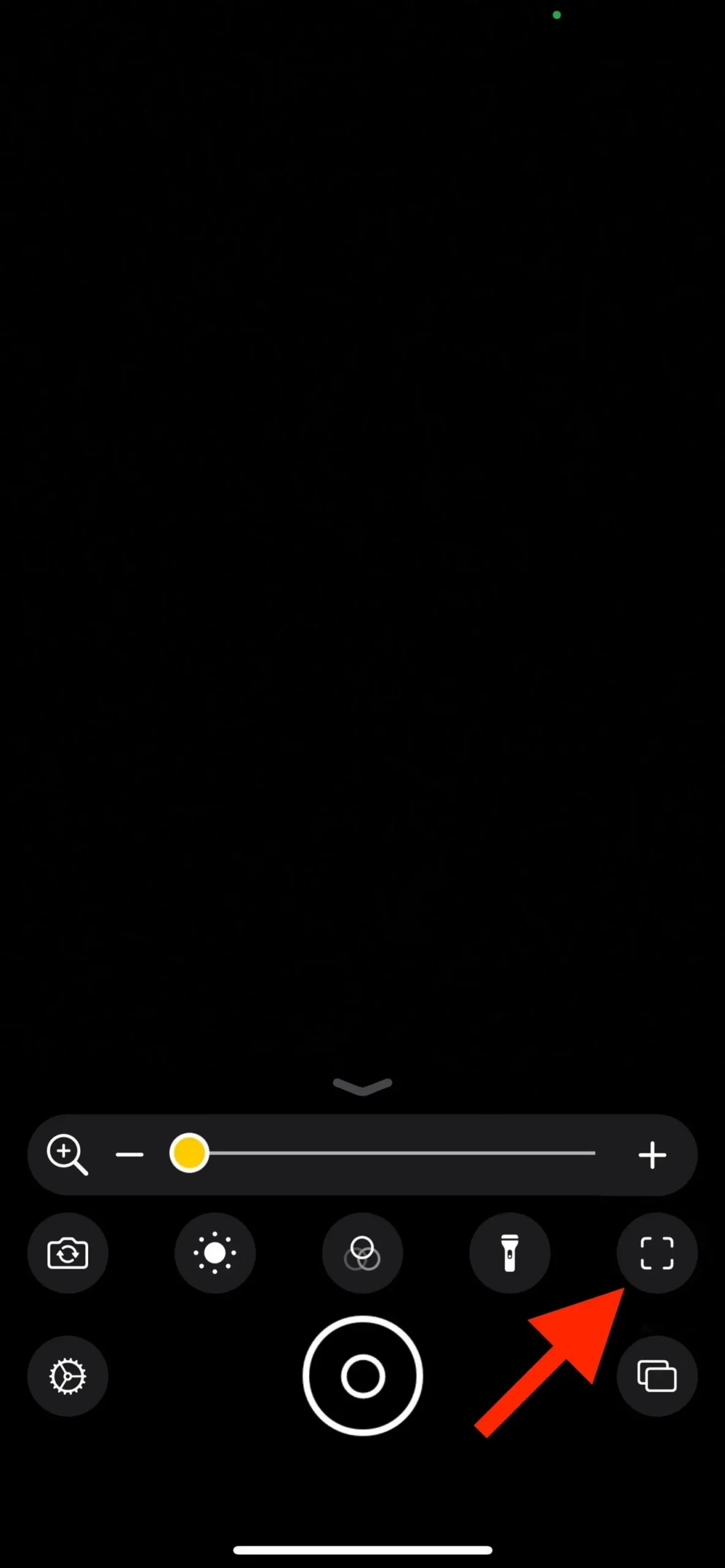
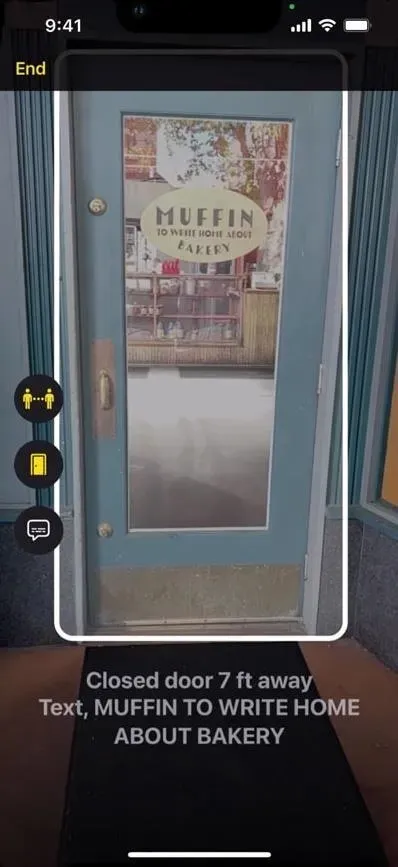
Obrázek přes Apple
4. Akce ve smyčce
Lupa také podporuje akce, které vám umožňují uložit aktuální konfiguraci Lupa, včetně ovládacího panelu, kamery, jasu, kontrastu, filtrů a režimů detekce. Můžete tak použít specializovaná nastavení pro konkrétní opakující se úkol nebo situaci. Chcete-li uložit aktuální rozložení, použijte „Uložit novou aktivitu“ z ozubeného kola „Nastavení“. Mezi rozvrženími můžete také přepínat pomocí ozubeného kola. V nastavení „Akce“ můžete odstranit nebo duplikovat vlastní možnosti.
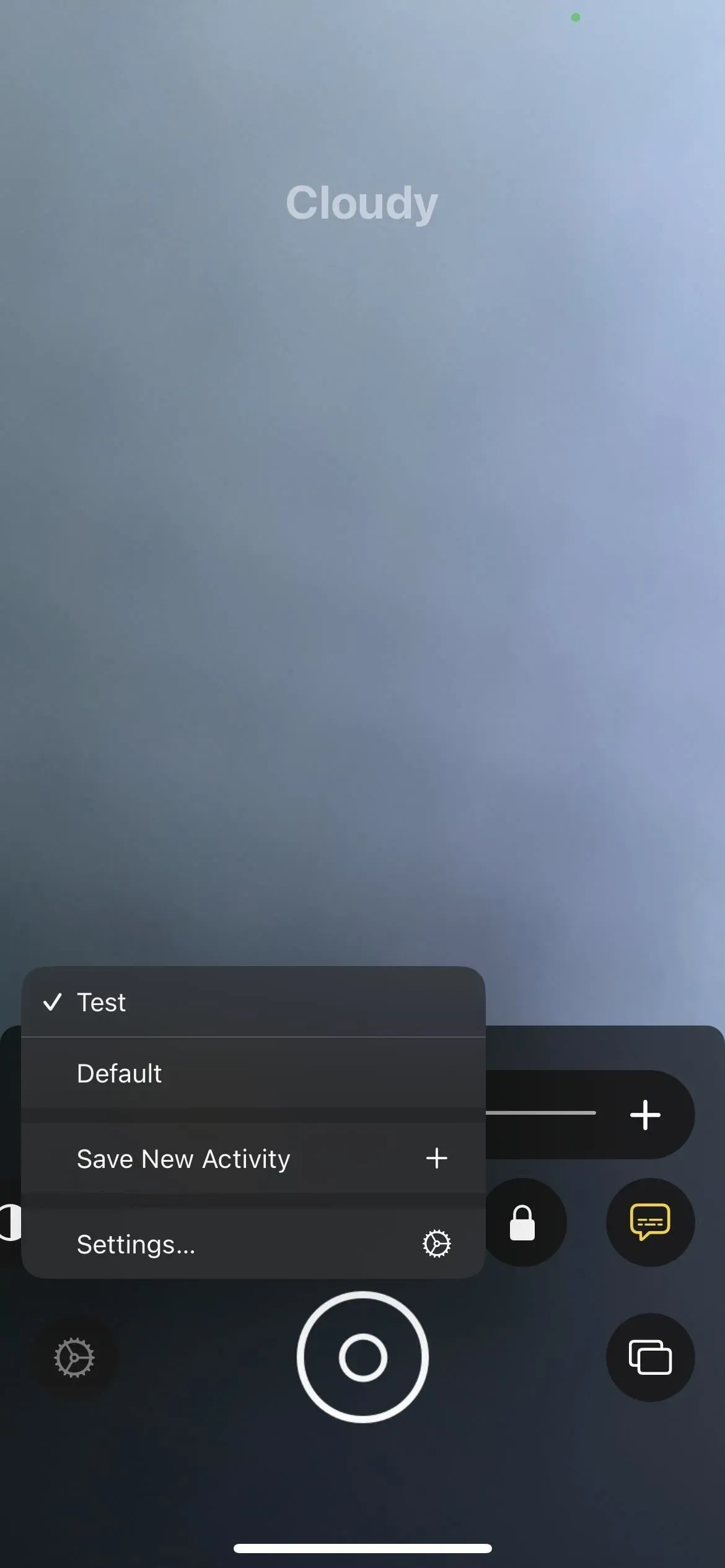
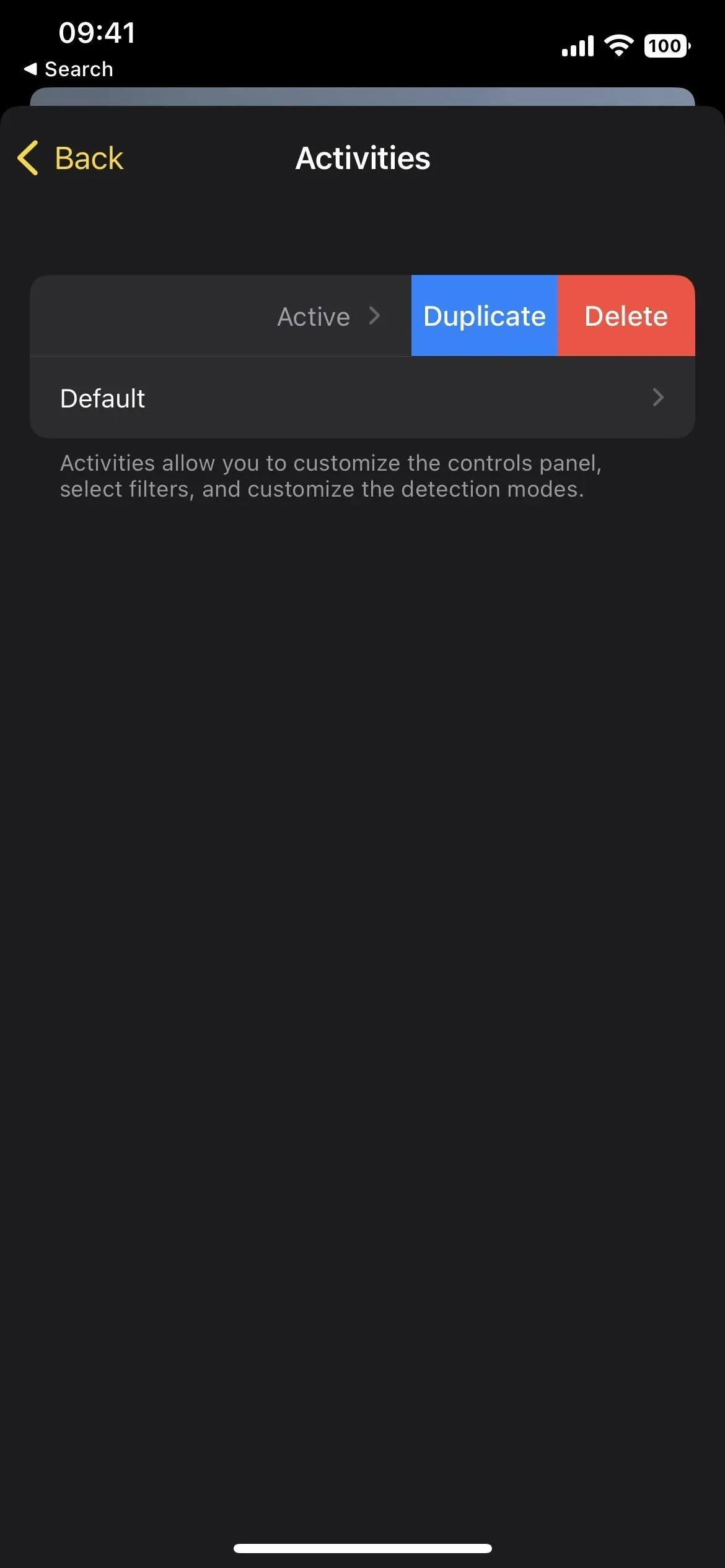
5. Živé titulky pro zvuk, video a hovory
Jednou z největších nových funkcí pro usnadnění jsou živé titulky, které jsou užitečné pro lidi se sluchovými problémy a pro každého, kdo z jakéhokoli důvodu neslyší zvuk na svém iPhonu. Bude fungovat při telefonních hovorech a FaceTime hovorech, videohovorech v aplikacích sociálních médií, streamování pořadů a dalších médiích a dokonce i aplikacích pro telekonference.
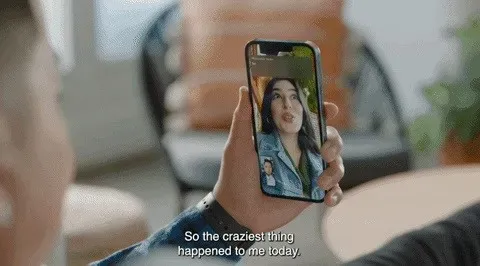
Obrázek přes Apple
Pro snadnější čtení můžete také upravit velikost písma, barvu a barvu pozadí. Můžete dokonce přesouvat titulky jako u přehrávače Picture-in-Picture a nastavit jeho neprůhlednost v pohotovostním režimu. A pokud používáte Mac k hovorům, můžete konverzaci odpovídat psaním a čtením slov nahlas v reálném čase.
Živé přepisy jsou aktuálně dostupné v USA a Kanadě pro iPhone 11 a novější, iPad s A12 Bionic a novější a počítače Mac s Apple Silicon. Pokud máte obavy o soukromí, Apple slibuje, že informace o uživatelích zůstanou soukromé, protože živé titulky jsou generovány přímo v zařízení. Při pořizování snímku obrazovky je nelze zaznamenat.
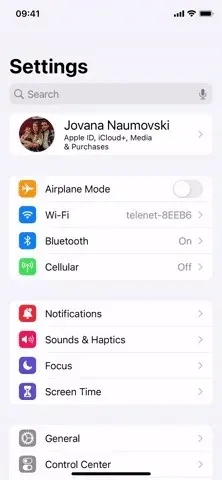
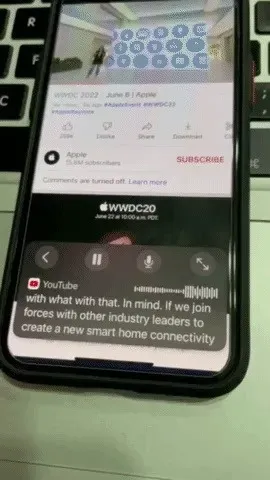
6. Zrcadlení Apple Watch
Pokud máte Apple Watch, můžete využít většinu funkcí pro usnadnění spárovaného iPhonu k ovládání na dálku díky Apple Watch Mirroring.
S Apple Watch Mirroring mohou uživatelé ovládat Apple Watch pomocí pomocných funkcí pro iPhone, jako je hlasové ovládání a ovládání spínačů, a používat vstupy včetně hlasových příkazů, zvukových akcí, sledování hlavy nebo externích spínačů Made for iPhone jako alternativu k dotyku hodinek s displejem Apple. . Apple Watch Mirroring využívá hardwarovou a softwarovou integraci, včetně vylepšení na bázi AirPlay, aby pomohla uživatelům, kteří se spoléhají na tyto mobilní funkce, zažít jedinečné aplikace Apple Watch, jako je Blood Oxygen, Heart Rate, Mindfulness a další.
Zrcadlení Apple Watch je k dispozici na Apple Watch Series 6 a novějších. Chcete-li jej zapnout, přejděte do Nastavení -> Usnadnění -> Zrcadlení Apple Watch a zapněte přepínač. Po připojení můžete hodinky plně ovládat prostřednictvím iPhonu.
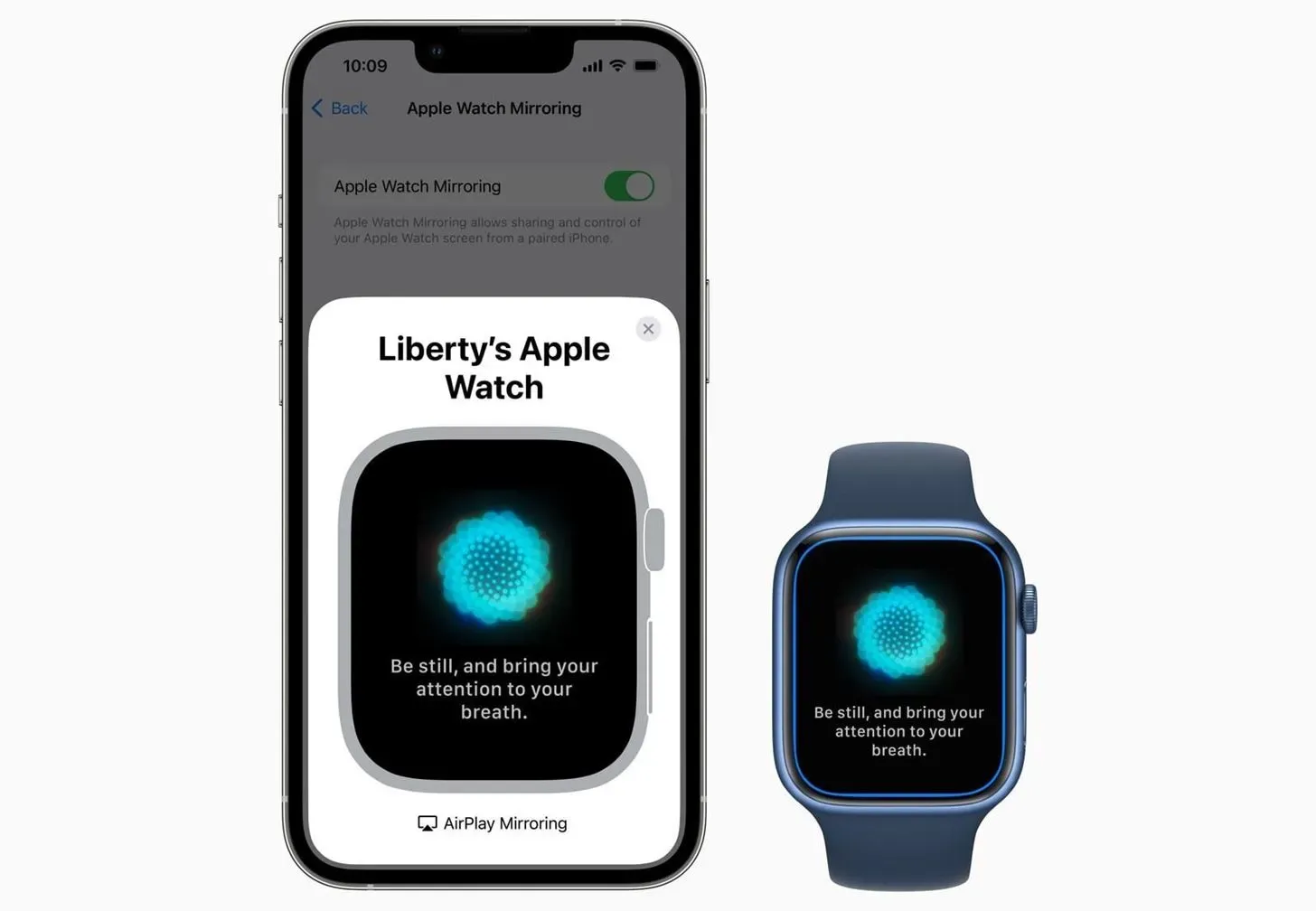
Obrázek přes Apple
7. Další jazyky pro nástroje VoiceOver a Speak
Nyní můžete povolit ještě více jazyků pro VoiceOver, Speak Selection a Speak Screen. Mezi podporované jazyky patří:
- arabština (celosvětově)
- baskičtina (Španělsko)
- Bengálština nebo Bangla (Indie)
- bhojpuri (Indie)
- bulharština (Bulharsko)
- katalánština (Španělsko)
- chorvatština (Chorvatsko)
- perština nebo perština (Írán)
- francouzština (Belgie)
- galicijština (Španělsko)
- kannadština (Indie)
- malajština (Malajsie)
- mandarínština (Liaoning, Shaanxi, Sichuan)
- maráthština (Indie)
- Šanghaj, Čína)
- španělština (chile)
- slovinština (Slovinsko)
- tamilština (Indie)
- telugština (Indie)
- ukrajinština (Ukrajina)
- Valencie (Španělsko)
- vietnamština (Vietnam)
8. Více hlasů pro nástroje VoiceOver a Speak
K dispozici jsou také desítky nových hlasů pro VoiceOver, Speak Selection a Speak Screen – všechny optimalizované asistenční funkce a jazyky. Pro angličtinu nové hlasy zahrnují Agnes, Bruce, Eloquence, Evan, Joel, Junior, Cathy, Nathan, Noel, Ralph, Vicki a Zoe.
Jsou zde také nové hlasy včetně Alberta, Bad News, Bahh, Bells, Boing, Bubbles, Cellos, Good News, Jester, Organ, Superstar, Trinoids, Whisper, Wobble a Zarvox.
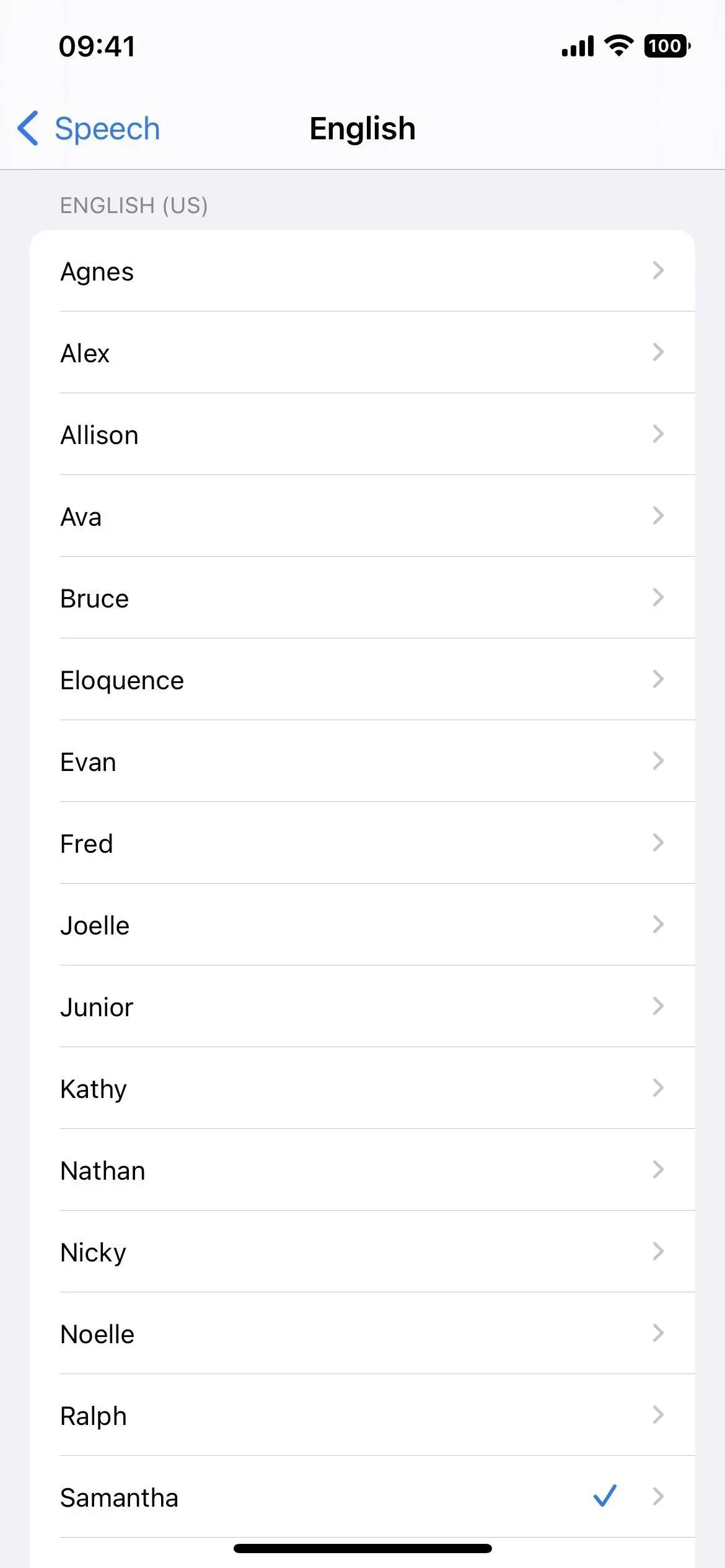
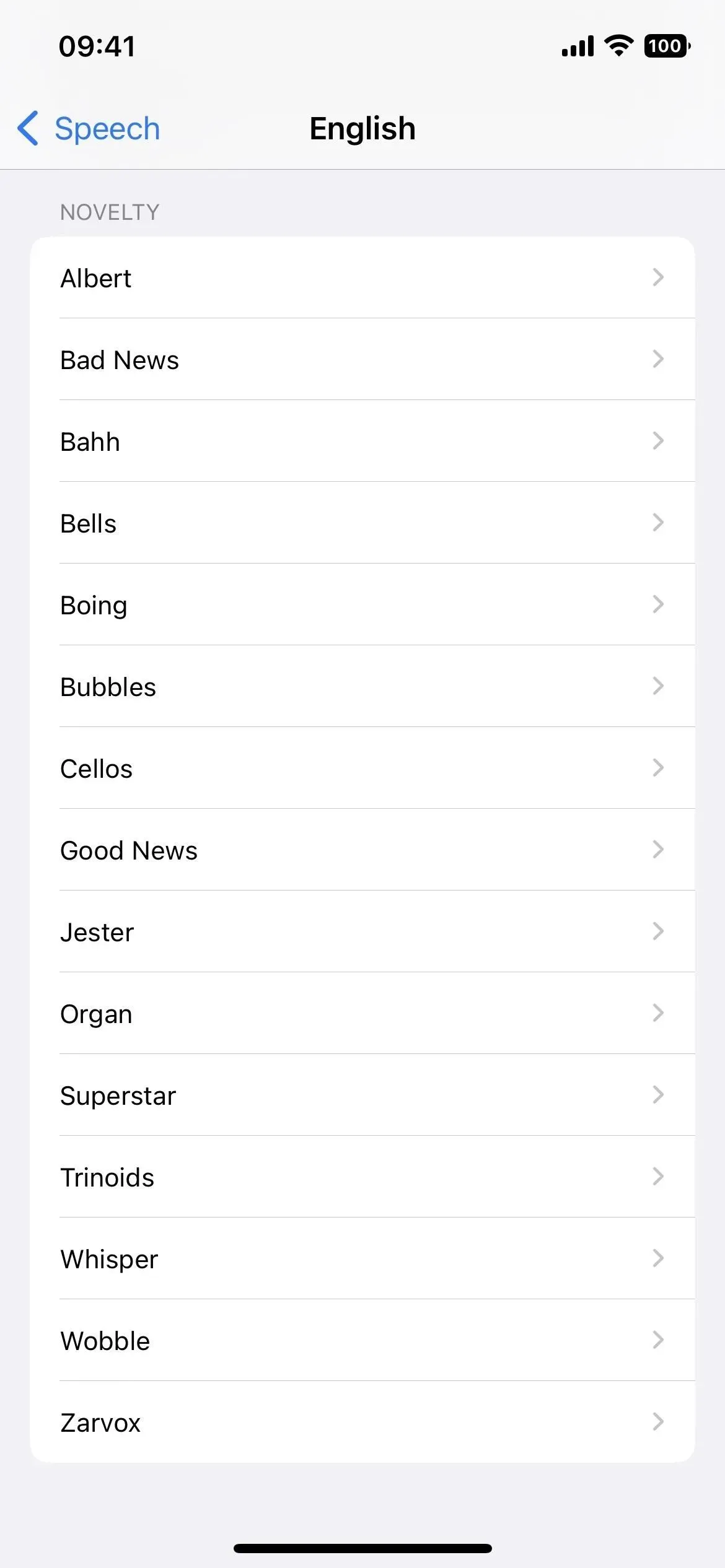
9. Pokročilá nastavení programování VoiceOver
V Nastavení -> Usnadnění -> VoiceOver -> Akce -> Programování lze pracovat s několika novými možnostmi, které umožňují vytvářet skupiny nastavení pro konkrétní účely.
Prvním je styl psaní, který vám umožňuje vybrat si mezi Výchozí, Standardní, Dotykový a Přímý dotyk. Druhým je „Navigační styl“ s možnostmi „Výchozí“, „Zaškrtávací políčko“ a „Skupinové“. A třetí je „Braillské varovné zprávy“, kde můžete vybrat „Výchozí“, „Zapnuto“ nebo „Vypnuto“. Tyto možnosti byly k dispozici dříve, ale ne pro programovací činnosti.
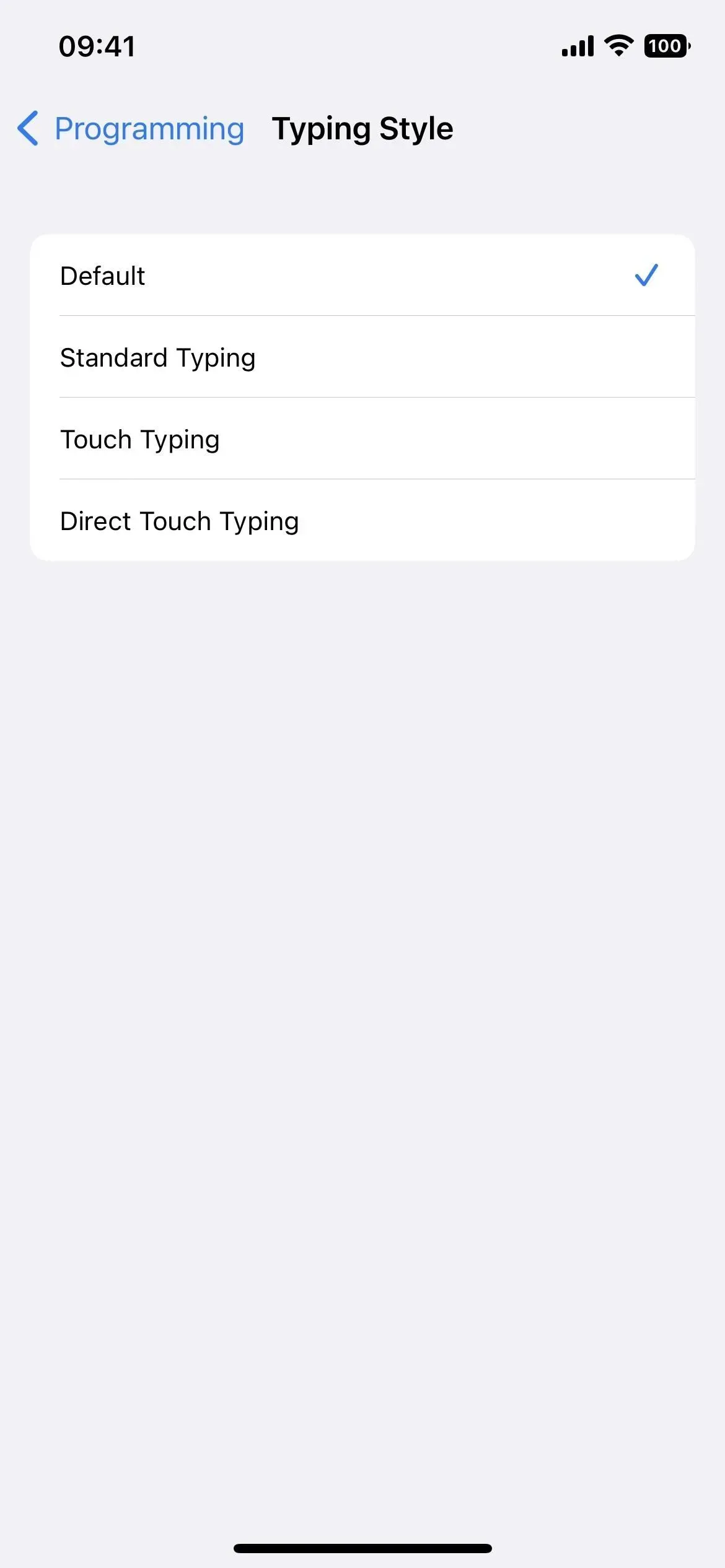
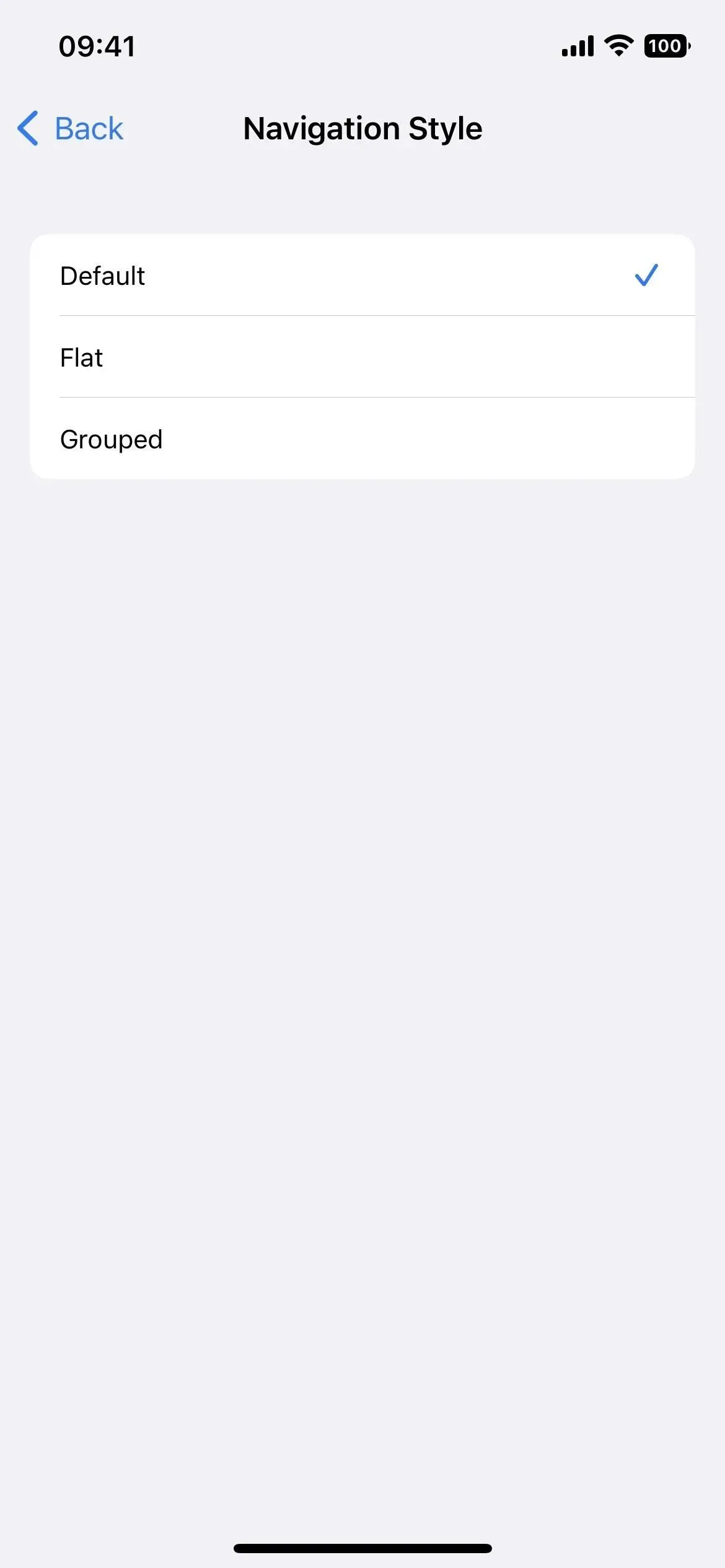

10. Detekce počátečního bodu VoiceOver na mapách
Když používáte VoiceOver v Apple Maps, získáte automatickou zvukovou a hmatovou zpětnou vazbu, která vám pomůže určit výchozí bod vaší pěší trasy.
11. Buddy Controller pro hry
Pokud máte potíže s používáním herního ovladače, nová funkce Buddy Controller umožňuje kamarádovi nebo zdravotníkovi, aby vám pomohl hrát hru. Funguje tak, že kombinuje dva herní ovladače do jednoho, takže můžete efektivně hrát společně jako jeden hráč. Pokud vám to zní povědomě, je to proto, že konzole Xbox nabízejí podobnou funkci zvanou Co-pilot.
12. Čas pauzy Siri
V Nastavení -> Usnadnění -> Siri najdete novou sekci nazvanou Siri Pause Time, kde si můžete nastavit, jak dlouho Siri čeká, než domluvíte. Můžete ponechat výchozí nastavení nebo zvolit Delší nebo Nejdelší. Tento nástroj je ideální pro vás, pokud Siri vždy vypadá jako netrpělivý vyrušovač.
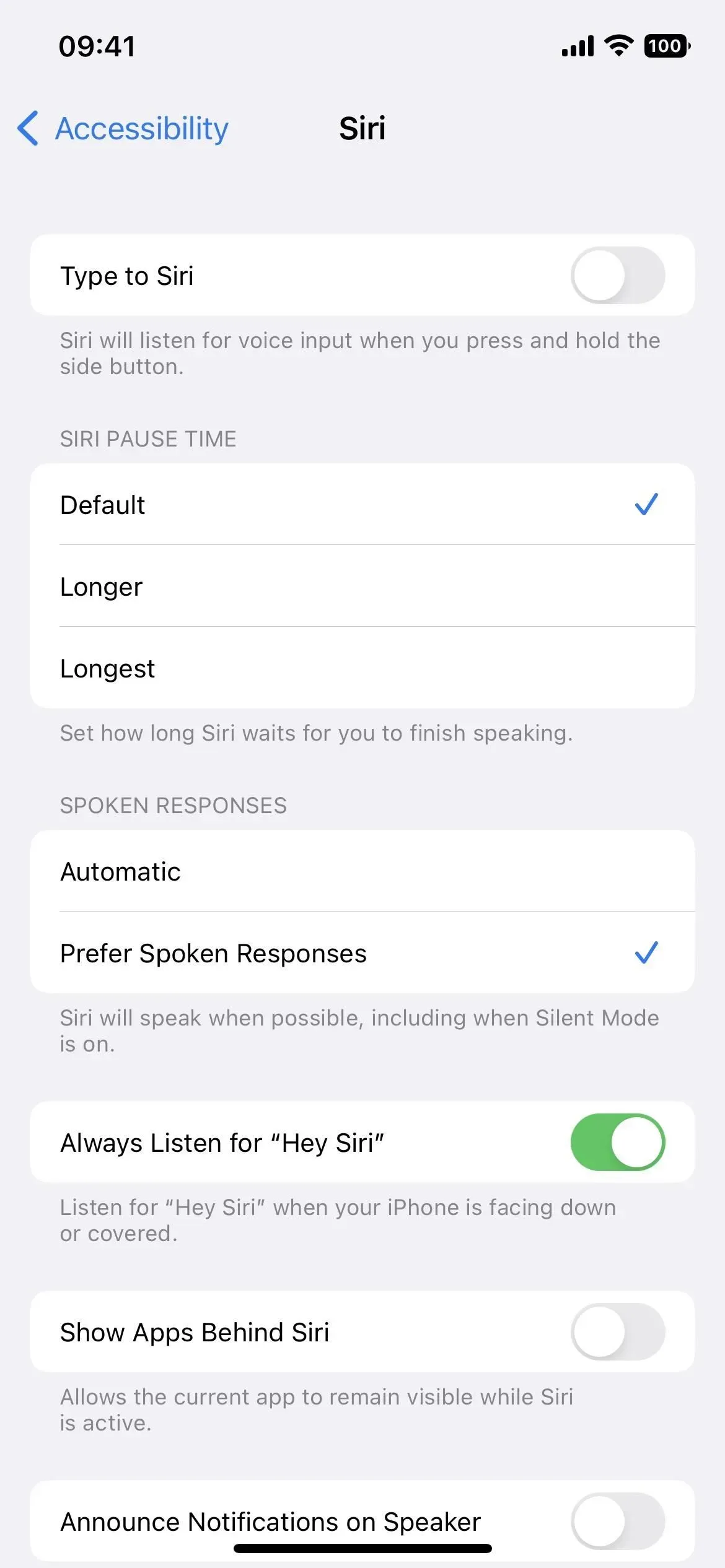

13. Vlastní zvuky pro rozpoznávání zvuku
Rozpoznávání zvuku je k dispozici od iOS 14, ale v iOS 16 můžete svůj iPhone naučit rozpoznávat konkrétní zvuky ve vašem prostředí. Přejděte do Nastavení -> Usnadnění -> Rozpoznávání zvuku -> Zvuky a vyberte Vlastní alarm nebo Vlastní zařízení nebo Zvonek.
Chcete-li odebrat vlastní budíky a zvuky, přejeďte na nich v nabídce Zvuky prstem doleva. Můžete také kliknout na Upravit, poté na ikonu smazání (červený kruh s bílou čárou uprostřed) a potvrdit kliknutím na Smazat.
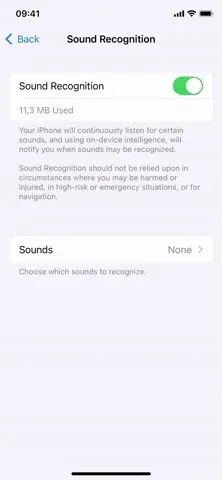
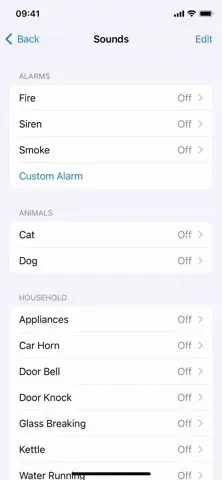
14. Režim kontroly pravopisu hlasového ovládání
Pravděpodobně jste si již zvykli na funkci diktování iPhonu, ale nyní můžete použít režim kontroly pravopisu Hlasového ovládání k vyslovování slova písmeno po písmenu, aby nedošlo k nedorozumění. Použijte jej k diktování jmen, adres, zkratek a dalších. Tato funkce je aktuálně dostupná pouze v angličtině (USA).
15. Další hlasové příkazy
Kromě režimu pravopisu má hlasové ovládání také nové příkazy pro:
- Otevřete knihovnu aplikací
- Zobrazit klávesnici
- Skrýt klávesnici
- Stiskněte klávesu <název klíče>
- zavěsit
- Zapněte zrcadlení Apple Watch
- Zakažte zrcadlení Apple Watch
- Zapněte dálkové ovládání Apple Watch.
- Zakázat dálkové ovládání Apple Watch
- Zapněte úplný přístup ke klávesnici
- Zakázat úplný přístup ke klávesnici
- Aktivujte VoiceOver
- Magic Touch VoiceOver
- VoiceOver vyberte <číslo>
- VoiceOver přečíst vše
- VoiceOver vyberte <název položky>
- VoiceOver vyberte první položku
- VoiceOver vyberte poslední položku
- VoiceOver vyberte další aplikaci
- VoiceOver vyberte předchozí aplikaci
- VoiceOver vyberte další položku
- VoiceOver vyberte předchozí položku
- VoiceOver vyberte další rotor
- VoiceOver vyberte předchozí rotor
- VoiceOver vyberte další možnost rotoru
- VoiceOver vyberte předchozí možnost rotoru
- VoiceOver vybere stavový řádek
- VoiceOver Object Picker
- Souhrn řeči VoiceOver
- VoiceOver přestane mluvit
- VoiceOver Screen Shutter
- přiblížit
- oddálit
- přiblížit
- oddálit
- Pokles
- Zvýšit
- Přiblížení doleva
- Přiblížit vpravo
16. Přizpůsobte si Apple Books
V iOS 16 přichází aplikace Apple Books s novými motivy a funkcemi usnadnění. Aplikace byla přepracována a nové rozhraní bylo zjednodušeno, což také přispívá k její lepší dostupnosti. Text můžete nastavit tučně a upravit mezery pro snadnější čtení. A existuje několik nových motivů, které můžete použít, aby byla aplikace příjemnější pro oči.
- Přečtěte si více: 20 velkých nových funkcí a změn v Apple Books na vašem iPhone
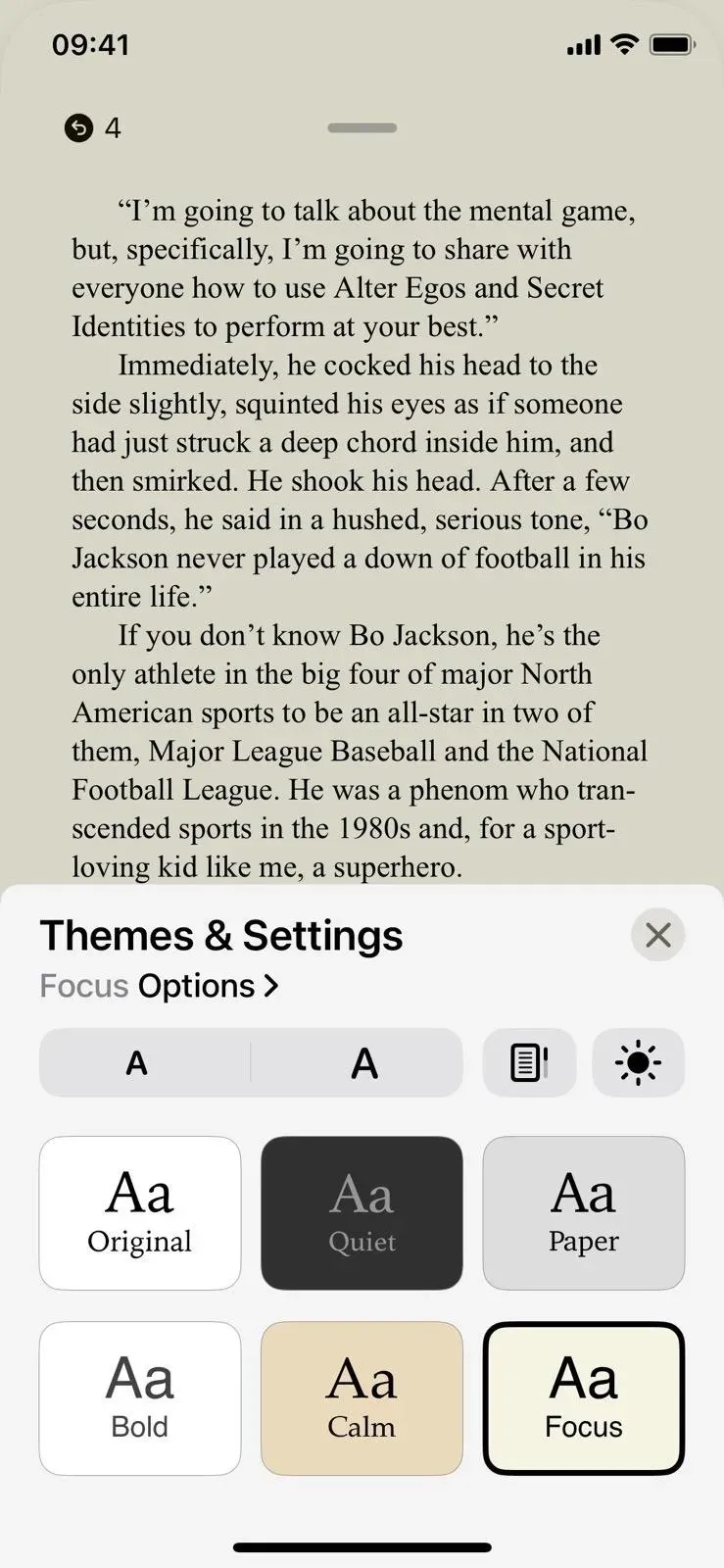
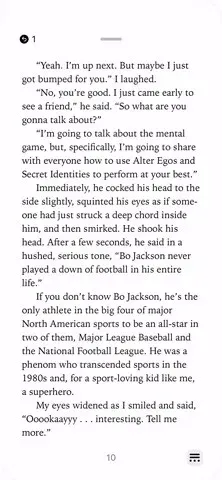
17. Hej, Siri, zavěs
Nebylo možné požádat Siri, aby za vás ukončila telefonní hovor nebo FaceTime hovor, ale nyní to můžete udělat tak, že během hovoru s někým řeknete „Hej Siri, zavěs“. Nevýhodou je, že osoba, se kterou mluvíte, vás uslyší říkat příkaz, ale to je skvělé pro ukončení hovoru handsfree z jakéhokoli důvodu. Můžete ji zapnout v nastavení Siri a vyhledávání nebo v nastavení usnadnění Siri.
Web společnosti Apple uvádí, že tato funkce je k dispozici na iPhonech s A12 Bionic a novějším, ale nastavení přístupnosti říká, že funguje na iPhone 11 a novějších. První může být pravda, protože můžeme ukončit hovor na našem iPhone XR s čipem A12 Bionic. Nastavení také říká, že je k dispozici na starších iPhonech při používání AirPods nebo Beats se Siri.
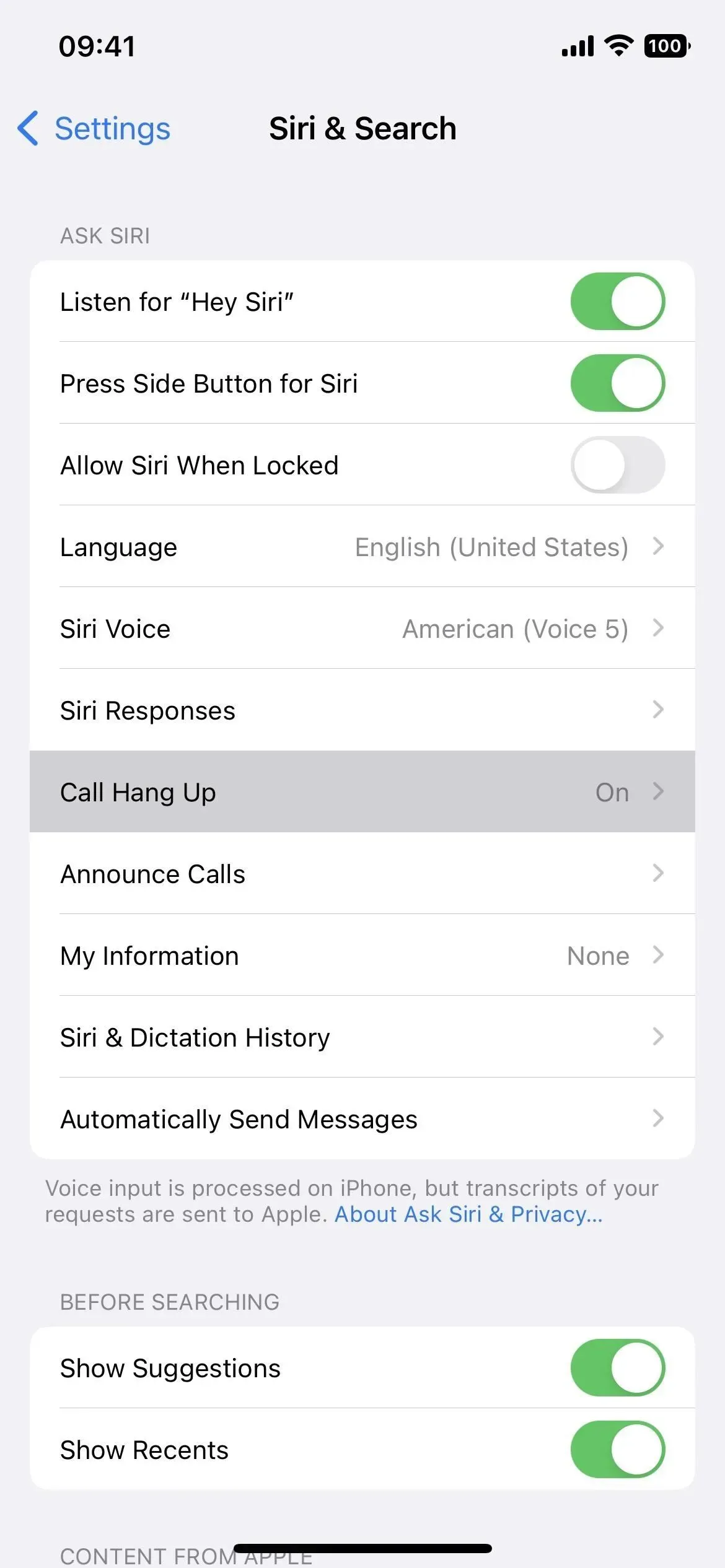
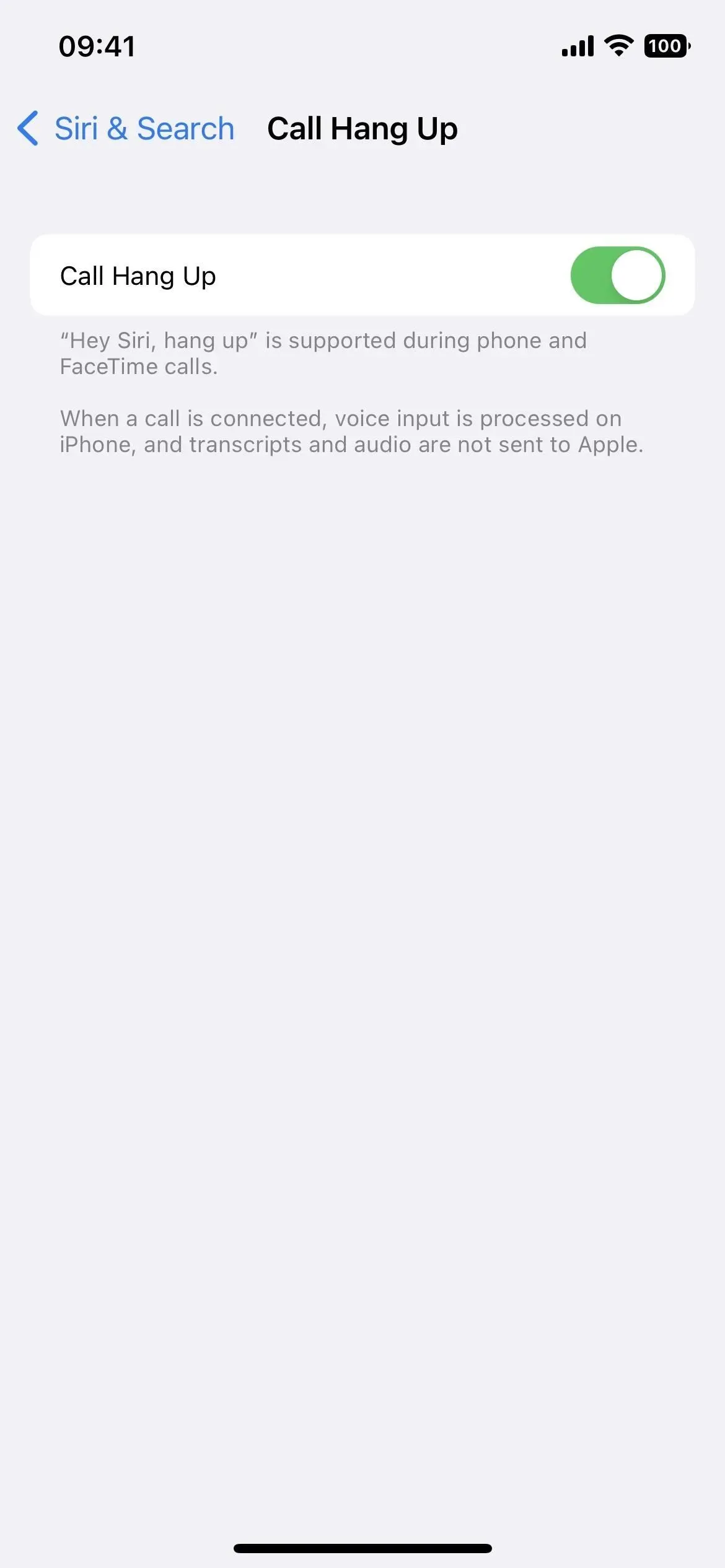
18. Automaticky přijímejte hovory, přepínejte pomocí Hey Siri
Možnost automatického přijímání hovorů je velmi užitečná pro některé uživatele se zdravotním postižením. Mělo to však jeden háček – musel se zapnout ručně přes Nastavení -> Zpřístupnění -> Dotyková obrazovka -> Směrování audio hovorů -> Automatické přijímání hovorů. Nyní můžete říci: „Ahoj Siri, zapni automatickou odpověď“ nebo „Ahoj Siri, vypněte automatickou odpověď.“ Kromě iOS 16 je k dispozici také pro watchOS 9.
19. Oznamujte oznámení bez sluchátek
Váš iPhone může číst příchozí zprávy a oznámení, ale tato funkce funguje pouze při spárování se sluchátky AirPods nebo Beats. V systému iOS 16 funguje také s reproduktorem pro iPhone a naslouchátky Made for iPhone. Toto je nezbytný nástroj pro ty, kteří si nemohou vzít svůj iPhone, aby si přečetli nejnovější text nebo oznámení.
Nechte Siri číst oznámení. Siri vás nebude rušit a po přečtení oznámení bude naslouchat, takže můžete odpovědět nebo provést akci, aniž byste řekli „Hey Siri“. Siri bude hlásit upozornění z nových aplikací, které posílají časově citlivá upozornění nebo přímé zprávy.
Můžete také nastavit Siri, aby odeslala odpověď v podporovaných aplikacích, aniž by se vás zeptala, zda jste si jisti, že ji chcete odeslat.
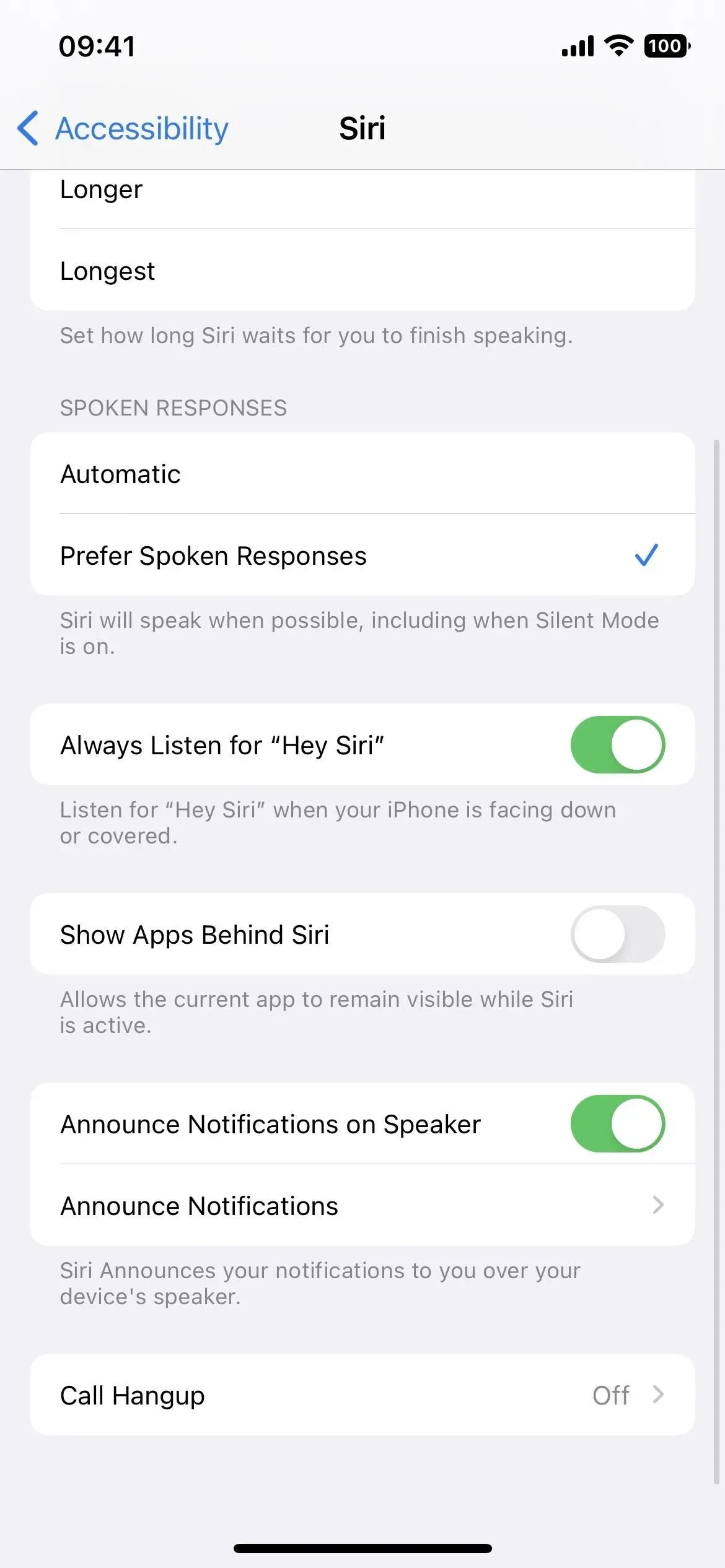
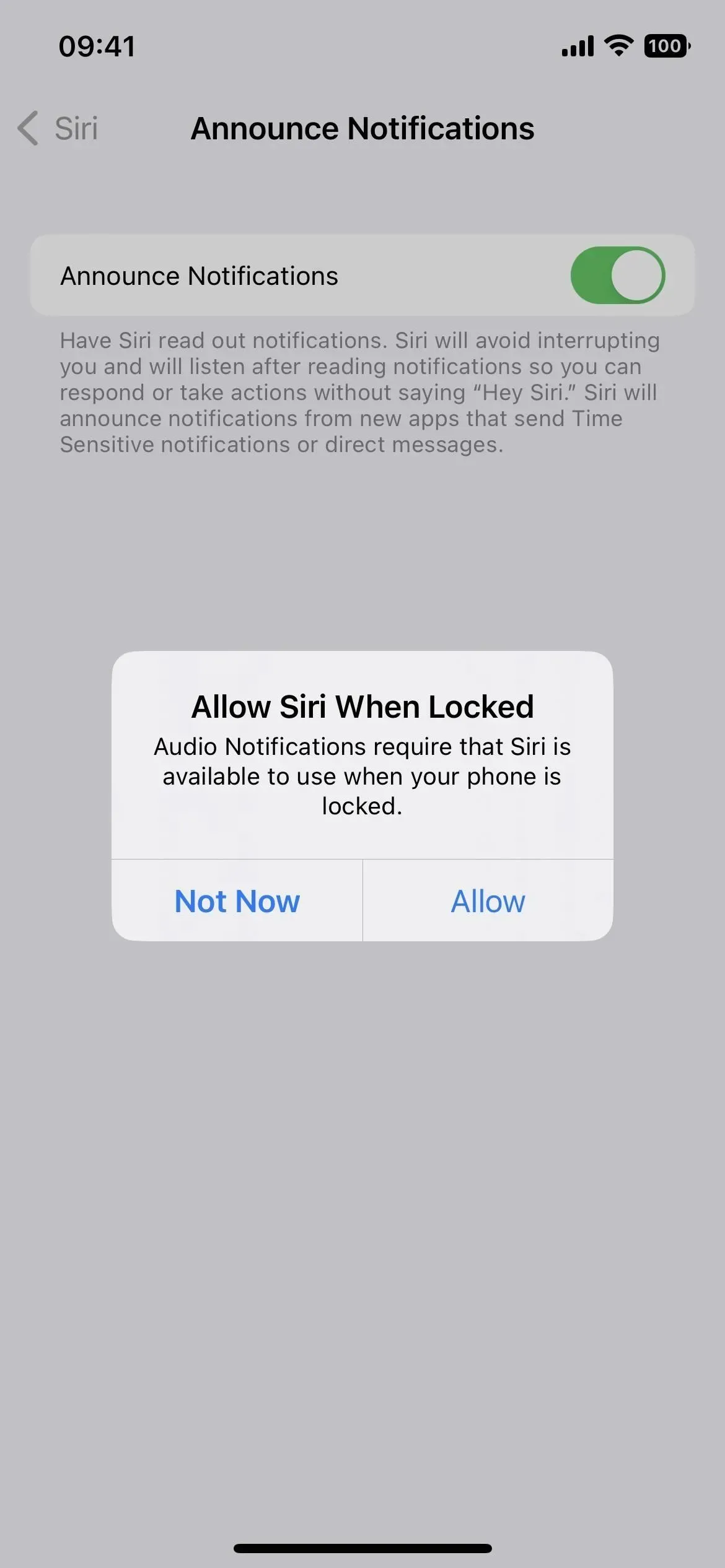
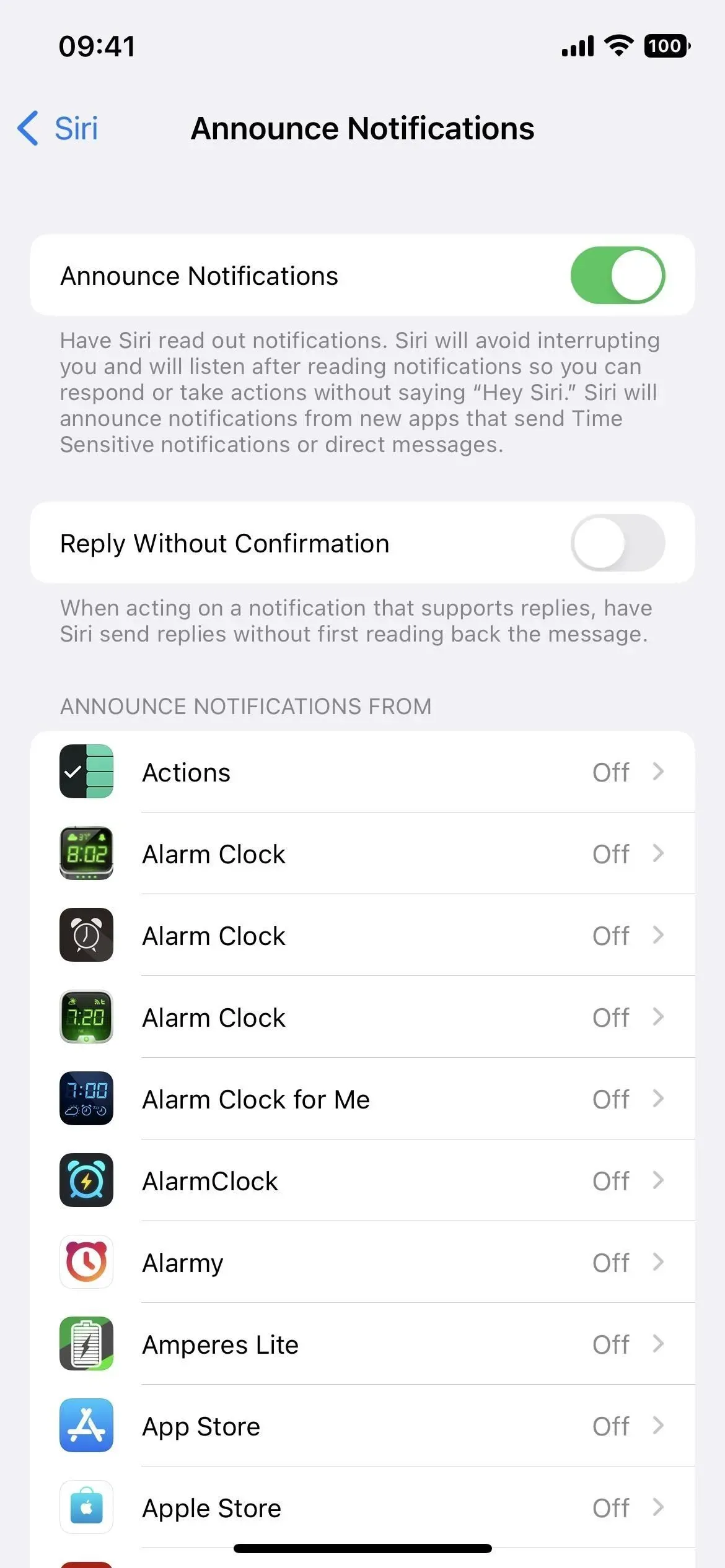
20. Přidejte audiogramy ke zdraví
Pokud používáte aplikaci Zdraví, můžete do ní nyní importovat své audiogramy na svém iPhonu. Přejděte na Přehled -> Sluch -> Audiogram a poté klikněte na Přidat data. Pomocí fotoaparátu můžete pořídit snímek audiogramu, vybrat obrázek audiogramu v aplikaci Fotky nebo načíst dokument audiogramu ze Souborů.
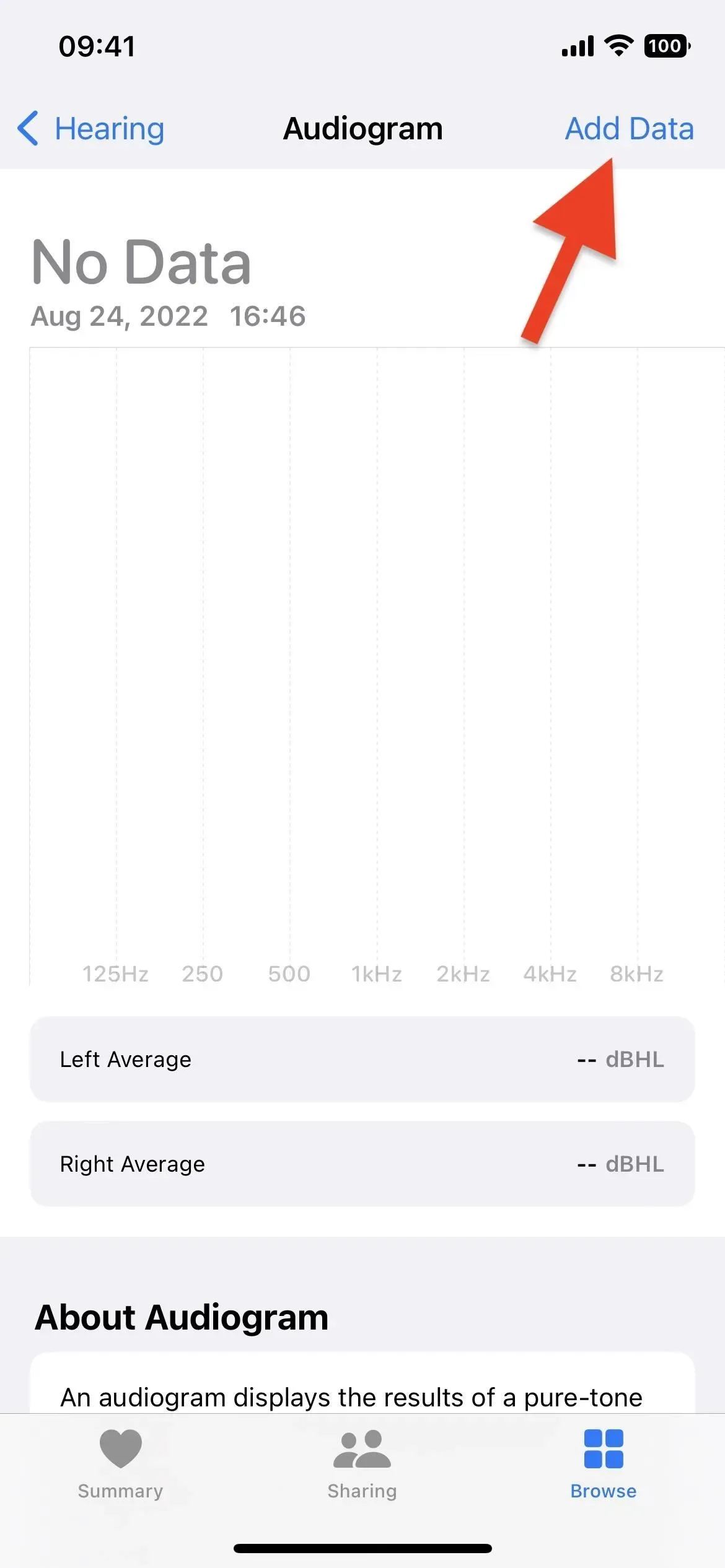
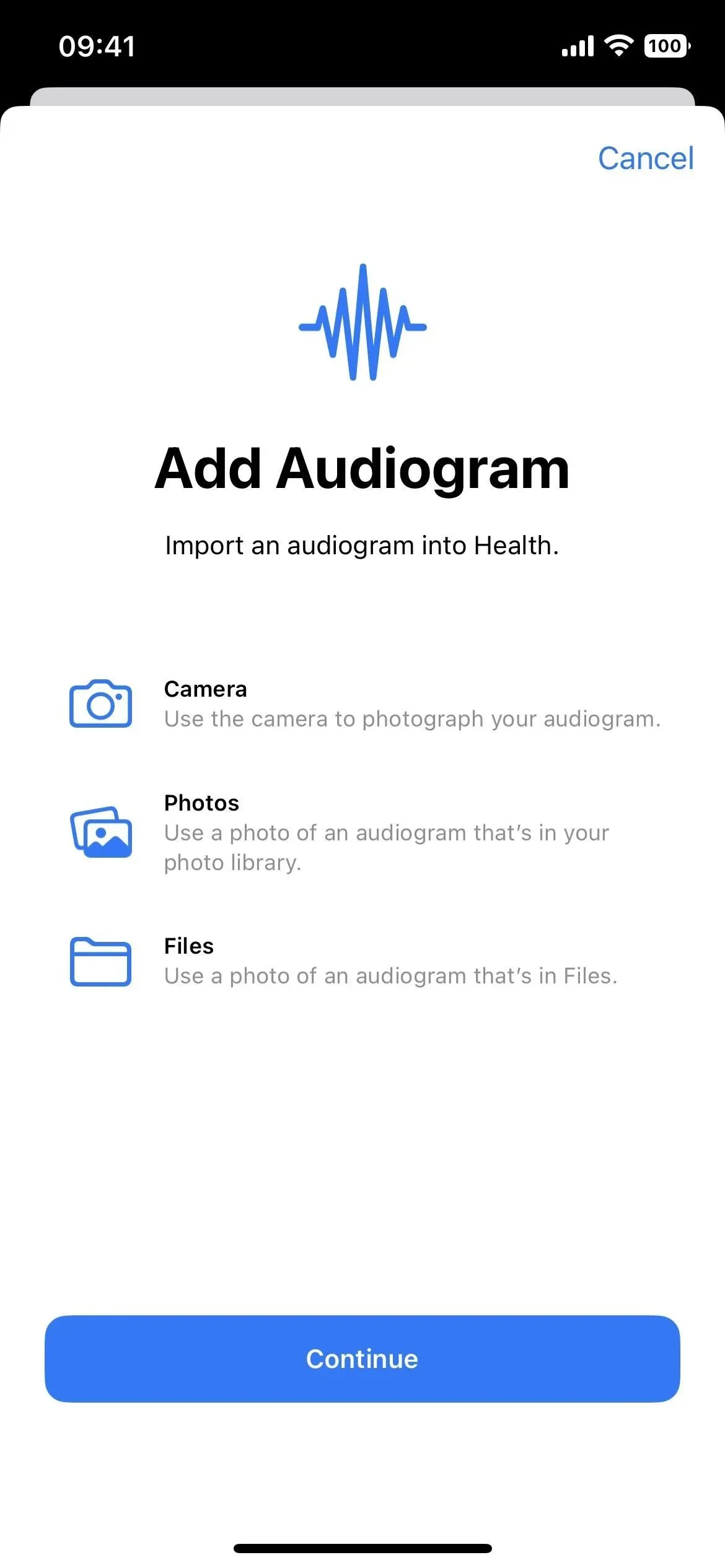
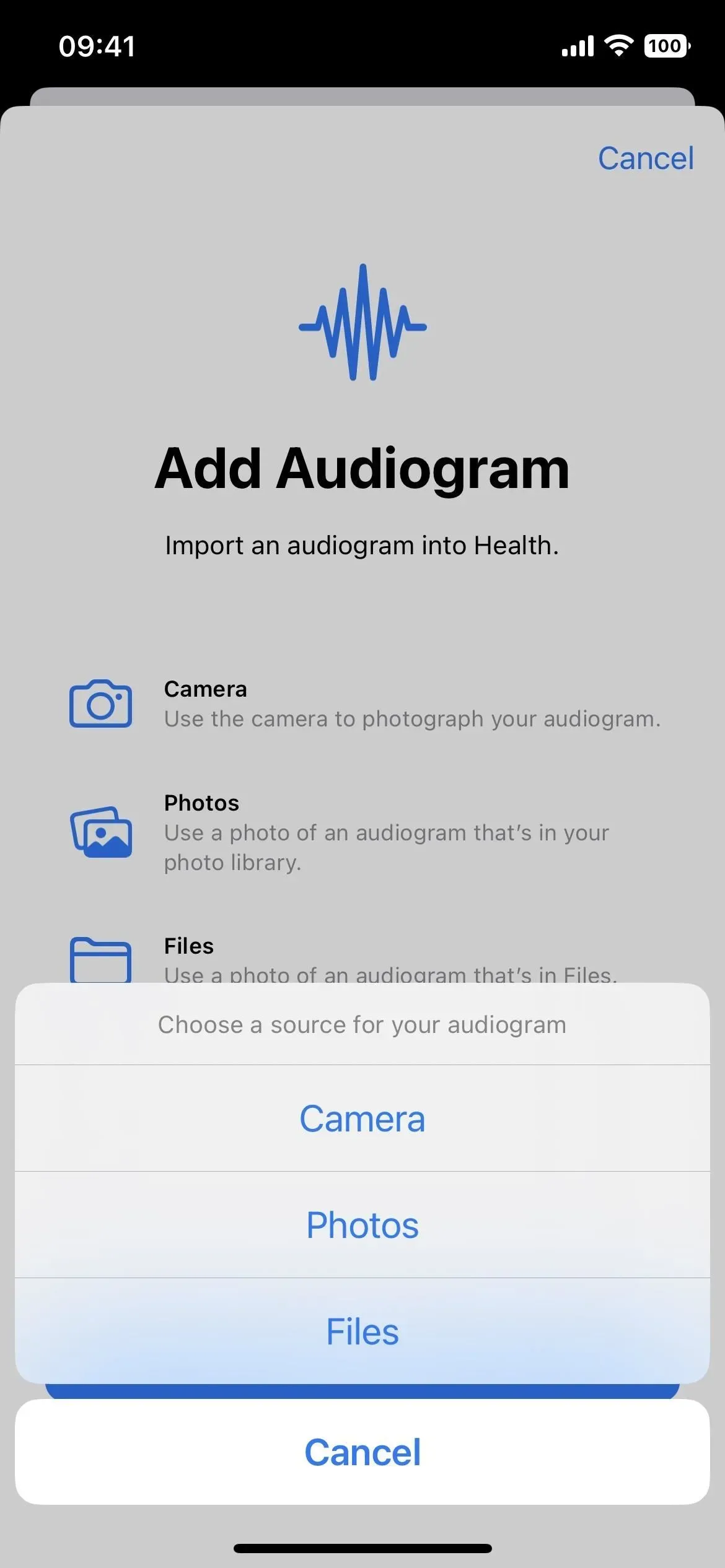



Napsat komentář