Výkonný Multi-Format Video Converter pro Mac od Vidmore
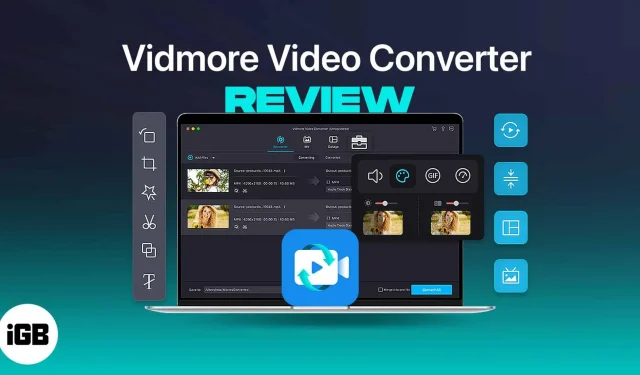
Vidmore Video Converter je šikovná, chytrá a na funkce bohatá aplikace pro úpravu videa pro Mac a Windows. Kromě podpory exportu do více než 200 formátů má sadu nástrojů, které vám pomohou upravovat, vylepšovat a škálovat vaše videa.
klady
- Čisté uživatelské rozhraní
- Podporuje mnoho video/audio formátů
- Nabízí dávkovou konverzi
- podpora 4K
- Naplněno až po okraj extra funkcemi
Mínusy
- Měsíční předplatné je o něco dražší
- Dostupné pouze pro Mac a Windows. Skvělým doplňkem by byla aplikace pro iOS/Android
Cena: Předplatné začíná na 19,95 $ měsíčně.
Lidé rádi sledují filmy, dokumenty, vlogy atd. A mnoho lidí se díky YouTube, TikTok a dalším platformám sociálních médií přesunulo ze sezení k obrazovkám. Pokud tedy patříte mezi začínající tvůrce nebo jste se v oboru prosadili, už víte, že export videí do více podporovaných formátů je vždy oříšek.
Mám něco, co by ti mohlo pomoci a sundat z tvých ramen zátěž. Vidmore Video Converter podporuje více než 200 formátů a může to být přesně to, co potřebujete. Čtěte dále a zjistěte, zda to stojí za váš čas a peníze.
Vidmore Video Converter pro Mac a Windows: Podrobná recenze
Vidmore Video Converter je desktopová aplikace dostupná pro Mac a Windows. Jedná se o multifunkční aplikaci, která převádí a exportuje videa do více než 200 formátů, včetně MP3 do M4R, WebM do MP4 nebo MKV do MP4.
Kromě toho můžete také převádět videa na podporu konkrétních zařízení. To vše bez ztráty kvality záběru. Uživatelé si mohou vybrat z více než 100 předvoleb dostupných pro různá zařízení včetně iPhone, iPad, různá zařízení Samsung, televizory a dokonce i Sony PlayStation.
Zde je seznam všech podporovaných zařízení. Pokud jednoduchý převod videa není dostatečně lákavý, Vidmore Video Converter podporuje také převod zvuku. Třešničkou na dortu je, že můžete dokonce extrahovat zvuk z video souborů.
Převod videa z jednoho formátu do druhého nebo extrahování zvuku však není vše, co Vidmore Video Converter nabízí. Získáte také funkce, jako je přidávání obrázků nebo videí s hudbou, které aplikace převede na prezentaci, po které ji můžete sdílet na platformách sociálních médií přímo z aplikace.
Kromě toho máme také panel nástrojů v aplikaci, který je skutečným pokladem naplněným až po okraj užitečnými funkcemi (o tom později).
Podporované formáty Vidmore Video Converter
Podporuje Vidmore Video Converter více než 200 konverzních formátů nebo je to jen marketingový tah? Jsem si jistý, že i vy jste měli stejnou otázku. A odpověď na ni spočívá ve skutečnosti, že „číslice 200+“ zahrnuje jak vstupní formáty, tak výstupní formáty, stejně jako samostatné dělení kodeků v rámci těchto formátů.
Některé ze vstupních formátů spolu s podporovanými kódy Vidmore jsou:
- MP4: H.264/AVC, XVID, MPEG-4, MJPEG, ProRes, H.263, DIVX, HEVC/H.265
- MOV: H.264/AVC, XVID, MPEG-4, MJPEG, ProRes, Apple Intermediate Codec, DNxHD, Sorenson 1/3, HEVC/H.265
- MKV: H.264/AVC, XVID, MPEG-4, MJPEG, DIVX, VC-1, Theora, DV, nekomprimovaný, MPEG, HEVC/H.265
Podobně zde jsou některé výstupní formáty spolu s podporovanými kódy Vidmore,
- MP4: MPEG-4, H.264, HEVC/H.265
- VIDEO: H.264, XVID
- MKV: H.264, XVID, HEVC/H.265
Přejděte na tuto stránku pro seznam všech podporovaných audio a video vstupních/výstupních formátů.
Jak převést video na Vidmore
Pojďme zjistit, zda Vidmore Video Converter dostane základy správně, nebo je to jen aplikace plná několika funkcí, které přitahují spotřebitele? Chcete-li odpovědět na tuto otázku, pojďme hlouběji a zjistěte, jak převést videa na Vidmore a zda Vidmore převádí videa efektivně bez jakýchkoliv zádrhelů.
- Otevřete Widmore.
- Klikněte na „Přidat soubory“ v pravém horním rohu. (Můžete přidat jeden soubor nebo přidat složku obsahující více souborů)
- Vyberte soubor, který chcete převést, a klikněte na „Otevřít“.
- Přidaný soubor/složka se načte v sekci Převést.
- V této části můžete provádět změny v přidaném videu. Existuje několik možností, jak provést změny ve videu, a můžete také provést změny
- Video: formáty, rozlišení a kvalita nebo vytvořte vlastní nastavení.
- Zvuk: Formátujte, datový tok nebo vytvořte vlastní nastavení.
- Zařízení: Vyberte zařízení, pro které exportujete video, a také rozlišení a kvalitu.
- Po provedení nezbytných změn klikněte na „Převést vše“ nebo „Sloučit do jednoho souboru“.
- Aplikace převede video a vyskakovací okno vám ukáže cestu k uložení videa.
Hladké a snadno použitelné uživatelské rozhraní
Uživatelské rozhraní Vidmore Video Converter je poměrně jednoduché a snadno se v něm pohybuje. Někdo jako já, kdo neměl žádné zkušenosti s úpravou videa, dokázal prohlížet a převádět videa s minimálním úsilím. Užitečné jsou také pokyny na obrazovce.
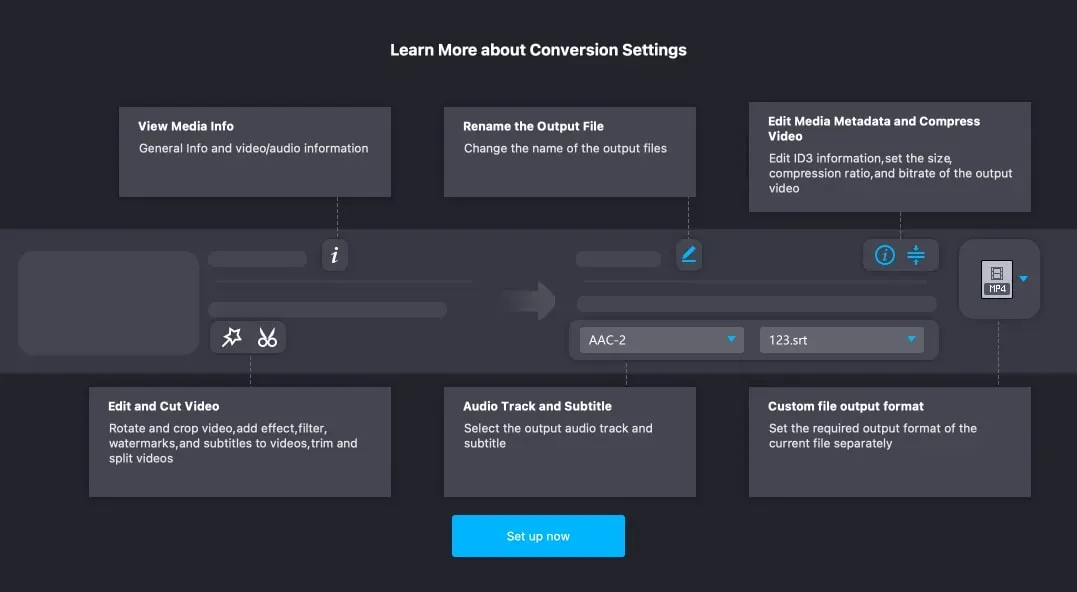
K uživatelskému rozhraní a práci s aplikací nemám žádné výtky. Není třeba se vrtat v nastavení pro změnu formátů souborů, umístění úložiště atd. Converter, MV maker, Collage maker a Toolbox jsou oddělené a mají samostatné karty.
Sada nástrojů pro vylepšení vašich videí

Karta Nástroje je pokladnice plná funkcí, které můžete použít k vylepšení videa nebo k snadnému vytvoření mistrovského díla. Než se pustíme do podrobností, dovolte mi uvést všechny funkce, které Vidmore Toolbox nabízí.
- Vylepšovač videa.
- Editor mediálních metadat.
- Video kompresor.
- Audio kompresor.
- Odstraňte vodoznak z videa.
- Tvůrce GIFů.
- 3D Maker.
- Zastřihovač videa.
- Sloučit video.
- Oříznout video.
- Video vodoznak.
- Korekce barev.
- Ovladač rychlosti videa.
- Video reverzní.
- Video rotátor.
- Zesilovač hlasitosti.
- Synchronizace zvuku.
- Konvertor dat souborů.
Panel nástrojů umožňuje provádět vše od komprese zvuku až po převod 2D videa na 3D video několika kliknutími. Jsem ohromen a při zkoušení některé z funkcí jsem nenarazil na žádné problémy. Zkusil jsem převést 2D video na 3D a dopadlo to takto.
Velikost videa byla 40 MB a po převodu se velikost souboru zvětšila na 400 MB. Proces převodu trval na mém MacBooku Air M1 asi 5 minut. A výstup je působivý.
Mám si koupit Vidmore Video Converter?
Vidmore Video Converter nabízí mnoho funkcí. A to jsou skutečné funkce, nikoli marketingové triky. Pokud náhodou použijete to, co aplikace nabízí, přináší a nezklame. Základy dostane správně a všechny doplňky jsou jen třešničkou na dortu.
Nyní, se vším, co bylo řečeno, Vidmore Video Converter není bezplatný nástroj a přichází za cenu. Měsíční předplatné stojí 19,95 $ a podporuje jedno zařízení. Doživotní licence je lákavější, protože stojí pouze 49,95 $ a podporuje 3 zařízení; Upozorňujeme, že se jedná o jednorázovou platbu.
Jak jsem řekl, Vidmore Video Converter má základy správně a extra funkce jsou dobře vyleštěné konečné produkty. Podle mých zkušeností funguje aplikace docela dobře a mohu ji 100% doporučit.
Pokud si však chcete aplikaci před rozhodnutím vyzkoušet, měli byste si ji stáhnout a vyzkoušet její funkce. Jsem si jistý, že pokud váš pracovní postup vyžaduje konverzi videa, nebudete zklamáni.



Napsat komentář