Nastavení neshod by měl znát každý
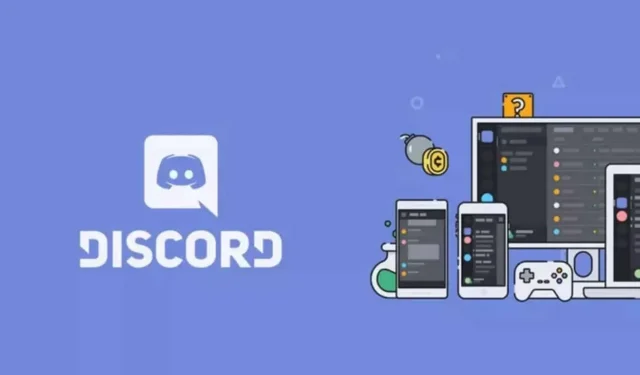
Discord má velké množství nastavení pro přizpůsobení zobrazení a specifického chování aplikace. Absolutně vědět.
Discord není jen pro hráče. Platforma je místem setkávání komunit, které byly vyloučeny z jiných platforem, jako je Slack nebo dokonce Instagram. Bezplatný plán má dostatek Discordu na provozování velké komunity s moderováním, pravidly a dalšími. Ale jedna věc na Discordu je stále dost kolísavá: uživatelské rozhraní. Případy použití se samozřejmě vyvíjely, ale rozhraní stále uvízlo ve světě hráčů. Pokud se vám nelíbí černé tapety, automatické přehrávání emotikonů, animace a příliš malý text, existují nastavení, která to všechno vyladí.
Discord má ve svém nastavení vyhrazenou část pro usnadnění, ale některé stejně důležité funkce lze nalézt v obecných nastaveních aplikace.
Začněte nastavením Discord Accessibility Settings
Kliknutím na ozubené kolo v aplikaci Discord otevřete nastavení. Z nabídky vyberte Usnadnění. Zde jsou nejzajímavější možnosti:
- Sytost: Chcete-li snížit sytost barev prvků uživatelského rozhraní.
- Barvy rolí: Pokud si přejete, můžete se rozhodnout neurčovat barvy rolí.
- Aktivovat omezený pohyb: K ovládání animace. Pokud je tato funkce aktivována, umožňuje vám zakázat automatické přehrávání obrázků GIF a dalších animovaných emotikonů.
- Nálepky: Pro nálepky vyberte možnost Nikdy animovat.
Nastavení velikosti tapety a textu
Poté, když jste stále v Usnadnění, přejděte v Nastavení do sekce Vzhled.
- Motiv: Pokud se vám nelíbí tmavé tapety, změňte motiv na Světlý. „Synchronizace s počítačem“ nebo „Automaticky“ jsou dobré možnosti pro ty, kteří chtějí, aby jejich aplikace Discord odpovídala tématu jejich operačního systému.
- Tmavý okraj: Aktivujte tuto funkci, chcete-li ponechat nabídky v tmavém režimu a zbytek ve světlém režimu. Výsledek je více podobný tomu, co nabízí Slack.
- Zobrazení zpráv: Ujistěte se, že je vybráno „Pohodlné“ pro prostornější konverzace.
- Velikost písma chatu: Zde můžete doladit velikost textu, mezery mezi zprávami a úroveň přiblížení. Zvětšete vše alespoň o 20 % pro lepší čtení, i když nemáte problémy se zrakem. Velikost písma 18px při 110% zvětšení je dobrá volba.
Vyberte způsob zobrazení textů a obrázků
Přejděte do části Text a obrázky a zpřesněte správu obrázků, odkazů a vložených médií. Pokud nechcete vidět obrázky, videa a další GIFy, můžete deaktivovat „Při odeslání jako odkazy v místnosti“ a vypnout náhledy.
Pokud máte problémy se zrakem, doporučujeme také aktivovat možnost „S popisy obrázků“. Tím se vloží popis sdíleného obrázku na server Discord. V části Vložené odkazy a náhled médií můžete vše zakázat, pokud si přejete.
Spravujte nastavení hlasu a videa
Nakonec přejděte do sekce „Hlas a video“. Discord má funkci nazvanou „Hlasová aktivita“, která zapne zvuk, jakmile promluvíte. Citlivost můžete upravit posuvníkem, pokud se vám zdá, že Discord snímá příliš snadno, nebo naopak. Pokud toho však nemůžete plně využít, vyzkoušejte možnost „Stiskněte a mluvte“, která vám umožní mluvit stisknutím klávesové zkratky.
V pokročilých nastaveních můžete zapnout funkce, jako je potlačení hluku, potlačení ozvěny a potlačení hluku, abyste zlepšili své hlasové chaty.


Napsat komentář