Nedostáváte na Macu oznámení aplikací, bannery nebo zvuk? Zde je návod, jak to opravit
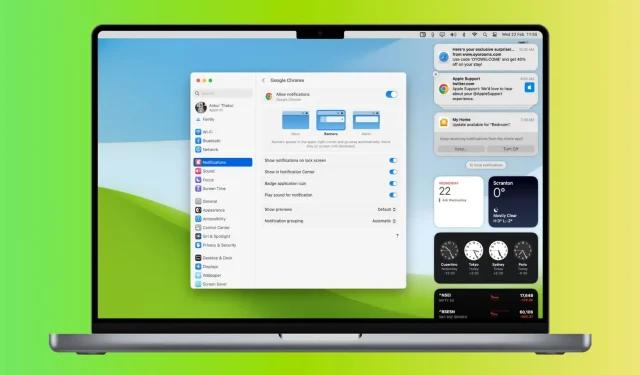
Zde jsou všechna možná řešení, jak opravit váš Mac, pokud vás neupozorňuje na nová oznámení zobrazením banneru v pravém horním rohu obrazovky nebo přehráním zvuku oznámení.
Problém
- Žádná upozornění na aplikace: Nedostáváte nová upozornění z aplikací jako Slack, Teams, Basecamp, Zoom, Zprávy, WhatsApp atd.
- Žádná upozornění na webové stránky: Safari, Chrome, Firefox nebo jiný webový prohlížeč vám neposílá upozornění z webových stránek.
- Žádný zvuk: Na Macu vidíte oznamovací pruh, ale neslyšíte pípnutí.
- Žádný pruh zprávy: Uslyšíte nový zvuk upozornění, ale v pravém horním rohu obrazovky Macu se vám nezobrazí pruh s upozorněním.
Níže uvedená řešení vyřeší všechny výše uvedené a podobné problémy.
Vypněte režim Nerušit nebo Zaostřovat.
- Klikněte na ikonu Control Center na liště nabídek.
- Pokud se v pravé horní dlaždici zobrazuje ikona Nerušit (DND) nebo Zaostřovat fialovou nebo jinou barvou, znamená to, že jste zapnuli režim Nerušit nebo Zaostřovat, jako je Spánek nebo Práce, a proto nedostávat žádná upozornění.
- Chcete-li vypnout režim Nerušit nebo Zaostřit, kliknutím na dlaždici Zaměření jej rozbalte a poté klikněte na název aktivovaného Zaměření. Poté ikona „Focus“ zčerná, což znamená, že není aktivní.
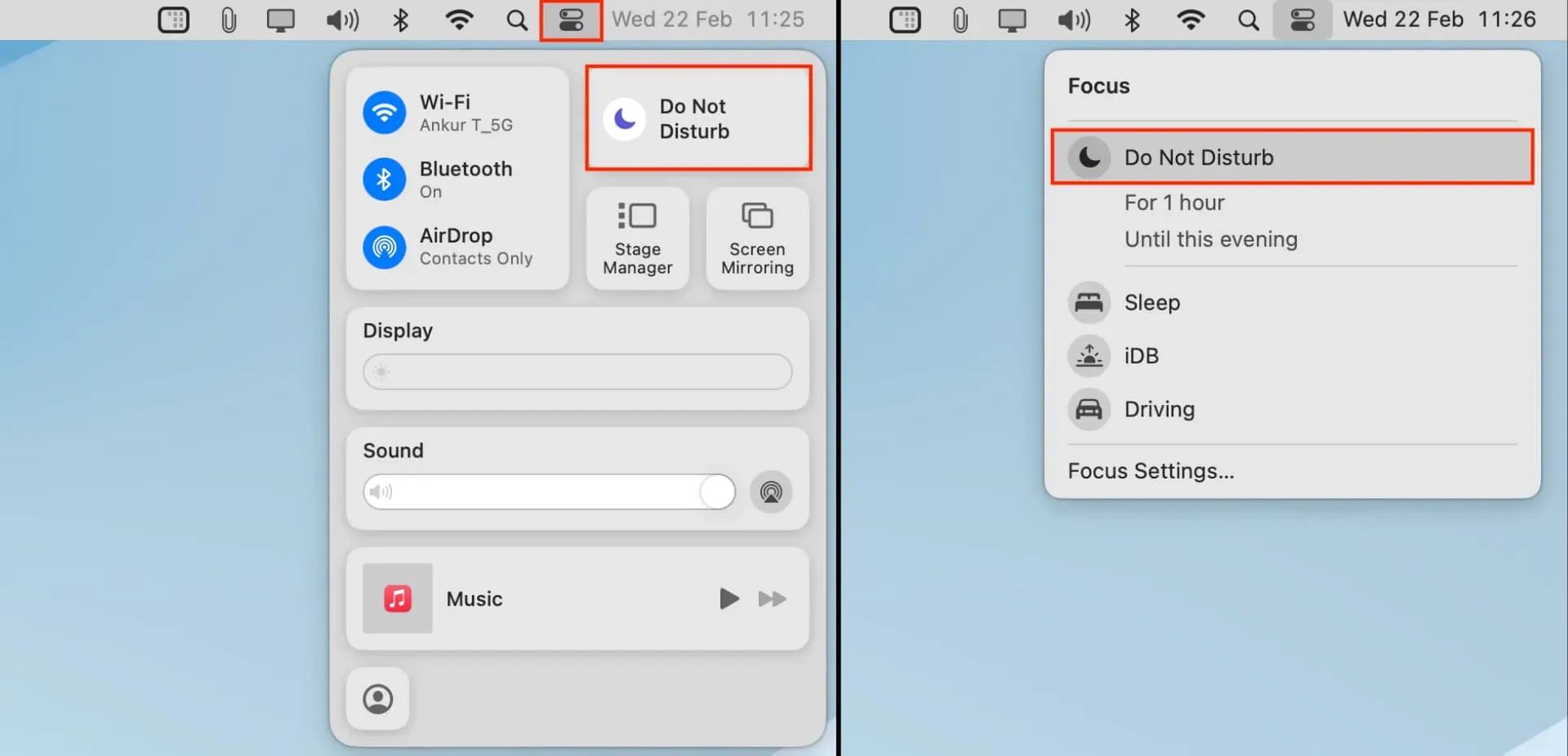
Chcete-li spravovat režim Nerušit a Zaostřit, přejděte do Předvolby systému > Zaměření.
Ujistěte se, že jsou zapnutá oznámení jednotlivých aplikací
- Otevřete Předvolby systému a klikněte na Oznámení.
- Vyberte aplikaci, jejíž oznámení nedostáváte.
- Zapněte přepínač Povolit oznámení.
- Ujistěte se, že je vybrána možnost „Bannery“. Poznámka. Bannery zmizí po několika sekundách, výstrahy zůstanou na obrazovce, dokud je nezrušíte, a možnost Žádné zajišťuje, že nebudete dostávat vizuální upozornění.
- Poté zapněte přepínač „Přehrát zvuk oznámení“.
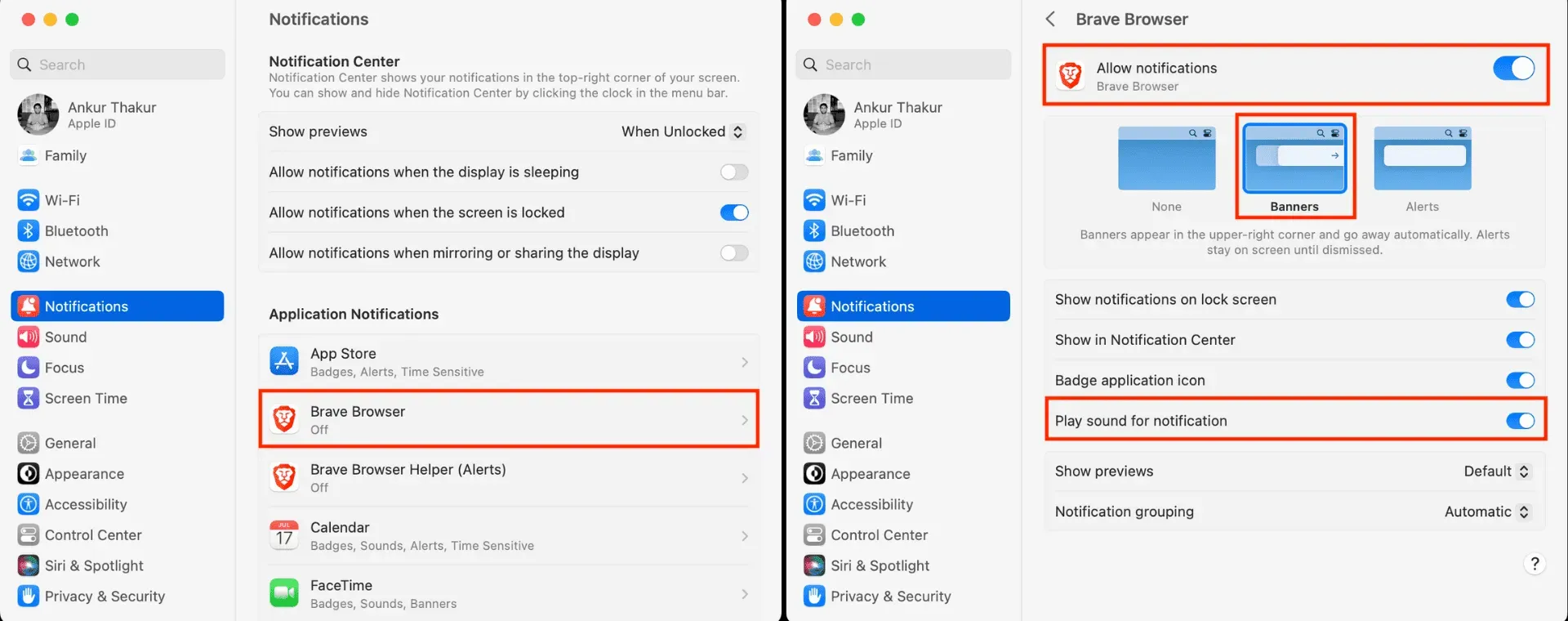
Kromě možností, které jsem vysvětlil v předchozích krocích, můžete přizpůsobit další nastavení, jako je zobrazování oznámení na zamykací obrazovce a v Centru akcí nebo umístění červené ikony nad ikonu aplikace v doku Mac a Launchpadu.
Související: Jak zobrazit, pozastavit a zastavit oznámení na Macu
Zkontrolujte další nastavení oznámení
Přejděte do Předvolby systému > Oznámení. Odtud můžete:
- Zvolte, zda chcete zobrazovat náhledy zpráv, když je váš Mac odemčený, vždy nebo nikdy.
- Povolte oznámení, i když je displej v režimu spánku, obrazovka je zamčená nebo zrcadlíte nebo sdílíte displej Macu.
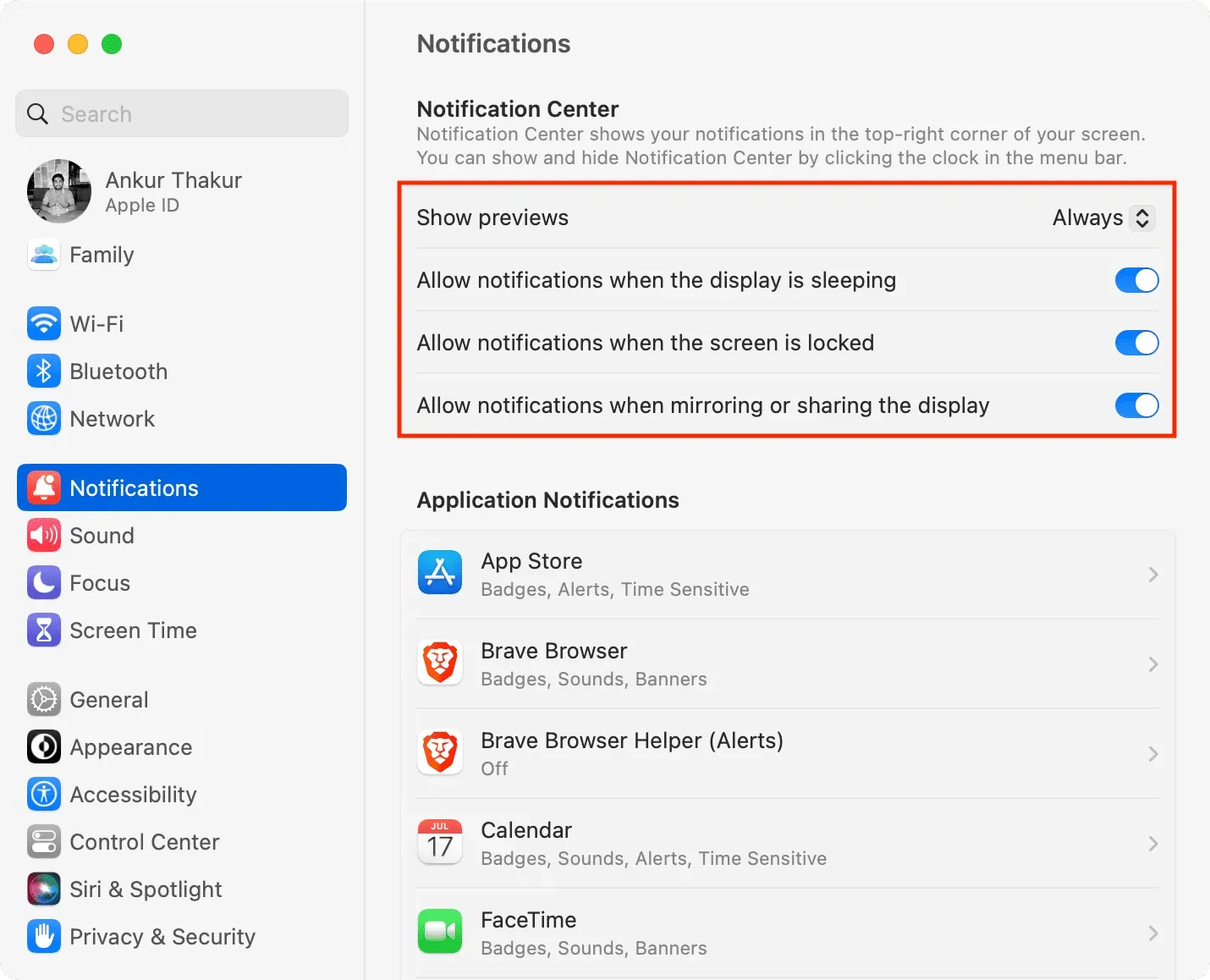
Zkontrolujte nastavení oznámení v aplikaci
Některé aplikace pro Mac, jako je Slack, WhatsApp a Telegram, mají interní nastavení pro správu oznámení. Pokud nedostáváte nová příchozí oznámení z konkrétní aplikace, postupujte takto:
- Otevřete požadovanou aplikaci a přejděte do jejího nastavení. Téměř všechny aplikace pro macOS umožňují přístup k jejich nastavení kliknutím na název aplikace vedle ikony Apple a výběrem Předvolby/Předvolby. Případně můžete také stisknout Command + čárka (,).
- Poté vyhledejte nastavení oznámení a ujistěte se, že jsou povolena.
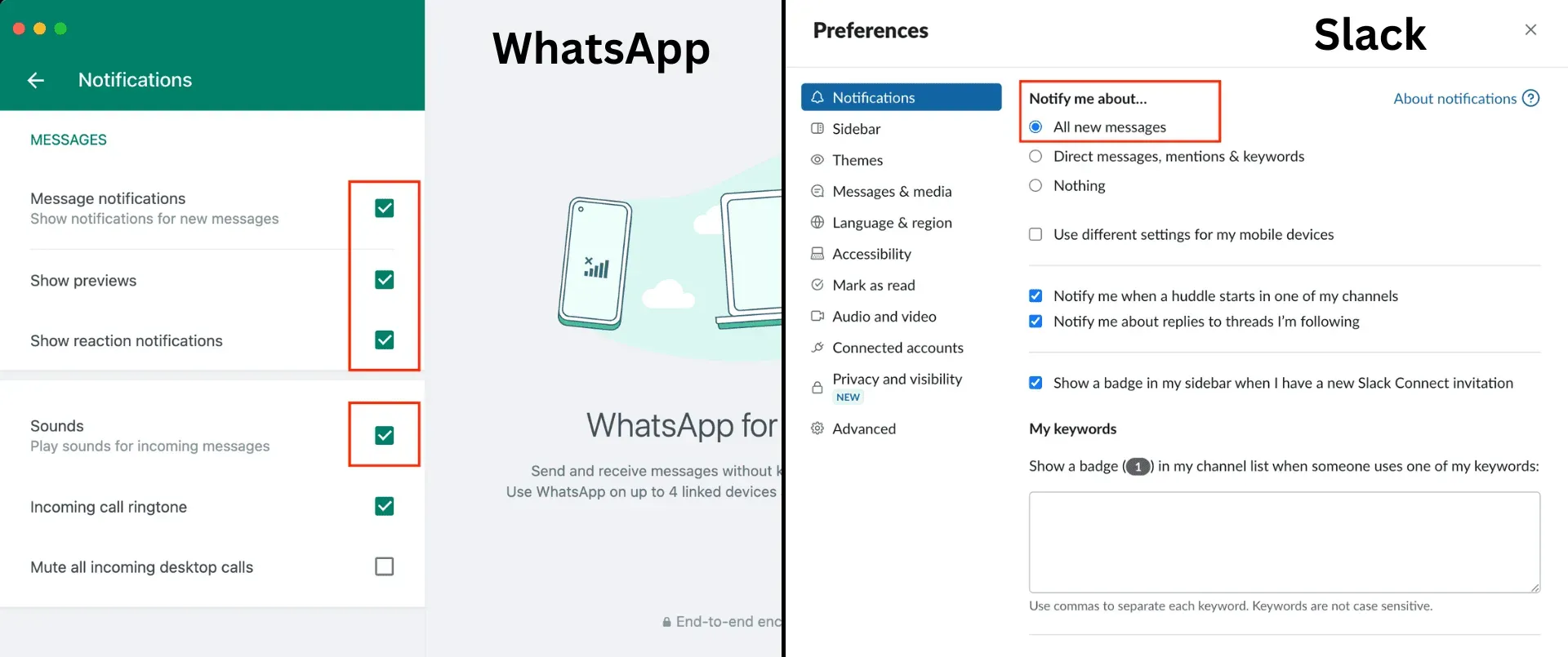
Povolte zvuk konverzace v aplikacích, jako jsou Zprávy a Slack.
Byli jste bombardováni spoustou zpráv ve skupině nebo kanálu Slack a poté jste vypnuli všechna nová upozornění z této konverzace? V takovém případě otevřete uvedenou aplikaci a zrušte ztlumení této skupiny nebo povolte všechna oznámení z tohoto kanálu.
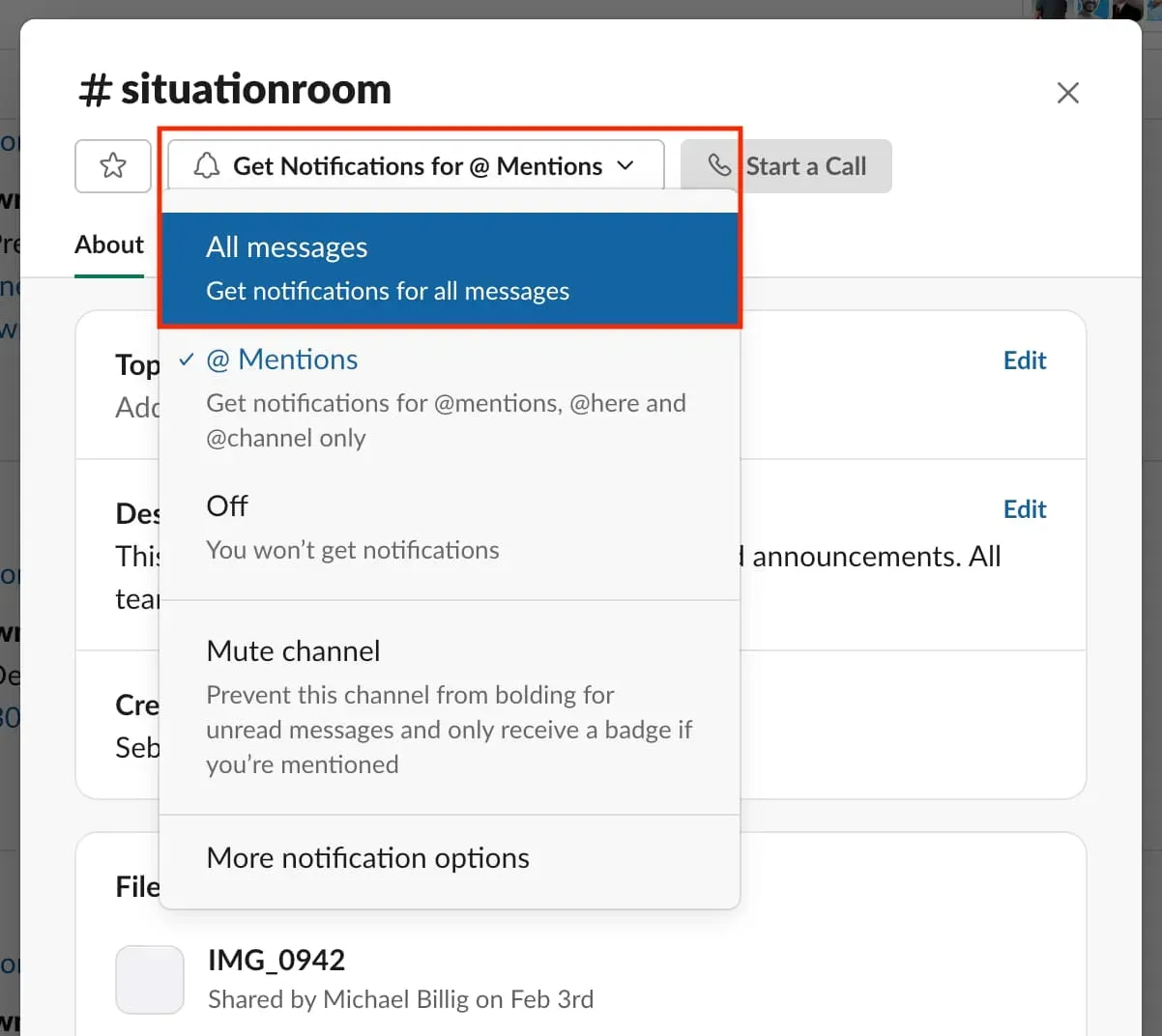
Zkontrolujte nastavení oznámení prohlížeče
Pro všechny stránky
Je na vás, zda chcete webu povolit, aby vás upozorňoval, nebo ne. Ale aby to fungovalo, musíte svůj webový prohlížeč nastavit tak, aby vás weby žádaly o povolení zasílat upozornění. Jak na to:
Safari: Otevřete Safari a v pruhu nabídek vyberte Safari > Předvolby. Nyní přejděte na „Webové stránky“> „Oznámení“ a zaškrtněte políčko „Povolit webům žádat o povolení zasílat oznámení“.
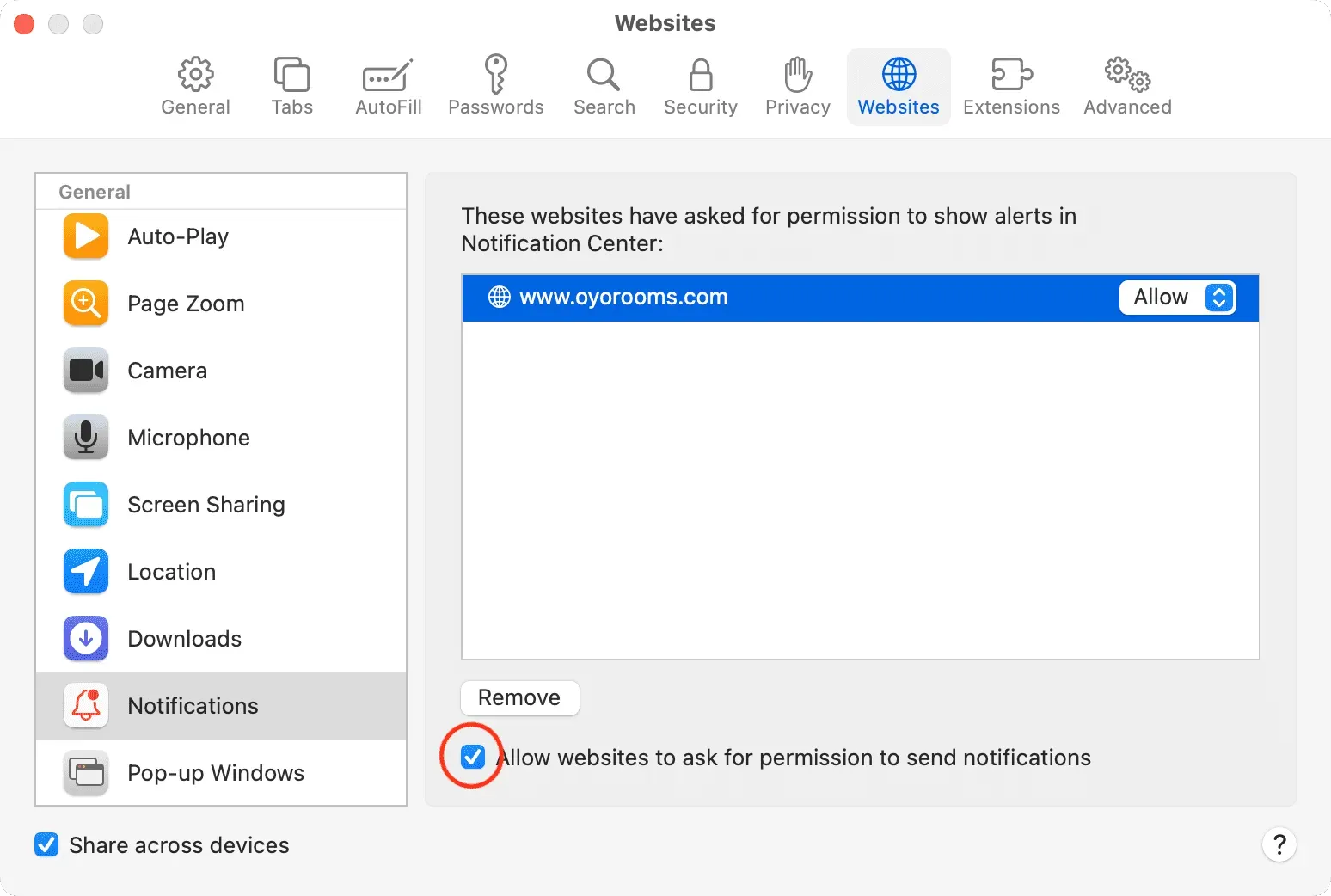
Chrome: Otevřete Chrome a v horní liště nabídky klikněte na Chrome > Předvolby. Přejděte na „Ochrana osobních údajů a zabezpečení“> „Nastavení webu“> „Oznámení“ a zaškrtněte políčko „Weby mohou vyžadovat zasílání oznámení“.
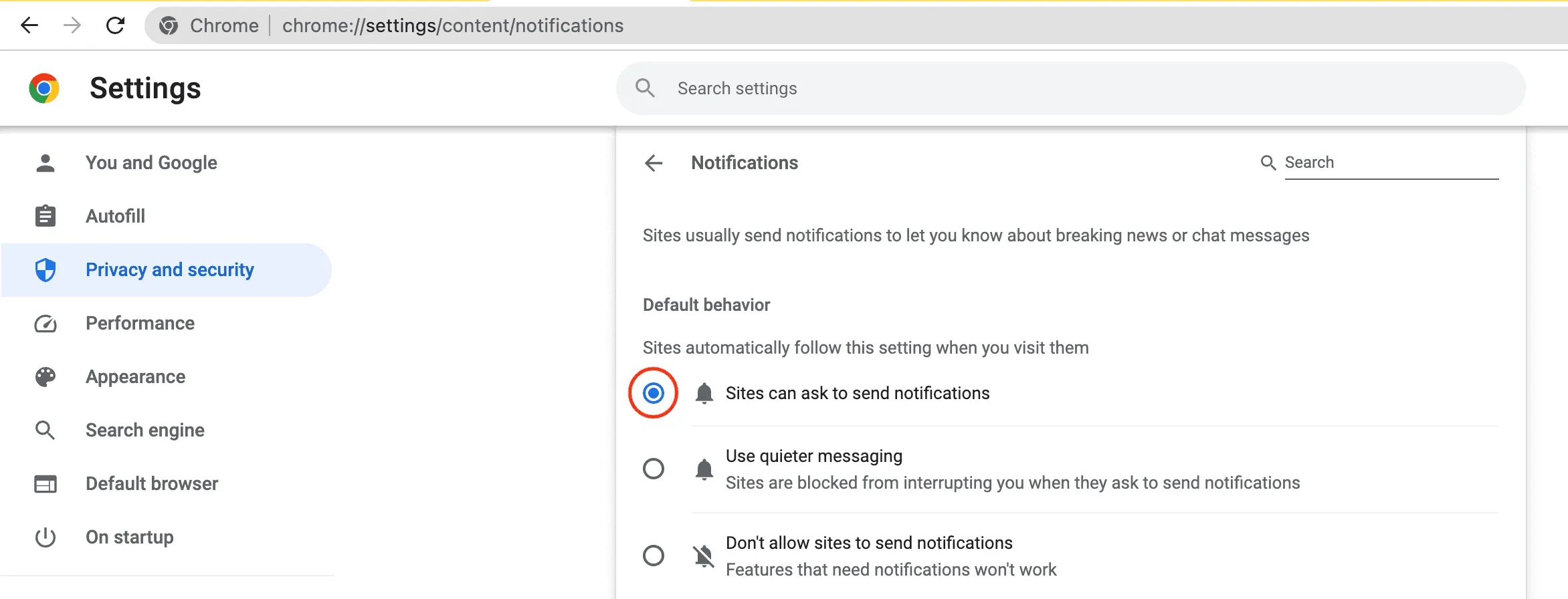
Firefox: Otevřete Firefox a na liště nabídek klikněte na Firefox > Předvolby. Nyní přejděte na „Soukromí a zabezpečení“> přejděte dolů na „Oprávnění“ a klikněte na „Nastavení“ vedle „Oznámení“. Nakonec zrušte zaškrtnutí políčka „Blokovat nové požadavky pro povolení upozornění“.
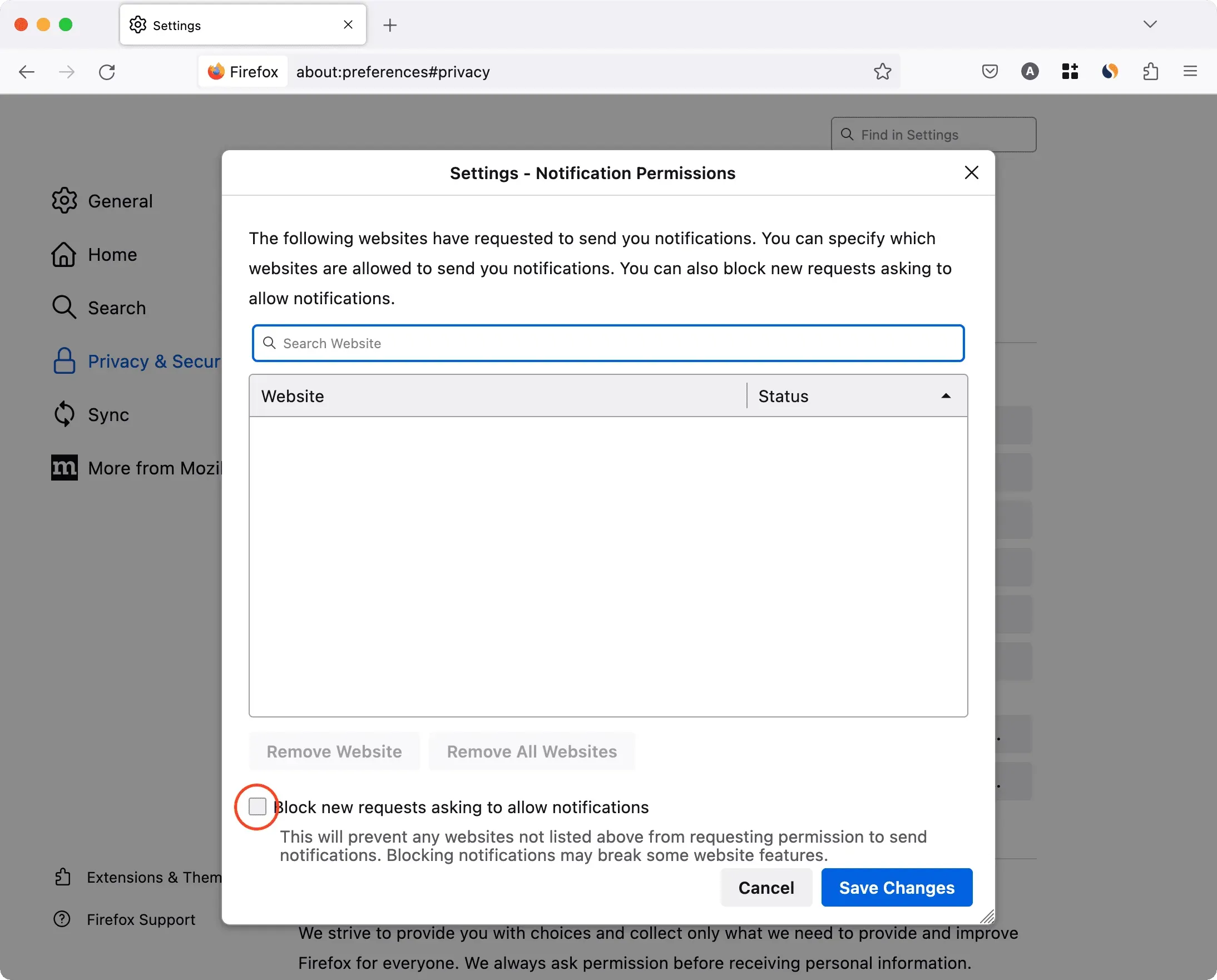
Pro určité webové stránky
Používám Slack v Chromu na Macu. Nyní budu dostávat upozornění, pouze pokud povolím webu Slack, aby mi zasílal upozornění. Chcete-li rychle zkontrolovat a opravit, zda má webová stránka povoleno zasílat oznámení, přejděte do nastavení oznámení v prohlížeči (popsáno výše) nebo podle následujících kroků, pokud používáte Google Chrome:
- Přejděte na webovou stránku a klikněte na malou ikonu visacího zámku v adresním řádku.
- Odtud zapněte přepínač pro oznámení.
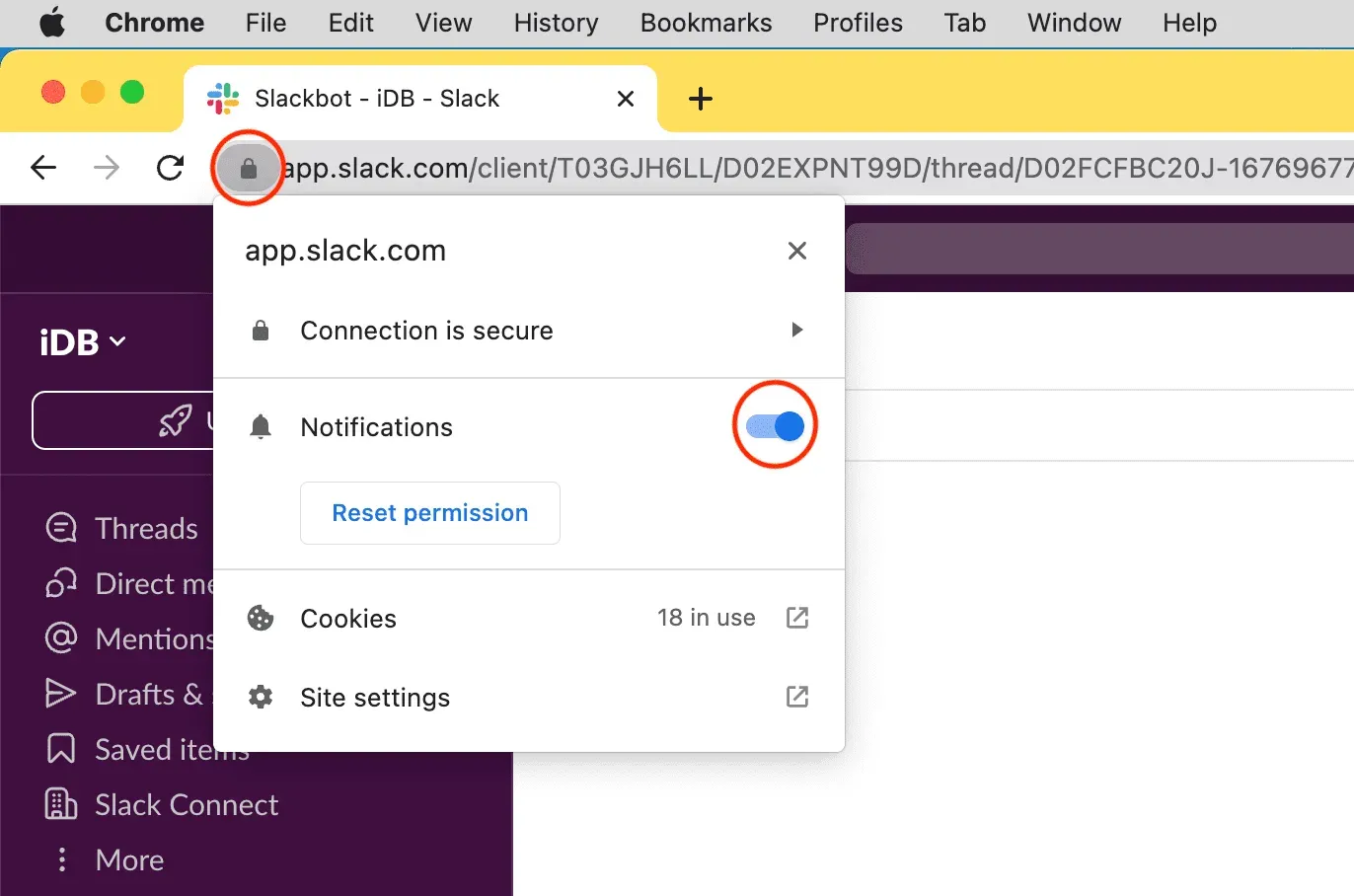
Poznámka. Pokud nevidíte možnost Oznámení, znamená to, že tento web nemůže posílat oznámení nebo vás nikdy nepožádal o povolení k jejich zasílání.
Zvyšte hlasitost systému Mac
Pokud je hlasitost vašeho Macu nastavena na velmi nízkou úroveň, možná neuslyšíte nová upozornění. Opravit to:
- Pro zvýšení hlasitosti použijte tlačítko hlasitosti na klávesnici.
- Otevřete Ovládací centrum a přetáhněte posuvník Zvuk doprava.
- Nebo přejděte do Předvolby systému > Zvuk a přetáhněte posuvník výstupní hlasitosti doprava. Když jste zde, ujistěte se, že políčko Ztlumit zvuk není zaškrtnuté.
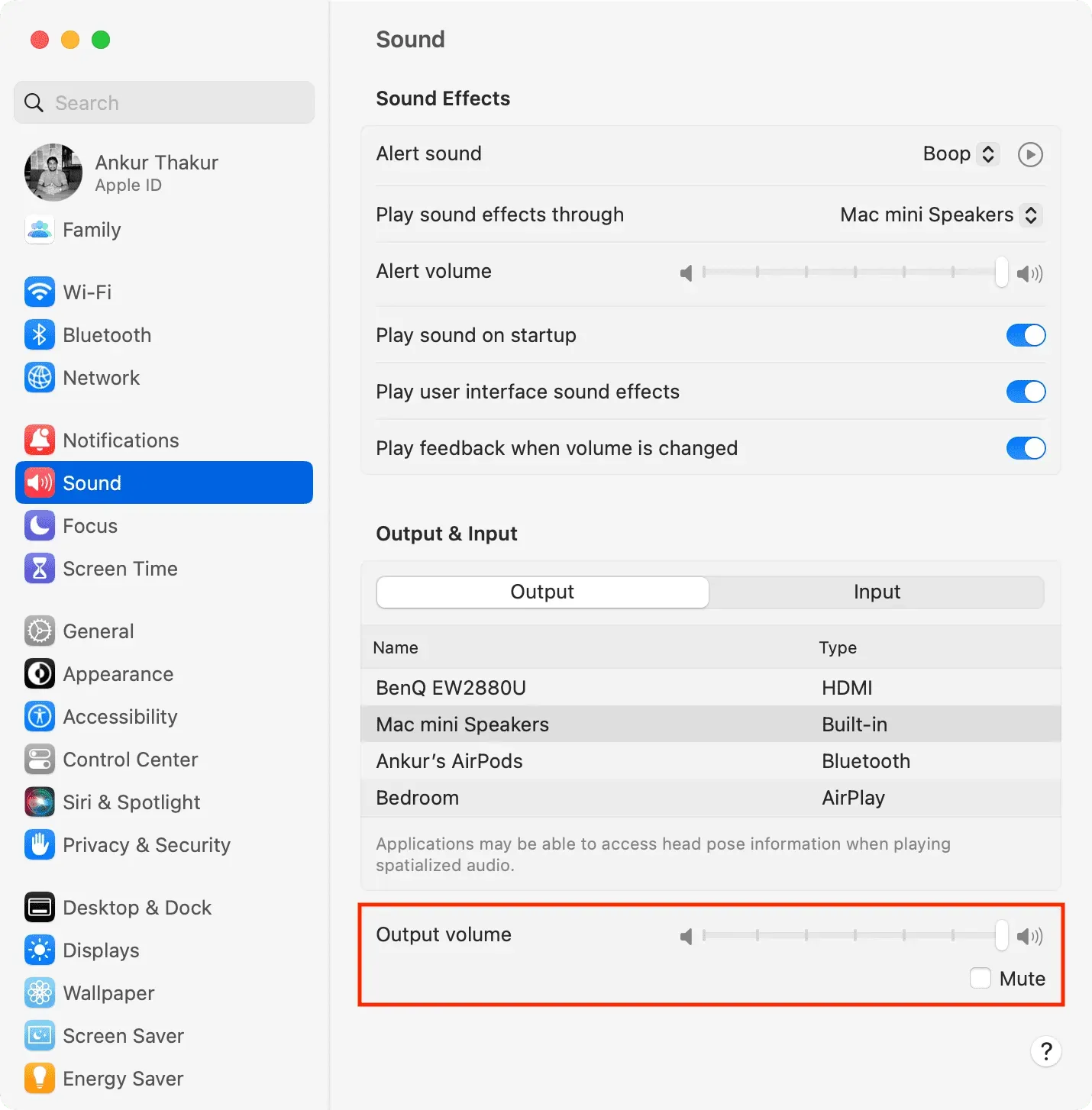
Poznámka:
- Pokud je posuvník hlasitosti šedý, vyberte jiný reproduktor pod nadpisem „Výstup“ výše. A poté znovu vyberte předchozí výstupní reproduktor.
- Pokud jste vybrali jakýkoli externí reproduktor, například reproduktor připojeného monitoru třetí strany, možná nebudete moci měnit a ovládat výstupní hlasitost Macu.
Zkontrolujte výstupní reproduktor zvuku
Každý Mac, včetně Mac mini a notebooků Mac, jako jsou MacBook Pro a MacBook Air, má jeden nebo více vestavěných reproduktorů. Ve výchozím nastavení by měl být jako zvukový výstup vybrán vestavěný reproduktor.
Pokud však na Macu nemáte zvuk upozornění, ujistěte se, že jste vybrali správný výstupní kanál:
- Přejděte na Předvolby systému a klikněte na Zvuk.
- Klikněte na rozevírací nabídku vedle „Přehrát zvukové efekty přes“ a vyberte reproduktor vašeho Macu nebo reproduktor, který je k němu připojen a funguje správně.
- Poté vyberte vestavěný reproduktor vašeho Macu nebo jakýkoli jiný funkční reproduktor v záhlaví „Výstup“.
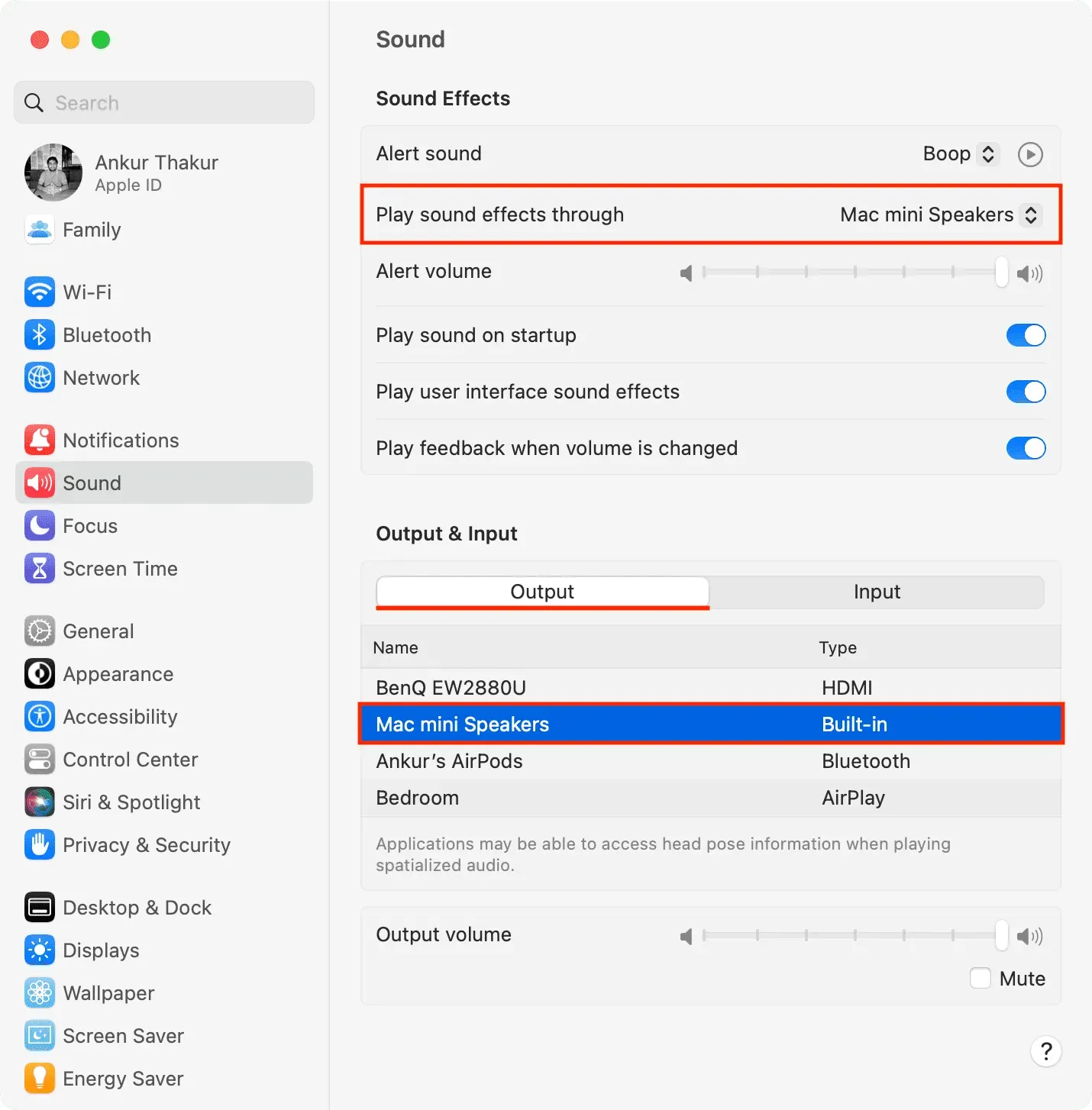
Restartujte svůj Mac
Je také možné, že váš Mac neodesílá nová upozornění kvůli dočasným závadám. Tento problém můžete vyřešit restartováním počítače ( > Restartovat).
Aktualizujte své aplikace pro Mac
Dostáváte oznamovací bannery a zvuk z většiny aplikací kromě několika? V takovém případě aktualizujte tyto nesprávně fungující aplikace.
Odinstalujte a znovu nainstalujte aplikaci
Pokud aktualizace problém nevyřeší, odinstalujte a znovu nainstalujte aplikaci.
Důležité: Když aplikaci otevřete poprvé, v pravém horním rohu obrazovky Macu uvidíte banner s žádostí o zaslání upozornění. Ujistěte se, že kliknete na Možnosti > Povolit.
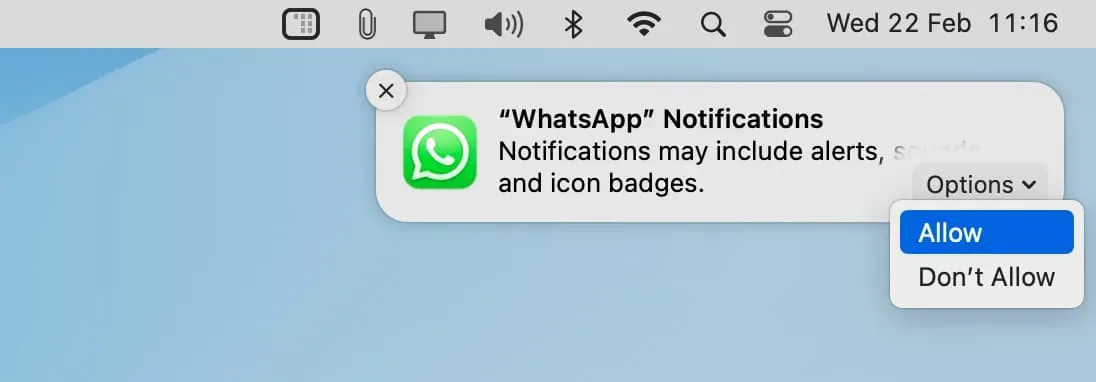
Zakázat režim nízké spotřeby
Ve vzácných případech se může stát, že neobdržíte nová upozornění nebo je obdržíte se zpožděním, protože váš MacBook je v úsporném režimu. Chcete-li tento problém vyřešit, vypněte na svém Macu režim úspory energie výběrem Předvolby systému > Baterie.
Zkontrolujte následující:
- Jak zajistit, aby oznámení na Macu zůstala na obrazovce déle nebo kratší
- Jak nastavit a používat Centrum oznámení



Napsat komentář