Nepodařilo se načíst Steamui.Dll: 10 oprav
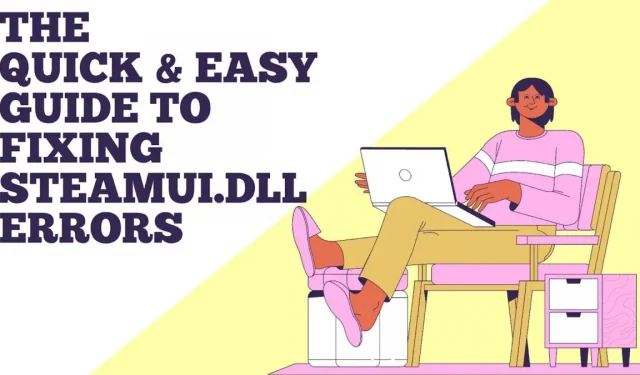
Tento článek vám pomůže opravit chyby Steamui.Dll a poskytne vám několik tipů, jak tyto chyby co nejrychleji opravit.
Několik uživatelů nahlásilo problém „Nepodařilo se načíst steamui.dll“ při spouštění služby Steam nebo hraní her ve službě Steam. Je to nepohodlné, protože kvůli tomu nelze aplikaci spustit.
Řešení pro neúspěšné načtení Steamui.Dll
- Odeberte z počítače soubory Steamui.dll a Libswscale-3.dll.
- Opravte soubor Steamui.dll, pokud chybí.
- Vymažte mezipaměť stahování Steam
- Odinstalujte a znovu nainstalujte Steam
- Chcete-li vrátit zpět poslední změny systému, spusťte bod obnovení systému.
- Aktualizujte nebo vraťte ovladač zařízení na předchozí nainstalovanou verzi
- Odebrat Steam Beta
- Znovu zaregistrujte soubor Steamui.dll
- Zkontrolujte paměť počítače a pevný disk
- Prohledejte celý váš systém na přítomnost malwaru
Co způsobuje selhání načítání Steamui.dll?
Steamui.dll je kritická součást operačního systému Windows, která udržuje aplikace a služby správně spuštěné. Podle našeho výzkumu může problém selhání načítání steamui.dll ve službě Steam ovlivnit jakýkoli program nebo operační systém, který tento soubor vyžaduje, včetně Windows 10/8/7.
Co je zdrojem této chyby? Nejčastější příčinou je poškozený nebo chybějící soubor Stamui.dll. Následující jsou pravděpodobné důvody, proč se Steamu nepodařilo načíst problém steamui.dll.
- Neúmyslně jste smazali soubor steamui.dll.
- Pro práci se Steamem potřebujete ovladače zařízení. Problém steamui.dll může nastat, pokud používáte zastaralý ovladač zařízení.
- Závažná chyba, při které se nepodařilo načíst steamui.dll, je také způsobena selháním hardwaru, jako je selhání pevného disku a paměti RAM.
- Virus nebo malware poškodil soubor steamui.dll ve vašem počítači.
Tip: Chcete-li provést následující metody, spusťte počítač v nouzovém režimu, pokud se nemůžete normálně přihlásit do Windows kvůli zprávě „Fatal Error Steam failed to load steamui.dll“.
Podívejme se, jak vyřešit fatální problém se Steamem. Chcete-li tento problém vyřešit, doporučujeme provést postupně každý z následujících postupů.
1. Odeberte z počítače soubory Steamui.dll a Libswscale-3.dll.
Zpráva „failed to load steamui.dll Fatal Steam Error“ nemusí vždy znamenat, že soubor chybí. Důvodem je selhání souborů libswscale-3.dll a steamui.dll.
V tomto případě je můžete smazat a Steam je při příštím spuštění Steamu automaticky nahradí novými. Jak na to:
1. Vyberte „Vlastnosti“ z kontextové nabídky ikony Steam na ploše.
2. Klikněte na „Otevřít umístění souboru“ v dolní části okna pod záložkou „Zástupce“.
3. Poté otevřete složku Steam. Vyhledejte soubory libswscale-3.dll a SteamUI.dll a odstraňte je pomocí klávesy Delete na klávesnici.
4. Restartujte Steam a zjistěte, zda problém přetrvává.
2. Obnovte soubor Steamui.dll, pokud chybí.
Poznámka. Pokud jste omylem smazali soubor steamui.dll a dříve to fungovalo dobře, můžete použít tuto metodu.
Pokud jste omylem smazali soubor steamui.dll, nejjednodušším a nejrychlejším řešením je obnovit jej z koše. Chcete-li obnovit smazaný soubor, otevřete Koš na ploše, klikněte na něj pravým tlačítkem a vyberte Obnovit.
Profesionální software pro obnovu může být vaší nejlepší volbou, pokud jste již dříve vysypali koš. V této situaci se důrazně doporučuje použít Průvodce oddílem MiniTool. Na tento odborný nástroj pro obnovu dat spoléhají miliony lidí po celém světě.
3. Vymažte mezipaměť stahování Steam.
Podle některých uživatelů lze problém steamui.dll vyřešit jednoduše vymazáním mezipaměti stahování. Tento postup totiž často řeší problémy s nenačítáním nebo spouštěním her.
Také když se poté přihlásíte do Steamu, tento přístup neovlivní vaše aktuálně nainstalované hry. Díky tomu to můžete bez obav vyzkoušet.
1. Otevřete klienta Steam a přejděte do nabídky Steam > Nastavení v levém horním menu klienta.
2. Klepněte na kartu Stahování v levém podokně okna Nastavení a vyberte Vymazat mezipaměť stahování.
3. Klepnutím na OK potvrďte tuto akci a budete muset znovu zadat své přihlašovací údaje pro Steam.
4. Zkontrolujte, zda je smrtelná chyba Steam, při které se nepodařilo načíst steamui.dll, vyřešena restartováním počítače. Pokud ne, pokračujte.
4. Odinstalujte a znovu nainstalujte Steam.
Pokud se při spouštění Steamu zobrazí zpráva „Fatal error Steam failed to load steamui.dll“, můžete zkusit odinstalovat a znovu nainstalovat. Poté bude poškozený soubor steamui.dll nahrazen novým.
1. Stisknutím kláves Win + R otevřete okno Spustit. Poté v okně příkazového řádku zadejte appwiz.cpla stiskněte klávesu Enter.
2. Poznámka. Než budete pokračovat, vytvořte záložní kopii složky Steamapps, kterou budete později potřebovat. Tato složka se obvykle nachází v C:/Program Files/(x86)Steam/Steamapps.
3. Klikněte pravým tlačítkem na Steam v seznamu a z nabídky vyberte Uninstall.3. Po odinstalaci Steamu si stáhněte nejnovější verzi a znovu ji nainstalujte do počítače.
4. Zkopírujte záložní kopii složky Steamapps do adresáře Steam. Poté restartujte Steam a zjistěte, zda problém zmizel.
5. Chcete-li vrátit zpět poslední změny systému, spusťte bod obnovení systému.
Po upgradu na Windows si někteří uživatelé nemohou stáhnout Steam. Je to pravděpodobně proto, že nové funkce nebo konfigurace nejsou kompatibilní se službou Steam. Pokud jste vytvořili bod obnovení systému, můžete obnovit systém a vrátit zpět poslední změny.
1. Otevřete ovládací panel v počítači. Poté vyberte „Kategorie“ jako možnost Zobrazit a klikněte na „Systém a zabezpečení“.
2. V novém okně vyberte kartu Systém.
3. V levém podokně vyberte „Ochrana systému“ a zobrazí se okno „Vlastnosti systému“. Obnovte svůj systém kliknutím na Obnovení systému.
4. Z rozevírací nabídky vyberte Zobrazit další body obnovení. Vyberte preferovaný bod obnovení ze seznamu a klikněte na Další.
5. Obnovení potvrďte kliknutím na Dokončit.
Po obnovení systému k předchozímu datu zkontrolujte, zda je problém vyřešen.
6. Aktualizujte nebo vraťte ovladač zařízení na předchozí nainstalovanou verzi.
Chyba systémového volání exeplorer.exe, zastaralé ovladače zařízení mohou způsobit chybu steamui.dll a další problémy. Chcete-li tento problém vyřešit, můžete zkusit aktualizovat ovladač zařízení. Chcete-li začít, zde je jednoduchý návod.
1. Pomocí vyhledávacího pole vyhledejte Správce zařízení.
2. V novém okně rozbalte část Grafické adaptéry a vyhledejte ovladač svého zařízení.
3. Poklepáním na ovladač zařízení otevřete vlastnosti ovladače zařízení. Klikněte na záložku Driver ve vyskakovacím okně a klikněte na tlačítko Update Driver.
4. Ovladač zařízení můžete aktualizovat automaticky nebo ručně. Vyberte si ten, který vyhovuje vašim požadavkům. Po dokončení aktualizace zkontrolujte, zda je problém vyřešen.
Pokud k problému se steamui.dll došlo po aktualizaci ovladače zařízení, můžete se vrátit k předchozí verzi kliknutím na Vrátit ovladač.
7. Odeberte Steam Beta
Je pravděpodobné, že se s problémem setkáte, pokud používáte beta verzi Steamu. Můžete to opravit odinstalováním beta verze.
Jak na to:
- Otevřete Průzkumníka souborů a přejděte do adresáře Steam, kde uvidíte složku Package.
- Klepněte pravým tlačítkem myši na soubor s názvem Beta ve složce balíčku a vyberte Odstranit.
- Restartujte počítač a také Steam. Poté se automaticky stáhne potřebný soubor Steam.
8. Znovu zaregistrujte soubor Steamui.dll.
Poškození lze opravit přeregistrováním souboru Steamui.dll. Protože však registrace souborů přináší určité riziko, doporučujeme před pokračováním zálohovat disk uložené složky Steam.
1. Klepněte pravým tlačítkem myši na nabídku Start v kontextové nabídce a vyberte příkaz Příkazový řádek (Admin).
2. Na příkazovém řádku se zvýšenými oprávněními zadejte regsvr32 steamui.dlla stiskněte klávesu Enter.
3. Restartujte počítač, abyste zjistili, zda se chyba steamui.dll znovu neobjeví.
9. Zkontrolujte paměť počítače a pevný disk.
Pokud problém se Steam.dll přetrvává i po použití všech předchozích řešení, doporučujeme zkontrolovat paměť RAM a pevný disk, zda nejsou poškozené. Problémy s hardwarem, jak bylo uvedeno výše, mohou také způsobit chyby.
Pravděpodobně byste měli použít chkdsk /f programmeke kontrole problémů s pevným diskem. Tento příkaz však nemusí vždy fungovat správně a mohou se objevit chyby jako „chkdsk je chráněn proti zápisu“, „chkdsk se zablokuje“ atd.
Pro rychlou kontrolu pevného disku doporučujeme použít profesionální nástroj. S tím vám mohou pomoci nástroje jako mini-nástroj Partition Wizard Free.
- Otevřete hlavní rozhraní tohoto programu, v levém podokně vyberte oddíl, který chcete zkontrolovat, a klikněte na Zkontrolovat systém souborů.
- Ve vyskakovacím okně vyberte jednu ze dvou možností. Doporučujeme vybrat „Zkontrolovat a opravit nalezené chyby“ a poté kliknout na „Start“.
- Po kliknutí na „Ano“ a restartování počítače tento nástroj zkontroluje chyby na pevném disku a automaticky je opraví.
Také byste měli zkontrolovat, zda na pevném disku nejsou vadné sektory. Nástroj Test povrchu programu vám s tím může pomoci rychle.
10. Prohledejte celý váš systém na přítomnost malwaru
Kromě toho bude soubor steamui.dll poškozen systémovým virem nebo škodlivým softwarem. Chcete-li tento problém vyřešit, můžete použít virus Windows Defender ke skenování celého systému na malware.
1. Pomocí vyhledávacího pole vyhledejte program Windows Defender.
2. Vlevo vyberte Ochrana před viry a hrozbami a poté klikněte na možnost Spustit nové rozšířené prověřování.
3. Ze seznamu možností vyberte „Úplné skenování“ a klikněte na tlačítko „Skenovat nyní“. Na toto skenování budete muset čekat více než hodinu, takže buďte trpěliví.
Závěr
Diskutováno je deset nejlepších řešení pro „Závažná chyba, nepodařilo se načíst steamui.dll“. Nyní máte příležitost otestovat své dovednosti!
Chcete-li se těmto problémům vyhnout, udržujte své aplikace aktuální a ujistěte se, že systém Windows neblokuje aktualizace.
Váš počítač nemusí fungovat správně, pokud nemáte nejnovější software a počítačová data. Udržujte svůj počítač bez virů a malwaru, protože mohou způsobit selhání instalace Steamu a další problémy s počítačem.
FAQ
Co je Steam.Dll?
Steam.dll je nesystémový proces spojený s programem, který máte nainstalovaný v počítači. Toto je soubor na vašem pevném disku, který můžete spustit. Většina aplikací ukládá data na pevný disk a do systémového registru. V důsledku fragmentace nebo jiných chybných záznamů na pevném disku můžete mít problém se steam.dll.
Co dělat, když chybí soubor DLL?
Mnoho lidí se obává takových problémů, jako je D3DCOMPILER 47.dll nenalezen, physxloader.dll nenalezen a tak dále. Zde jsou některé z běžnějších metod. – Váš počítač by měl být restartován. – Obnovit soubor. dll, která byla omylem smazána z koše. – Použijte program pro obnovu souborů. – Pomocí bodu obnovení systému můžete vrátit zpět poslední úpravy.
Jaký je postup pro instalaci souboru DLL?
Stručně řečeno, musíte přenést původní soubor. dll do C:Windows System32. Chcete-li spustit dialogové okno Spustit, stiskněte Win + R, zadejte cmda stiskněte Enter. regsvr32 filename.dllPo zadání příkazu stiskněte klávesu Enter . Poté soubor . dll se nainstaluje automaticky.
Kde najdu své Steam ID?
– Otevřete Steam a klikněte na „Zobrazit“ v levém horním rohu. – V levém podokně vyberte „Nastavení“ a poté „Rozhraní“. – Když je k dispozici možnost „Zobrazit Steam URL“, zaškrtněte políčko a klikněte na „OK“. – Chcete-li zobrazit své Steam ID, klikněte na své uživatelské jméno Steam.
Napsat komentář