Dávkové úpravy fotografií a videí na vašem iPhone jsou nyní mnohem jednodušší
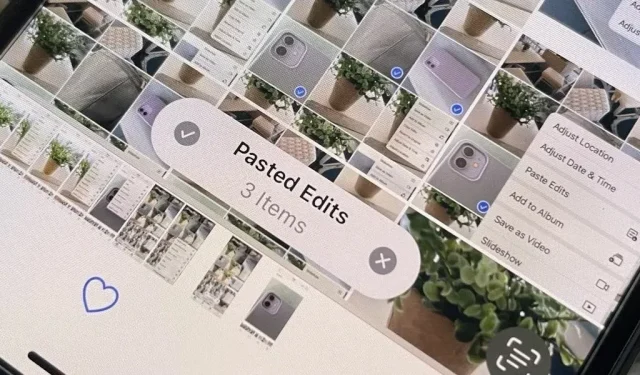
Aplikace Fotky na vašem iPhonu právě získala zásadní novou funkci, která vám umožní upravovat více fotografií a videí současně. To znamená, že si již nemusíte pamatovat všechny úpravy, které jste provedli na jednom obrázku nebo videu, abyste se pokusili dosáhnout stejného výsledku na jiné fotografii nebo videu.
Tento kouzelný nástroj je dodáván s iOS 16, aktualizací, která přináší další užitečné nástroje pro úpravy, jako je odstraňovač pozadí a tlačítka zpět/znovu.
Když provedete úpravy na fotografii nebo videu, nebo jen chcete použít stejné úpravy z již upravené fotografie nebo videa, zkopírujete změny, vyberete fotografii nebo video, na které je chcete použít, a vložíte je. To samo o sobě je skutečně úžasné, ale ještě působivější je, že tyto úpravy můžete použít na skupinu fotografií a videí současně, což ušetří spoustu času při následném zpracování.
Jaké úpravy lze kopírovat a vkládat?
Většinu změn, jako jsou filtry, intenzita osvětlení, úpravy a změny hloubky, lze zkopírovat a vložit mezi fotografie. Nemůžete však kopírovat a vkládat výstřižky, označení a klíčové snímky z Live Photos.
Krok 1: Najděte upravenou fotografii nebo video
Pokud máte již upravenou fotografii nebo video, ze kterého chcete zkopírovat nastavení, vyhledejte je a pokračujte krokem 2 níže. Jinak otevřete obrázek nebo video, které chcete upravit, klikněte na Upravit a proveďte potřebné změny. Poté můžete zůstat v editoru nebo jej kliknutím na Hotovo zavřít.
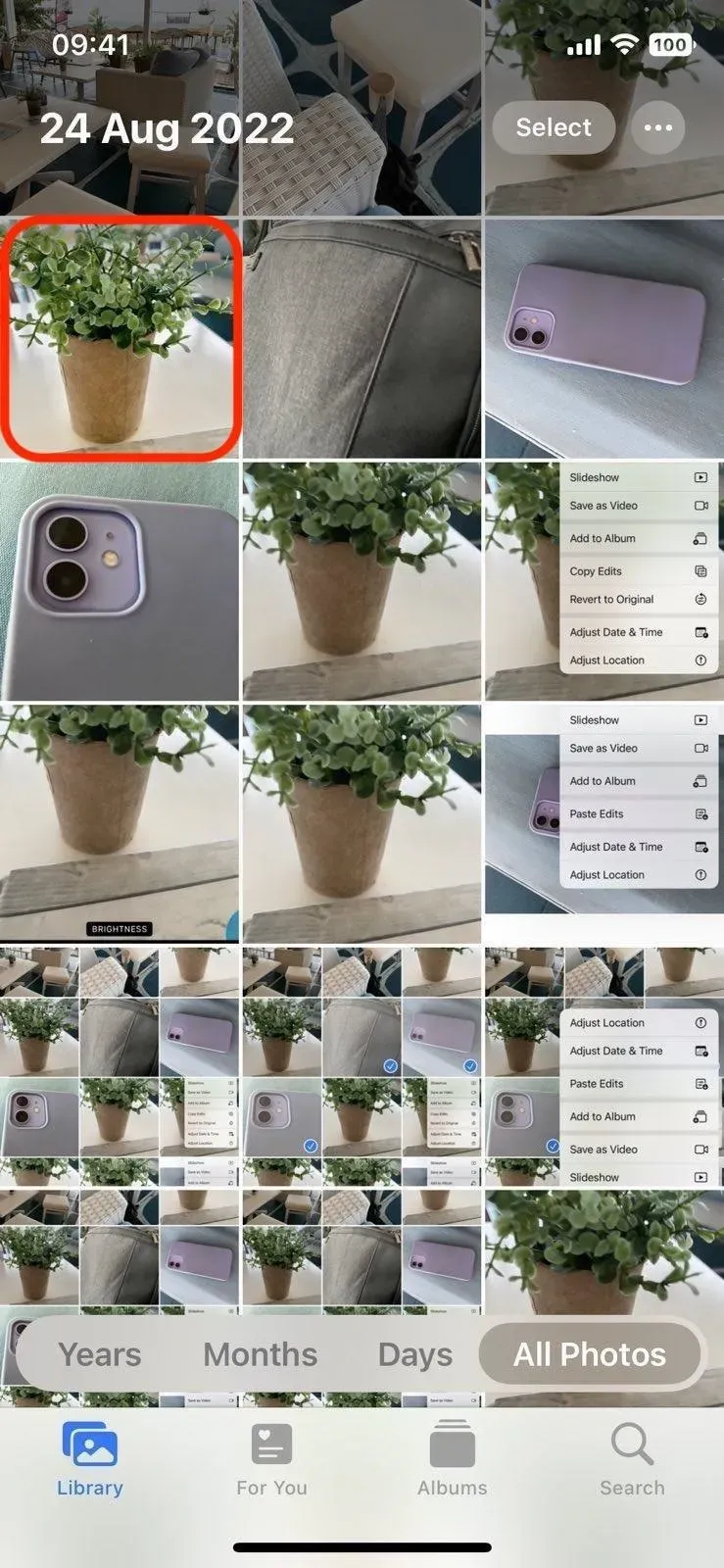
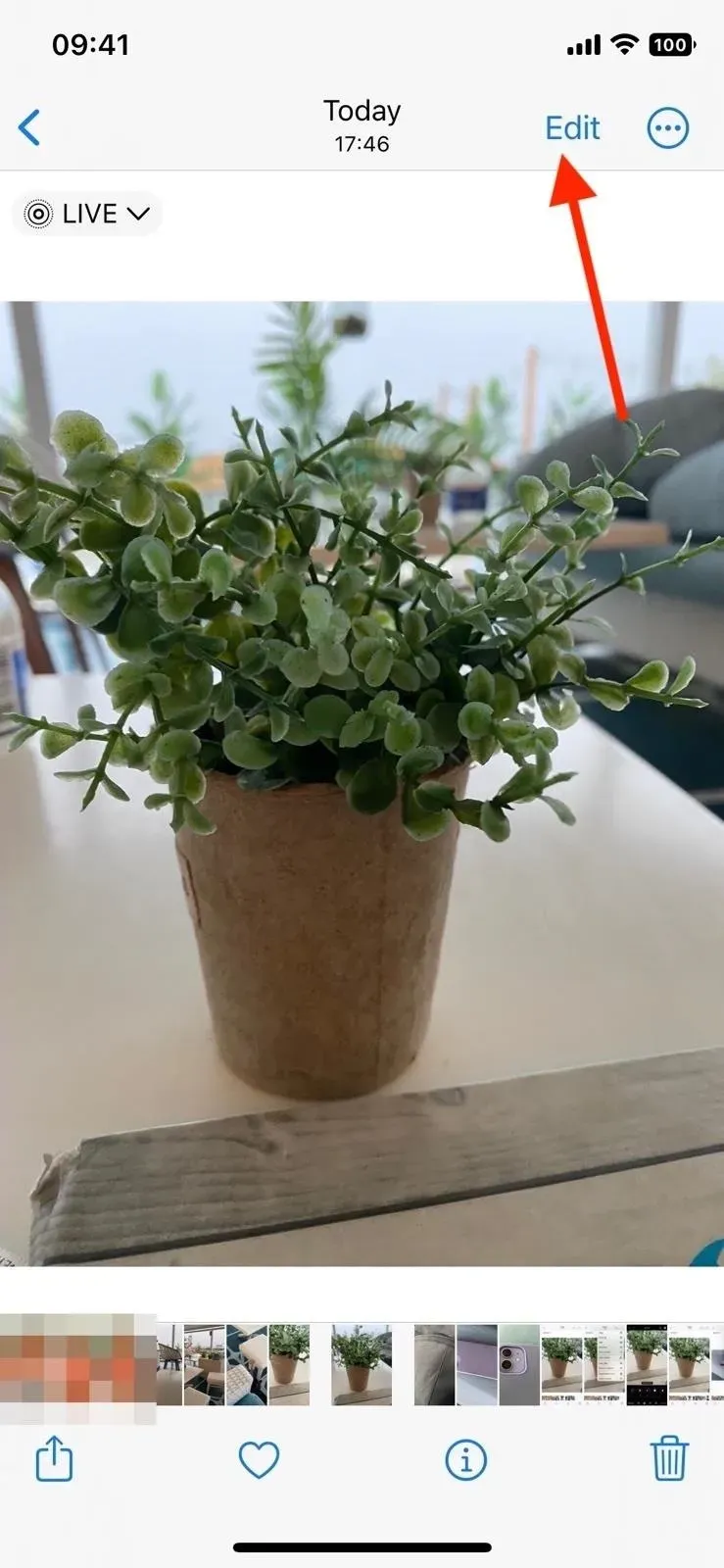
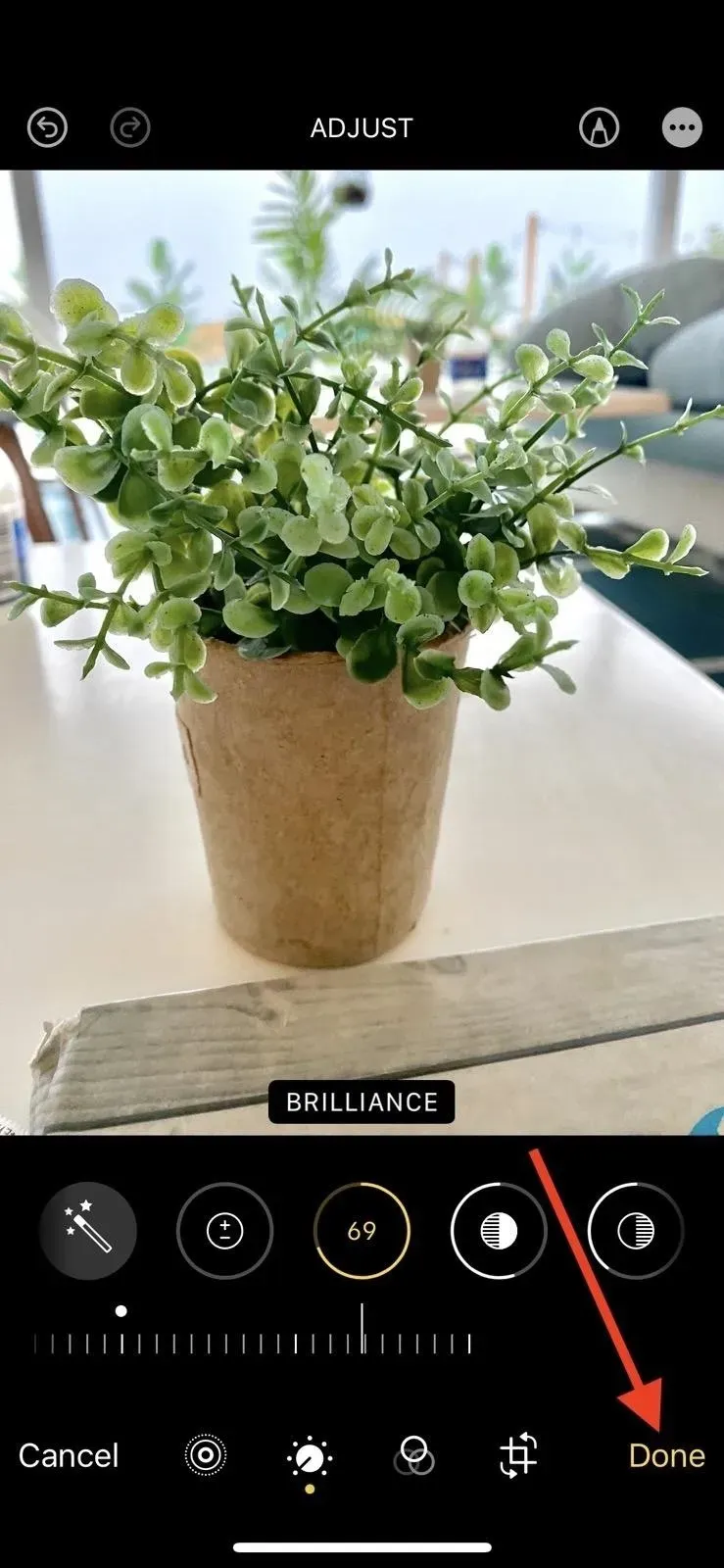
Krok 2: Zkopírujte úpravy fotografie nebo videa
V editoru nebo při prohlížení upravené fotografie nebo videa klepněte na tlačítko se třemi tečkami (•••) a z nabídky vyberte Kopírovat změny. Pokud si prohlížíte fotografii nebo video v mřížce zobrazení alba, můžete na ni klepnout, podržet ji a potom klepnout na Kopírovat změny.
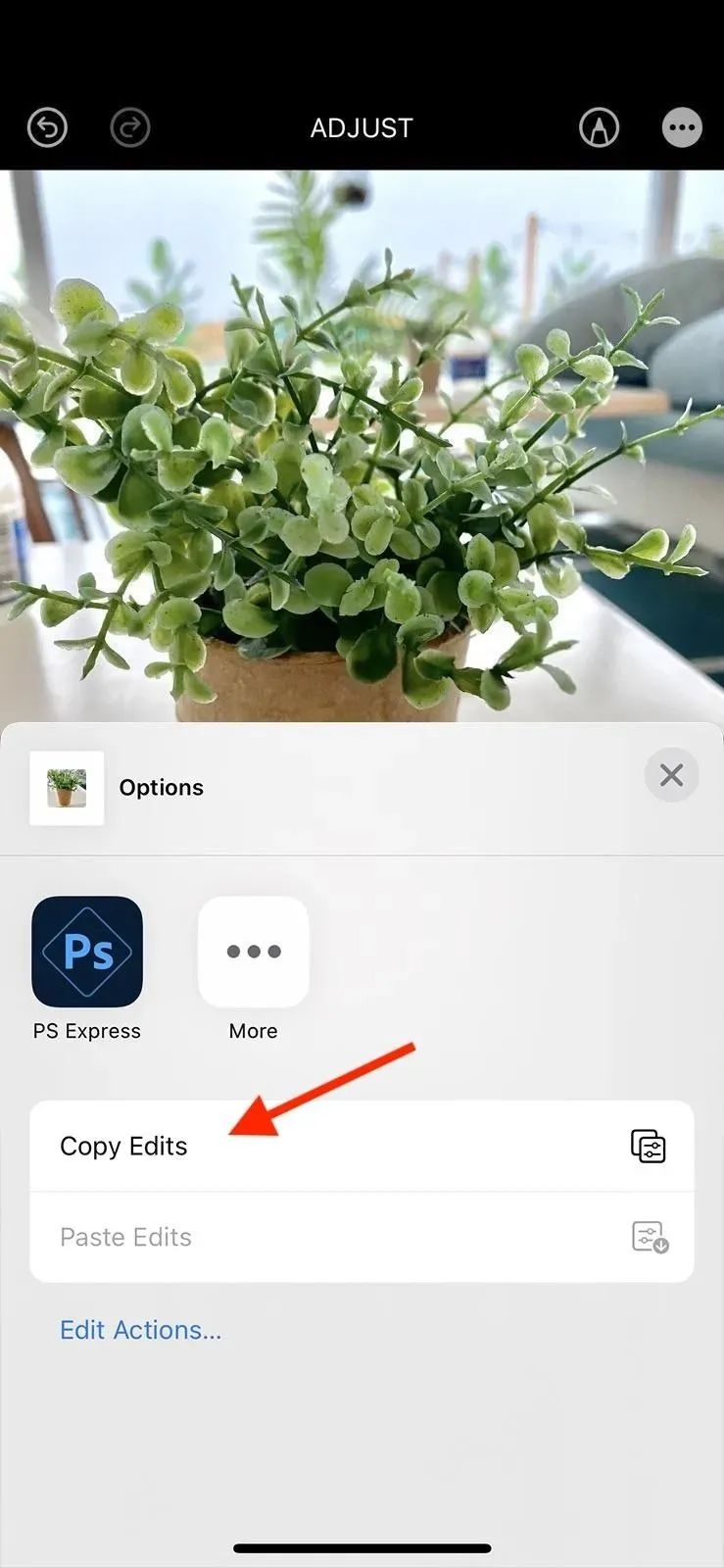
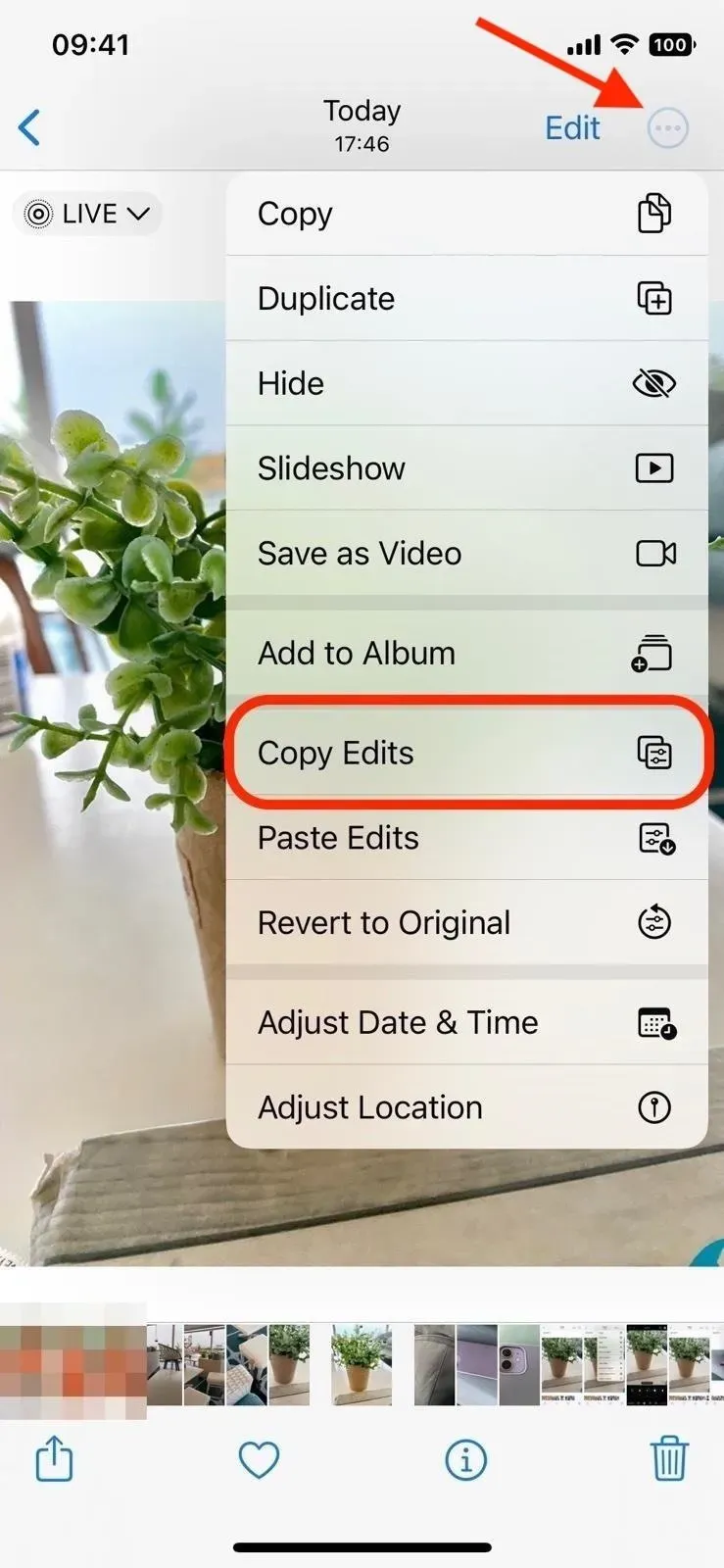
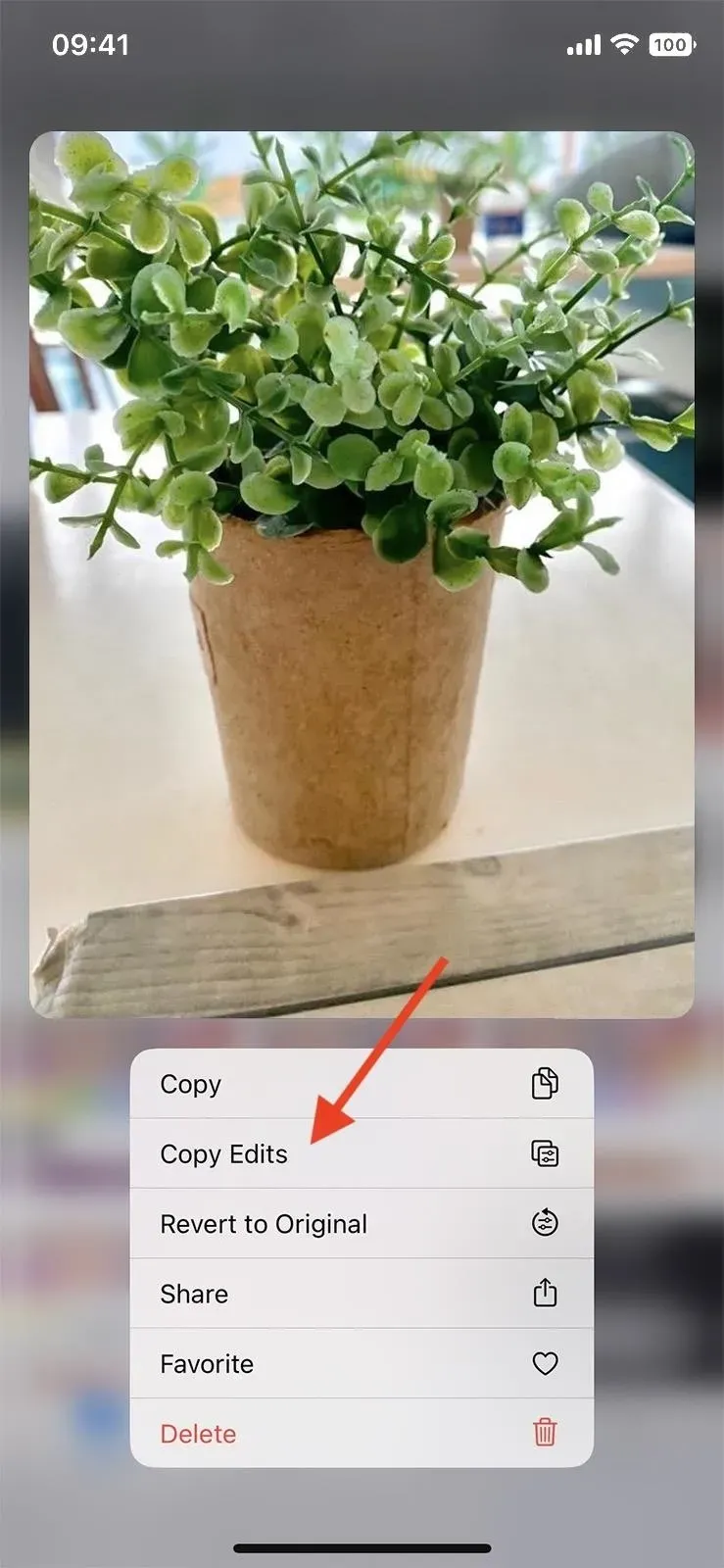
Krok 3: Vložte úpravy fotografií nebo videa
Pokud jste stále v editoru fotografií nebo videa, kliknutím na Hotovo ukončete. Nyní můžete své úpravy vložit do jakékoli jiné fotografie nebo videa nebo hromadně upravit skupinu fotografií a videí.
Chcete-li vložit změny do jednoho obrázku nebo videa, zobrazit jej nebo otevřít jeho editor, klepněte na tlačítko se třemi tečkami (•••) a z nabídky vyberte Vložit změny. Můžete také klepnout a podržet na fotografii nebo videu v mřížce zobrazení alba a klepnout na Vložit změny. Po dokončení se zobrazí potvrzovací zpráva „Změny byly vloženy“.
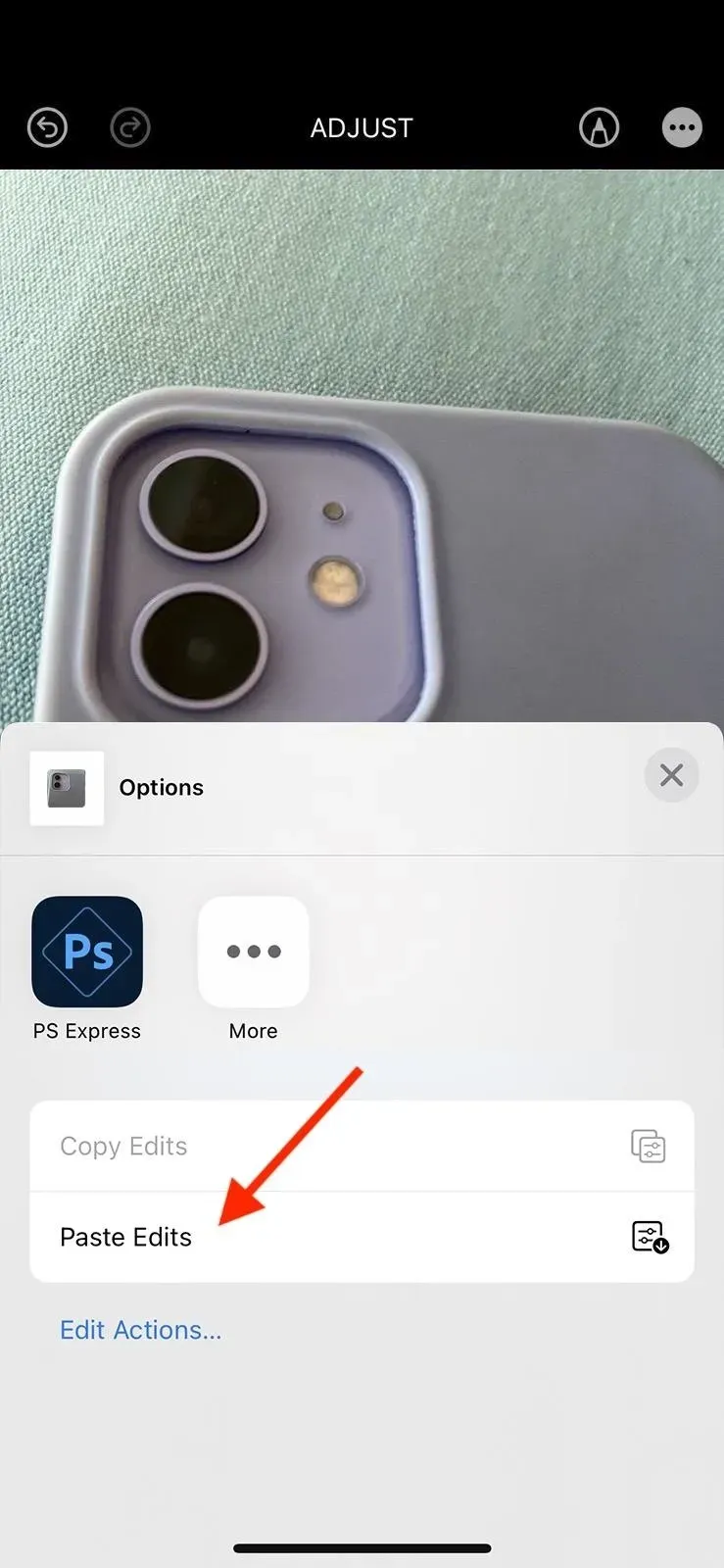
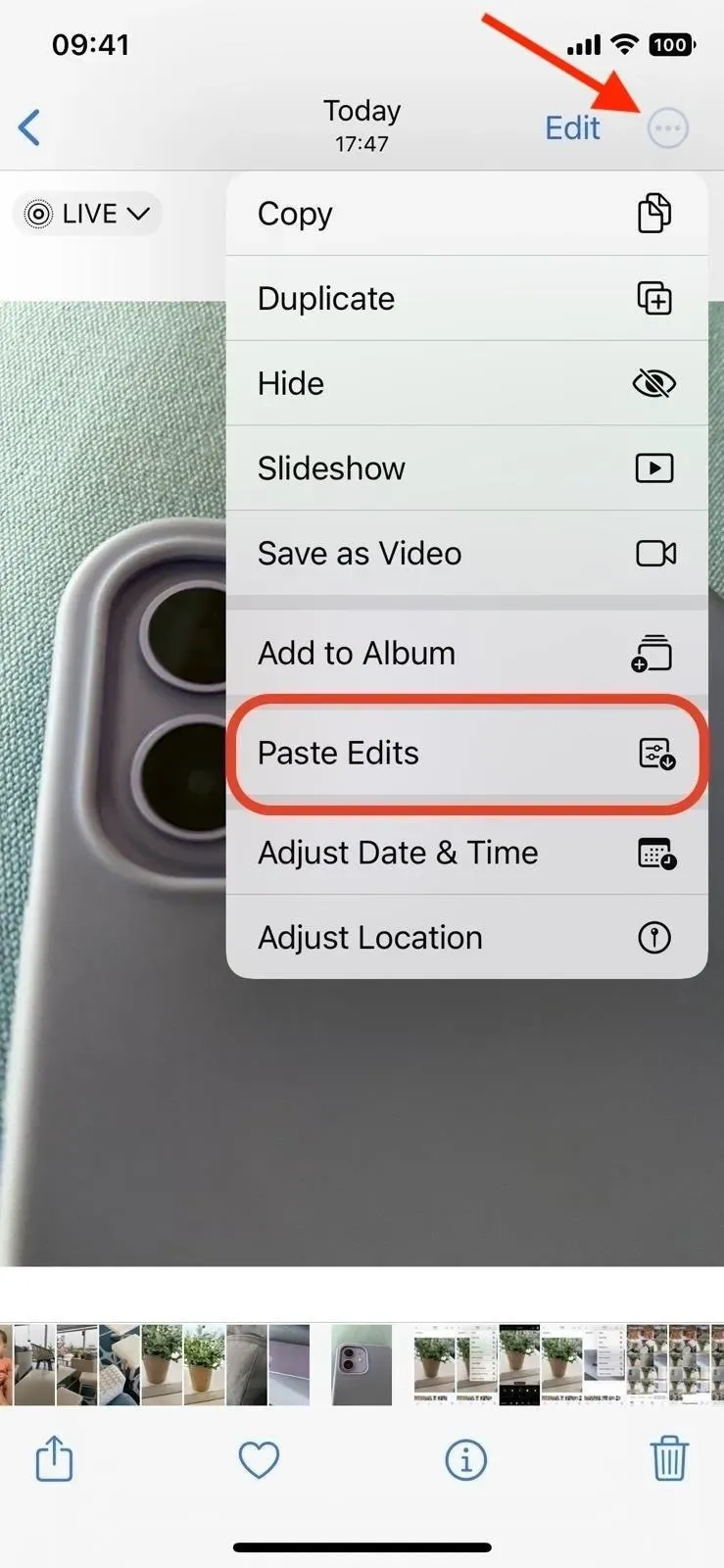
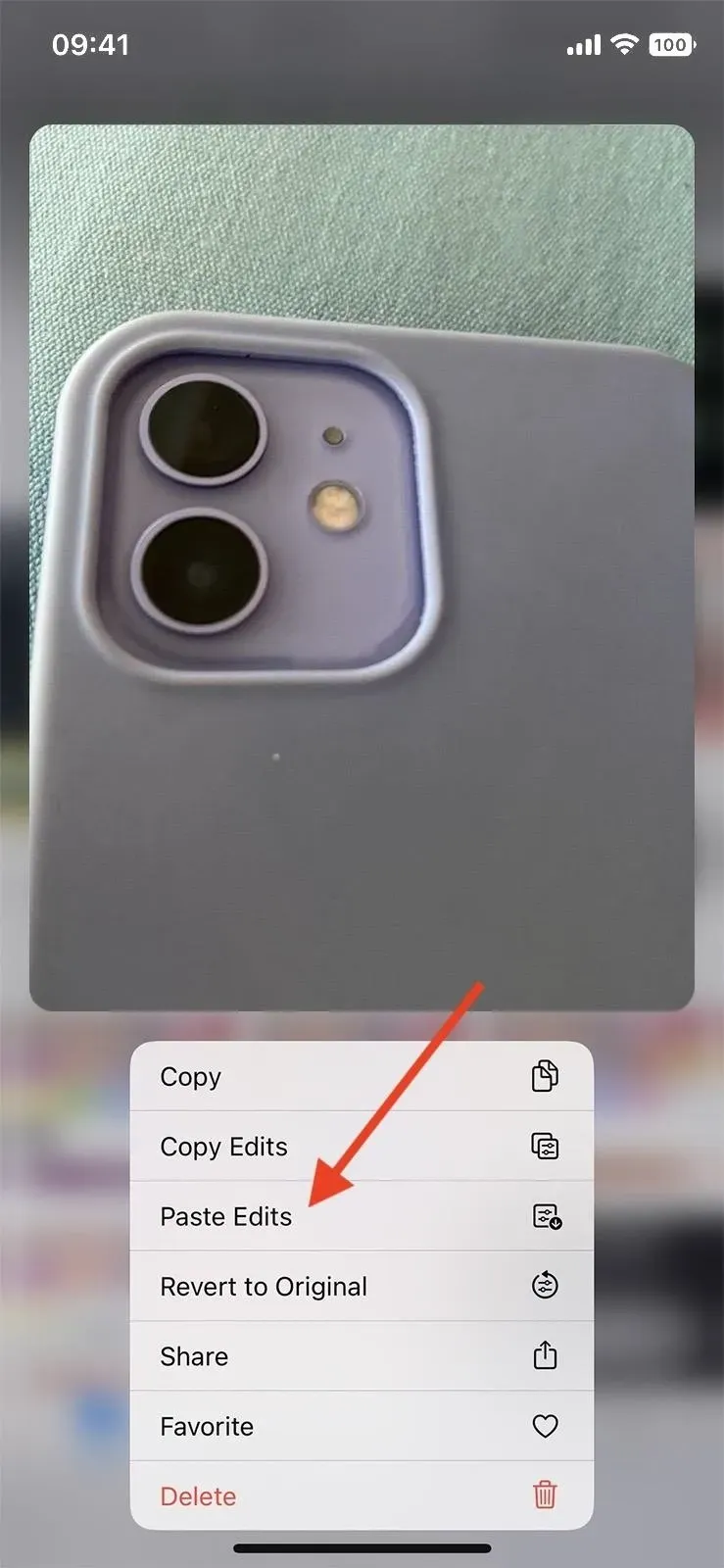
Chcete-li vložit úpravy do více obrázků nebo videí, otevřete album, které je všechny obsahuje, a v zobrazení mřížky klikněte na „Vybrat“. Klepnutím vyberte každou položku, kterou chcete změnit, nebo přejetím prstem vyberte více položek v řadě. Když je vše vybráno, klikněte na tlačítko se třemi tečkami (•••) a vyberte Vložit změny.
Po dokončení se zobrazí potvrzovací zpráva „Změny byly vloženy“. Pokud však vkládáte změny do mnoha položek současně, můžete si všimnout ukazatele průběhu, takže dejte svému iPhone několik sekund na dokončení.
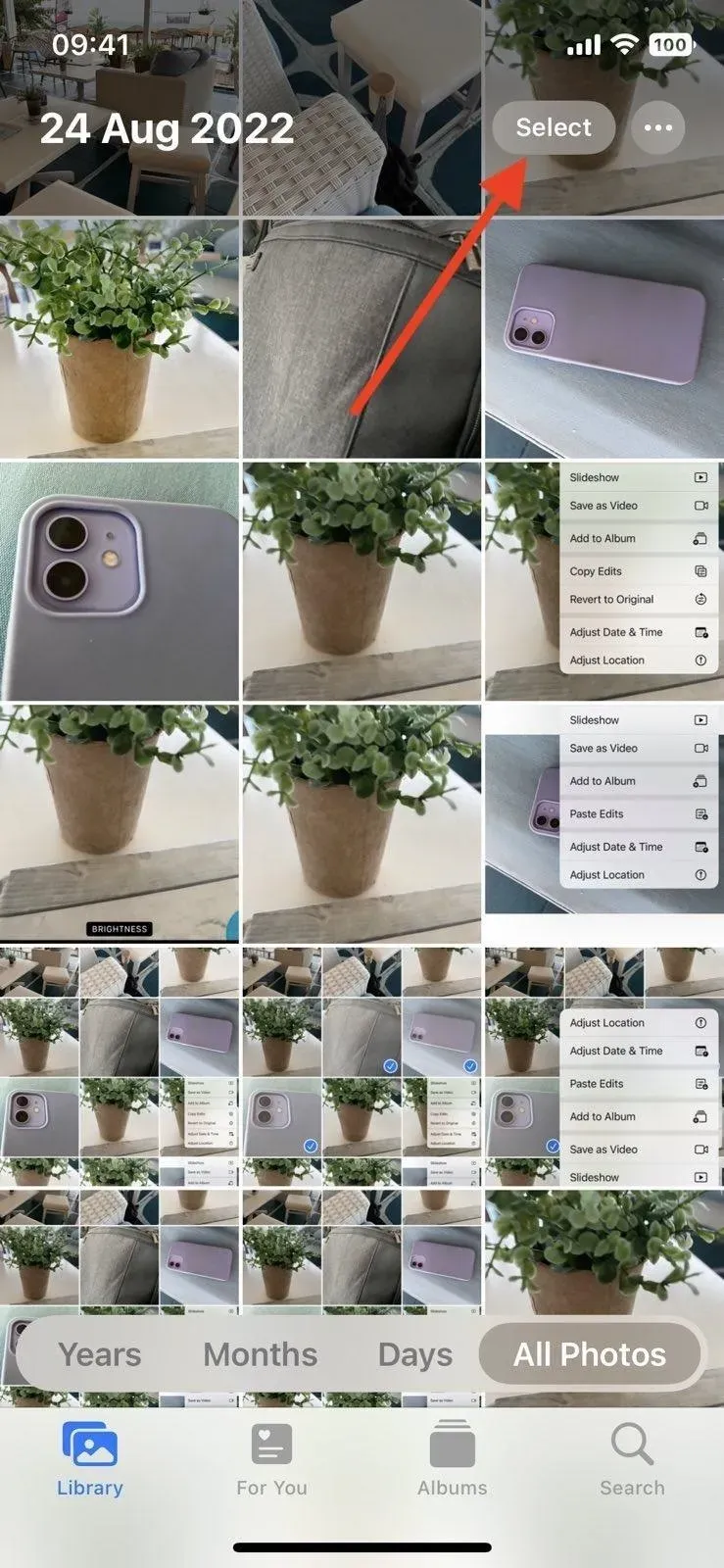
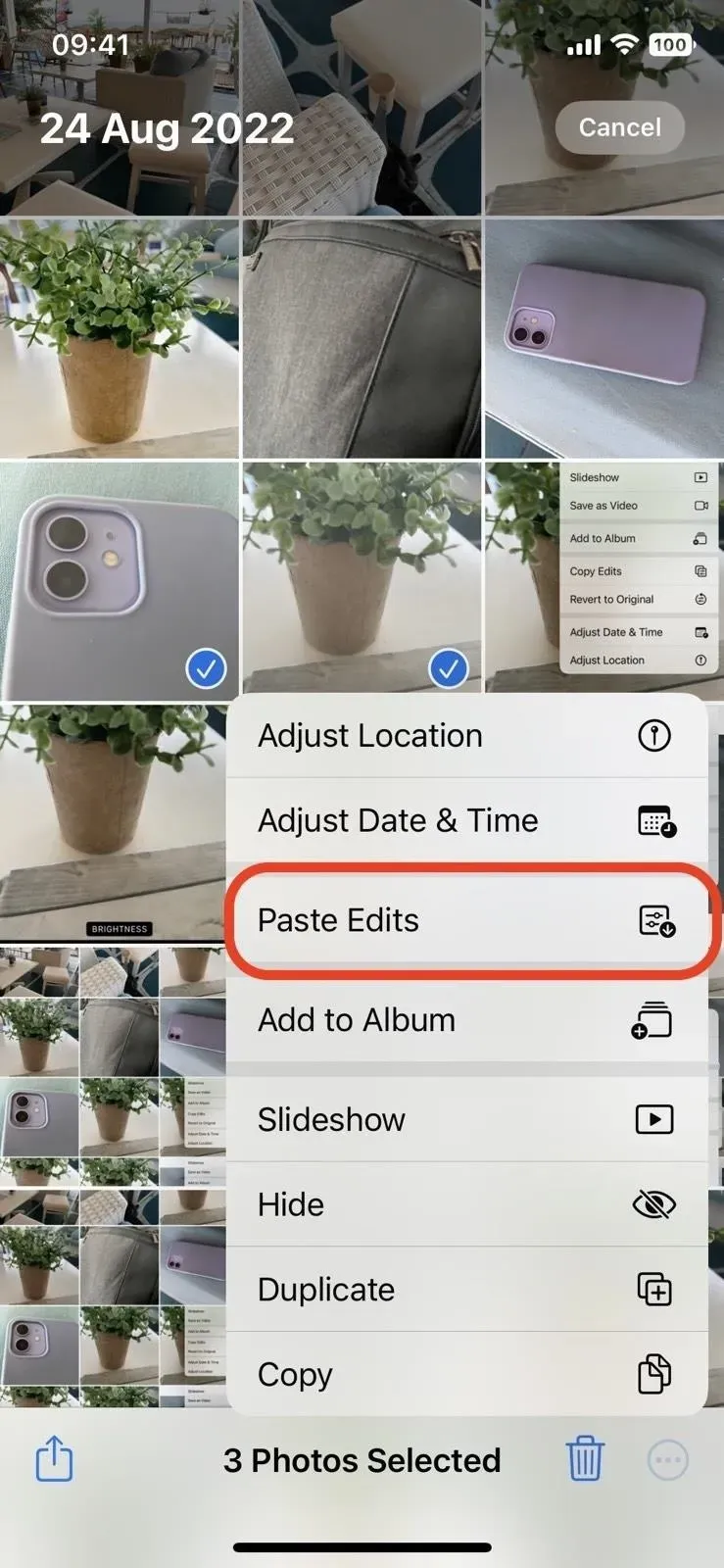
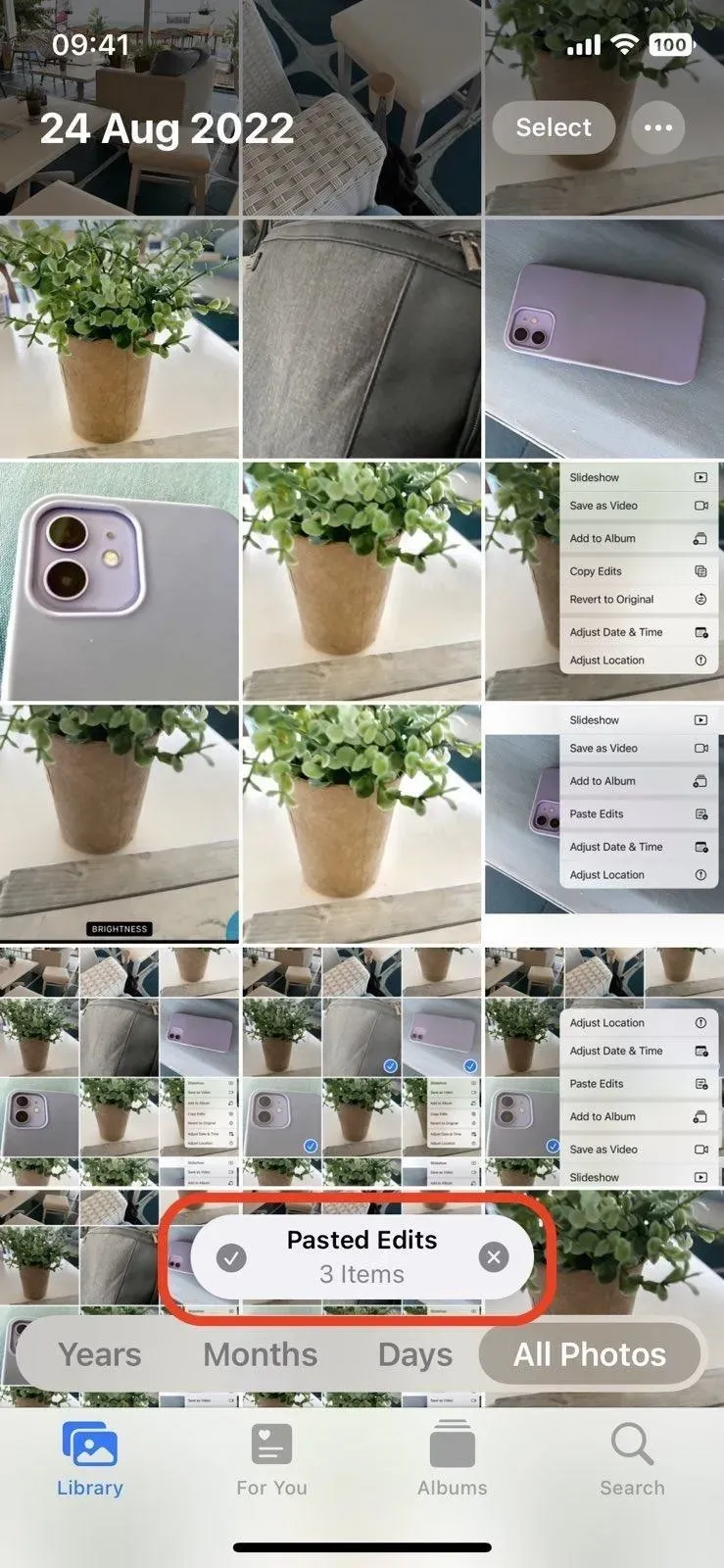
Jak vrátit zpět vložené úpravy fotografií a videí
Pokud budete chtít vložené změny vrátit zpět, můžete přejít do editoru příslušné fotografie nebo videa a kliknout na „Vrátit“. Můžete také stisknout a podržet položku v zobrazení mřížky alba a vybrat možnost Vrátit se k originálu. Můžete dokonce použít nástroj pro výběr k výběru více položek a pomocí Vrátit k originálu z nabídky se třemi tečkami (•••) je vrátit všechny najednou.



Napsat komentář